Szekvenciális jóváhagyások kezelése a Power Automate segítségével
Egyes munkafolyamatok előzetes jóváhagyást kívánnak, mielőtt a végleges jóváhagyó elfogadja őket. Előfordulhat, hogy egy vállalat jóváhagyási szabályzata előírja az 1000 dollárnál nagyobb összegű számlák előzetes jóváhagyását a pénzügyi részleg jóváhagyása előtt.
Ebben az oktatóanyagban egy szekvenciális jóváhagyási folyamatot hoz létre, amely kezeli az alkalmazottak szabadságkérelmeit. A használatával kapcsolatos SharePoint részletes információkért tekintse meg a Power Automatedokumentációt SharePoint .
A használatával kapcsolatos SharePoint részletes információkért tekintse meg a Power Automatedokumentációt SharePoint .
Feljegyzés
SharePoint itt csak példaként használjuk. Nem szükséges jóváhagyási folyamatokat létrehozni. A folyamatok végrehajtásához bármelyiket használhatja abból a több mint 200 szolgáltatásból, amelyekkel a Power Automate integrálható. Ha 2010-et használ SharePoint , lépjen a 2010-es munkafolyamat kivonására SharePoint .
A folyamat lépései részletesen
A folyamat:
- Akkor kezdődik, amikor egy alkalmazott szabadságkérelmet hoz létre egy SharePoint Online listában.
- Hozzáadja a szabadságkérelmet a jóváhagyási központhoz, majd e-mailben elküldi az előzetes jóváhagyónak.
- Az előzetes jóváhagyó döntését e-mailben elküldi az alkalmazottnak.
- Frissíti a SharePoint Online-listát az előzetes jóváhagyó döntésével és megjegyzéseivel. Megjegyzés: Ha az igényt előzetesen jóváhagyják, a folyamat a következő lépésekkel folytatódik:
- Továbbítja az igényt a végleges jóváhagyónak.
- A végleges döntést e-mailben elküldi az alkalmazottnak.
- Frissíti a SharePoint-listát a végleges döntéssel.
Az alábbi ábra az eddigi lépéseket összegzi:
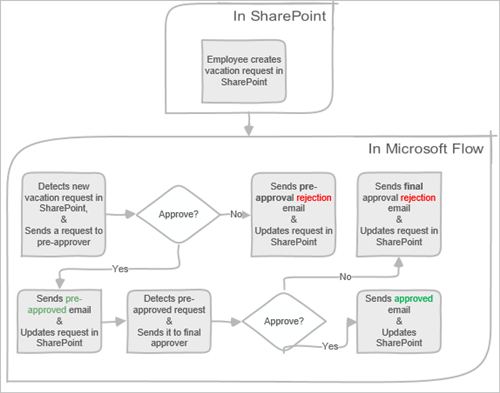
Előfeltételek
- Power Automate.
- Egy SharePoint Online-lista.
- Office 365 Outlook és Office 365 felhasználói fiók.
Feljegyzés
Bár ez az útmutató a SharePoint Online és az Office 365 Outlook szolgáltatásokat használja, más szolgáltatások is igénybe vehetők, mint például a Zendesk, a Salesforce vagy a Gmail. Ha 2010-et használ SharePoint , lásd: SharePoint 2010-es munkafolyamat kivonása
A folyamat létrehozása előtt hozzon létre egy SharePoint online listát. Amelyet majd a szabadságkérelmekhez használunk.
Ennek a bemutatónak a céljaira a SharePoint Online-listának a következő oszlopokat kell tartalmaznia:
A létrehozott SharePoint Online-listának a következő oszlopokat kell tartalmaznia:
| Beosztás | Egy szövegsor |
|---|---|
| Szabadnap kezdő dátuma | Dátum és idő |
| Szabadnap záró dátuma | Dátum és idő |
| Megjegyzések | Egysoros szöveg |
| Jóváhagyva | Igen/Nem |
| Felettes megjegyzései | Több szövegsor |
| Módosítás dátuma | Dátum és idő |
| Létrehozva | Dátum és idő |
| Előzetesen jóváhagyva | Igen/Nem |
| Létrehozta | Személy vagy csoport |
| Módosította | Személy vagy csoport |
Jegyezze fel a SharePoint Online-lista nevét és URL-címét. Ezeket az elemeket később használjuk, amikor konfigurálja az SharePoint Új elem létrehozásakor eseményindítót.
Power Automate a klasszikus tervezőt vagy a Szerkesztés a Copilottal (előzetes verzió) tervezőt használja. A használt tervező azonosításához lépjen a Megjegyzés szakaszra A szerkesztés a Copilot-tervezővel (előzetes verzió) ismertetésecímű témakörben.
A folyamat létrehozása
Jelentkezzen be Power Automate.
Válassza a Saját folyamatok lehetőséget a bal oldali navigációs panelen.
A bal felső menüben válassza az Új folyamat automatizált felhőfolyamat> lehetőséget.
Adjon nevet a folyamatnak.
A Válassza ki a folyamat eseményindítóját alattválassza az Elem létrehozásakor lehetőséget , majd válassza SharePointa Létrehozás lehetőséget.
Az Elem létrehozásakor kártyán válassza ki a Webhely címét és a Lista nevét a SharePoint korábban létrehozott listához.
- Az Elem létrehozásakor kártyán válassza ki a Webhely címét és a Lista nevét a SharePoint korábban létrehozott listához.
A szabadságigényt létrehozó személy felettesének lekérése
Válassza a +Új lépés lehetőséget, majd írja bea kezelő beolvasása kifejezést a Művelet kiválasztása keresőmezőbe.
Keresse meg, majd válassza a Felettes beolvasása (V2) - Office 365 Users műveletet.
Szúrja be az E-mail-címmel létrehozott jogkivonatot a Felettes beolvasása kártya Felhasználó (UPN) mezőjébe.
Ez a művelet lekéri a szabadságkérelmet a SharePointban létrehozó személy felettesét.
Feljegyzés
Célszerű időnként menteni a folyamat változásait a rendszerbe.
Előzetes jóváhagyásokkal kapcsolatos jóváhagyási művelet hozzáadása
Válassza az Új lépés lehetőséget.
Írja be a jóváhagyást a Művelet kiválasztása keresőmezőbe.
Válassza az Indítás és várakozás jóváhagyásra műveletet.
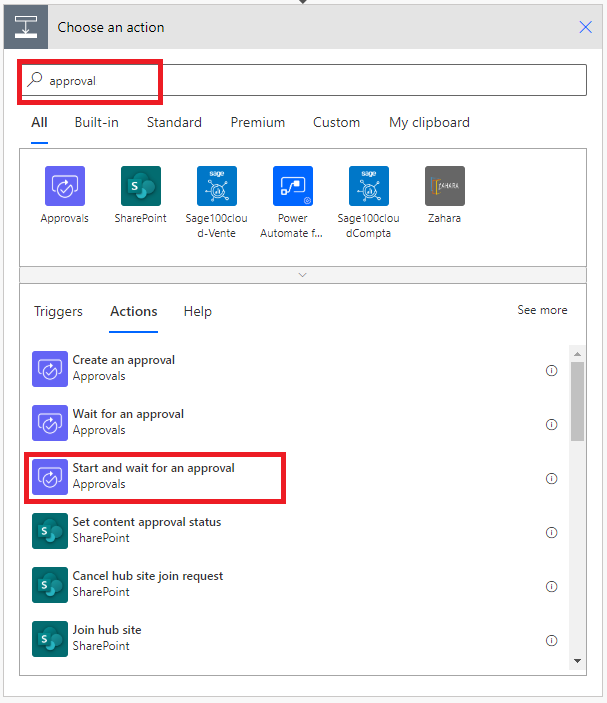
Konfigurálja az igényeinek megfelelő Start és várakozás a jóváhagyási kártyára.
Feljegyzés
A Jóváhagyás típusa , a Megnevezés és aFelelős mező kitöltése kötelező. A Markdown segítségével formázhatja a Részletek mezőt.
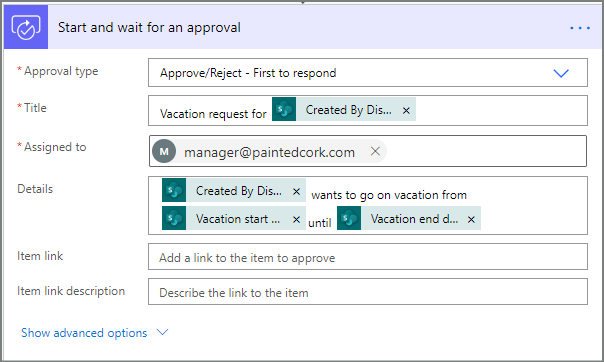
Ez a művelet elküldi az előzetes jóváhagyási kérelmet a Felelős mezőben található e-mail-címre.
Feltétel hozzáadása
Válassza az Új lépés, majd a Feltétel lehetőséget a műveletek listájában.
A Feltétel kártyán válassza az Érték kiválasztása lehetőséget a bal oldalon.
Megjelenik a dinamikus értékek listája.
Válassza a Válaszok jóváhagyójának válaszát a dinamikus értékek listájából.
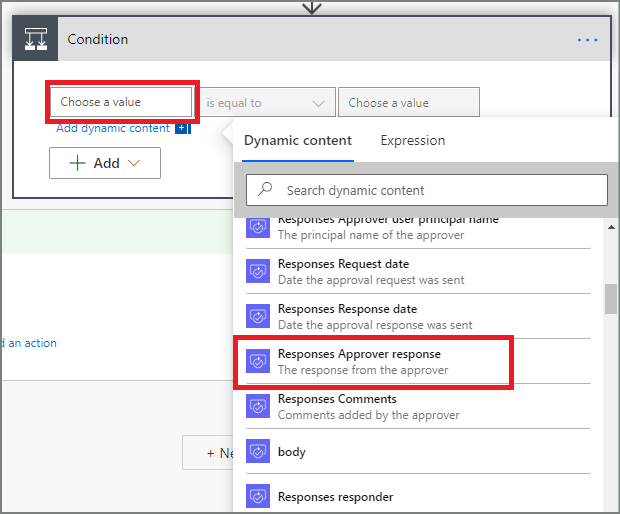
Jelölje be az Érték kiválasztása jelölőnégyzetet a jobb oldalon, majd írja be a Jóváhagyás szót a mezőbe.
Feljegyzés
A Jóváhagyások – Jóváhagyás indítása műveletre adott érvényes válaszok a "Jóváhagyás" és az "Elutasítás". A válasz beírásánál ügyeljen a kis- és nagybetűkre.
A Feltétel kártyának most a következőt kell mutatnia:
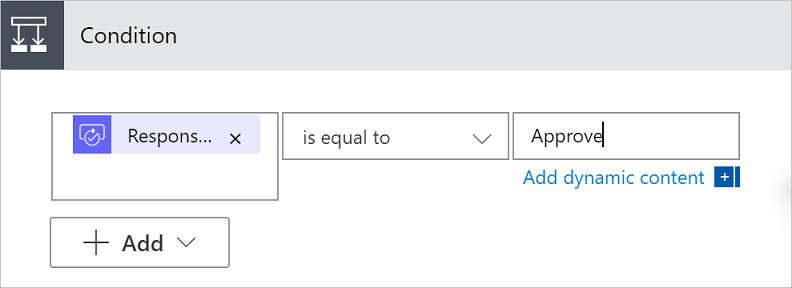
Feljegyzés
Ez a feltétel ellenőrzi az Indítás és várakozás jóváhagyásra művelet válaszát.
Előzetes jóváhagyásokkal kapcsolatos e-mail-művelet hozzáadása
Válassza a Művelet hozzáadása lehetőséget a feltétel Ha igen ágán.
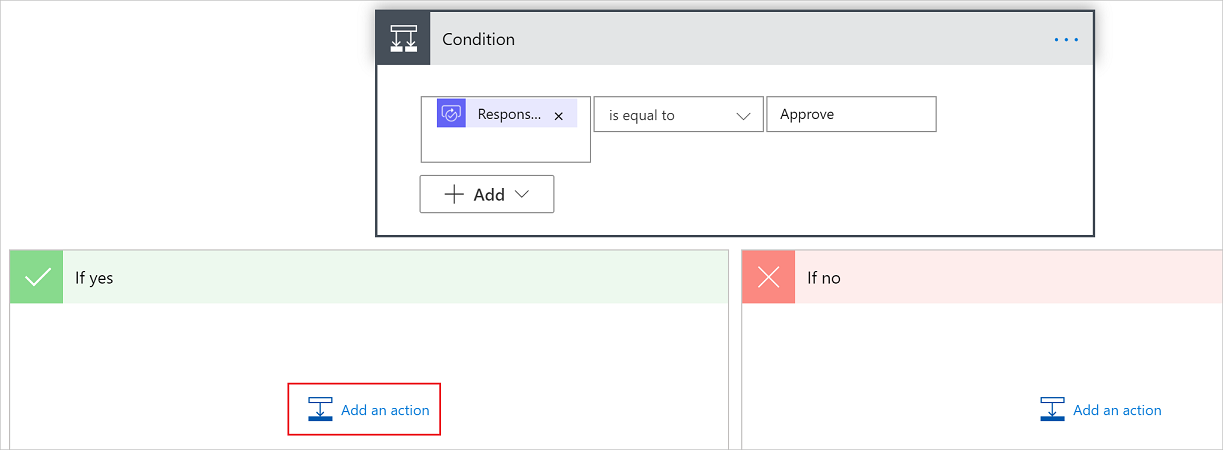
Írja be az e-mail küldése kifejezést a Művelet kiválasztása kártya keresőmezőjébe.
Válassza az E-mail küldése (V2) műveletet.
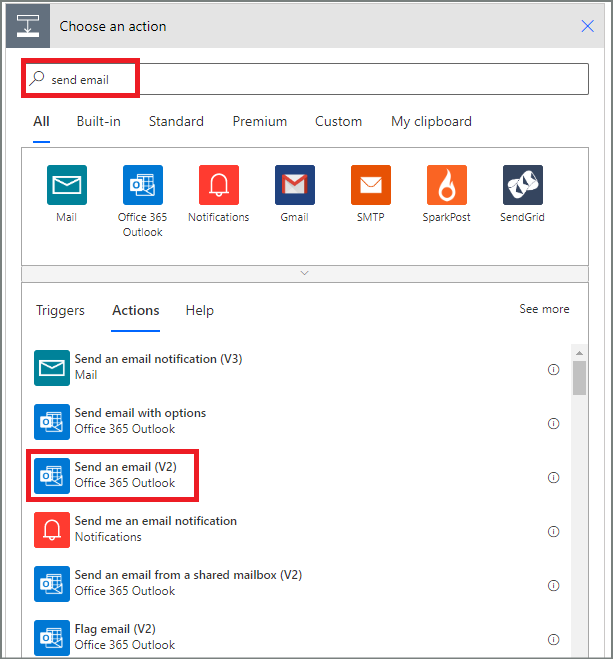
Konfigurálja igény szerint az e-mail-küldési kártyát.
Feljegyzés
A Subject, és a Body kötelező.
Ez a kártya a szabadságkérelem állapotának változásakor küldött e-mail sablonja.
Az E-mail küldése (V2) kártya Törzs mezőjében használja a Jóváhagyások – Jóváhagyás indítása művelet Megjegyzések tokenjét.
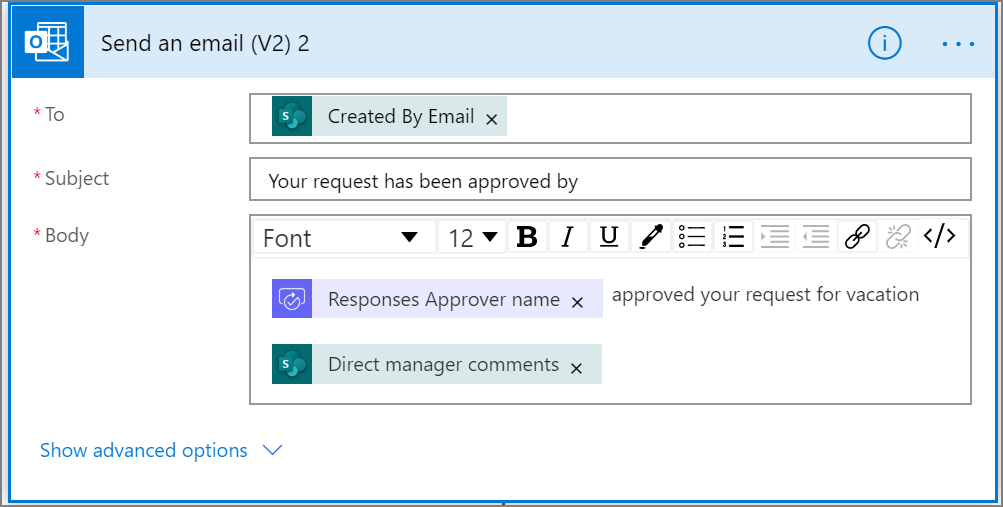
Az előzetesen jóváhagyott kérelmekkel kapcsolatos frissítési művelet hozzáadása
Válassza a Művelet hozzáadása lehetőséget a Ha igen ágban.
Írja be SharePoint a Művelet kiválasztása kártya keresőmezőjébe, válassza ki a SharePoint szűrőt, majd válassza az Elem frissítése műveletet.
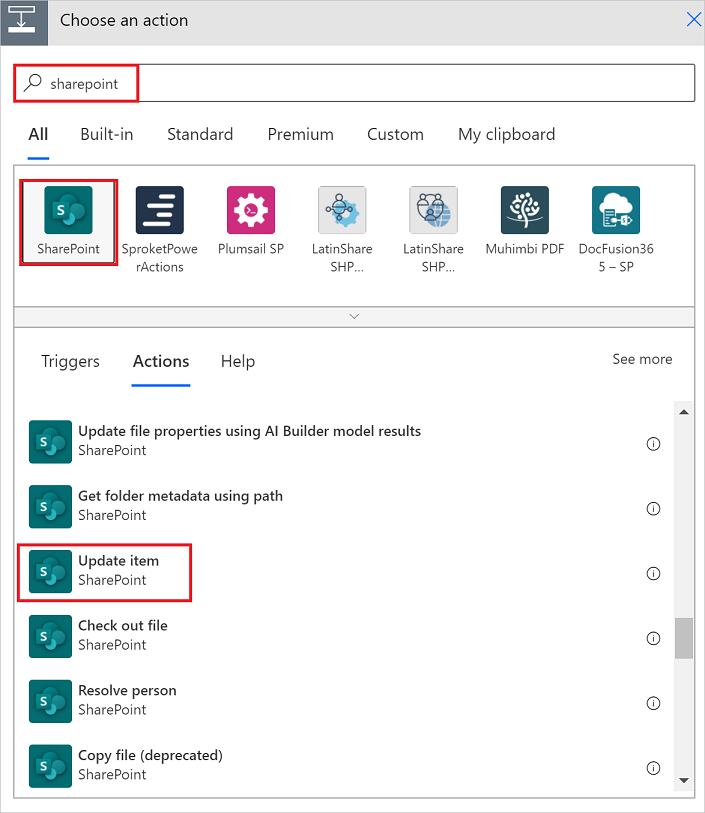
Konfigurálja az Elem frissítése kártyát az igényeinek megfelelően.
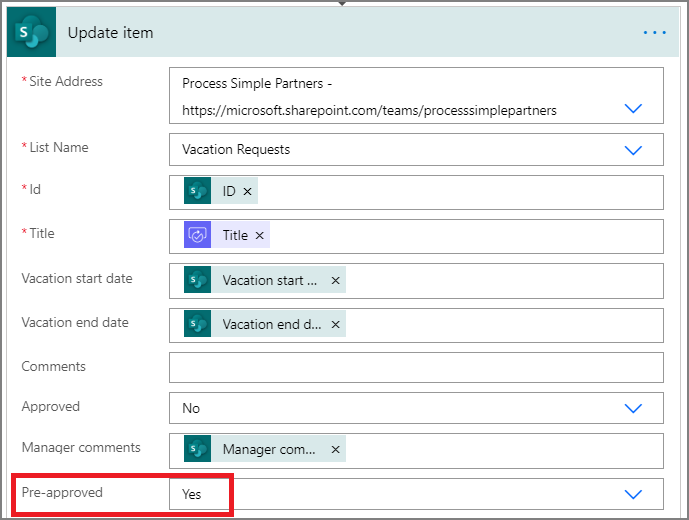
Az előzetes jóváhagyó felettesének lekérése
Használja a Felettes lekérése a szabadságkérelmet létrehozó személyhez lépéseit a hozzáadáshoz, majd konfiguráljon egy másik Felettes lekérése műveletet. Ezúttal az előzetes jóváhagyó felettesének kilétét állapítjuk meg.
A Get manager 2 kártyának ehhez a képhez kell hasonlítania, amikor végzett. Ügyeljen arra, hogy a Felettes beolvasása kategóriában található E-mail-jogkivonatot használja a Dinamikus tartalom hozzáadása a folyamatban használt alkalmazásokból és szolgáltatásokból kártyán.
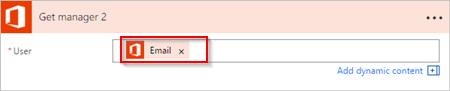
A végső jóváhagyási művelet hozzáadása
Használja a korábban elvégzett jóváhagyási hozzáadás az előzetes jóváhagyásokhoz lépéseket a hozzáadáshoz, majd konfiguráljon egy másik Indítás és várakozás jóváhagyásra műveletet. Ez a művelet e-mailben kéri a végső jóváhagyást.
Ha kész, a kártyának az alábbi ábrára kell hasonlítania:
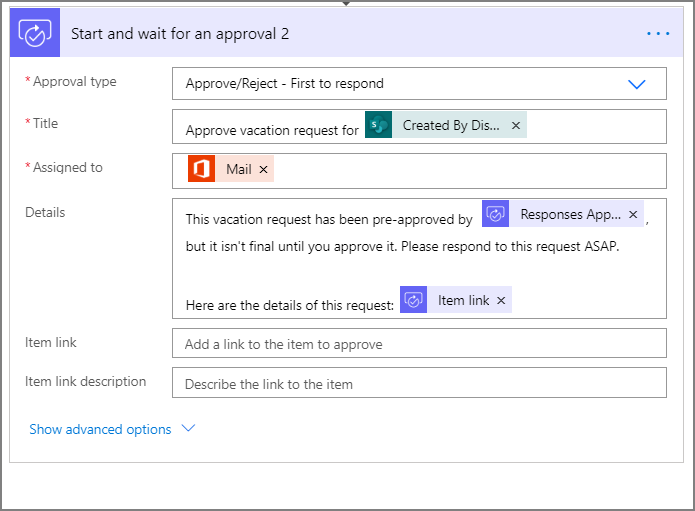
Végső jóváhagyás feltételének megadása
Ismételje meg a hozzáadni kívánt feltétel hozzáadásának lépéseit, majd konfiguráljon egy feltételt , amely ellenőrzi a végső jóváhagyó döntését.
E-mail küldése a végső jóváhagyással
Kövesse az E-mail hozzáadása előzetes jóváhagyásokhoz lépéseit a hozzáadáshoz, majd konfiguráljon egy műveletet, amely e-mailt küld a szabadságkérelmek jóváhagyásakor.
Ha kész, a kártyának az alábbi ábrára kell hasonlítania:
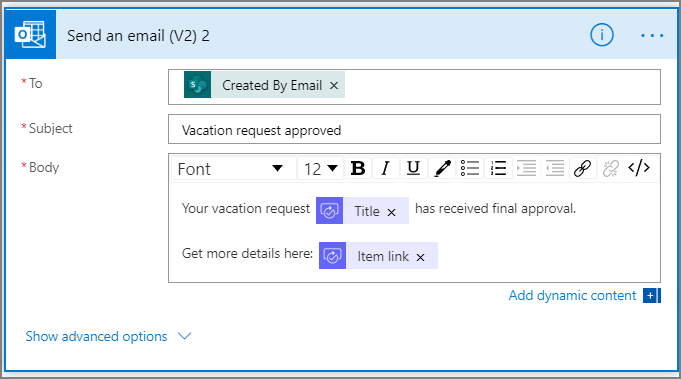
SharePoint frissítése jóváhagyással
Kövesse a Frissítés hozzáadása művelet az előre jóváhagyott kérelmekhez lépéseit a hozzáadáshoz, majd konfiguráljon egy műveletet, amely frissül a SharePoint szabadságkérelem jóváhagyásakor.
Ha kész, a kártyának az alábbi ábrára kell hasonlítania:
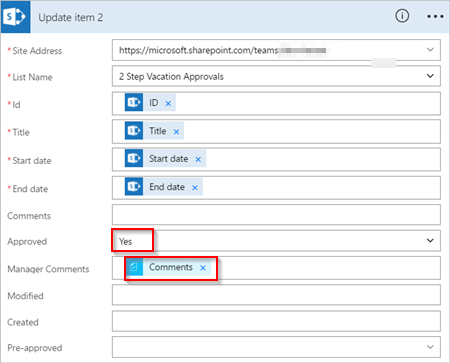
E-mail küldése az előzetes elutasításról
Válassza a Művelet hozzáadása lehetőséget a Ha nincs ágon.
Írja be a Küldés kifejezést a Művelet kiválasztása kártya keresőmezőjébe, válassza az Outlook lehetőséget a műveletek szűréséhez, majd válassza az Office 365 E-mail küldése (V2) - Outlook Office 365 műveletet.
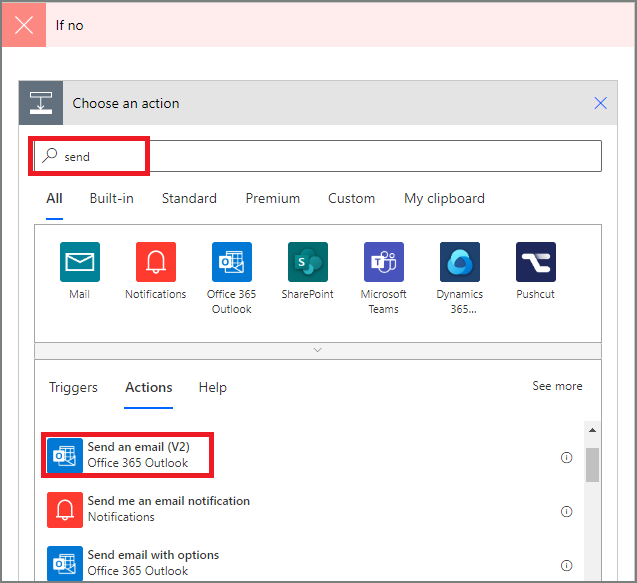
Konfigurálja igény szerint az e-mail-küldési kártyát.
Ez a kártya a szabadságkérelem állapotának változásakor küldött e-mail sablonjaként szolgál.
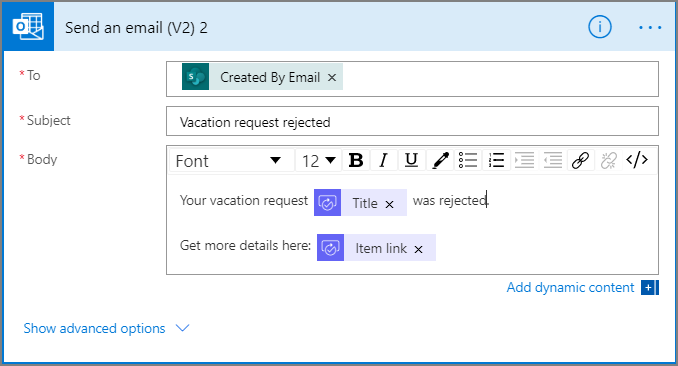
Ezt a műveletet hozzá kell adni a Ha nem, ne tegyen semmit ághoz aFeltétel kártya alatt.
SharePoint frissítése az előzetes elutasítással
Válassza a Művelet hozzáadása lehetőséget.
Írja be az update kifejezést a Select an action kártya keresőmezőjébe, majd válassza az Update item - action lehetőséget. SharePoint
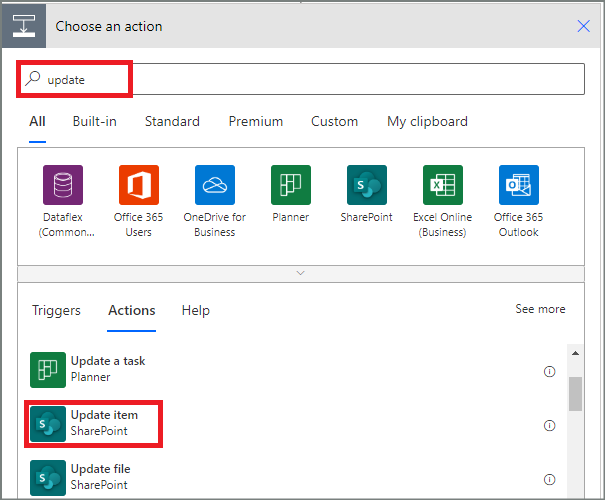
Konfigurálja igény szerint a kártyát.
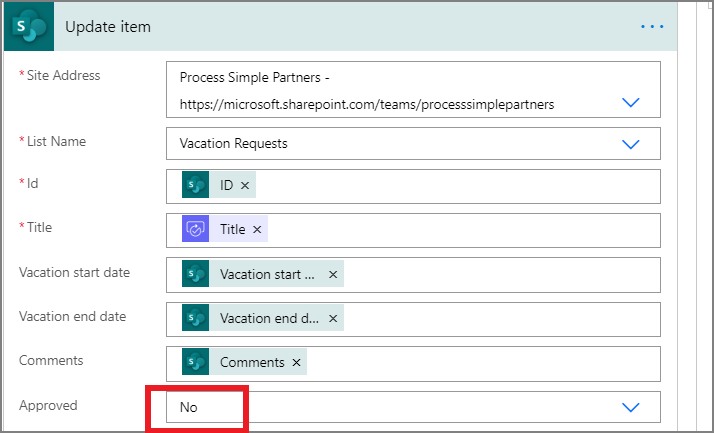
E-mail küldése a végső elutasításról
A hozzáadáshoz kövesse az E-mail küldése előzetes elutasítással lépéseit , majd konfiguráljon egy műveletet, amely e-mailt küld, amikor a szabadságkérelmet a végső jóváhagyó elutasítja.
Ezt a műveletet hozzá kell adni a Ha nem, ne tegyen semmit ághoz a2 . feltétel kártya alatt.
Ha kész, a kártyának az alábbi ábrára kell hasonlítania:
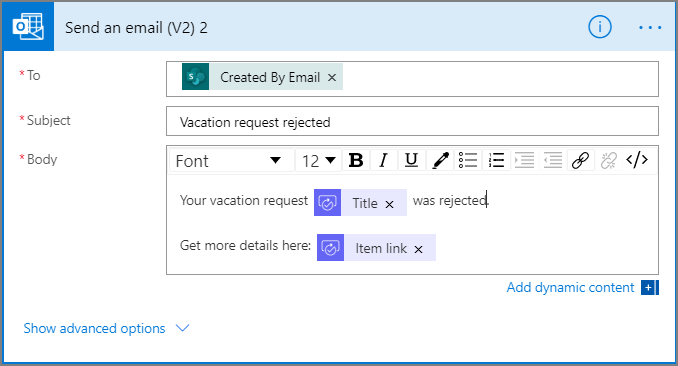
SharePoint frissítése a végleges elutasítással
A hozzáadáshoz kövesse a Frissítés előzetes elutasítással SharePoint lépéseit , majd konfiguráljon egy műveletet, amely frissül SharePoint , ha a végső jóváhagyó elutasítja a szabadságkérelmet.
Ha kész, a kártyának az alábbi ábrára kell hasonlítania:
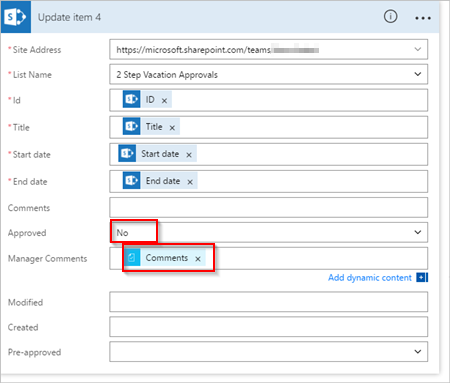
Válassza a Folyamat frissítése lehetőséget az elvégzett munka mentéséhez.
Ha követte a lépéseket, a folyamatnak az alábbi ábrára kell hasonlítania:
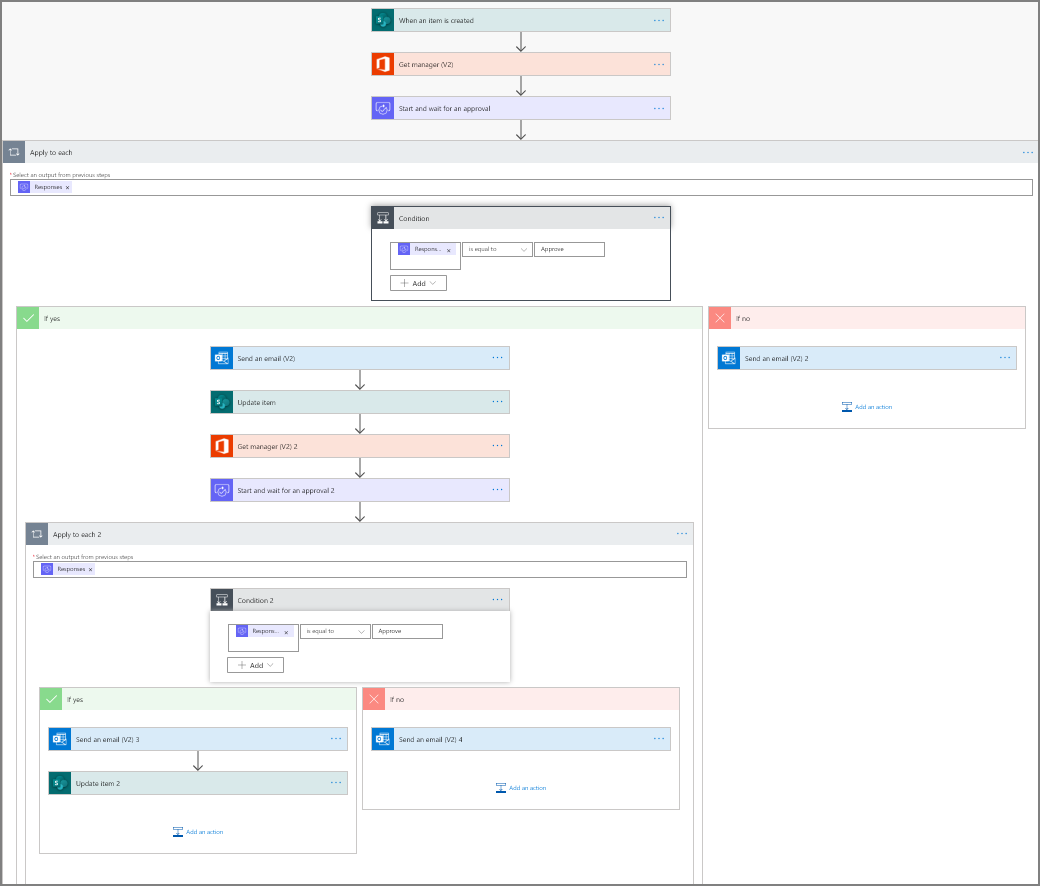
Most, hogy létrehozta a folyamatot, nézzük meg működés közben.
Jóváhagyás kérése
Hozzon létre egy szabadságkérelmet a korábban elkészített SharePoint Online-listán.
A kérelem mentése után elindul a folyamat, és:
- Kérelmet hoz létre a jóváhagyási központban.
- Jóváhagyáskérő e-mailt küld a jóváhagyóknak.
A kérelemnek az alábbi ábrához kell hasonlítania:
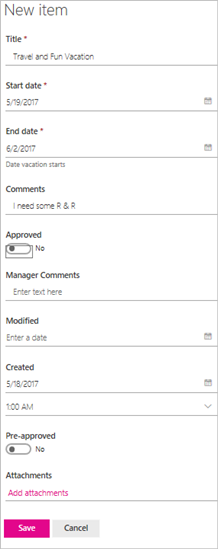
Függőben lévő jóváhagyási kérelmek megtekintése
Az alábbi lépésekkel tekintheti meg az összes függőben lévő jóváhagyási kérelmet:
Jelentkezzen be Power Automate.
A bal oldali navigációs panelen válassza a Műveletelemek jóváhagyása> lehetőséget.
A függőben lévő jóváhagyási kérelmek a Fogadott lapon jelennek meg.
Kérelem előzetes jóváhagyása
Ha a jóváhagyási folyamatban Ön a jóváhagyó, minden új kérelem létrehozásakor e-mail-értesítést kap. A jóváhagyási kérelmet a jóváhagyási központba is elküldi a rendszer. A kérelmeket ezután a saját postafiókjából, a Microsoft Flow weblapján található jóváhagyási központból, vagy a Power Automate alkalmazásból kezelheti.
Kérelem jóváhagyása:
E-mailből
Válassza a Jóváhagyás lehetőséget az e-mailből, amelyet akkor kap, amikor egy elemet hozzáadnak az SharePoint Online listához.
Megjegyzés: Mobileszközökön a telepített Power Automate alkalmazás indul el. Ha a Power Automate alkalmazás nincs telepítve, a jóváhagyási központ a böngészőben nyílik meg.
Írjon be egy megjegyzést, majd válassza a Megerősítés gombot.
A jóváhagyási központból
Jelentkezzen be Power Automate.
Válassza a Jóváhagyások lehetőséget a bal oldali navigációs panelen.
Válassza a Jóváhagyás lehetőséget a jóváhagyni kívánt kérelemnél.
Adjon hozzá megjegyzéseket, majd válassza a Megerősítés lehetőséget a képernyő alján.
A Power Automate alkalmazásból
Mobiltelefonján, amelyen telepítve van az Power Automate alkalmazás, válassza a Jóváhagyás lehetőséget a jóváhagyási kérelem e-mailjében.
Válassza a Megerősítés lehetőséget a képernyő jobb felső sarkában.
Megjelenik a jóváhagyás sikeres rögzítését megerősítő oldal.
Feljegyzés
A bekapcsolt Android képernyők iOS és a Windows Phone kissé eltérhetnek, azonban a funkcionalitás minden eszközön azonos.
A kérelem jóváhagyása
A kérelem jóváhagyásának lépései megegyeznek a kérelem előzetes jóváhagyásának lépéseivel
A végső jóváhagyó csak a kérelem előzetes jóváhagyása után kapja meg a szabadságkérelmet.
Kérelem elutasítása
A kérelmeket a saját postafiókjából, a jóváhagyási központból, vagy a Power Automate alkalmazásból utasíthatja el. A kérelem elutasításához kövesse a kérelem jóváhagyásának lépéseit, de a Jóváhagyás helyettválassza az Elutasítás lehetőséget.
A jóváhagyó vagy elutasító döntés megerősítése után a folyamat a következő lépéseket futtatja:
- E-mailt küld a szabadságkérelem benyújtójának.
- Frissíti a SharePoint Online-listát a jóváhagyó döntésével és megjegyzéseivel.