Szemantikai modell részletei
A szemantikai modell részleteinek lapja segít a szemantikai modellek felderítésében, monitorozásában és kihasználásában. Amikor kiválaszt egy szemantikai modellt az adatközpontban, egy munkaterületen vagy más helyen a Power BI-ban, megnyílik a szemantikai modell részletes oldala.
A szemantikai modell részleteinek oldala:
- Megjeleníti a szemantikai modell metaadatait, beleértve a leírást, a jóváhagyást és a bizalmassági adatokat.
- Olyan műveleteket biztosít, amelyeket a szemantikai modellen hajthat végre, például megosztást, frissítést, új létrehozása, Elemzés az Excelben stb.
- A szemantikai modellre épülő jelentéseket és scorecardokat sorolja fel.
Az oldalfejléc megjeleníti a szemantikai modell nevét, a jóváhagyást (ha van ilyen) és a szemantikai modell tulajdonosát. Ha e-mailt szeretne küldeni a szemantikai modell tulajdonosának vagy a szemantikai modell tanúsítójának (ha van ilyen), jelölje ki a fejlécet, majd válassza ki a tulajdonos nevét.
Támogatott műveletek
A szemantikai modell részleteinek oldalával számos műveletet hajthat végre. Az elérhető műveletek felhasználónként eltérőek az adatelemre vonatkozó engedélyüktől függően, így nem minden művelet érhető el az összes felhasználó számára.
| Action | Leírás | A Műveletsávon válassza a következőt: |
|---|---|---|
| A fájl letöltése | Letölti a szemantikai modellhez tartozó .pbix fájlt. | Fájl > A fájl letöltése |
| Engedélyek kezelése | Megnyitja a szemantikai modell engedélyeinek kezelése lapot. | Fájlkezelési > engedélyek |
| Beállítások | Megnyitja a szemantikai modell beállításainak oldalát. | Fájl > Gépház |
| Frissítés most | Elindítja a szemantikai modell frissítését. | Frissítés frissítése > most |
| Frissítés ütemezése | Megnyitja a szemantikai modell beállításainak oldalát, ahol beállíthatja az ütemezett frissítést. | Frissítés > ütemezése frissítés |
| Megosztás | Megnyitja a Szemantikai modell megosztása párbeszédpanelt. | Megoszthatja vagy használhatja az Adatcsempét. |
| Jelentés létrehozása az alapoktól | Megnyitja a jelentésszerkesztő vásznot, ahol létrehozhat egy új jelentést a szemantikai modell alapján. | Hozzon létre egy új jelentést > az alapoktól, vagy használja az adatcsempe vizualizációja lehetőséget. |
| Jelentés létrehozása sablonból | Létrehozza a sablon másolatát a Saját munkaterületen. Ez a művelet csak akkor érhető el, ha létezik kapcsolódó jelentéssablon. | Hozzon létre egy jelentést > sablonból, vagy használja az adatcsempét ábrázoló csempét. |
| Jelentés létrehozása formázott táblázatként | Megnyitja a formázott táblázatszerkesztő vásznot. | Hozzon létre egy jelentést > formázott táblázatként, vagy használja az adatcsempét ábrázoló csempét. |
| Elemzés az Excelben | Ezzel a szemantikai modellel elindítja az Elemzést az Excelben . | Elemzés az Excelben |
| Életút nézet megnyitása | Megnyitja a szemantikai modell életút nézetét . | Lineage > Open lineage view |
| Hatáselemzés | Megnyitja a szemantikai modell hatáselemzési oldalpanelét . | Az életút hatáselemzése > |
| Csevegés a Teamsben | Hívjon meg másokat, hogy kezdjenek csevegni a Teamsben. Kapcsolatok meghívása egy Teams-csevegőüzenetet fog kapni Öntől, amely a szemantikai modell részleteit tartalmazó oldalra mutató hivatkozással jelenik meg. Ha hozzáférnek a szemantikai modellhez, a hivatkozás megnyitja ezt a szemantikai modell részleteit tartalmazó oldalt a Teamsben. | Csevegés a Teamsben |
| Táblák megjelenítése | Megnyílik egy oldalpanel, amelyen a szemantikai modell táblázatai láthatók. A táblák nézetben a kívánt oszlopok kiválasztásával hozhat létre táblázatelőnézeteket. | Táblák megjelenítése |
Szemantikai modell metaadatainak megtekintése
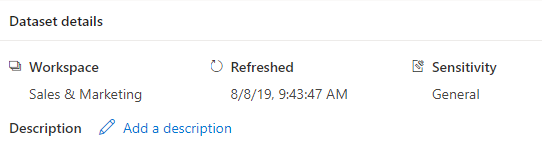
A szemantikai modell részleteinek szakasza a következőt mutatja be:
- Annak a munkaterületnek a neve, ahol az elem található.
- Az utolsó frissítés pontos időpontja.
- Jóváhagyási állapot és tanúsító (ha van minősítés).
- Bizalmasság (ha be van állítva).
- Leírás (ha van ilyen). Innen hozhatja létre vagy szerkesztheti a leírást.
Kapcsolódó jelentések felderítése
A vizsgálattal kapcsolatos jelentések szakasz a szemantikai modellre épülő összes jelentést és scorecardot mutatja be. Egy elem másolatát úgy hozhatja létre, hogy kijelöli az elem sorát, és a megjelenő Másolat mentése ikont választja. Ez a szakasz a kapcsolódó elemek használati metrikáit is megjeleníti.
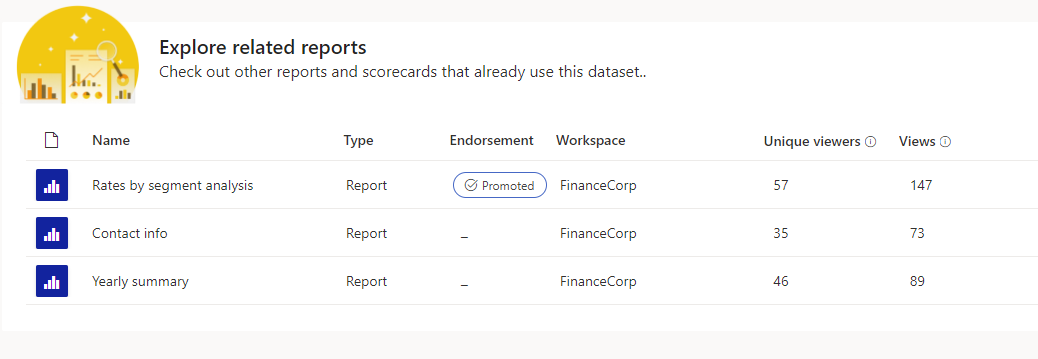
A kapcsolódó jelentések listájának oszlopai a következők:
- Név: Jelentés neve. Ha a név (sablon) végződik, az azt jelenti, hogy ez a jelentés kifejezetten sablonként való felhasználásra lett létrehozva. Például: "Értékesítés (sablon)".
- Típus: Elem típusa, például jelentés vagy scorecard.
- Jóváhagyás: Jóváhagyási állapot.
- Munkaterület: Annak a munkaterületnek a neve, ahol a kapcsolódó elem található.
- Egyedi megtekintők: Azoknak az egyedi felhasználóknak a teljes számát jeleníti meg, akik legalább egyszer megtekintik az elemet az elmúlt 30 napban, kivéve az aktuális napi nézeteket.
- Nézetek: Az elemek legutóbbi 30 napban való megtekintésének teljes számát jeleníti meg, az aktuális napi nézetek kivételével.
Az adatok vizualizációja
Ha a szemantikai modell alapján szeretne jelentést létrehozni, kattintson a csempe Jelentés létrehozása gombjára, és válassza ki a kívánt beállítást.
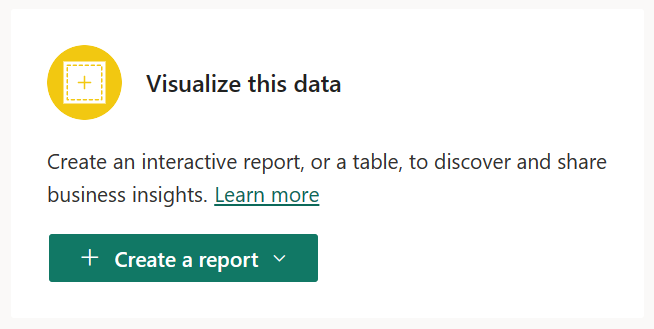
- Automatikus létrehozás: Automatikusan létrehozott jelentést hoz létre a szemantikai modellből.
- Sablonból: Létrehozza a sablon másolatát a Saját munkaterületen.
- Alapoktól: Megnyitja a jelentésszerkesztő vásznon a szemantikai modellre épülő új jelentést. Az új jelentés mentésekor a rendszer a szemantikai modellt tartalmazó munkaterületre menti, ha írási engedélyekkel rendelkezik a munkaterületen. Ha nem rendelkezik írási engedélyekkel a munkaterületen, vagy ha Ön ingyenes felhasználó, és a szemantikai modell egy Prémium szintű kapacitású munkaterületen található, az új jelentés a Saját munkaterületen lesz mentve.
- Formázott táblázatként: Megnyitja a formázott táblázatszerkesztő vásznot.
Megjegyzés:
A Jelentés létrehozása legördülő listában csak egy sablon jelenik meg, még akkor is, ha több jelentéssablon is létezik ehhez a szemantikai modellhez.
Adatok megosztása
A szemantikai modellt megoszthatja a szervezet többi felhasználójával. A Szemantikai modell megosztása gombra kattintva megnyílik a Szemantikai modell megosztása párbeszédpanel, ahol kiválaszthatja, hogy mely engedélyeket adja meg a szemantikai modellen.
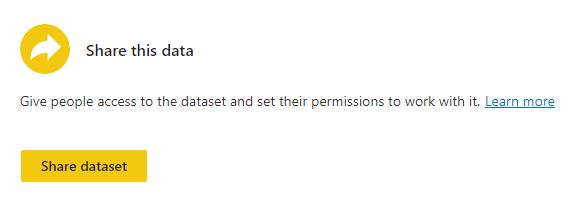
Adatok előnézete
Az adatelőnézet lehetővé teszi egy kijelölt tábla vagy oszlop megtekintését a szemantikai modellből. Exportálhatja az adatokat támogatott fájlformátumokba, vagy többoldalas jelentést is létrehozhat.
Előfeltételek
- A szemantikai modell lehet prémium vagy nem Prémium szintű munkaterületeken belül is. A klasszikus munkaterületek nem támogatottak. További információ az új és klasszikus munkaterületekről.
- Buildelési engedélyre van szüksége a szemantikai modellhez.
Az előnézeti adatok kijelölése
Ha egy szemantikai modell adatainak előnézetét szeretné megtekinteni a szemantikai modell részleteit tartalmazó lapon, jelöljön ki egy táblázatot vagy oszlopot a Táblák oldalpanelen.
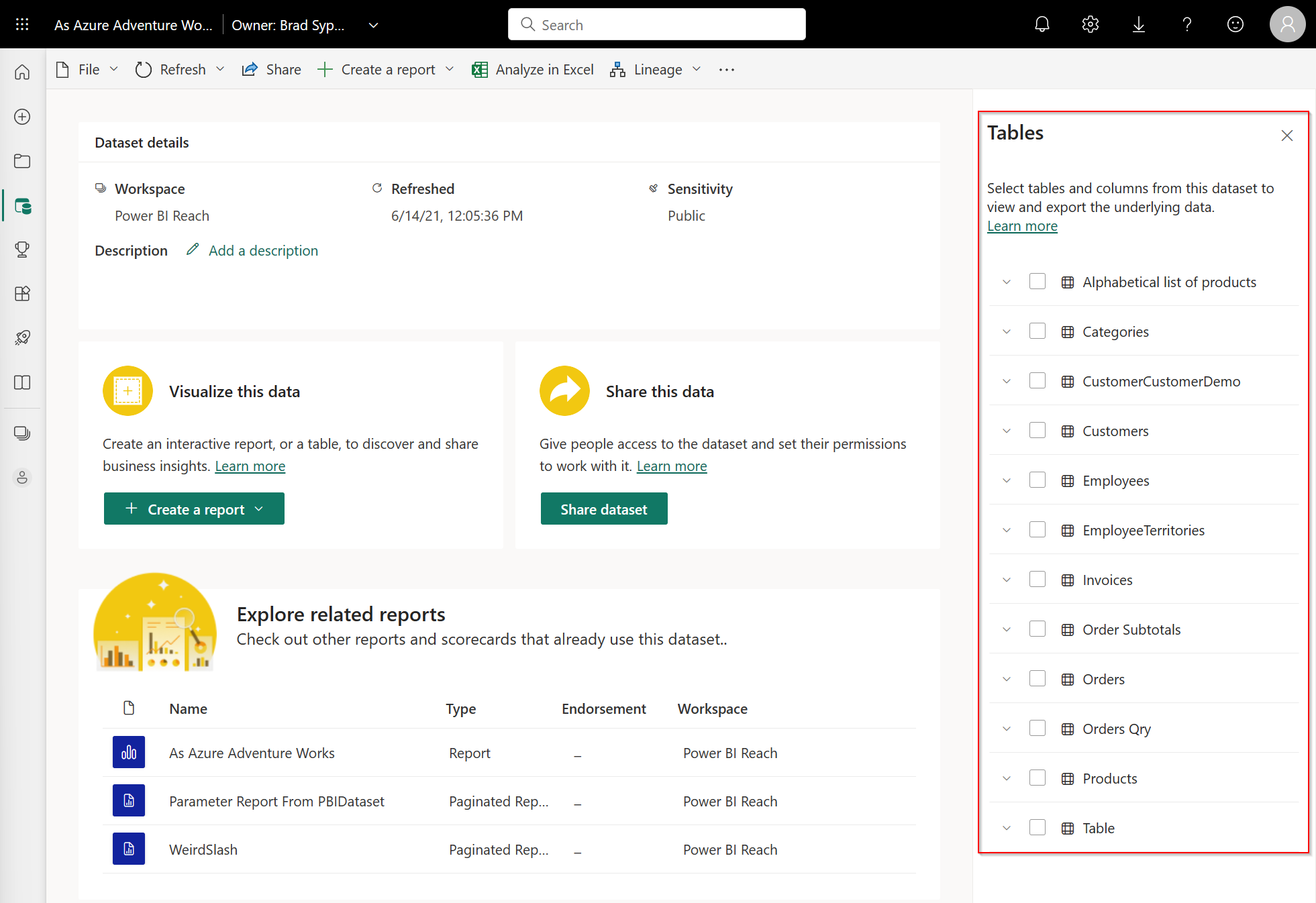
Ha nem látja az oldalpanelt, válassza a Táblák megjelenítése lehetőséget a műveletsávon.
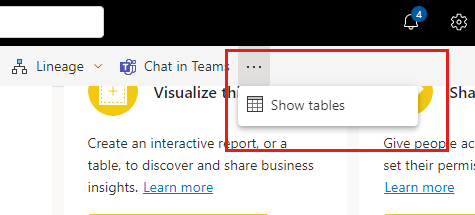
A szemantikai modell tábláján egy teljesen kitöltött szülő jelölőnégyzet azt jelzi, hogy az összes altáblája és oszlopa ki van jelölve. A részben kitöltött szülő jelölőnégyzet azt jelenti, hogy csak egy részhalmaz van kijelölve.
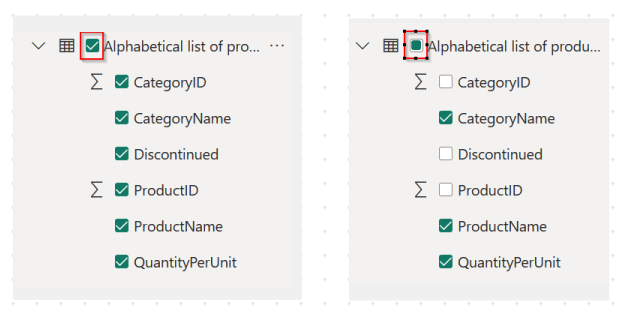
Amikor kijelöl egy táblát vagy oszlopot egy táblában, azok megjelennek a megnyíló Táblázat előnézeti lapon.
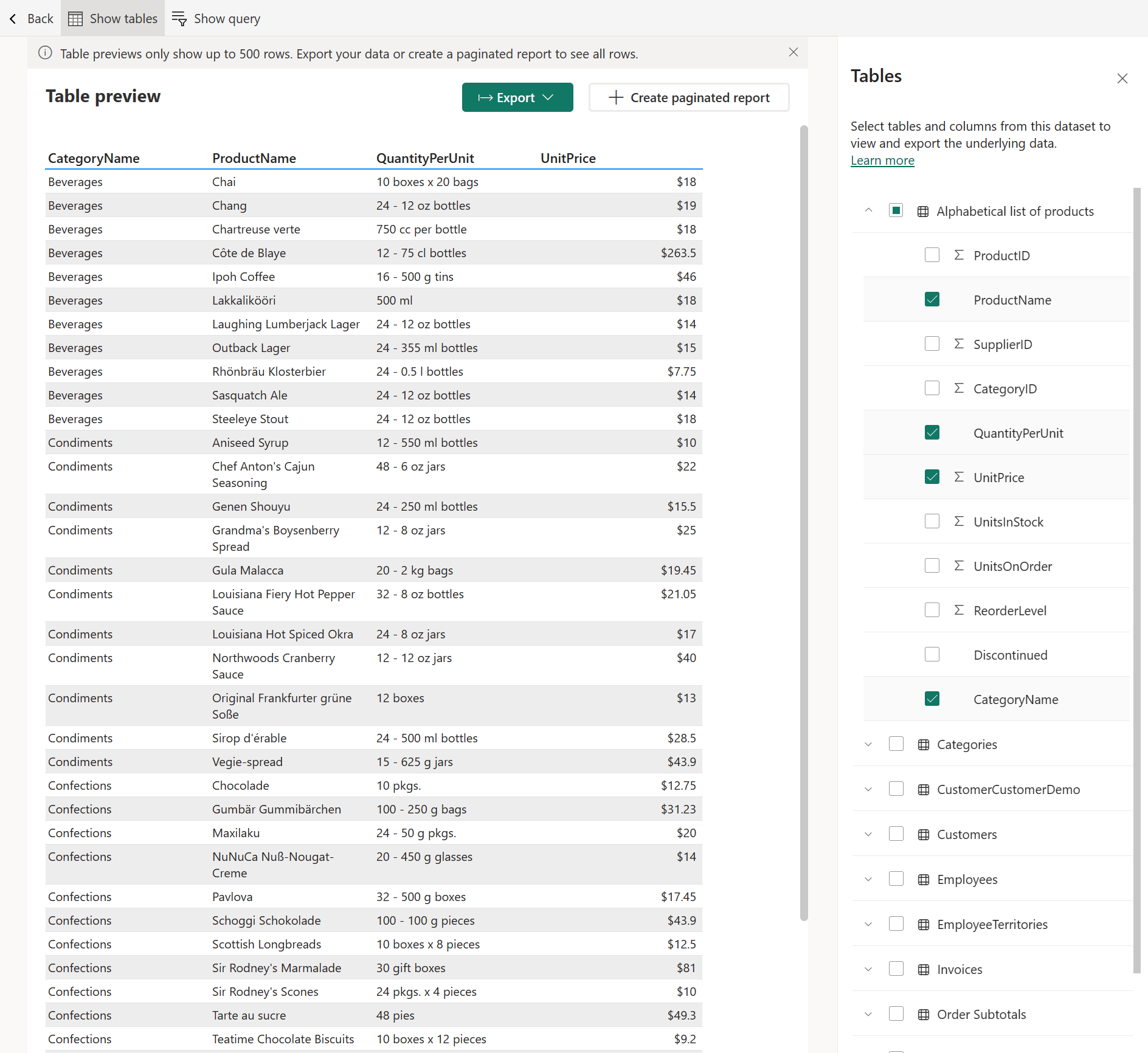
Előfordulhat, hogy a táblázat előnézete nem jeleníti meg az összes kiválasztott adatot. További információkért exportálhat vagy készíthet lapszámozott jelentést.
Az oszlopszélességeket az oszlopfejlécek melletti húzási fogóponttal méretezheti át. Az oszlopok átméretezésével olvashatóbbá teheti a táblázat előnézetét, különösen a hosszú oszlopbemeneti értékek esetében.
Lekérdezés megjelenítése
A lekérdezés megjelenítése lehetővé teszi, hogy a tábla előnézetének létrehozásához használt DAX-lekérdezést a vágólapra másolja. Ez lehetővé teszi a lekérdezés későbbi műveletekhez való újrafelhasználását.
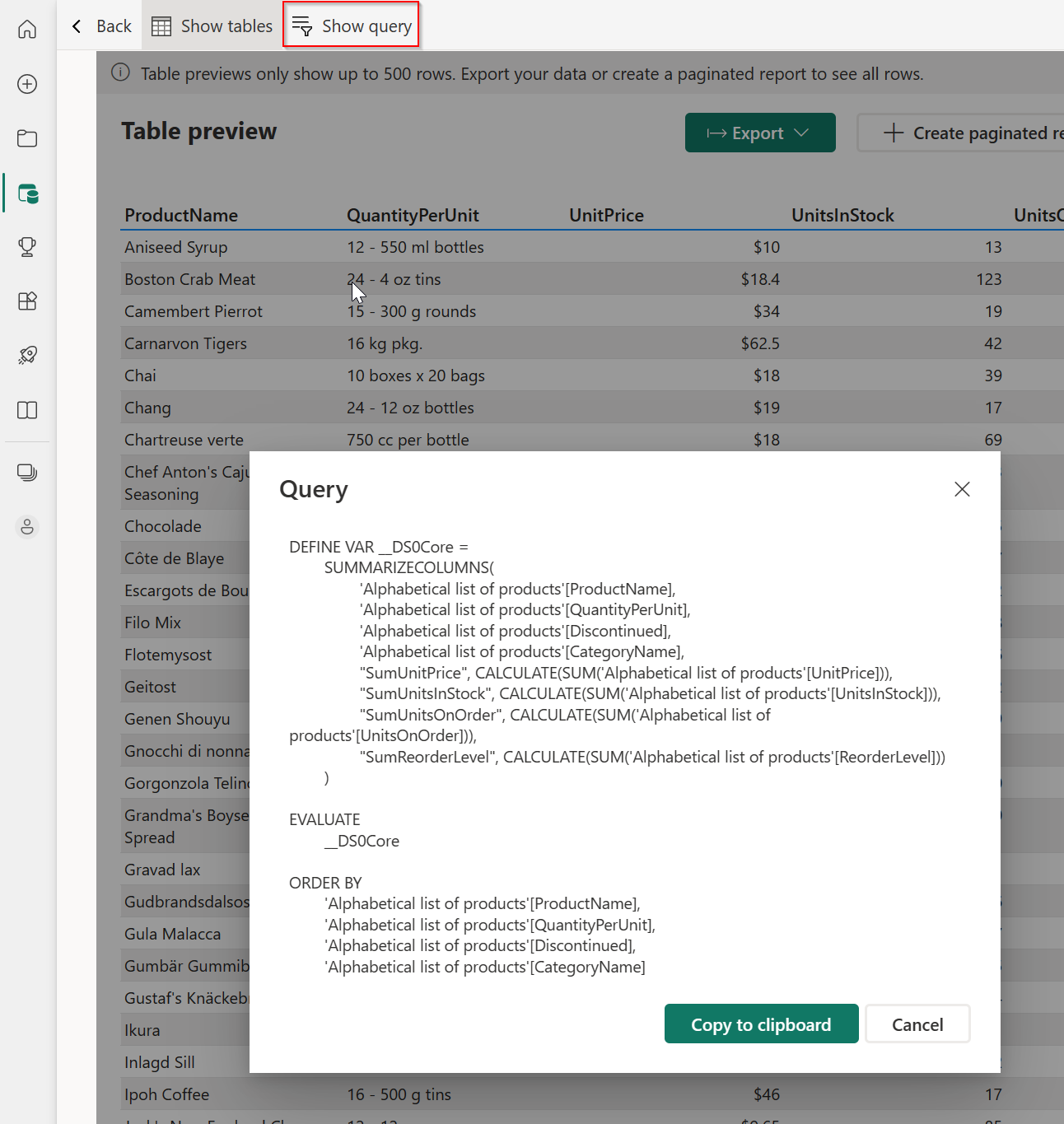
Back
Bármikor visszatérhet a szemantikai modell részleteinek lapjára a műveletsáv Vissza gombjára kattintva. A Vissza gombra kattintva törli az összes kijelölést, és visszaviszi a szemantikai modell részleteinek lapjára.
Megjegyzés:
A táblaelőnézet célja, hogy gyorsan feltárja a szemantikai modellben lévő táblák mögöttes adatait. A mértékek nem tekinthetők meg, és több táblát vagy oszlopot sem jelölhet ki a táblák között. Ehhez kiválaszthatja a Lapszámozott jelentés létrehozása lehetőséget.
Adatexportálás
A Táblázat előnézete lapon az Exportálás gombra kattintva exportálhatja az adatokat a támogatott fájlformátumok egyikére.
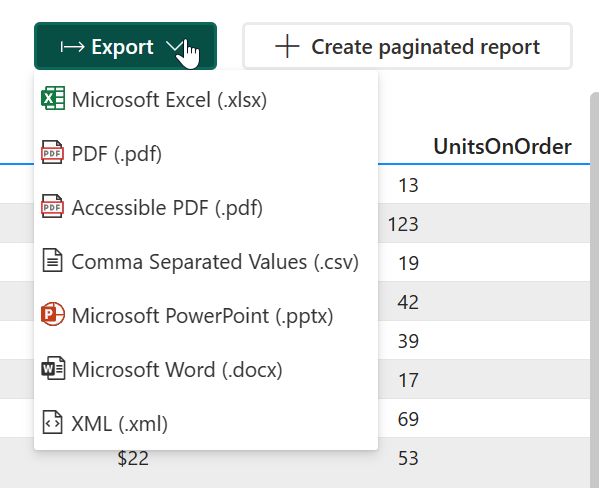
Lapszámozott jelentés létrehozása
A szerkesztő megnyitásához válassza a Lapszámozott jelentés létrehozása gombot.
Megjegyzés:
Az adatok az alapul szolgáló adatokról összegzett adatokra változnak. A További lehetőségek használatával átválthat a mögöttes adatokra.
A szerkesztőben több táblázatot, mértéket, mezőket jelölhet ki a táblák között, alkalmazhat táblázatstílusokat, módosíthatja az összesítéseket stb.
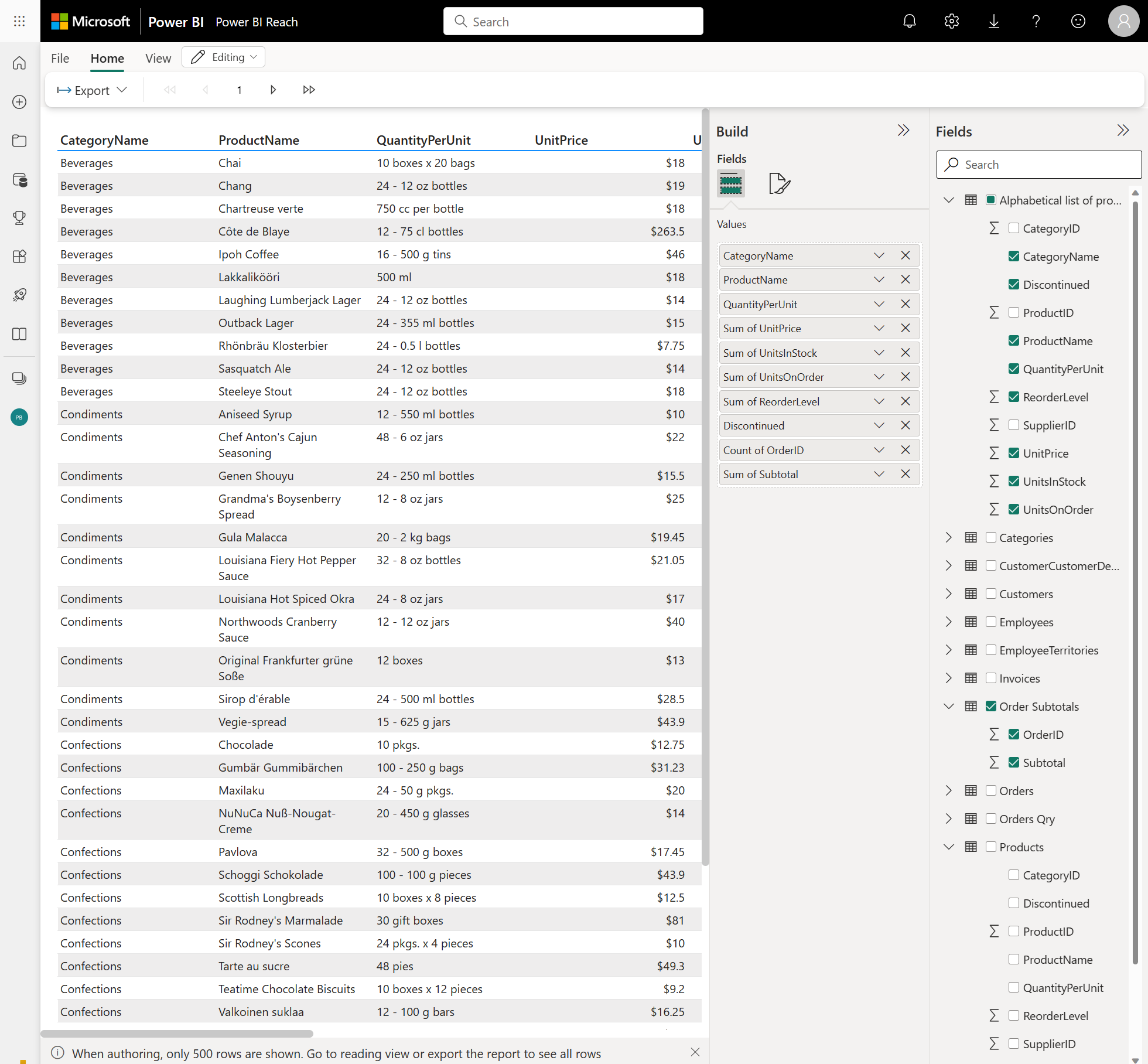
Ezután exportálhatja a jelentést bármelyik támogatott fájlformátumba, és a fájl az alapértelmezett letöltési mappába lesz mentve. Vagy mentheti lapszámozott jelentésként egy tetszőleges munkaterületre. A többoldalas jelentések teljes mértékben megőrzik a jelentésformázást.
Váltás összegzettről mögöttes adatokra a szerkesztőben
A További beállítások (...) lehetőséget választva az összegzett adatokról a mögöttes adatokra válthat.
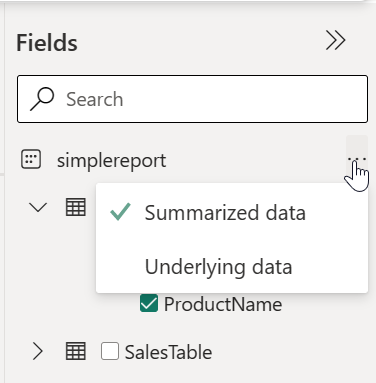
Szempontok és korlátozások
A streamelt adathalmazok nem rendelkeznek részletekkel.
