Megjegyzés
Az oldalhoz való hozzáféréshez engedély szükséges. Megpróbálhat bejelentkezni vagy módosítani a címtárat.
Az oldalhoz való hozzáféréshez engedély szükséges. Megpróbálhatja módosítani a címtárat.
A következőkre vonatkozik: Power BI Desktop Power BI szolgáltatás
A Power BI Desktopban vizuális elemeket, például háttérképeket és továbbfejlesztett vizualizációfejléceket használhat a jelentések megjelenésének javítására.
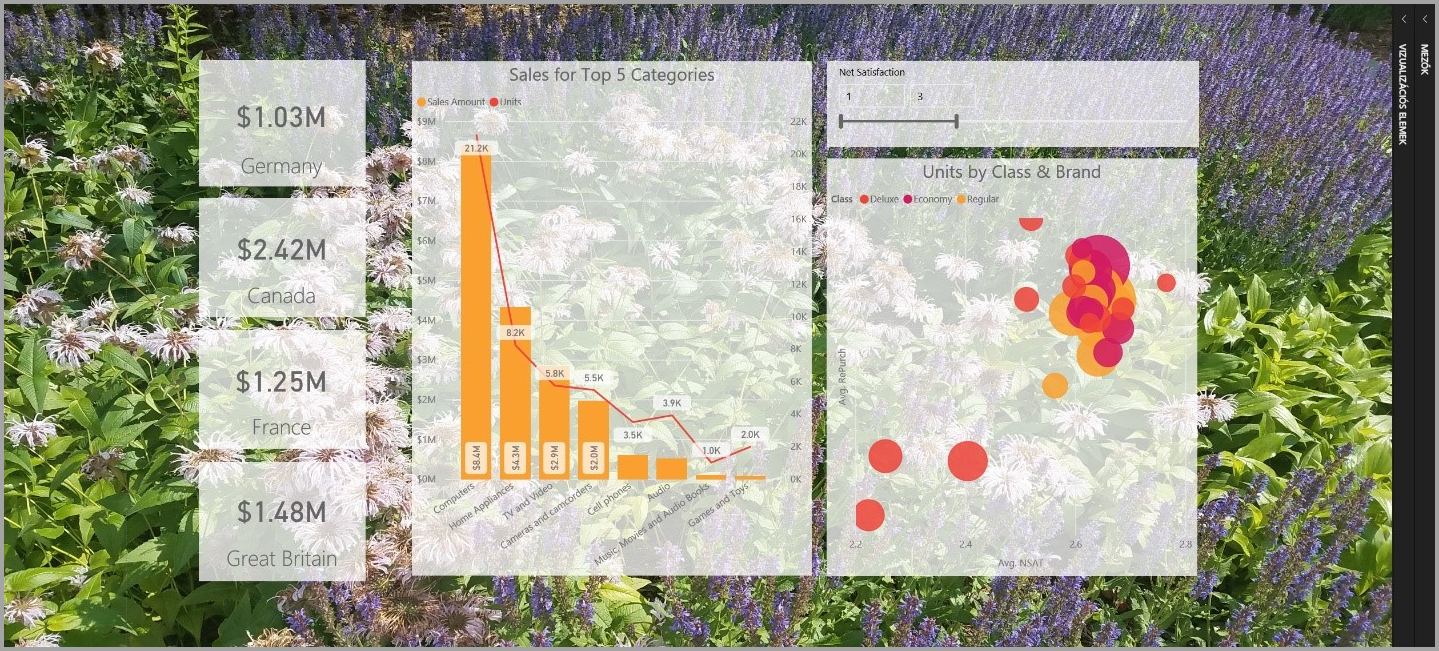
Fejlesztéseket használhat jelentéseiben, és elemzéseit és jelentéseit még vonzóbbá teheti, mint korábban. Ebben a cikkben a következő fejlesztéseket tárgyaljuk:
- Tapétát alkalmazzon a jelentésekhez, hogy a háttér javíthassa vagy kiemelje az adatokkal közölni kívánt történet elemeit.
- Továbbfejlesztett vizuális fejléceket használhat az egyes vizualizációkhoz, hogy a jelentésvászon felületén tökéletesen igazodó képeket hozzon létre.
A következő szakaszok bemutatják, hogyan használhatja ezeket a fejlesztéseket, és hogyan alkalmazhatja őket a jelentésekre.
Háttérkép használata Power BI-jelentésekben
A jelentésoldalon kívüli szürke területet háttérkép használatával formázhatja. Az alábbi képen egy piros mező látható, amely egyértelművé teszi a tapétaterület helyét.
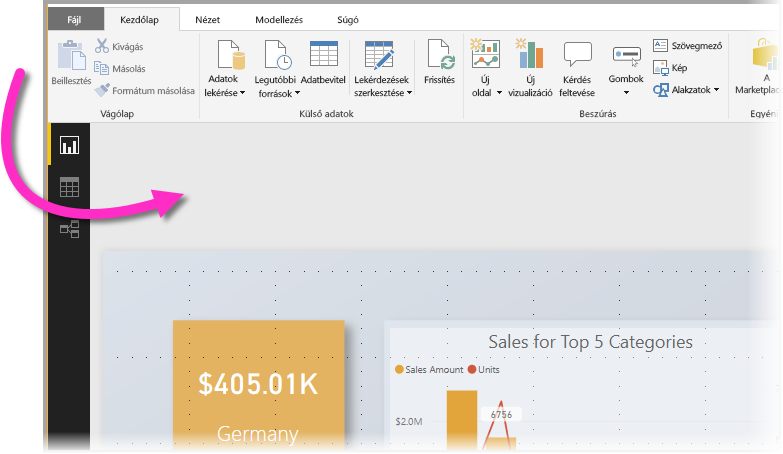
Beállíthatja a háttérképet jelentésenkénti alapon, vagy ugyanazzal a háttérképtel rendelkezhet a jelentés minden oldalához. A háttérkép beállításához válassza a Formázás ikont, ha nincs vizualizáció kijelölve a jelentésben, és megjelenik a Háttérkép kártya a panelen.
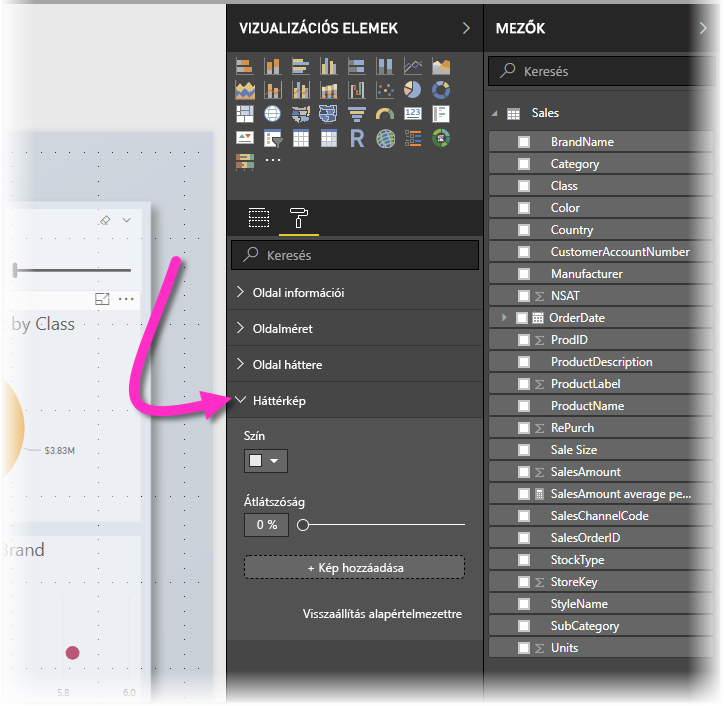
A Szín legördülő listában választhatja ki a háttérképként alkalmazni kívánt színt, vagy a Fájl hozzáadása gombot választva kijelölhet egy háttérképként alkalmazandó képet. Az Átlátszóság csúszkával átlátszóságot is alkalmazhat a háttérképre, legyen szó színről vagy képről.
Érdemes szem előtt tartani a tapétára vonatkozó alábbi definíciókat:
- A jelentésterületen kívüli szürke terület a háttérkép területe.
- A vászon azon területét, ahol vizualizációkat helyezhet el, jelentésoldalnak nevezzük, és a Formátum panelen a Vászon háttér legördülő menüvel módosítható.
A jelentésoldal mindig az előtérben van (a háttérképhez képest), míg a háttérkép mögötte van, és a legtávolabbi elem a jelentésoldalon. Ha átlátszóságot alkalmaz a lapra, a jelentésben szereplő vizualizációk is áttetszőek, így a háttérkép a vizualizációkon keresztül láthatóvá válik a háttérben.
Minden új jelentés az alábbi alapértelmezett beállításokkal rendelkezik:
- A jelentésoldalfehérrevan állítva, átlátszósága pedig 100%.
- A háttérkép fehérrevan állítva, átlátszósága pedig 0%.
Ha a lap hátterét 50%-nál nagyobb átlátszóságra állítja be, a jelentés létrehozásakor vagy szerkesztésekor egy pontozott szegély jelenik meg, amely a jelentés vászonszegélyének határát jeleníti meg.
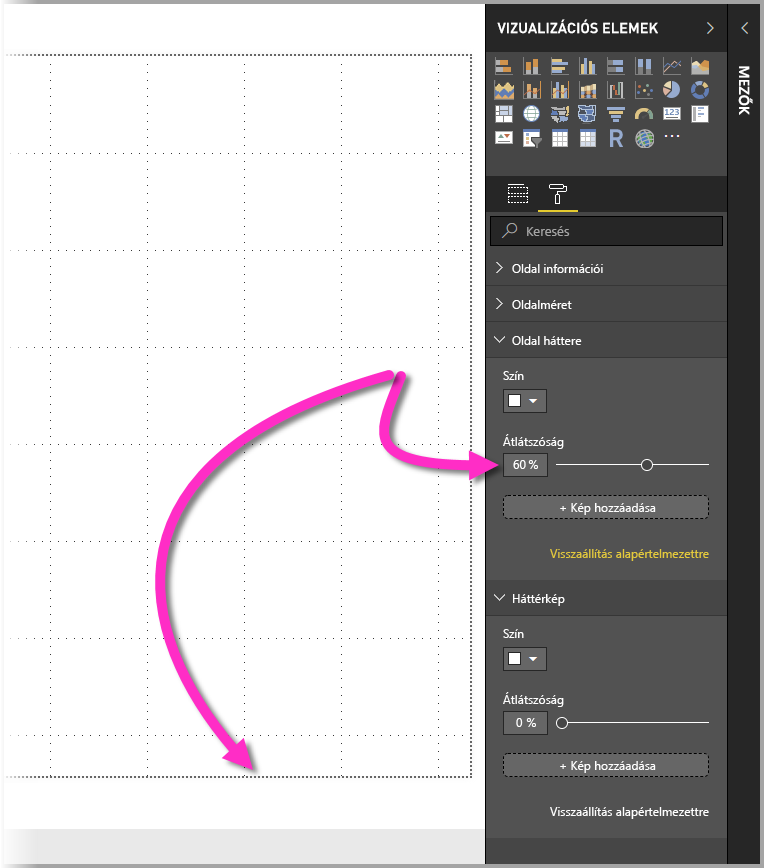
Fontos megjegyezni, hogy a pontozott határ csak a jelentés szerkesztésekor jelenik meg, és nem jelenik meg azok számára, akik a közzétett jelentést tekintik meg, például a Power BI szolgáltatásban.
Feljegyzés
Ha sötét színű hátteret használ a háttérképhez, és a szöveg színét fehérre vagy nagyon világosra állítja, vegye figyelembe, hogy az Exportálás PDF-be funkció nem tartalmaz háttérképet, így a fehér betűtípussal rendelkező exportálások szinte láthatatlanok lesznek az exportált PDF-fájlban. További információ: EXPORTÁLÁS PDF-be.
Továbbfejlesztett vizualizációfejlécek használata a Power BI-jelentésekben
A jelentések vizualizációinak fejlécei jelentősen feljavításra kerültek. Az elsődleges fejlesztések az, hogy a fejléc le lett választva a vizualizációról, így a pozíciója az elrendezés és a pozicionálás preferenciája alapján módosítható. A fejléc most már magában a vizualizációban jelenik meg ahelyett, hogy fölötte lebeg.
Alapértelmezés szerint a fejléc a címhez igazított vizualizációban jelenik meg. Az alábbi képen láthatja a vizualizáció fejlécét (a kitűző ikont, a kibontási ikont és a három pontot) a vizualizáción belül, jobbra igazítva, a vizualizáció címével megegyező vízszintes pozícióban.
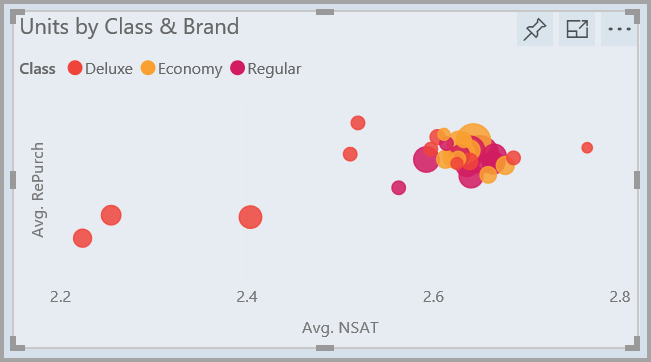
Ha a vizualizációnak nincs címe, a felirat a vizualizáció teteje fölött, jobbra igazítva helyezkedik el, ahogy az alábbi képen is látható.
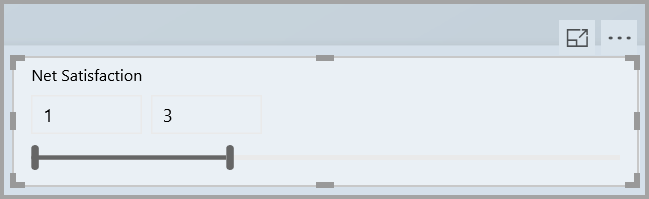
Ha a vizualizáció a jelentés tetejére van pozicionálva, akkor a vizualizáció fejléce a vizualizáció aljára illeszkedik.
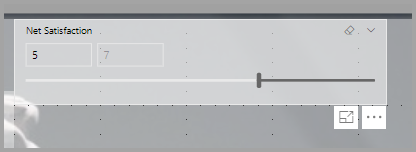
Minden vizualizációhoz tartozik egy kártya is a Formázás szakaszban, a Vizualizációk panelen Fejlécikonok néven. A vizualizáció fejlécének összes jellemzőjét módosíthatja.
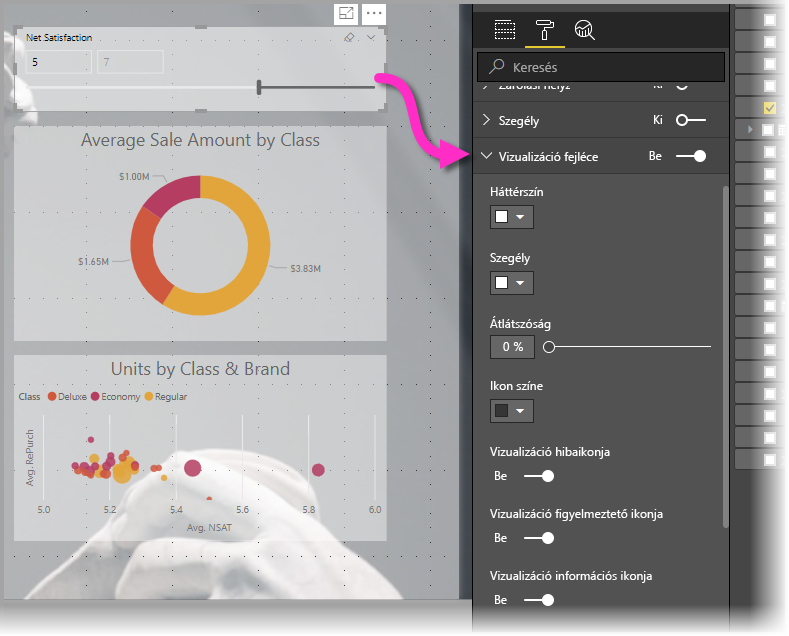
Feljegyzés
A kapcsolók láthatósága nem befolyásolja a jelentést a jelentés létrehozásakor vagy szerkesztésekor. A jelentést közzé kell tennie, és olvasási módban kell megtekintenie, hogy láthassa a hatást. Ez a viselkedés biztosítja, hogy a vizualizáció fejléceiben megadott számos beállítás látható legyen a szerkesztés során, különösen a szerkesztés során problémákra figyelmeztető ikonok.
A csak a Power BI szolgáltatásban megjelenő jelentések esetében módosíthatja a vizualizációfejlécek használatát a Saját munkaterület menüpontra lépve, a jelentés melletti További beállítások lehetőséget választva, majd a Beállítások lehetőség kiválasztásával. Itt láthatja annak a jelentésnek a beállításait, amelyhez a Beállítások lehetőséget választotta. Innen módosíthatja a beállításokat a Vizualizáció beállításai területen, ahogy az alábbi képen is látható.
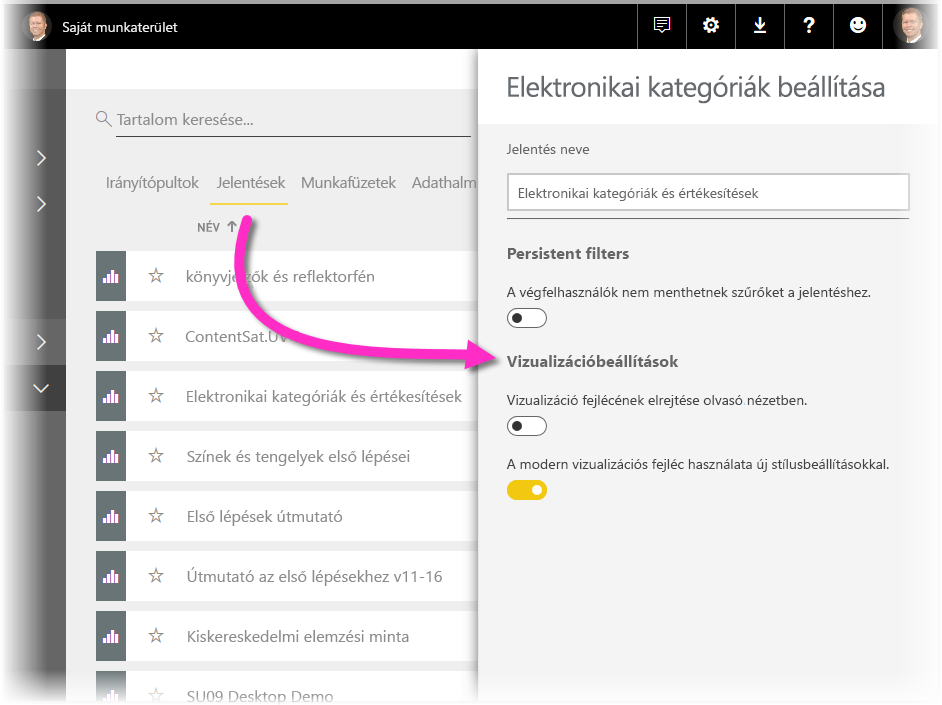
A továbbfejlesztett vizuális fejlécek beállítása meglévő jelentésekhez
Az új vizuális fejléc az összes új jelentés alapértelmezett elrendezése. A meglévő jelentések esetében engedélyeznie kell ezt a viselkedést a Power BI Desktopban a Fájlbeállítások > és beállítások > beállítási lehetőségekkel , majd a Jelentésbeállítások szakaszban engedélyezze a Modern vizualizáció fejlécének használata frissített stílusbeállításokkal jelölőnégyzetet.
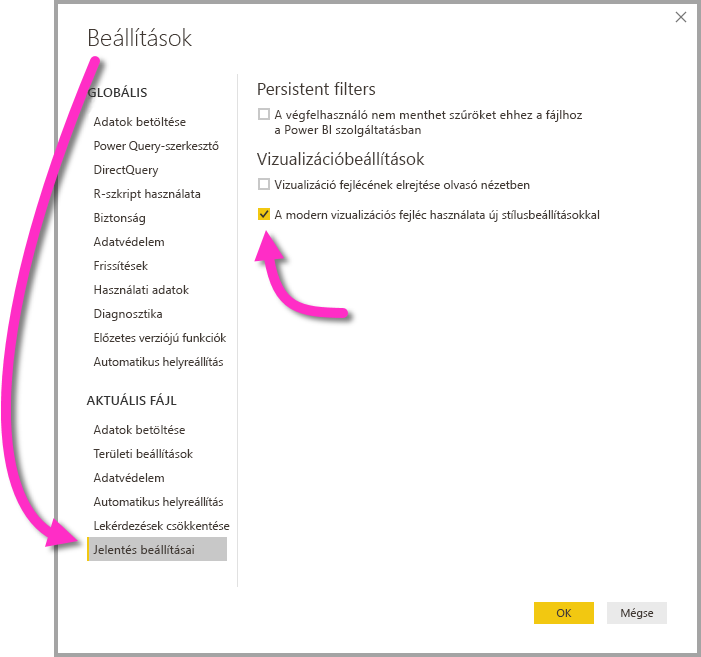
Kapcsolódó tartalom
További információ a Power BI Desktopról és az első lépésekről: