Megjegyzés
Az oldalhoz való hozzáféréshez engedély szükséges. Megpróbálhat bejelentkezni vagy módosítani a címtárat.
Az oldalhoz való hozzáféréshez engedély szükséges. Megpróbálhatja módosítani a címtárat.
Összegzés
| Elem | Leírás |
|---|---|
| Kiadási állapot | Általános rendelkezésre állás |
| Termékek | Power BI (Szemantikai modellek) Power BI (Adatfolyamok) Háló (Adatfolyam Gen2) Power Apps (Adatfolyamok) Customer Insights (Adatfolyamok) |
| Támogatott hitelesítési típusok | Google-fiók |
| Függvényreferenciák dokumentációja | GoogleAnalytics.Accounts |
Feljegyzés
Egyes képességek egy termékben lehetnek jelen, másokat azonban az üzembehelyezési ütemezések és a gazdagépspecifikus képességek miatt.
Feljegyzés
2023 júliusától a Google elavultan használja a Google Analytics API-t. További információt a Google közleményében talál. A Power Query Google Analytics-összekötő a beállítással Implementation = "1.0" támogatja az örökölt Universal Analytics-forgatókönyvet az elavult Google Universal Analytics API V4-es verzióján keresztül. Az összekötő a Google Analytics Data API 1-es verzióján keresztül támogatja a Google Analytics 4-es forgatókönyveit is az alapértelmezett Implementation = "2.0" beállítás használatával.
Feljegyzés
2021 júliusától a Google megszüntette a Google-fiókokba való bejelentkezések támogatását beágyazott böngésző-keretrendszerekből. A módosítás miatt frissítenie kell a Power BI Desktop 2021. júniusi vagy újabb verzióját a Google-ba való bejelentkezés támogatásához.
Előfeltételek
Mielőtt bejelentkezhet a Google Analyticsbe, rendelkeznie kell egy Google Analytics-fiókkal (felhasználónév/jelszó).
Támogatott képességek
- Importálás
- Google Analytics 4 (Data API)
- Google Universal Analytics (elavult)
Csatlakozás Google Analytics-adatokhoz a Power Query Desktopból
A Google Analytics-adatokhoz való csatlakozáshoz:
Válassza az Adatok lekérése lehetőséget a Power BI Desktop Kezdőlap menüszalagjáról. Válassza az Online szolgáltatások lehetőséget a bal oldali kategóriák közül, majd válassza a Google Analytics lehetőséget. Ezután válassza a Csatlakozás lehetőséget.
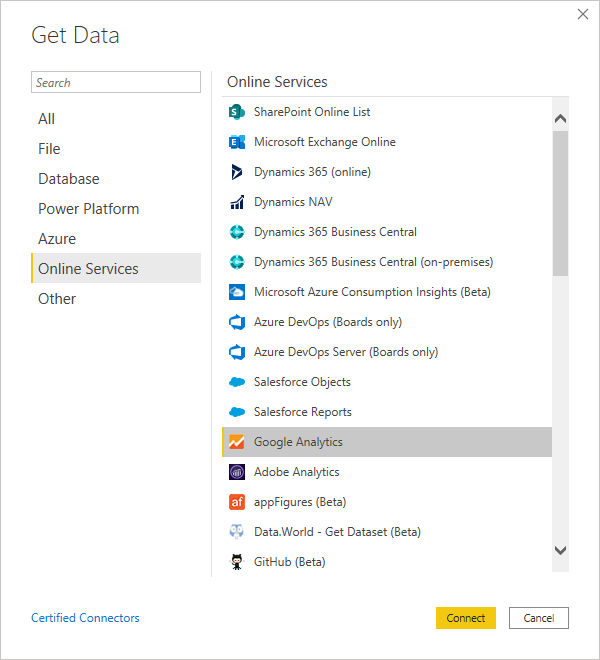
Ha ez az első alkalom, hogy adatokat kap a Google Analytics-összekötőn keresztül, megjelenik egy külső féltől származó értesítés. Ha nem szeretné, hogy az üzenet ismét megjelenjen, válassza a Ne figyelmeztesse újra ezzel az összekötővel . Ezután válassza a Folytatás elemet.
Ha az örökölt "Universal Analytics" API-val szeretne csatlakozni a Google Analytics-adatokhoz, válassza az Implementáció 1.0 lehetőséget. Ha az új Google Analytics Data API-n keresztül szeretne csatlakozni a Google Analytics adataihoz a Google Analytics 4 támogatásával, válassza a Implementáció 2.0 (bétaverzió) lehetőséget.
A Google Analytics-fiókba való bejelentkezéshez válassza a Bejelentkezés lehetőséget.
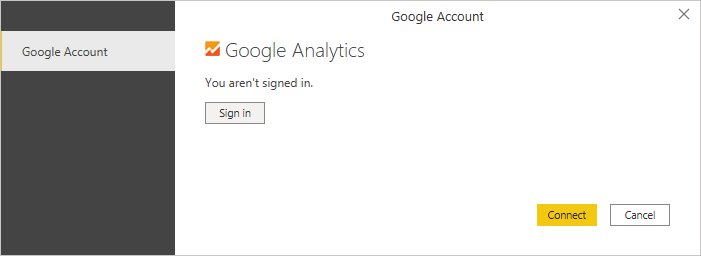
A megjelenő Google-bejelentkezés ablakban adja meg a Google Analytics-fiókjába való bejelentkezéshez szükséges hitelesítő adatait. Megadhat egy e-mail-címet vagy telefonszámot. Ezután válassza a Tovább gombra.
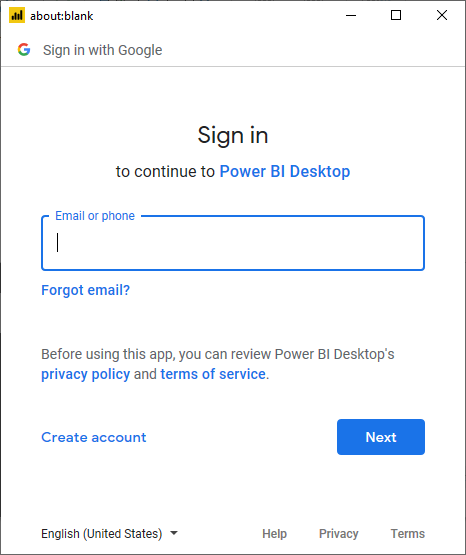
Adja meg Google Analytics-jelszavát, és válassza a Tovább gombot.
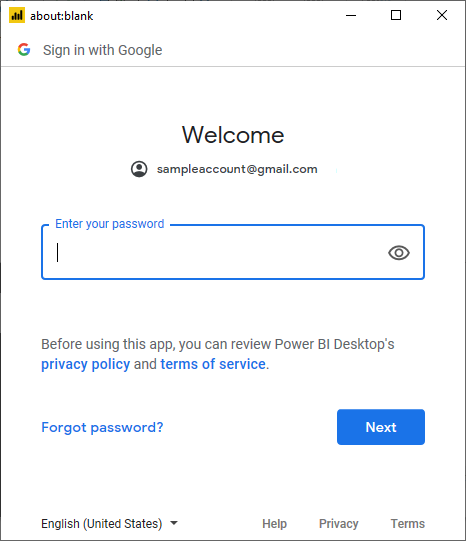
Amikor a rendszer megkérdezi, hogy szeretné-e, hogy a Power BI Desktop hozzáférjen a Google-fiókjához, válassza az Engedélyezés lehetőséget.
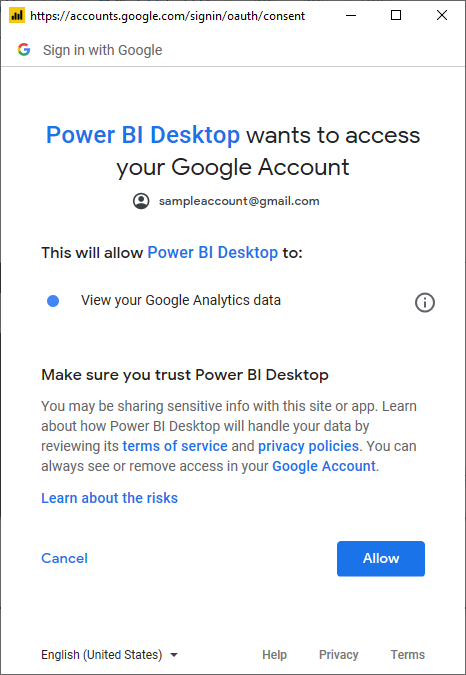
Miután sikeresen bejelentkezett, válassza a Csatlakozás lehetőséget.
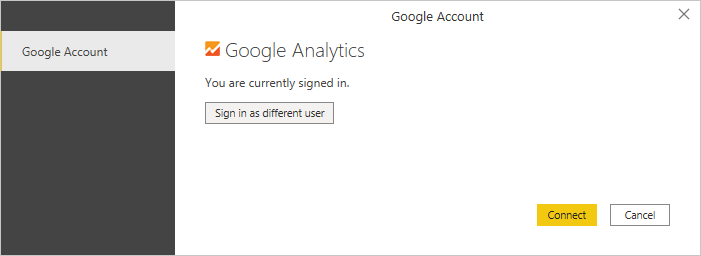
A kapcsolat létrejötte után megjelenik azoknak a fiókoknak a listája, amelyekhez hozzáféréssel rendelkezik. A fiók, a tulajdonságok és a nézetek részletezése a megjelenítési mappákba kategorizált értékek kiválasztásának megtekintéséhez.
Betöltheti a kijelölt táblát, amely a teljes táblázatot a Power BI Desktopba helyezi, vagy az Adatok átalakítása lehetőséget választva szerkesztheti a lekérdezést, amely megnyitja a Power Query-szerkesztő. Ezután szűrheti és finomíthatja a használni kívánt adatkészletet, majd betöltheti a finomított adatkészletet a Power BI Desktopba.
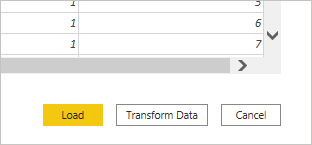
Csatlakozás Google Analytics-adatokhoz a Power Query Online-ból
A Google Analytics-adatokhoz való csatlakozáshoz:
Válassza a Google Analytics lehetőséget a Power Query – Adatforrás kiválasztása lapon.
A kapcsolatoldalon adja meg a kapcsolat nevét, és szükség esetén válasszon egy helyszíni adatátjárót.
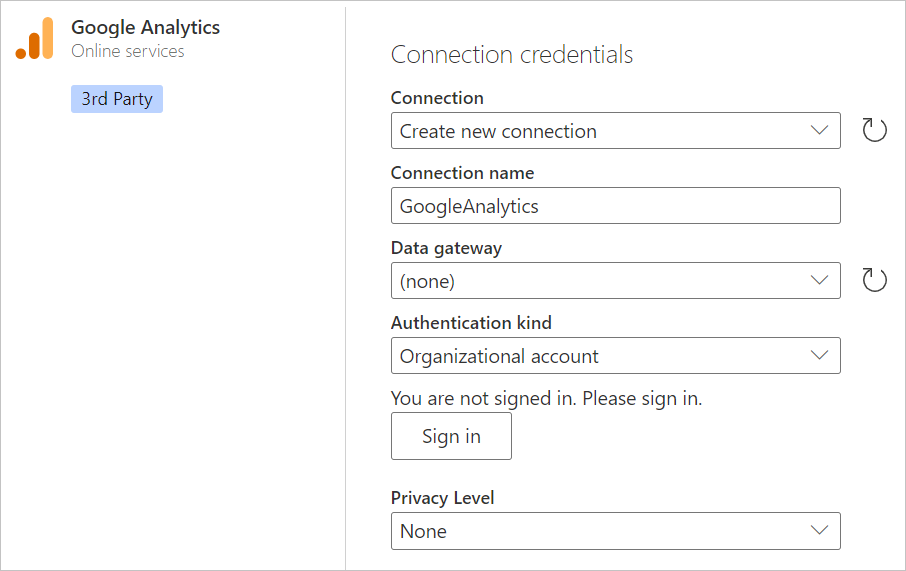
Válassza a Bejelentkezés lehetőséget a Google-fiókjába való bejelentkezéshez.
A megjelenő Google-bejelentkezés ablakban adja meg a Google Analytics-fiókjába való bejelentkezéshez szükséges hitelesítő adatait. Megadhat egy e-mail-címet vagy telefonszámot. Ezután válassza a Tovább gombra.
Feljegyzés
A Google Analytics bejelentkezési párbeszédpanelje jelenleg azt jelzi, hogy bejelentkezik a Power Query Desktopba. Ez a szöveg a jövőben megváltozik.
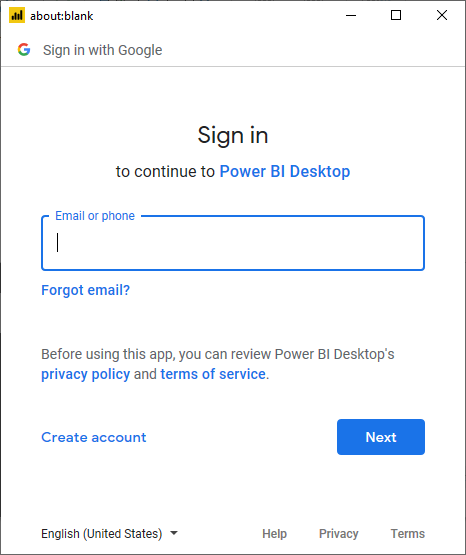
Adja meg Google Analytics-jelszavát, és válassza a Tovább gombot.
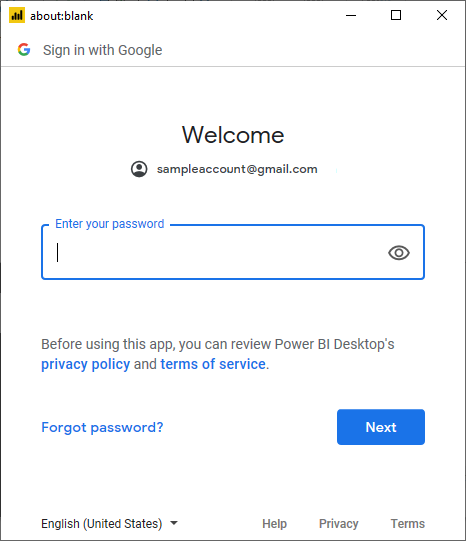
Amikor a rendszer megkérdezi, hogy szeretné-e, hogy a Power BI Desktop hozzáférjen a Google-fiókjához, válassza az Engedélyezés lehetőséget.
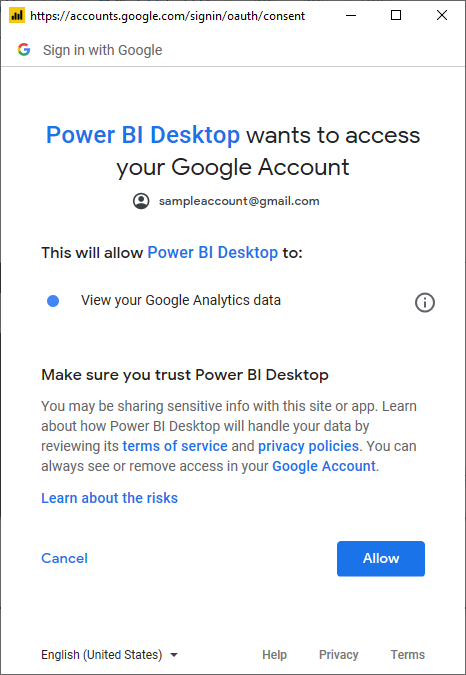
Miután sikeresen bejelentkezett, válassza a Tovább gombot.
A kapcsolat létrejötte után megjelenik azoknak a fiókoknak a listája, amelyekhez hozzáféréssel rendelkezik. A fiók, a tulajdonságok és a nézetek részletezése a megjelenítési mappákba kategorizált értékek kiválasztásának megtekintéséhez.
Válassza az Adatok átalakítása lehetőséget a lekérdezés szerkesztéséhez a Power Query-szerkesztő. Ezután szűrheti és finomíthatja a használni kívánt adatkészletet, majd betöltheti a finomított adatkészletet a Power Appsbe.
Korlátozások és problémák
Vegye figyelembe a Google Analytics-adatokhoz való hozzáféréssel kapcsolatos alábbi korlátozásokat és problémákat.
A Power BI-ra vonatkozó Google Analytics-kvótakorlátok
A Google Analytics AP-kérelmekre vonatkozó általános korlátozásokat és kvótákat az API-kérelmek korlátai és kvótái dokumentálják. A Power BI Desktop és a Power BI szolgáltatás azonban lehetővé teszi, hogy a lekérdezések száma a következő legyen.
- Lekérdezések naponta: 1 500 000
- Lekérdezések 100 másodpercenként: 4000
Hibaelhárítás
Váratlan adatok érvényesítése
Ha a dátumtartományok nagyon nagyok, a Google Analytics csak az értékek egy részhalmazát adja vissza. Az ebben a szakaszban ismertetett folyamat segítségével megismerheti, hogy mely dátumok lesznek lekérve, és manuálisan szerkesztheti őket. Ha több adatra van szüksége, több lekérdezést is összefűzhet különböző dátumtartományokkal. Ha nem biztos abban, hogy visszakapja a várt adatokat, a Data Profiling használatával gyorsan áttekintheti a visszaadott adatokat.
Ha meg szeretné győződni arról, hogy a megjelenő adatok megegyeznek a Google Analyticsből kapott adatokkal, a lekérdezést saját maga is végrehajthatja a Google interaktív eszközén. A Power Query által lekért adatok megértéséhez a Lekérdezésdiagnosztika segítségével megismerheti, hogy milyen lekérdezési paramétereket küldenek a Google Analyticsnek.
Ha követi a lekérdezésdiagnosztikára vonatkozó utasításokat, és futtatja a Diagnosztikai lépést bármely hozzáadott elemen, a létrehozott eredményeket a Diagnosztikai adatforrás lekérdezés oszlopában láthatja. Azt javasoljuk, hogy a Google Analyticshez való kezdeti kapcsolaton felül a lehető legkevesebb további művelettel futtassa ezt a műveletet, hogy ne veszítsen el adatokat a Power Query-átalakításban a Google Analyticsből lekért adatok helyett.
A lekérdezéstől függően előfordulhat, hogy a Google Analyticsnek küldött API-hívást tartalmazó sor nem ugyanazon a helyen található. Az egyszerű Google Analytics-lekérdezések esetében azonban általában azt fogja látni, mint az utolsó sort, amelyben az oszlop tartalma található.
Az Adatforrás lekérdezése oszlopban az alábbi mintával rendelkező rekordot talál:
Request:
GET https://www.googleapis.com/analytics/v3/data/ga?ids=ga:<GA Id>&metrics=ga:users&dimensions=ga:source&start-date=2009-03-12&end-date=2020-08-11&start-index=1&max-results=1000"aUser=<User>%40gmail.com HTTP/1.1
<Content placeholder>
Response:
HTTP/1.1 200 OK
Content-Length: -1
<Content placeholder>
Ebből a rekordból láthatja, hogy rendelkezik az Analytics-nézet (profil) azonosítójával, a metrikák listájával (ebben az esetben csakga:users), a dimenziók listájával (ebben az esetben csak az átirányítási forrással), a kezdő dátummal és a befejezési dátummal, a kezdő indextel, a maximális eredményekkel (alapértelmezés szerint 1000-re van állítva a szerkesztőnél), valamint a kvótafelhasználóval.
Ezeket az értékeket a Google Analytics Lekérdezéskezelőbe másolva ellenőrizheti, hogy a lekérdezés által visszaadott adatokat az API is visszaadja-e.
Ha a hiba egy dátumtartomány körül van, egyszerűen kijavíthatja. Lépjen a Speciális szerkesztő. Lesz egy M lekérdezése, amely így néz ki (legalább más átalakítások is lehetnek rajta).
let
Source = GoogleAnalytics.Accounts(),
#"<ID>" = Source{[Id="<ID>"]}[Data],
#"UA-<ID>-1" = #"<ID>"{[Id="UA-<ID>-1"]}[Data],
#"<View ID>" = #"UA-<ID>-1"{[Id="<View ID>"]}[Data],
#"Added Items" = Cube.Transform(#"<View ID>",
{
{Cube.AddAndExpandDimensionColumn, "ga:source", {"ga:source"}, {"Source"}},
{Cube.AddMeasureColumn, "Users", "ga:users"}
})
in
#"Added Items"
Két dolog egyikét is megteheti. Ha rendelkezik Dátum oszlopmal, a Dátumra szűrhet. Ez a könnyebb megoldás. Ha nem érdekli a dátum szerinti bontás, utána csoportosíthatja.
Ha nincs Dátum oszlopa, manuálisan módosíthatja a lekérdezést a Speciális szerkesztő, hogy hozzáadjon egyet, és szűrjön rajta. Példa:
let
Source = GoogleAnalytics.Accounts(),
#"<ID>" = Source{[Id="<ID>"]}[Data],
#"UA-<ID>-1" = #"<ID>"{[Id="UA-<ID>-1"]}[Data],
#"<View ID>" = #"UA-<ID>-1"{[Id="<View ID>"]}[Data],
#"Added Items" = Cube.Transform(#"<View ID>",
{
{Cube.AddAndExpandDimensionColumn, "ga:date", {"ga:date"}, {"Date"}},
{Cube.AddAndExpandDimensionColumn, "ga:source", {"ga:source"}, {"Source"}},
{Cube.AddMeasureColumn, "Organic Searches", "ga:organicSearches"}
}),
#"Filtered Rows" = Table.SelectRows(#"Added Items", each [Date] >= #date(2019, 9, 1) and [Date] <= #date(2019, 9, 30))
in
#"Filtered Rows"