Megjegyzés
Az oldalhoz való hozzáféréshez engedély szükséges. Megpróbálhat bejelentkezni vagy módosítani a címtárat.
Az oldalhoz való hozzáféréshez engedély szükséges. Megpróbálhatja módosítani a címtárat.
A stabil hologramok eléréséhez a HoloLens beépített képstabilizálási folyamattal rendelkezik. A stabilizációs folyamat automatikusan működik a háttérben, így nem kell további lépéseket tennie az engedélyezéséhez. Azonban olyan technikákat kell használnia, amelyek javítják a hologram stabilitását, és elkerülik a stabilitást csökkentő forgatókönyveket.
Hologram minőségi terminológiája
A hologramok minősége a jó környezet és a jó alkalmazásfejlesztés eredménye. Az állandó 60 képkocka/másodperc sebességgel futó alkalmazások olyan környezetben, ahol a HoloLens nyomon tudja követni a környezetet, biztosítja, hogy a hologram és az egyező koordinátarendszer szinkronban van. A felhasználó szempontjából a helyhez kötött hologramok nem mozognak a környezethez képest.
Az alábbi terminológia segíthet a környezettel kapcsolatos problémák, inkonzisztens vagy alacsony megjelenítési arányok vagy bármi más azonosításában.
- Pontosság. Ha a hologram világzárolt, és a valós világban van elhelyezve, a környezethez viszonyítva, a felhasználói mozgástól és a kis és ritka környezeti változásoktól függetlenül kell maradnia. Ha egy hologram később váratlan helyen jelenik meg, az pontossági probléma. Ilyen forgatókönyvek akkor fordulhatnak elő, ha két különálló szoba azonosnak tűnik.
- Jitter. A felhasználók a hologram nagy frekvenciájú remegéseként figyelik meg a jittert, ami akkor fordulhat elő, ha a környezet nyomon követése csökken. A felhasználók számára a megoldás érzékelőhangolást futtat.
- Judder. Az alacsony renderelési frekvenciák egyenetlen mozgást és hologramok kettős képét eredményezik. Judder különösen észrevehető a mozgással rendelkező hologramokban. A fejlesztőknek folyamatosan 60 FPS-et kell fenntartaniuk.
- Drift. A felhasználók úgy látják, hogy a hologram elmozdul az eredeti helyen. A sodródás akkor fordul elő, ha a hologramokat a térbeli horgonyoktól távol helyezi el, különösen a környezet nem leképezett részein. A térbeli horgonyokhoz közeli hologramok létrehozása csökkenti a sodródás valószínűségét.
- Ugratás. Amikor egy hologram időnként "kiugrik" vagy "ugrik" a helyétől. Az ugratás akkor fordulhat elő, ha a követés a hologramokat a környezet frissített megértéséhez igazítja.
- Úszni. Amikor egy hologram úgy tűnik, hogy a felhasználó fejének mozgásához igazodik. Az úszás akkor fordul elő, ha az alkalmazás még nem hajtott végre teljes körű hibaelhárítást, és ha a HoloLens nincs kalibrálva az aktuális felhasználóhoz. A felhasználó újrafuttathatja a kalibrációs alkalmazást a probléma megoldásához. A fejlesztők a stabilitás növelése érdekében frissíthetik a stabilizációs síkot.
- Színelválasztás. A HoloLens kijelzői színes, egymást követő kijelzők, amelyek a piros-zöld-kék-zöld színcsatornákat 60 Hz-en villogják (az egyes színmezők 240 Hz-en jelennek meg). Amikor egy felhasználó egy mozgó hologramot követ a szemével, a hologram kezdő és záró szélei elkülönülnek a színösszetevőikben, és szivárványeffektust eredményeznek. Az elkülönítés mértéke a hologram sebességétől függ. Néhány ritkábban a mozgó is gyorsan fejét, miközben néz egy álló hologram is vezethet szivárvány hatás, amit az úgynevezett színelválasztás.
Képkockasebesség
A képkockasebesség a hologram stabilitásának első pillére. Ahhoz, hogy a hologramok stabilnak tűnjenek a világon, a felhasználónak bemutatott összes képnek a megfelelő helyen kell lennie. A HoloLens kijelzői másodpercenként 240 alkalommal frissülnek, és minden újonnan renderelt képhez négy külön színmezőt mutatnak, ami 60 FPS (képkocka/másodperc) felhasználói élményt eredményez. A lehető legjobb élmény érdekében az alkalmazásfejlesztőknek 60 FPS-et kell fenntartaniuk, ami azt jelenti, hogy 16 ezredmásodpercenként folyamatosan új lemezképet biztosítanak az operációs rendszernek.
60 FPS Ahhoz, hogy a hologramok úgy jelenjenek meg, mintha a valós világban ülnének, a HoloLensnek képeket kell renderelnie a felhasználó pozíciójából. Mivel a képmegjelenítés időigényes, a HoloLens előrejelzi, hogy hol lesz a felhasználó feje, amikor a képek megjelennek a kijelzőkön. Ez az előrejelzési algoritmus azonban egy közelítés. A HoloLens olyan hardverekkel rendelkezik, amelyek úgy módosítják a renderelt képet, hogy figyelembe vegyék az előrejelzett fejpozíció és a tényleges fejpozíció közötti eltérést. A módosítás hatására a felhasználó által látott kép úgy jelenik meg, mintha a megfelelő helyről jelenik meg, és a hologramok stabilnak tűnnek. A képfrissítések kis módosításokkal működnek a legjobban, és nem tudják teljesen kijavítani a renderelt képen lévő bizonyos dolgokat, például a motion-parallaxot.
A 60 FPS-es megjelenítéssel három dolgot tesz a stabil hologramok létrehozásához:
- A kép renderelése és a felhasználó által megjelenített kép közötti teljes késés minimalizálása. A 30FPS-en futó játékkal és renderelési szállal rendelkező motorban 33,3 ms extra késést adhat. A késés csökkentése csökkenti az előrejelzési hibát, és növeli a hologram stabilitását.
- Így a felhasználó szemeit elérő összes képnek konzisztens késése van. Ha 30 fps-en renderel, a kijelző továbbra is 60 FPS-en jeleníti meg a képeket, ami azt jelenti, hogy ugyanaz a kép kétszer jelenik meg egymás után. A második keret 16,6 ms-kal nagyobb késéssel rendelkezik, mint az első keret, és ki kell javítania egy kifejezettebb mennyiségű hibát. Ez az inkonzisztens hiba nagysága nemkívánatos 60 Hz-es juddert okozhat.
- A judder megjelenésének csökkentése, amelyet egyenetlen mozgás és kettős képek jellemeznek. A gyorsabb hologram-mozgás és az alacsonyabb renderelési arányok a kifejezettebb judderhez vannak társítva. Ha folyamatosan 60 FPS-et próbál fenntartani, az segít elkerülni a juddert egy adott mozgó hologram esetében.
Keretsebesség konzisztenciája A képkockasebesség-konzisztencia ugyanolyan fontos, mint a nagy képkockák másodpercenkénti száma. Az időnként elvetett keretek elkerülhetetlenek minden tartalomban gazdag alkalmazás számára, és a HoloLens kifinomult algoritmusokat implementál az alkalmi hibák utáni helyreállításhoz. A folyamatosan ingadozó képkockasebesség azonban sokkal észrevehetőbb a felhasználó számára, mint a folyamatosan alacsonyabb képkockasebesség mellett futó. Például egy olyan alkalmazás, amely gördülékenyen jelenik meg öt képkockánál (60 FPS az öt képkocka időtartamára), majd a következő 10 képkockához tartozó összes többi képkockát elveti (30 FPS a 10 képkocka időtartamára) instabilabbnak fog tűnni, mint egy olyan alkalmazás, amely folyamatosan 30 FPS-et jelenít meg.
Egy kapcsolódó megjegyzésben az operációs rendszer 30 FPS-re szabályozza az alkalmazásokat, amikor a vegyes valóság rögzítése fut.
Teljesítményelemzés Különböző típusú eszközök használhatók az alkalmazás keretsebességének összehasonlítására, például:
- GPUView
- Visual Studio Grafikus hibakereső
- A 3D-s motorokba, például a Unitybe beépített profilkészítők
Hologram-renderelési távolságok
Az emberi vizualizációs rendszer több távolságfüggő jelet integrál, amikor rögzíti és egy objektumra összpontosít.
- Szállás - Az egyéni szem fókusza.
- Konvergencia – Két szem befelé vagy kifelé mozog, hogy egy objektum középpontja legyen.
- Binokuláris látás – Eltérések a bal és a jobb szem képe között, amelyek egy objektumnak a rögzítési ponttól való távolságától függenek.
- Árnyékolás, relatív szögletes méret és egyéb monokuláris (egyszemű) jelek.
A konvergencia és a szállás egyedi, mert extra-retinal cues kapcsolódó, hogyan változik a szem érzékelni tárgyak különböző távolságokban. Természetes látványban a konvergencia és a szállás össze van kapcsolva. Amikor a szemek valamit közel látnak (például az orrát), a szemek keresztbe kerülnek, és egy közeli pontra kerülnek. Amikor a szem lát valamit a végtelenben, a szem párhuzamossá válik, és a szem a végtelenbe kerül.
A HoloLenst viselő felhasználók mindig 2,0 m-re fognak elférni a tiszta kép fenntartása érdekében, mivel a HoloLens kijelzők optikai távolságra vannak rögzítve, körülbelül 2,0 m távolságra a felhasználótól. Az alkalmazásfejlesztők a tartalmak és hologramok különböző mélységekben való elhelyezésével szabályozhatják, hogy a felhasználók szeme hol konvergál. Amikor a felhasználók különböző távolságokat fogadnak el és konvergálnak, a két jelzés közötti természetes kapcsolat megszakad, ami vizuális kényelmetlenséghez vagy fáradtsághoz vezethet, különösen akkor, ha az ütközés nagy méretű.
A vergence-szállás konfliktus okozta kényelmetlenséget elkerülheti vagy minimalizálhatja úgy, hogy az összeverekedő tartalmat a lehető legközelebb tartja a 2,0 m-hez (azaz egy nagy mélységű jelenetben, ahol a fontos területek 2,0 m-hez közel vannak, ha lehetséges). Ha a tartalom nem helyezhető el közel 2,0 m-hez, a csúcspont és a szállás ütközésének kényelmetlensége akkor a legnagyobb, ha a felhasználó a különböző távolságok között oda-vissza néz. Más szóval, sokkal kényelmesebb, ha egy 50 cm-re lévő helyhez kötött hologramot nézünk, mint egy 50 cm-re lévő hologramot, amely az idő múlásával elmozdul öntől.
A tartalom 2,0 m-es elhelyezése azért is előnyös, mert a két kijelző úgy van kialakítva, hogy ezen a távolságon teljesen átfedje egymást. A síkról elhelyezett képek esetében, amikor a holografikus keret oldaláról lépnek le, az egyik kijelzőről jelennek meg, miközben a másikon továbbra is láthatók. Ez a binokuláris rivalizálás megzavarhatja a hologram mélységi észlelését.
Optimális távolság a hologramok felhasználótól való elhelyezéséhez

Vágósíkok A maximális kényelem érdekében javasoljuk, hogy 85 cm-en vágja ki a renderelési távolságot, és 1 m-től kezdve elhalványul a tartalom. Azokban az alkalmazásokban, ahol a hologramok és a felhasználók is helyhez kötöttek, a hologramok kényelmesen, akár 50 cm-ként is megtekinthetők. Ezekben az esetekben az alkalmazásoknak 30 cm-nél közelebb kell elhelyezni a vágósíkot, és a kifakulásnak legalább 10 cm-re kell kezdődnie a vágósíktól. Amikor a tartalom 85 cm-nél közelebb van, fontos gondoskodni arról, hogy a felhasználók ne mozogjanak gyakran közelebb vagy távolabb a hologramoktól, vagy hogy a hologramok gyakran ne kerüljenek közelebb vagy távolabb a felhasználóhoz, mivel ezek a helyzetek nagy valószínűséggel kényelmetlenséget okoznak a csúcspontok és a szállás ütközéséből. A tartalmat úgy kell megtervezni, hogy a felhasználótól 85 cm-nél közelebb legyen az interakció, de ha a tartalmat 85 cm-nél közelebb kell megjeleníteni, a fejlesztők számára jó szabály, hogy olyan forgatókönyveket tervezzen, amelyekben a felhasználók és/vagy hologramok nem mozognak az idő 25%-ánál mélyebben.
Ajánlott eljárások Ha a hologramok nem helyezhetők el 2 m-en, és nem kerülhetők el a konvergenciák és a szállások közötti ütközések, a hologram elhelyezésének optimális zónája 1,25 m és 5 m között van. A tervezőknek minden esetben strukturálnia kell a tartalmakat, hogy arra ösztönözzék a felhasználókat, hogy 1+ m távolságra kommunikáljanak (például módosítsa a tartalom méretét és az alapértelmezett elhelyezési paramétereket).
Újraprojection
A HoloLens kifinomult hardveresen támogatott holografikus stabilizációs technikával rendelkezik, amelyet visszaprojectionnek neveznek. Az újraprojection figyelembe veszi a mozgást és a nézőpontváltást (CameraPose), miközben a jelenet animálódik, és a felhasználó mozgatja a fejét. Az alkalmazásoknak konkrét műveleteket kell végrehajtaniuk a legjobb kihasználtság érdekében.
A reprojection négy fő típusa
- Mélységi újraprojection: A lehető legjobb eredményeket hozza létre az alkalmazásból a lehető legkevesebb erőfeszítéssel. A renderelt jelenet minden része függetlenül stabilizálódik a felhasználótól való távolságuk alapján. Egyes renderelési összetevők akkor lehetnek láthatóak, ha a mélységben éles változások történnek. Ez a lehetőség csak HoloLens 2 és modern headseteken érhető el.
- Planar Reprojection: Lehetővé teszi, hogy az alkalmazás pontosan szabályozza a stabilizációt. A síkot az alkalmazás állítja be, és a síkon lévő minden a jelenet legstabilabb része lesz. Minél távolabb van a hologram a síktól, annál kevésbé lesz stabil. Ez a lehetőség minden Windows MR platformon elérhető.
- Automatikus planar reprojection: A rendszer beállít egy stabilizációs síkot a mélységi puffer információi alapján. Ez a lehetőség az 1. generációs HoloLens és HoloLens 2 érhető el.
- Nincs: Ha az alkalmazás nem tesz semmit, a Planar Reprojectiont a rendszer a felhasználó fejének tekintete felé 2 méteren rögzített stabilizálósíkkal használja, ami általában nem megfelelő eredményeket eredményez.
Az alkalmazásoknak konkrét műveleteket kell végrehajtaniuk a különböző típusú újraprojectionek engedélyezéséhez
- Mélységi újraprojection: Az alkalmazás minden renderelt kerethez elküldi a mélységi puffert a rendszernek. A Unityben a mélységi újraprojection az XR beépülő modulkezelésWindows Mixed Reality Beállítások paneljének Megosztott mélység puffer lehetőségével történik. A DirectX-alkalmazások meghívják a CommitDirect3D11DepthBuffert. Az alkalmazásnak nem szabad meghívnia a SetFocusPointot.
- Planar Reprojection: Az alkalmazások minden kereten közlik a rendszerrel, hogy hol van egy sík, hogy stabilizálódjon. A Unity-alkalmazások meghívják a SetFocusPointForFrame parancsot, és le kell tiltani a megosztott mélységi puffert . A DirectX-alkalmazások meghívják a SetFocusPointot, és nem kell meghívni a CommitDirect3D11DepthBuffert.
-
Automatikus planar reprojection: Az engedélyezéshez az alkalmazásnak be kell küldenie a mélységi puffert a rendszernek, ahogyan a mélységi újraprojection esetében tenné. Az Mixed Reality Eszközkészletet (MRTK) használó alkalmazások konfigurálhatják a kamerabeállítások szolgáltatóját az Automatikus terv újraprojekt használatára. A natív alkalmazásoknak minden
DepthReprojectionModekeretre be kell állítaniuk a HolographicCameraRenderingParametersAutoPlanarértéket. Az 1. generációs HoloLens esetében az alkalmazás nem hívhatja meg a SetFocusPointot.
A Reprojection Technique kiválasztása
| Stabilizáció típusa | Modern headsetek | HoloLens 1. generáció | HoloLens 2 |
|---|---|---|---|
| Mélységi újraprojection | Ajánlott | N/A | Ajánlott A Unity-alkalmazásoknak a Unity 2018.4.12+, a Unity 2019.3+ vagy a Unity 2020.3+ verziót kell használniuk. Egyéb esetben használja az Automatikus planar-újraprojection parancsot. |
| Automatikus planar reprojection | N/A | Ajánlott alapértelmezett | Ajánlott, ha a mélységi újraprojection nem a legjobb eredményt adja A Unity-alkalmazások használata javasolt a Unity 2018.4.12+, a Unity 2019.3+ vagy a Unity 2020.3+. A Korábbi Unity-verziók némileg csökkentett eredményekkel működnek. |
| Planar Reprojection | Nem ajánlott | Ajánlott, ha az automatikus planar nem a legjobb eredményt adja | Akkor használja, ha egyik mélységi beállítás sem ad meg kívánt eredményt |
A mélység helyes beállítása
Ha a hibaelhárítási módszer a mélységi puffert használja, fontos ellenőrizni, hogy a mélységi puffer tartalma az alkalmazás renderelt jelenetét jelöli-e. Számos tényező okozhat problémát. Ha van egy második kamera, amely a felhasználói felület átfedéseit jeleníti meg, akkor valószínűleg felülírja a tényleges nézet összes mélységi információját. Az áttetsző objektumok gyakran nem állítják be a mélységet. Egyes szövegmegjelenítések alapértelmezés szerint nem állítják be a mélységet. Ha a mélység nem egyezik meg a renderelt hologramokkal, látható hibák jelennek meg a renderelésben.
HoloLens 2 rendelkezik egy vizualizációval, amely bemutatja, hogy hol van és hol nincs beállítva a mélység, amelyet az Eszközportálon engedélyezhet. A Nézetek>hologram stabilitása lapon jelölje be a Mélységi vizualizáció megjelenítése a headsetben jelölőnégyzetet. A megfelelő mélységi beállítású területek kékek lesznek. A mélységi beállítással nem rendelkező renderelt elemek piros színnel vannak megjelölve, és javításra szorulnak.
Megjegyzés
A mélység vizualizációja nem jelenik meg a Mixed Reality Capture alkalmazásban. Csak az eszközön keresztül látható.
Egyes GPU-megjelenítő eszközök lehetővé teszik a mélységi puffer vizualizációját. Az alkalmazásfejlesztők ezen eszközök használatával gondoskodhatnak arról, hogy a mélység megfelelően legyen beállítva. Tekintse meg az alkalmazás eszközeinek dokumentációját.
Planar-újraprojection használata
Megjegyzés
Az asztali modern headsetek esetében a stabilizációs sík beállítása általában kontraproduktív, mivel kevesebb vizuális minőséget biztosít, mint az alkalmazás mélységi pufferének biztosítása a rendszer számára a képpontonkénti mélységalapú újraprojection engedélyezéséhez. Ha holoLens rendszeren nem fut, általában kerülje a stabilizációs sík beállítását.
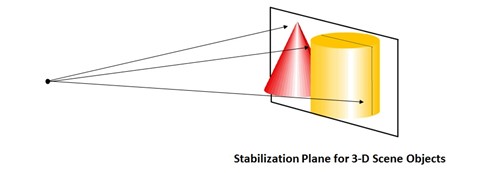
Az eszköz automatikusan megpróbálja kiválasztani ezt a síkot, de az alkalmazásnak segítenie kell a jelenet fókuszpontjának kiválasztásával. A HoloLensen futó Unity-alkalmazásoknak ki kell választaniuk a legjobb fókuszpontot a jelenet alapján, és át kell adniuk a SetFocusPoint()-nak. A DirectX fókuszpontjának beállítására egy példa szerepel az alapértelmezett forgó kockasablonban.
A Unity elküldi a mélységi puffert a Windowsnak, hogy lehetővé tegye a képpontonkénti hibaelhárítást, amikor asztali pc-hez csatlakoztatott modern headseten futtatja az alkalmazást, ami még jobb képminőséget biztosít anélkül, hogy az alkalmazás explicit munkát végezna. Csak akkor adjon meg fókuszpontot, ha az alkalmazás HoloLensen fut, vagy a képpontonkénti újraprojection felül lesz bírálva.
// SetFocusPoint informs the system about a specific point in your scene to
// prioritize for image stabilization. The focus point is set independently
// for each holographic camera.
// You should set the focus point near the content that the user is looking at.
// In this example, we put the focus point at the center of the sample hologram,
// since that is the only hologram available for the user to focus on.
// You can also set the relative velocity and facing of that content; the sample
// hologram is at a fixed point so we only need to indicate its position.
renderingParameters.SetFocusPoint(
currentCoordinateSystem,
spinningCubeRenderer.Position
);
A fókuszpont elhelyezése nagyban függ attól, hogy mit néz a hologram. Az alkalmazás rendelkezik a referenciaként szolgáló tekintetvektorral, és az alkalmazás tervezője tudja, hogy milyen tartalmat szeretne a felhasználónak megfigyelni.
Az egyetlen legfontosabb dolog, amit egy fejlesztő tehet a hologramok stabilizálása érdekében, az, hogy 60 FPS-en rendereljen. A 60 FPS alá esés jelentősen csökkenti a hologram stabilitását, függetlenül a stabilizálósík optimalizálásától.
Ajánlott eljárások Nincs univerzális módszer a stabilizációs sík beállítására, és alkalmazásspecifikus. Fő javaslatunk az, hogy kísérletezzünk, és lássuk, mi működik a legjobban az Ön forgatókönyvéhez. Próbálja azonban a stabilizálósíkot a lehető legtöbb tartalommal igazítani, mert a síkon lévő összes tartalom tökéletesen stabilizálódott.
Például:
- Ha csak planáris tartalommal rendelkezik (olvasóalkalmazás, videolejátszó alkalmazás), igazítsa a stabilizációs síkot a tartalommal rendelkező síkhoz.
- Ha három kis gömb van, amelyek világzárva vannak, a stabilizálósíkot "vágja" el, bár az összes olyan gömb középpontja, amely jelenleg a felhasználó nézetében van.
- Ha a jelenet tartalma jelentősen eltérő mélységben van, a további objektumokat részesíti előnyben.
- Győződjön meg arról, hogy a stabilizálási pontot minden keretben úgy állítja be, hogy egybeessen a felhasználó által megtekintett hologrammal
Kerülendő dolgok A stabilizálósík kiváló eszköz a stabil hologramok eléréséhez, de ha helytelenül használják, az súlyos képstabilitást eredményezhet.
- Ne "tűz és felejtsd el". Végül a felhasználó mögötti stabilizációs síkot használhatja, vagy egy olyan objektumhoz csatolhatja, amely már nem szerepel a felhasználó nézetben. Győződjön meg arról, hogy a stabilizálósík normál értéke ellentétes kamera-előre (például -camera.forward)
- Ne változtassa meg gyorsan a stabilizálósíkot oda-vissza a szélsőségesek között
- Ne hagyja rögzített távolságra/tájolásra állítani a stabilizálósíkot
- Ne hagyja, hogy a stabilizálósík átvágja a felhasználót
- Ne állítsa be a fókuszpontot, ha asztali pc-n fut a HoloLens helyett, hanem képpontonkénti mélységalapú hibaelhárításra támaszkodik.
Színelválasztás
A HoloLens-kijelzők természetéből adódóan a "színelválasztás" nevű összetevő néha érzékelhető. Ez úgy nyilvánul meg, mint a kép, amely különálló alapszínekre van elválasztva – piros, zöld és kék. Az összetevő különösen látható a fehér objektumok megjelenítésekor, mivel nagy mennyiségű piros, zöld és kék. Ez a leghangsúlyosabb, ha egy felhasználó vizuálisan nyomon követi a hologramot, amely nagy sebességgel mozog a holografikus kereten. Az összetevő egy másik módja az objektumok elgörbítése/deformálása. Ha egy objektum kontrasztos és/vagy tiszta színekkel rendelkezik, mint például a piros, zöld, kék, színelválasztás, akkor a rendszer az objektum különböző részeinek görcsét észleli.
Példa arra, hogy a fejre zárt fehér kerek kurzor színelválasztása hogyan néz ki, amikor a felhasználó a fejét oldalra forgatja:

Bár nehéz teljesen elkerülni a színelválasztást, számos technika áll rendelkezésre a mérséklésére.
A színelválasztás a következőn látható:
- Gyorsan mozgó objektumok, beleértve a fejre zárt objektumokat, például a kurzort.
- A stabilizálósíktól lényegesen távol eső objektumok.
A színelválasztás hatásainak enyhítése:
- Állítsa az objektumot a felhasználó tekintetének késésére. Úgy kell kinéznie, mintha némi tehetetlenség lenne, és a "rugókon" tekintethez van csatolva. Ez a megközelítés lelassítja a kurzort (csökkenti az elkülönítési távolságot), és a felhasználó valószínű tekintete mögé helyezi. Mindaddig, amíg gyorsan utoléri, amikor a felhasználó leállítja a tekintetük eltolódását, természetesnek érzi magát.
- Ha szeretné áthelyezni a hologramot, próbálja meg 5 fok/másodperc alatt tartani a mozgási sebességet, ha azt várja, hogy a felhasználó a szemével kövesse.
- Geometria helyett használjon fényt a kurzorhoz. A tekintethez csatolt virtuális megvilágítási forrás interaktív mutatónak minősül, de nem okoz színelválasztást.
- Állítsa be a stabilizálósíkot úgy, hogy megfeleljen a felhasználó által tekintett hologramoknak.
- Állítsa az objektumot pirosra, zöldre vagy kékre.
- Váltson a tartalom elmosódott verziójára. A kerek fehér kurzor például a mozgás irányában kissé elmosódott vonalra módosítható.
Mint korábban, a 60 FPS-es renderelés és a stabilizálósík beállítása a hologram stabilitásának legfontosabb technikái. Ha észrevehető színelválasztást tapasztal, először győződjön meg arról, hogy a keretsebesség megfelel az elvárásoknak.