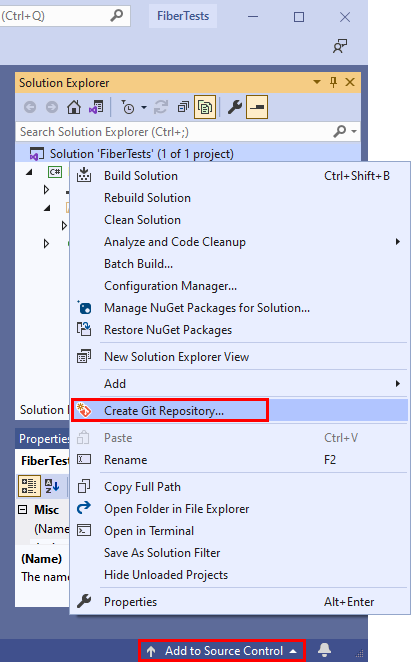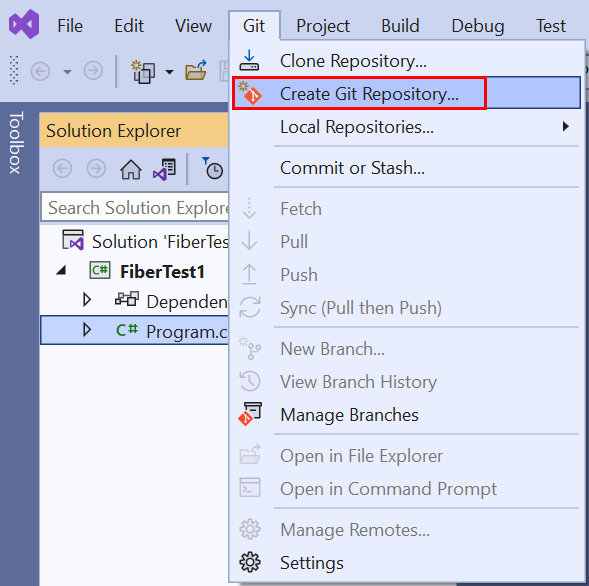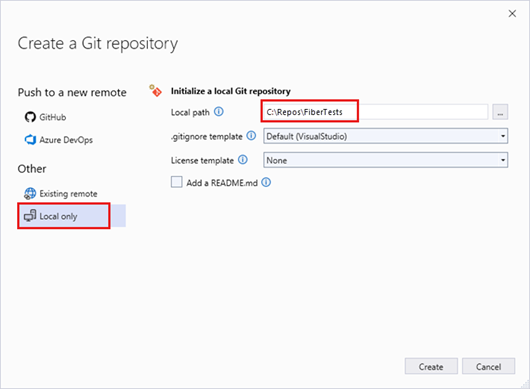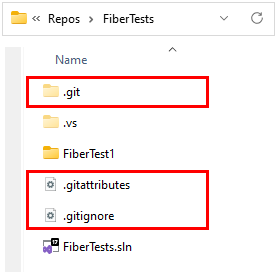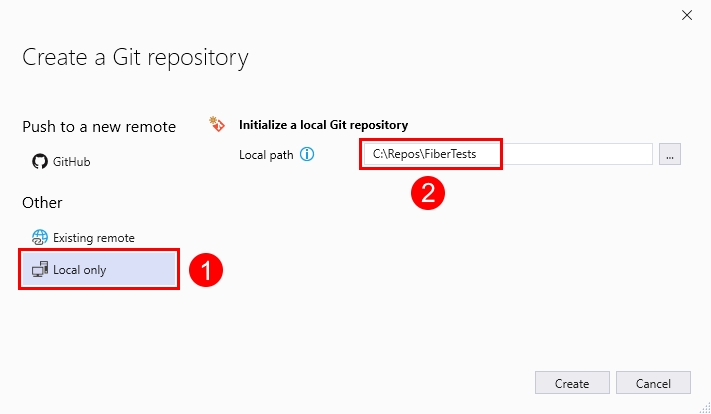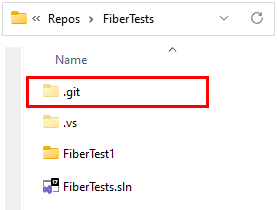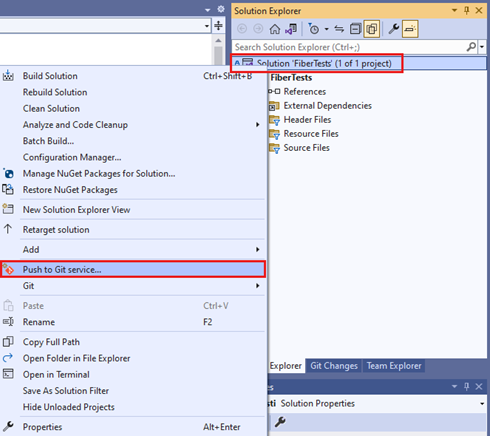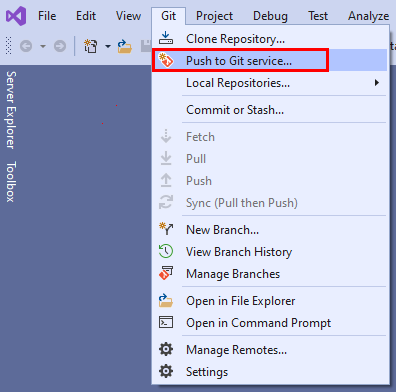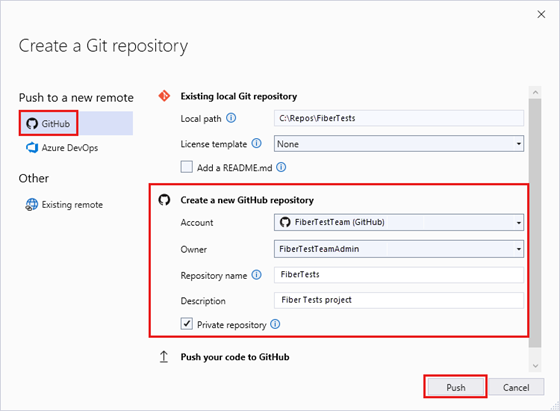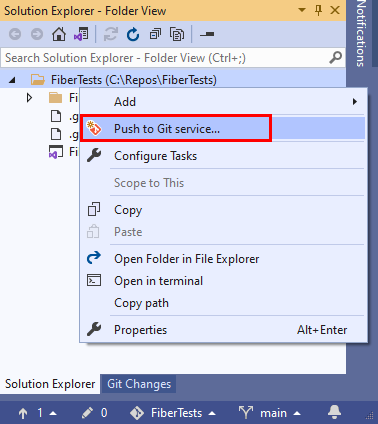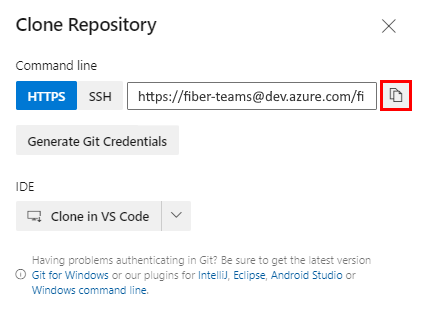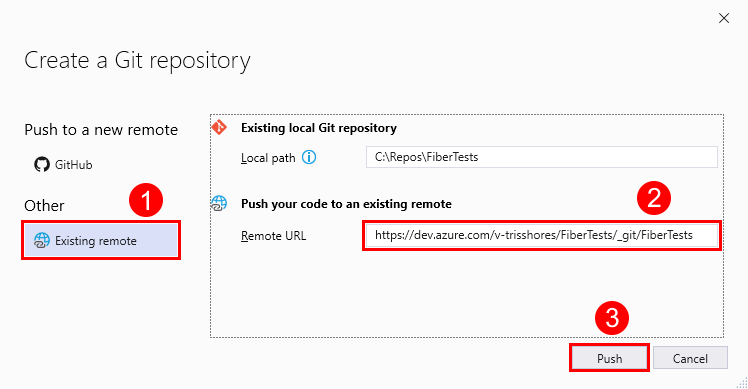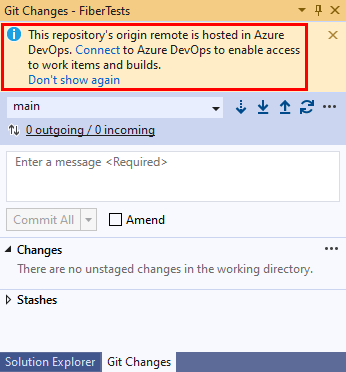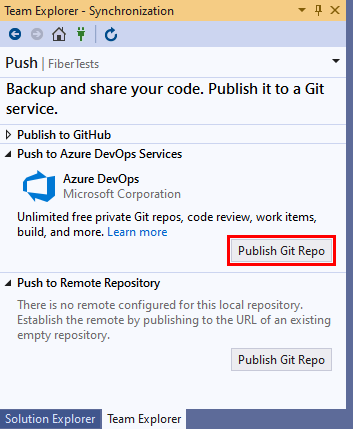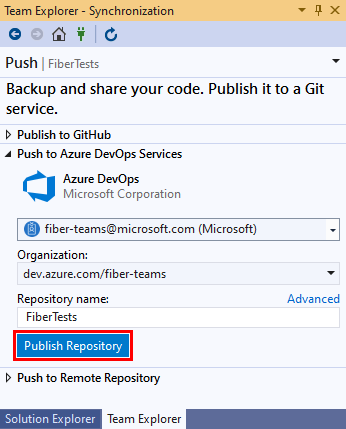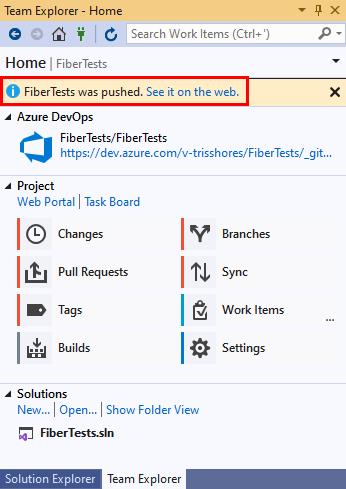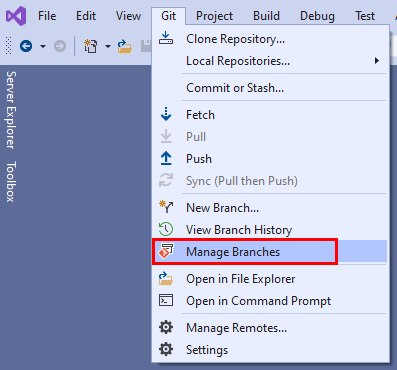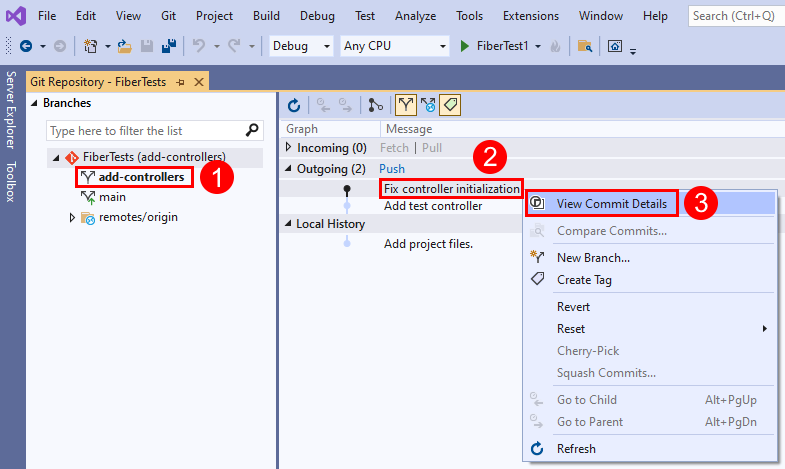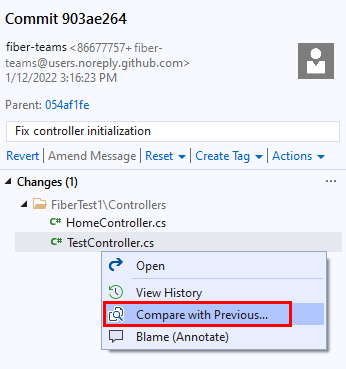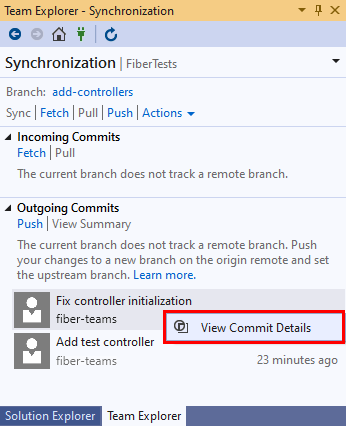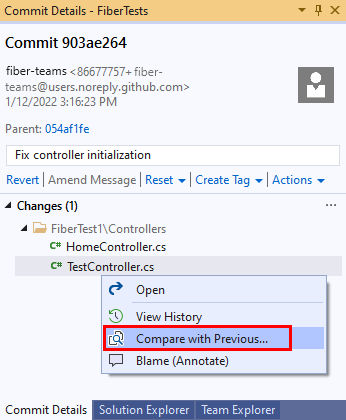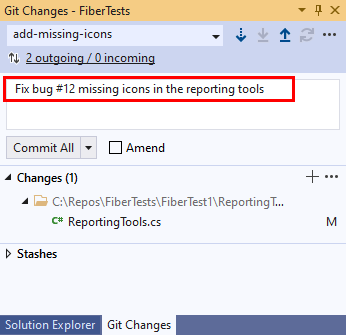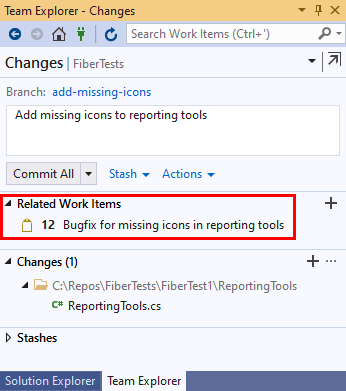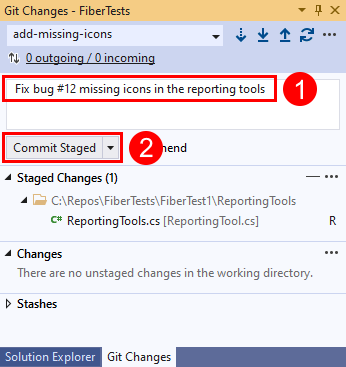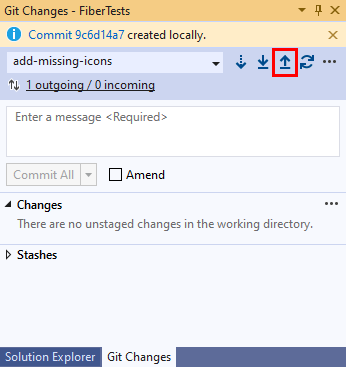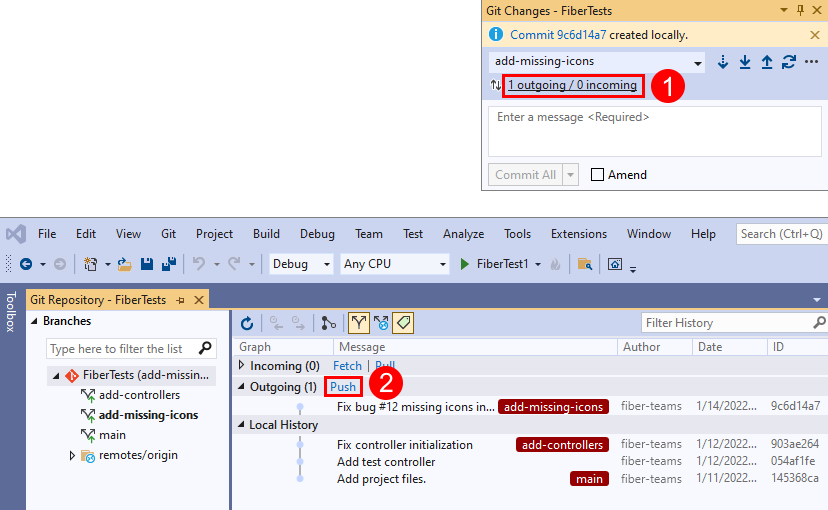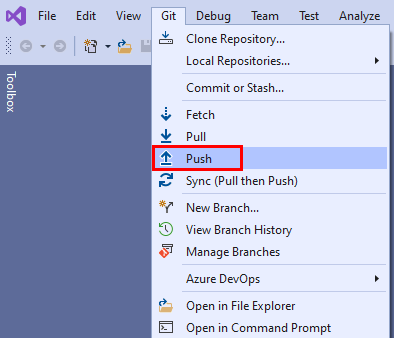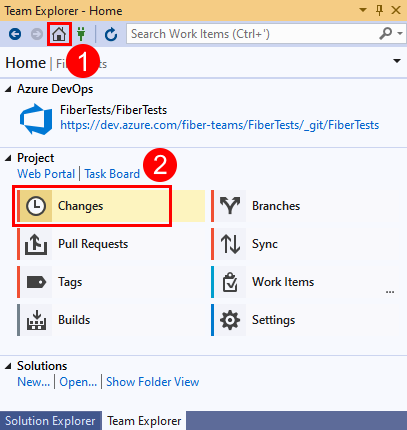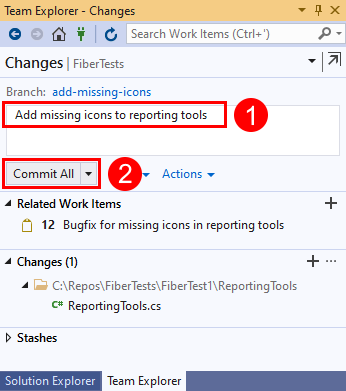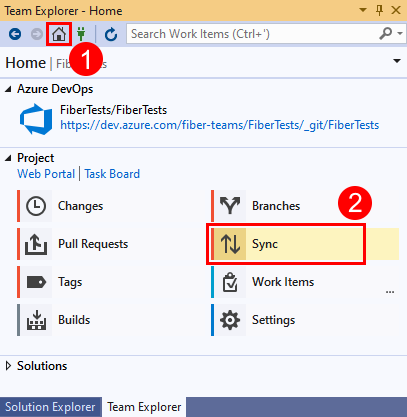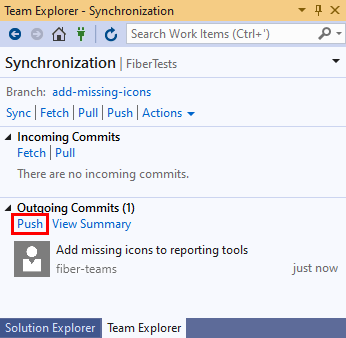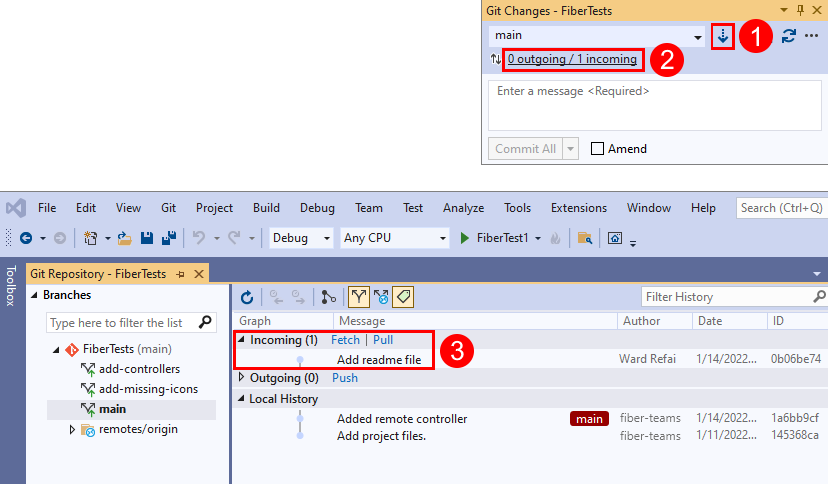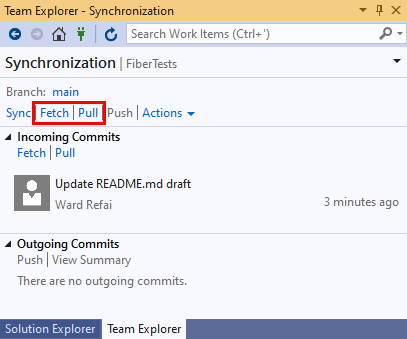Berbagi kode Anda dengan Azure Repos dan Visual Studio
Layanan Azure DevOps | Azure DevOps Server 2022 - Azure DevOps Server 2019
Visual Studio 2019 | Visual Studio 2022
Bagikan solusi Visual Studio Anda dengan orang lain dengan menghosting kode Anda di repositori Azure Repos Git. Anda dapat menggunakan Visual Studio untuk mengelola repositori Azure Repos Git atau repositori GitHub. Artikel ini menyediakan prosedur untuk tugas-tugas berikut:
- Menambahkan proyek atau solusi ke repositori Git lokal
- Menerbitkan kode Anda ke repositori Git Azure Repos atau repositori GitHub
- Tinjau perubahan kode Anda sebelum menerbitkan
- Menautkan item kerja ke penerapan Anda
- Menerapkan dan mendorong pembaruan
- Menarik perubahan dari cabang utama repositori Anda
Untuk mengkloning repositori GitHub, dapatkan URL kloning seperti yang dijelaskan dalam Mengkloning repositori.
Untuk gambaran umum alur kerja Git, lihat tutorial Azure Repos Git.
Prasyarat
Repositori harus diaktifkan di pengaturan proyek Azure DevOps Anda. Jika hub Repos dan halaman terkait tidak ditampilkan, lihat Mengaktifkan atau menonaktifkan layanan Azure DevOps untuk mengaktifkan kembali Repositori.
Untuk melihat kode dalam proyek privat, Anda harus menjadi anggota proyek Azure DevOps dengan tingkat akses Dasar atau yang lebih tinggi. Untuk proyek publik, semua orang dapat melihat kode.
Jika Anda tidak memiliki proyek, buat proyek atau daftar secara gratis.
Jika Anda bukan anggota proyek, tambahkan.
Untuk mengkloning atau berkontribusi pada kode untuk proyek privat, Anda harus menjadi anggota grup keamanan Kontributor atau memiliki izin yang sesuai yang ditetapkan. Untuk proyek publik, siapa pun dapat mengkloning dan menyumbang kode. Untuk mempelajari selengkapnya, lihat Apa itu proyek publik?
Catatan
Untuk proyek publik, pengguna yang diberikan akses Pemangku Kepentingan memiliki akses penuh ke Azure Repos.
Repositori harus diaktifkan di pengaturan proyek Azure DevOps Anda. Jika hub Repos dan halaman terkait tidak ditampilkan, lihat Mengaktifkan atau menonaktifkan layanan Azure DevOps untuk mengaktifkan kembali Repositori.
Untuk melihat kode, Anda harus menjadi anggota proyek Azure DevOps dengan akses Dasar atau yang lebih tinggi. Jika Anda bukan anggota proyek, tambahkan.
Untuk mengkloning atau berkontribusi pada kode, Anda harus menjadi anggota grup keamanan Kontributor , atau memiliki izin yang sesuai, dalam proyek yang ingin Anda ubah.
Untuk mempelajari selengkapnya tentang izin dan akses, lihat Repositori Git default dan izin cabang dan Tentang tingkat akses.
Catatan
Visual Studio 2019 versi 16.8 dan versi yang lebih baru menyediakan menu Git baru untuk mengelola alur kerja Git dengan peralihan konteks yang lebih sedikit daripada Team Explorer. Prosedur yang disediakan dalam artikel ini di bawah tab Visual Studio menyediakan informasi untuk menggunakan pengalaman Git serta Team Explorer. Untuk mempelajari selengkapnya, lihat Perbandingan berdampingan git dan Team Explorer.
Menambahkan proyek atau solusi ke repositori Git lokal baru
Langkah pertama untuk berbagi solusi Visual Studio Anda dengan orang lain yang menggunakan Git adalah membuat repositori Git lokal untuk kode Anda. Jika ini pertama kalinya Anda menggunakan Visual Studio untuk menyambungkan ke Azure Repos, lihat Koneksi ke proyek dari Visual Studio untuk detailnya.
- Visual Studio 2022
- Visual Studio 2019 - Menu Git
- Visual Studio 2019 - Team Explorer
- Baris Perintah Git
Buat repositori Git lokal baru untuk solusi Visual Studio Anda, dengan mengklik kanan nama solusi di Penjelajah Solusi, lalu pilih Buat Repositori Git. Atau, pilih Tambahkan ke Kontrol Sumber pada bilah status di sudut kanan bawah Visual Studio, lalu pilih Git. Jika Anda tidak melihat opsi ini, maka kode Anda sudah berada dalam repositori Git.
Atau, pilih Git > Create Git Repository dari bilah menu untuk meluncurkan jendela Buat repositori Git. Jika Anda tidak melihat opsi ini, maka kode Anda sudah berada dalam repositori Git.
Langkah ini hanya berlaku untuk pengalaman kontrol versi Visual Studio Git: di jendela Buat repositori Git, pilih Hanya lokal, verifikasi jalur lokal sudah benar, lalu pilih Buat.
Anda sekarang telah membuat repositori Git lokal di folder solusi Visual Studio dan menerapkan kode Anda ke dalam repositori tersebut. Repositori Git lokal Anda berisi solusi Visual Studio dan sumber daya Git Anda.
Menerbitkan kode Anda
Anda dapat berbagi pekerjaan Anda dengan orang lain dengan menerbitkan repositori Git lokal Anda ke repositori Azure Repos Git.
- Visual Studio 2022
- Visual Studio 2019 - Menu Git
- Visual Studio 2019 - Team Explorer
- Baris Perintah Git
Visual Studio 2022 menyediakan pengalaman kontrol versi Git dengan menggunakan menu Git, Perubahan Git, dan melalui menu konteks di Penjelajah Solusi. Visual Studio 2019 versi 16.8 juga menawarkan antarmuka pengguna Team Explorer Git. Untuk informasi selengkapnya, lihat tab Visual Studio 2019 - Team Explorer .
Koneksi ke repositori Azure DevOps dengan mengklik kanan nama solusi di Penjelajah Solusi, lalu memilih Dorong ke layanan Git untuk meluncurkan jendela Buat repositori Git.
Atau, pilih Layanan Git > Push ke Git dari bilah menu untuk meluncurkan jendela Buat repositori Git.
Dalam dialog Buat repositori Git, pilih GitHub. Masukkan nilai yang diperlukan di bawah Buat repositori GitHub baru. Lalu pilih Dorong.
Anda dapat memverifikasi bahwa repositori dibuat dengan masuk ke GitHub dan mencari nama repositori Anda di akun Anda.
Meninjau perubahan penerapan
Adalah praktik yang baik untuk meninjau perubahan kode dalam penerapan Anda sebelum menerbitkan. Visual Studio menyediakan tampilan diff yang membantu Anda melihat semua perubahan yang telah Anda buat sejak penerapan sebelumnya.
- Visual Studio 2022
- Visual Studio 2019 - Menu Git
- Visual Studio 2019 - Team Explorer
- Baris Perintah Git
Untuk melihat apa yang diubah dalam penerapan, pilih Git>Kelola Cabang untuk membuka jendela Repositori Git.
Di jendela Repositori Git, pilih cabang Anda, klik kanan penerapan, lalu pilih Tampilkan Detail Penerapan untuk membuka jendela Penerapan .
Di jendela Penerapan , Anda dapat mengklik kanan file apa pun dan memilih Bandingkan dengan Sebelumnya untuk melihat perubahan file yang dibuat oleh penerapan.
Menautkan item kerja ke penerapan Anda
Saat mengembangkan perangkat lunak, Anda dapat menangkap penerapan mana yang mendukung penyelesaian item kerja seperti tugas Azure DevOps atau perbaikan bug. Jejak audit item kerja yang ditautkan ke penerapan memungkinkan tim Anda memahami bagaimana tugas dan bug diselesaikan.
Catatan
Sintaks #ID didukung saat Anda tersambung ke repositori Azure Repos Git. Jika Anda tersambung ke repositori GitHub, Anda masih dapat menautkan ke item kerja, tetapi harus menggunakan sintaks #ABID , dan sebelumnya telah menyiapkan koneksi Azure Boards-GitHub.
- Visual Studio 2022
- Visual Studio 2019 - Menu Git
- Visual Studio 2019 - Team Explorer
- Baris Perintah Git
Anda dapat menautkan item kerja ke penerapan dengan menambahkan #ID ke dalam pesan penerapan. Misalnya, pesan penerapan "Perbaiki bug #12 Ikon yang hilang di alat pelaporan" akan menautkan item kerja 12 ke penerapan saat penerapan didorong ke Azure Repos.
Mendorong perubahan penerapan
- Visual Studio 2022
- Visual Studio 2019 - Menu Git
- Visual Studio 2019 - Team Explorer
- Baris Perintah Git
Saat Anda menulis kode, perubahan Anda secara otomatis dilacak oleh Visual Studio. Saat Anda puas dengan perubahan, Anda dapat menyimpannya di Git menggunakan penerapan, lalu mendorong penerapan Anda ke Azure Repos.
Di jendela Perubahan Git, masukkan pesan yang menjelaskan perubahan, lalu pilih Terapkan Semua. Terapkan Semua penerapan perubahan yang tidak terpasang dan lewati area penahapan. Anda dapat memilih untuk menahapkan semua file sebelum melakukan dengan memilih tombol tahap semua + (plus) di bagian atas bagian Perubahan di jendela Perubahan Git.
Untuk mendorong penerapan Anda ke Azure Repos, pilih tombol tekan panah atas.
Atau, Anda dapat mendorong penerapan Anda dari jendela Repositori Git. Untuk membuka jendela Repositori Git, pilih tautan keluar/masuk di jendela Perubahan Git.
Atau, Anda dapat memilih Git > Push dari bilah menu.
Menarik perubahan
Anda dapat menjaga cabang lokal Anda tetap sinkron dengan mitra jarak jauh mereka dengan menarik penerapan yang dibuat oleh orang lain. Saat Anda mengerjakan cabang fitur, ada baiknya untuk beralih secara berkala ke cabang Anda main dan menarik penerapan baru untuk menjaganya tetap terkini dengan cabang jarak jauh main .
Catatan
Di Visual Studio, tautan Ambil dan Tarik dapat ditemukan di tampilan yang berbeda dan di menu Git pada bilah menu. Tautan tersebut semuanya melakukan hal yang sama—mengambil atau menarik dari repositori jarak jauh ke cabang repositori lokal saat ini.
- Visual Studio 2022
- Visual Studio 2019 - Menu Git
- Visual Studio 2019 - Team Explorer
- Baris Perintah Git
Di jendela Perubahan Git, Anda dapat memeriksa penerapan terbaru di cabang jarak jauh dengan menggunakan tautan ambil panah bawah, lalu memilih tautan keluar/masuk untuk membuka jendela Repositori Git. Ambil unduhan penerapan jarak jauh yang tidak ada di cabang lokal Anda, tetapi tidak akan menggabungkannya ke cabang lokal Anda. Penerapan yang diambil muncul di bagian Penerapan Masuk dari jendela Repositori Git. Anda dapat mengklik ganda penerapan yang diambil untuk melihat perubahan filenya.
Pilih Tarik untuk menggabungkan penerapan jarak jauh yang diambil ke dalam repositori lokal Anda. Pull melakukan pengambilan lalu menggabungkan penerapan yang diunduh ke cabang lokal Anda.
Tanya Jawab Umum
T: Mengapa halaman masuk berbeda antara portal web dan Visual Studio?
A: Halaman masuk Anda bergantung pada apakah Anda menggunakan akun Microsoft atau akun kerja dengan Azure DevOps. Selalu masuk dengan nama pengguna dan kata sandi yang Anda gunakan untuk Azure DevOps.
T: Dapatkah saya menggunakan prompt perintah Git dengan Visual Studio?
A: Penjelajah Tim Visual Studio dan baris perintah Git bekerja sama dengan baik. Perubahan pada repositori Anda yang dibuat di salah satu alat akan tercermin di alat lainnya. Pastikan untuk menginstal rilis terbaru Git untuk Windows, yang memiliki alat untuk membantu Anda terhubung ke repositori Azure DevOps Services/TFS Anda.
Lihat tutorial Azure Repos Git dan referensi perintah untuk bantuan tambahan menggunakan Git dari baris perintah.
Langkah berikutnya
Artikel terkait
Saran dan Komentar
Segera hadir: Sepanjang tahun 2024 kami akan menghentikan penggunaan GitHub Issues sebagai mekanisme umpan balik untuk konten dan menggantinya dengan sistem umpan balik baru. Untuk mengetahui informasi selengkapnya, lihat: https://aka.ms/ContentUserFeedback.
Kirim dan lihat umpan balik untuk