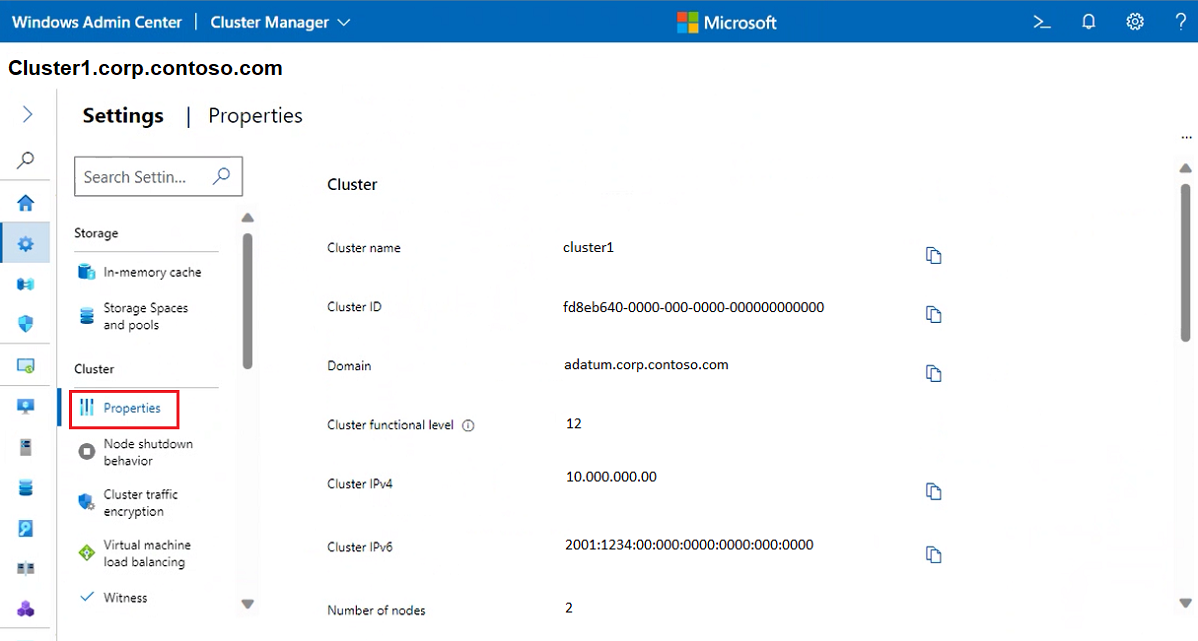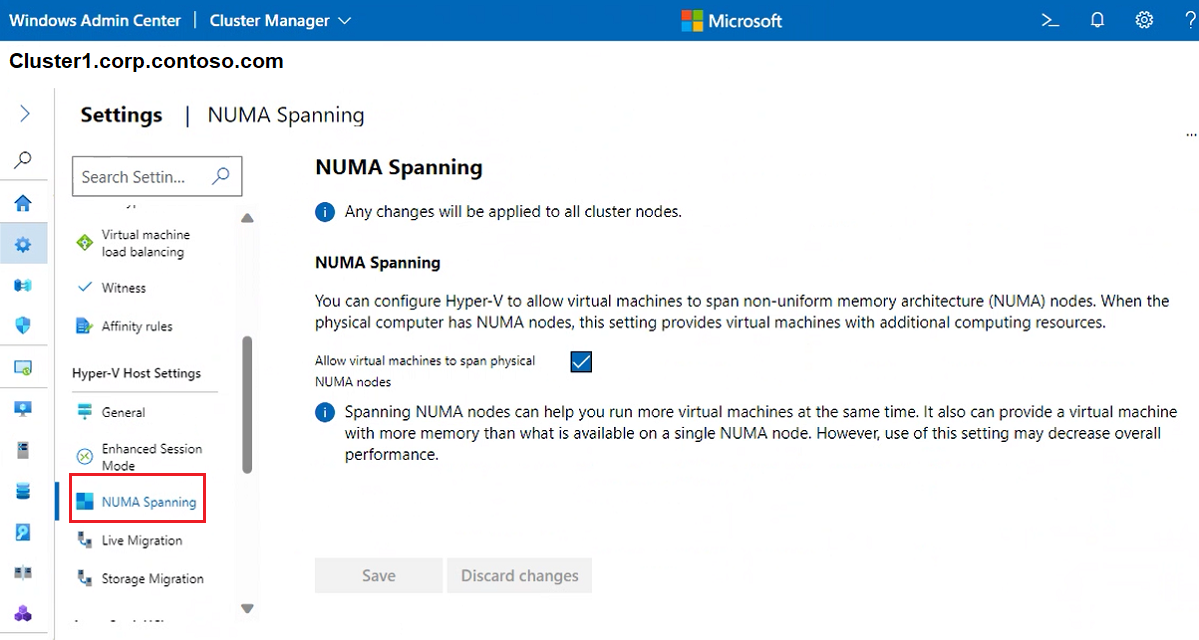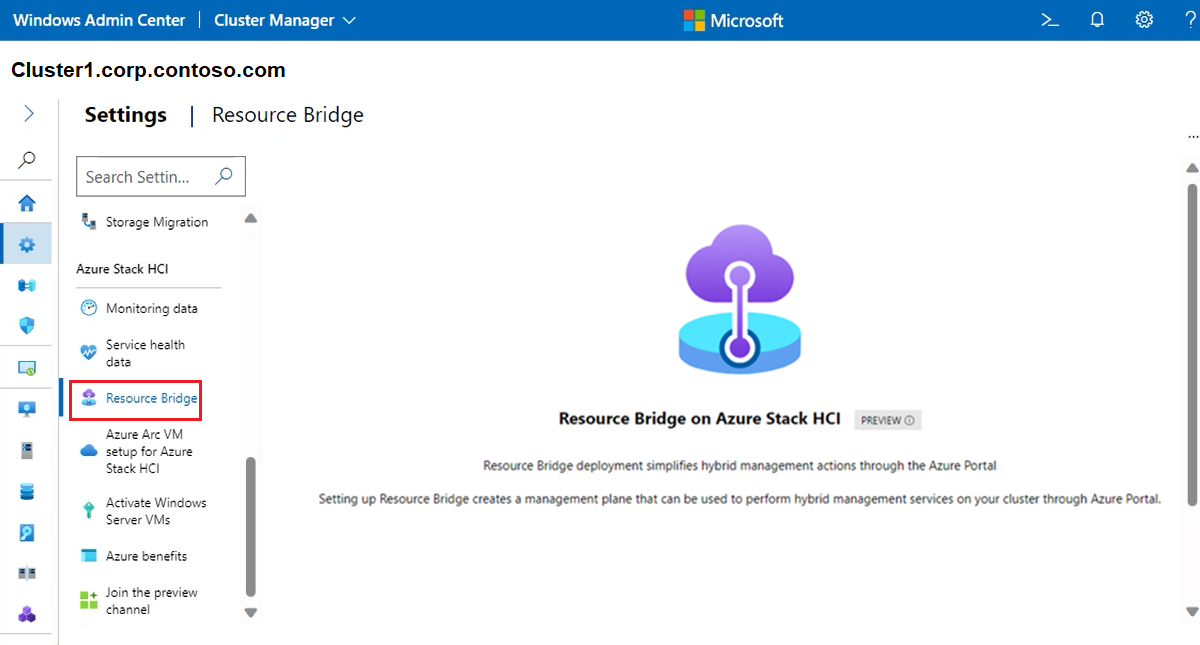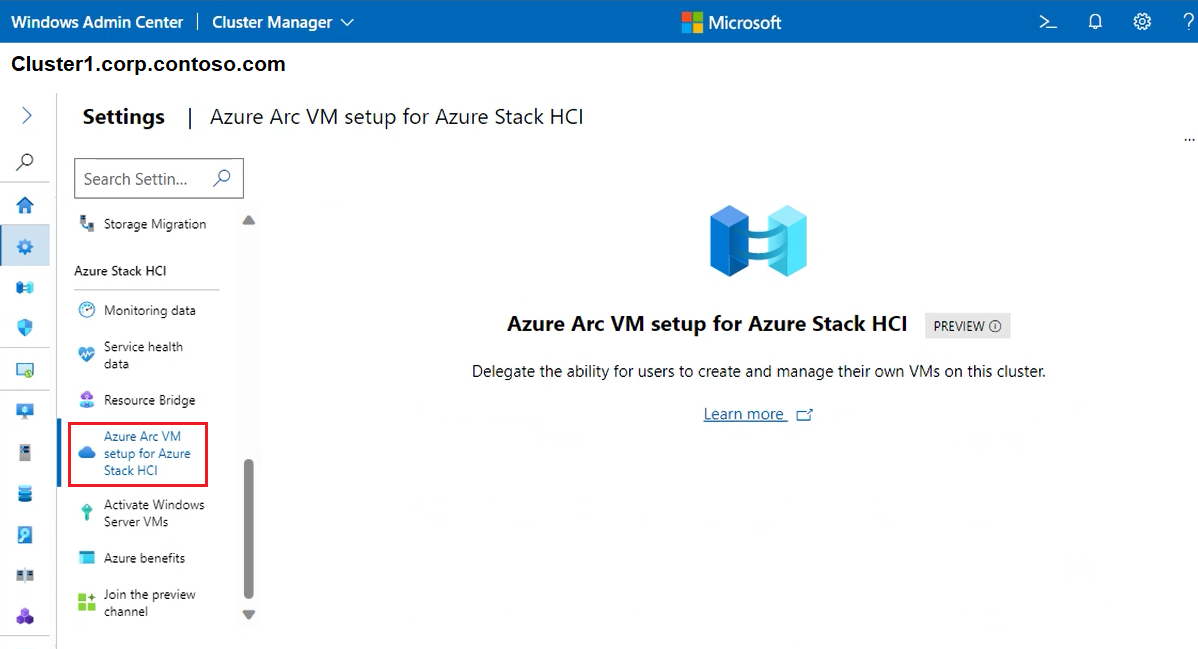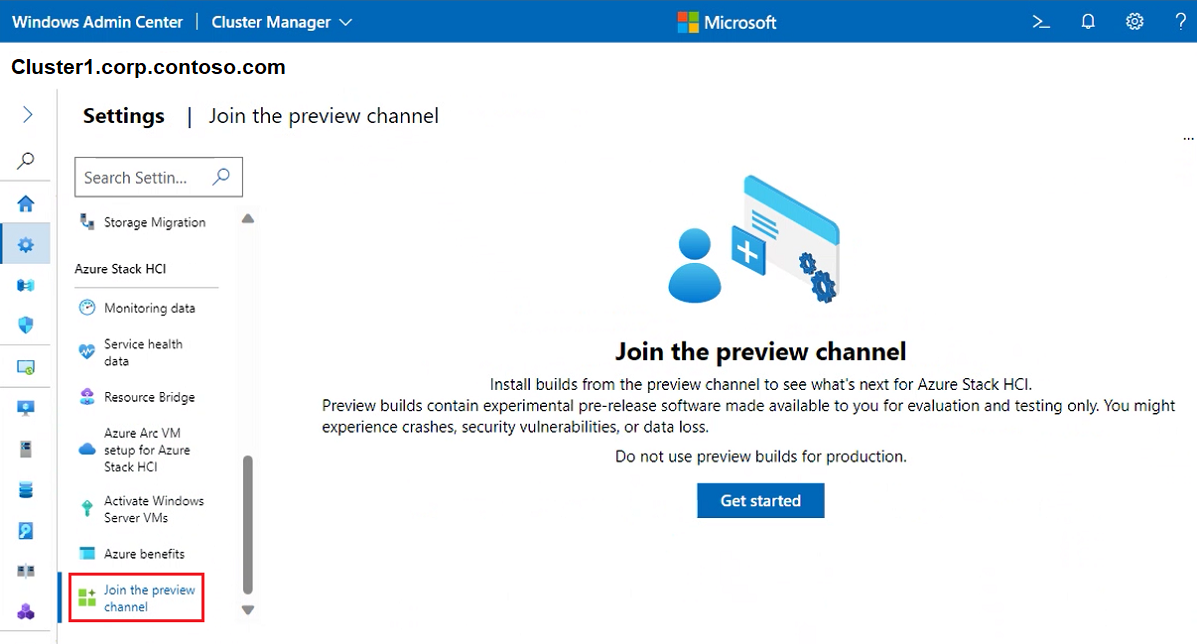Mengelola kluster Azure Stack HCI menggunakan Pusat Admin Windows
Berlaku untuk: Azure Stack HCI, versi 22H2 dan 21H2; Windows Server 2022, Windows Server 2019
Penting
Azure Stack HCI sekarang menjadi bagian dari Azure Local. Penggantian nama dokumentasi produk sedang berlangsung. Namun, versi Azure Stack HCI yang lebih lama, misalnya 22H2 akan terus mereferensikan Azure Stack HCI dan tidak akan mencerminkan perubahan nama. Pelajari selengkapnya.
Artikel ini merinci bagaimana Pusat Admin Windows dapat digunakan untuk mengelola kluster Azure Stack HCI Anda, khususnya menggunakan fitur Cluster Manager di Pusat Admin Windows.
Dasbor Manajer Kluster atau dasbor kluster menampilkan informasi gambaran umum tentang kluster, seperti kesehatan dan performa kluster.
Untuk melihat dasbor kluster Anda:
Di Pusat Admin Windows, di bawah Semua koneksi pilih kluster yang ingin Anda kelola, lalu pilih Sambungkan.
Dalam tampilan Manajer Kluster, dari panel Alat di sebelah kiri, pilih Dasbor.
Anda bisa menampilkan detail berikut:
- Peringatan peristiwa kluster
- Daftar server yang bergabung, komputer virtual yang berjalan, dan drive disk dan volume yang tersedia di kluster
- Total penggunaan CPU, memori, dan penyimpanan untuk kluster
- Total performa kluster termasuk operasi input/output/detik (IOPS) dan latensi rata-rata per milidetik
- Pendaftaran Azure Stack HCI dan server yang diaktifkan Arc
Saat ini ada dua pengaturan penyimpanan yang dapat diterapkan ke kluster Anda. Untuk mengakses komponen-komponen ini, ikuti langkah-langkah di bawah ini:
Di Pusat Admin Windows, di bawah Semua koneksi pilih kluster yang ingin Anda kelola, lalu pilih Sambungkan.
Dalam tampilan Pengelola Kluster, dari panel Alat di sebelah kiri, pilih Pengaturan.
Untuk mengubah cache dalam memori Anda, pilih Cache dalam memori dan atur memori per server ke pembacaan cache. Catatan, penulisan tidak dapat di-cache dalam memori. Untuk informasi selengkapnya, lihat Memahami cache di Azure Stack HCI.
Untuk mengubah dan melihat properti kumpulan Penyimpanan, termasuk nama ramah yang digunakan Storage Spaces Direct, status kesehatan, dan lainnya, pilih Ruang Penyimpanan dan kumpulan dan temukan bagian Kumpulan penyimpanan. Pengaturan ini juga berlaku untuk kluster yang direntangkan.
Status - menampilkan status sumber daya kluster kumpulan penyimpanan.
Status kesehatan - menampilkan kesehatan kumpulan penyimpanan.
Nama ramah kumpulan penyimpanan - menampilkan nama ramah yang digunakan Storage Spaces Direct. Ubah nama bersahabat default, jika diinginkan.
Versi kumpulan penyimpanan - menampilkan versi kumpulan penyimpanan saat ini. Tingkatkan versi kumpulan penyimpanan setelah pembaruan fitur Azure Stack HCI yang sukses atau peningkatan Windows Server. Selalu gunakan versi kumpulan penyimpanan terbaru yang tersedia kecuali Anda berencana untuk mengembalikan pembaruan. Setelah ditingkatkan, Anda tidak dapat mengurangi versi kumpulan penyimpanan.
Jenis provisi default - menampilkan jenis provisi default. Untuk informasi selengkapnya tentang jenis provisi, lihat Provisi tipis penyimpanan di Azure Stack HCI.
Ambang batas pemberitahuan kapasitas - menentukan tingkat di mana pemberitahuan kapasitas dipicu dan ditampilkan di dasbor sistem. Pemberitahuan ini dihasilkan ketika kumpulan mencapai ambang yang ditentukan, menunjukkan bahwa itu mendekati batas kapasitasnya.
Untuk mengubah properti lapisan bus Penyimpanan, pilih Ruang penyimpanan dan kumpulan dan temukan bagian Lapisan bus penyimpanan. Pengaturan ini juga berlaku untuk kluster yang direntangkan.
Status Cache - aktifkan atau nonaktifkan cache persisten.
Mode cache untuk HDD - ubah mode cache untuk drive HDD.
Mode cache untuk SSD - ubah cache untuk drive SSD.
Ada beberapa pengaturan umum yang dapat diterapkan ke kluster Anda. Di sini Anda dapat melihat properti, perilaku mematikan simpul, penyeimbangan beban VM, bukti kluster, dan aturan afinitas.
Di Pusat Admin Windows, di bawah Semua koneksi pilih kluster yang ingin Anda kelola, lalu pilih Sambungkan.
Dalam tampilan Pengelola Kluster, dari panel Alat di sebelah kiri, pilih Pengaturan.
Untuk mengakses informasi terkait kluster, sistem operasi, dan perangkat keras yang komprehensif, pilih Properti.
Untuk mengontrol perilaku pematian node, pilih Perilaku pematian node dan pastikan kotak centang diaktifkan. Pengaturan ini memindahkan komputer virtual apa pun dari simpul terlebih dahulu untuk memungkinkan pematian simpul yang anggun.
Untuk menyeimbangkan beban komputer virtual secara otomatis, di seluruh kluster, pilih Penyeimbangan beban komputer virtual dan lakukan hal berikut:
Untuk Menyeimbangkan komputer virtual, pilih tindakan yang sesuai
Untuk Agresivitas pilih perilaku yang sesuai
Untuk informasi tentang cara kerja komputer virtual keseimbangan beban, lihat Gambaran umum Virtual Machine Load Balancing.
Untuk memilih jenis bukti kuorum, pilih Saksi. Kemudian untuk Jenis saksi pilih salah satu hal berikut:
Bukti cloud - untuk menggunakan sumber daya cloud Azure sebagai bukti
Bukti disk - untuk menggunakan sumber daya disk sebagai bukti (jangan gunakan untuk kluster atau kluster yang direntangkan dengan Azure Stack HCI atau Storage Spaces Direct)
File berbagi bukti - untuk menggunakan berbagi file sebagai bukti
Untuk informasi terperinci tentang cara menyiapkan bukti, lihat Menyiapkan bukti kluster. Selain itu, lihat Memahami kuorum kluster dan kumpulan di Azure Stack HCI.
Untuk menggunakan aturan afinitas untuk mengontrol penempatan komputer virtual, di seluruh server host dan situs, pilih Aturan afinitas. Lalu pilih Buat aturan. Untuk informasi mendetail tentang cara menyiapkan aturan, lihat Membuat aturan afinitas server dan situs untuk VM.
Ada beberapa pengaturan host Hyper-V yang dapat diterapkan ke kluster Anda.
Di Pusat Admin Windows, di bawah Semua koneksi pilih kluster yang ingin Anda kelola, lalu pilih Sambungkan.
Dalam tampilan Pengelola Kluster, dari panel Alat di sebelah kiri, pilih Pengaturan.
Untuk mengatur hard disk virtual dan jalur komputer virtual, pilih Umum lalu gunakan pengaturan berikut:
Jalur Hard Disk Virtual - tentukan folder default untuk menyimpan file hard disk virtual
Jalur Komputer Virtual - tentukan folder default untuk menyimpan file konfigurasi komputer virtual
Untuk mengizinkan pengalihan perangkat dan sumber daya lokal dari mesin virtual, pilih Mode Sesi yang Ditingkatkan.
Catatan
Koneksi Mode Sesi yang Disempurnakan memerlukan sistem operasi tamu yang didukung.
Untuk memungkinkan mesin virtual menjangkau node NUMA fisik, pilih NUMA Spanning. Rentang arsitektur memori non-seragam (NUMA) dapat menyediakan mesin virtual dengan lebih banyak memori daripada yang tersedia pada satu node NUMA.
Untuk menunjukkan jumlah VM yang dapat dipindahkan secara bersamaan, saat berjalan (dimigrasi langsung), pilih Migrasi Langsung. Perhatikan, nilai defaultnya adalah 1. Untuk mengubah default, masukkan nomor baru dan tentukan detail berikut:
Untuk Protokol Autentikasi pilih CredSSP atau Kerberos
Untuk Opsi Performa pilih Kompresi atau SMB. Data terkompresi dikirim melalui koneksi TCP/IP
Aktifkan kotak centang Gunakan jaringan apa pun untuk menggunakan jaringan yang tersedia pada simpul untuk melakukan migrasi
Untuk menunjukkan jumlah migrasi penyimpanan yang dapat dilakukan secara bersamaan, pilih Migrasi Penyimpanan lalu masukkan angka.
Ada beberapa pengaturan Azure Stack HCI yang dapat Anda terapkan ke kluster Anda.
Di Pusat Admin Windows, di bawah Semua koneksi pilih kluster yang ingin Anda kelola, lalu pilih Sambungkan.
Dalam tampilan Pengelola Kluster, dari panel Alat di sebelah kiri, pilih Pengaturan.
Untuk mengubah seberapa sering data log dikumpulkan dari kluster Anda, jika kemampuan pemantauan diaktifkan, pilih Memantau data. Untuk informasi tentang cara mengaktifkan pengumpulan log, lihat Bagaimana cara mengaktifkan pengumpulan log di Azure.
Untuk mengubah tingkat data Service Health, navigasikan ke kluster Azure Stack HCI di Portal Microsoft Azure. Pilih Pengaturan, lalu Konfigurasi, dan data Service Health.
Catatan
Perubahan ini hanya dapat dilakukan dari Portal Microsoft Azure. Secara default, Azure Stack HCI mengumpulkan metadata sistem dasar yang diperlukan untuk menjaga layanannya tetap terkini, aman, dan beroperasi dengan benar. Untuk sebagian besar sistem, tingkat data ini tidak perlu diubah.
Untuk mengaktifkan provisi VM melalui portal Azure di HCI, Diperlukan Resource Bridge. Jembatan sumber daya membuat entitas Azure Resource Manager untuk VM termasuk disk, gambar, antarmuka, jaringan, lokasi kustom, dan ekstensi kluster. Untuk informasi selengkapnya, lihat Provisi VM melalui portal Azure di Azure Stack HCI (pratinjau).
Untuk memprovisikan VM pada kluster Azure Stack HCI Anda dari portal Azure, pilih Penyiapan Azure Arc VM untuk Azure Stack HCI. Untuk informasi selengkapnya, lihat Provisi VM melalui portal Azure di Azure Stack HCI (pratinjau)
Untuk mengaktifkan semua VM Windows Server secara otomatis yang berjalan di kluster Anda, gunakan Aktifkan VM Windows Server. Untuk detail selengkapnya, lihat Mengaktifkan VM Windows Server menggunakan Aktivasi Komputer Virtual Otomatis
Untuk menggunakan beban kerja eksklusif Azure, pada Azure Stack HCI yang dapat bekerja di luar cloud, pilih Manfaat Azure. Untuk detail selengkapnya, lihat Manfaat Azure di Azure Stack HCI.
Untuk ikut serta sebagai pelanggan untuk menginstal versi OS Azure Stack HCI berikutnya, sebelum dirilis secara resmi, pilih Gabungkan saluran pratinjau. Untuk informasi selengkapnya tentang program ini, lihat Bergabung dengan saluran pratinjau Azure Stack HCI.
Untuk informasi lebih detail, lihat juga: