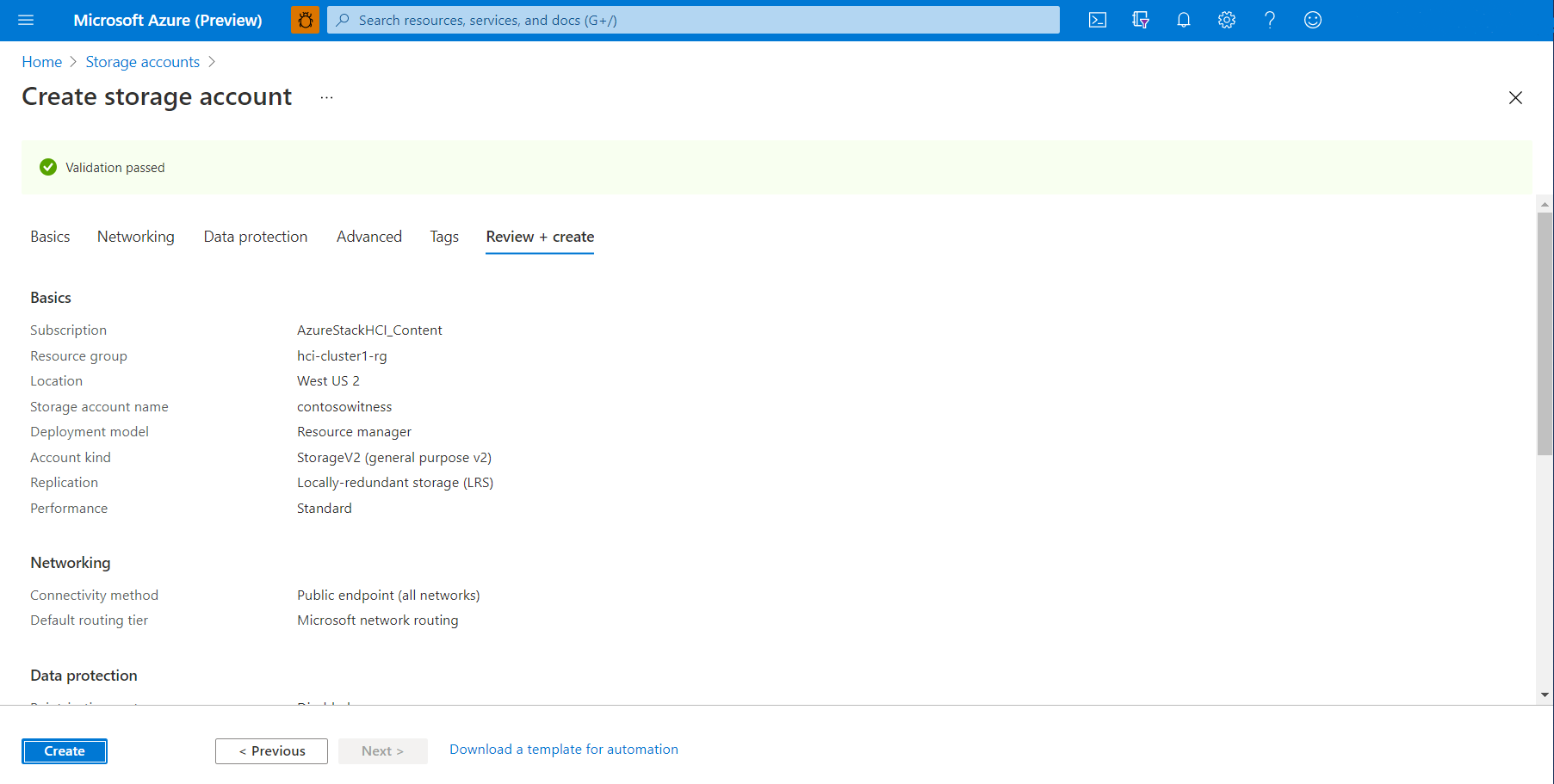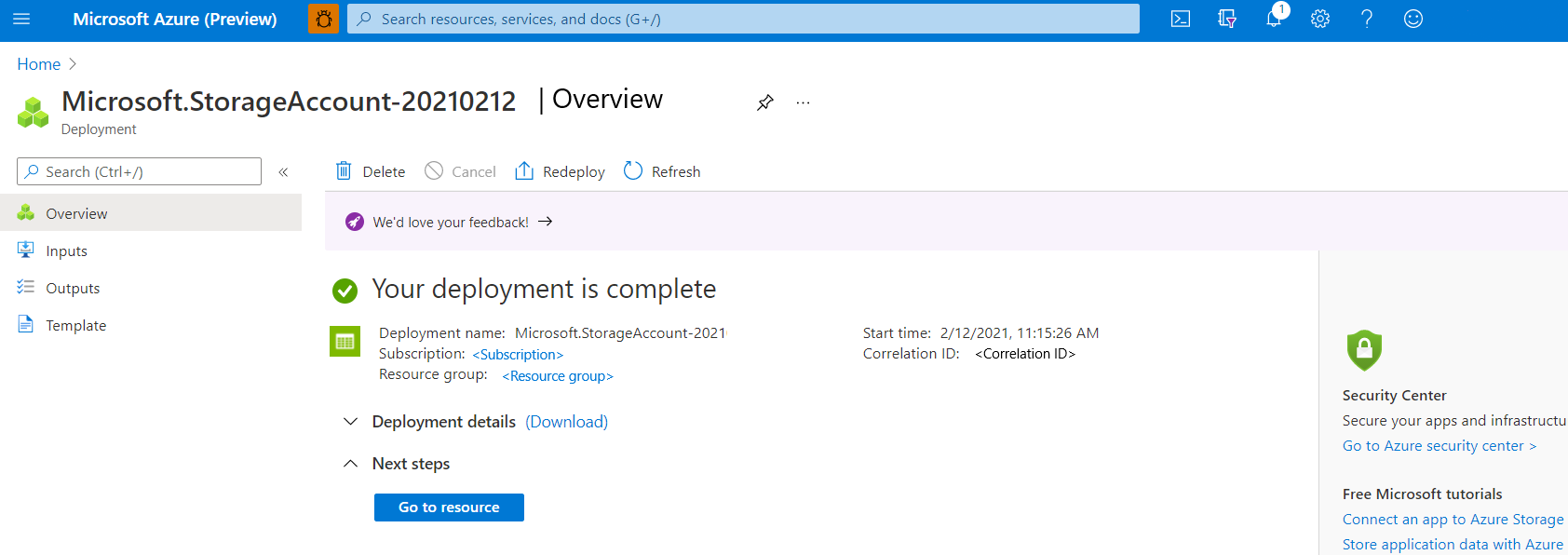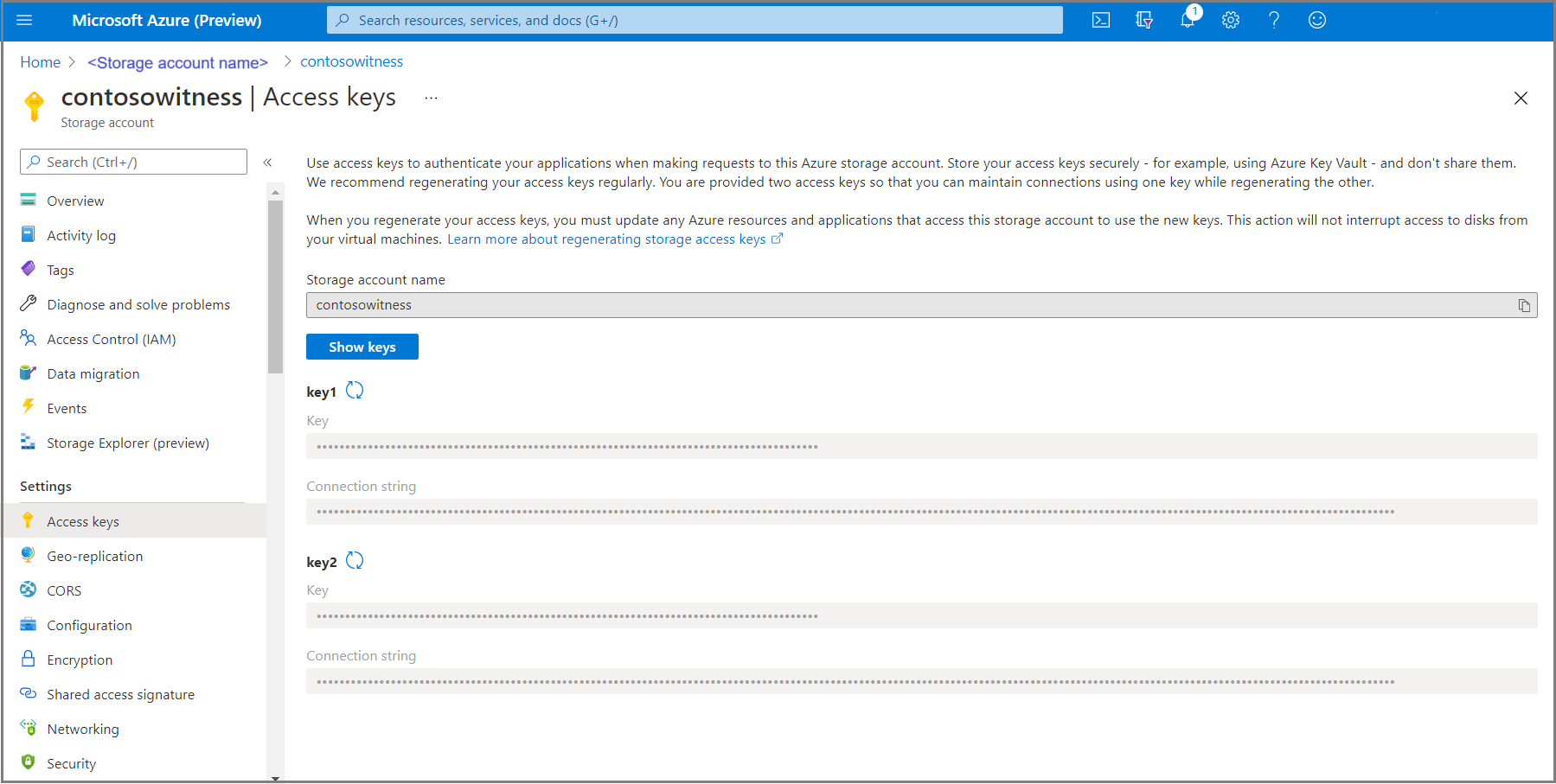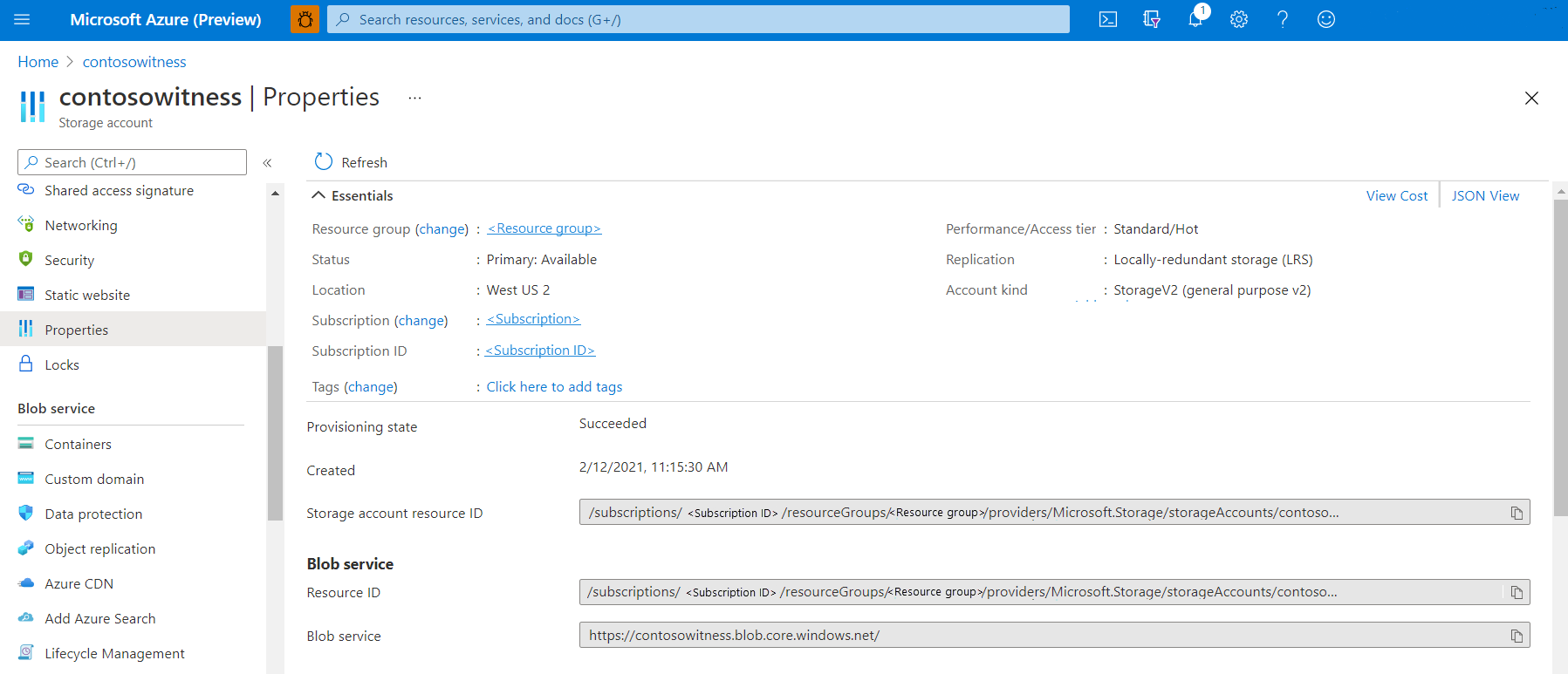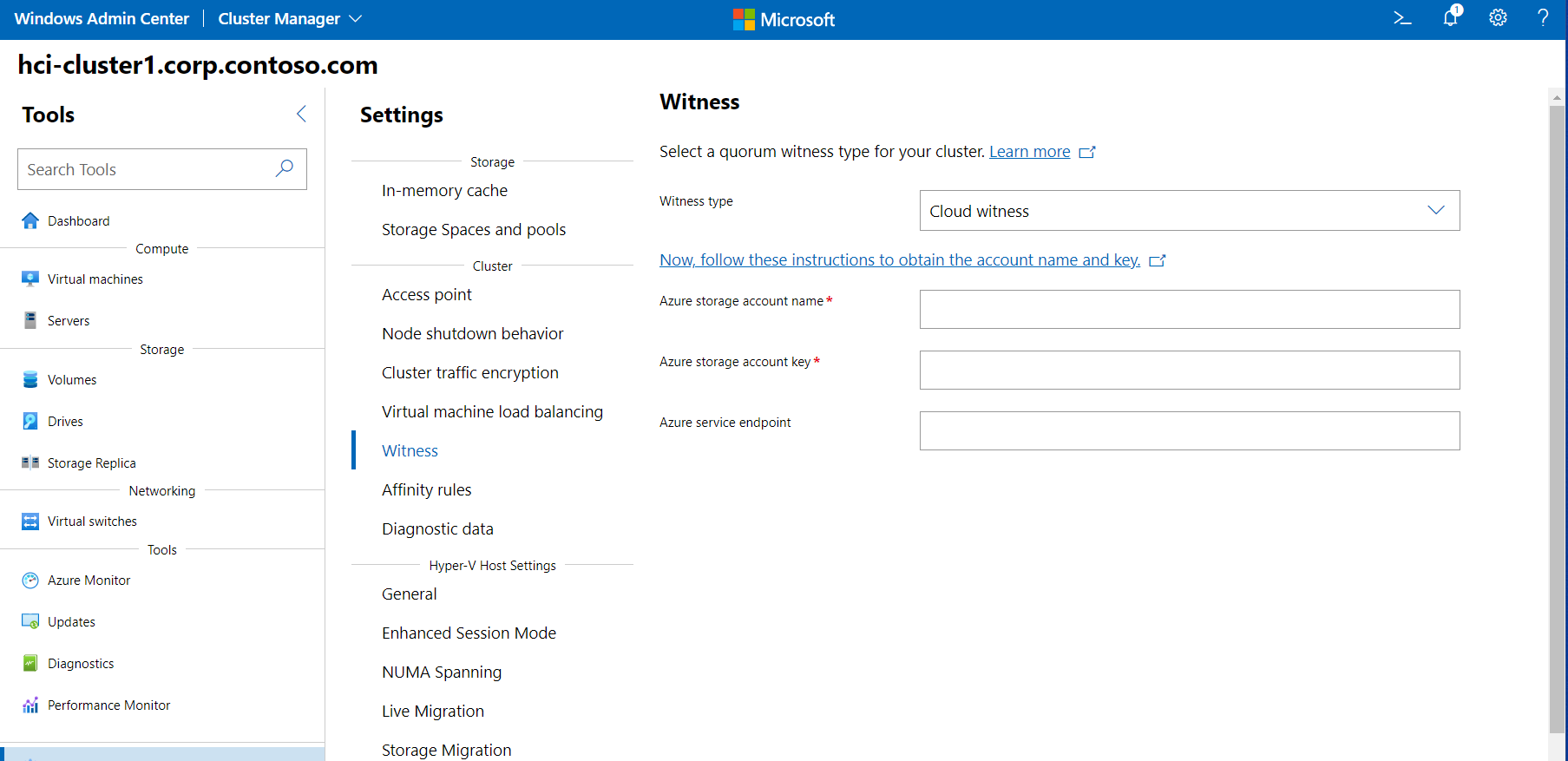Menyiapkan bukti kluster
Berlaku untuk: Azure Stack HCI, versi 22H2 dan 21H2; Windows Server 2022, Windows Server 2019
Penting
Azure Stack HCI sekarang menjadi bagian dari Azure Local. Penggantian nama dokumentasi produk sedang berlangsung. Namun, versi Azure Stack HCI yang lebih lama, misalnya 22H2 akan terus mereferensikan Azure Stack HCI dan tidak akan mencerminkan perubahan nama. Pelajari selengkapnya.
Peringatan
Instruksi penyebaran yang disediakan dalam artikel ini berlaku untuk versi yang lebih lama, Azure Stack HCI, versi 22H2. Untuk penyebaran baru, kami sarankan Anda menggunakan versi terbaru yang tersedia secara umum, Azure Stack HCI, versi 23H2. Untuk instruksi penyebaran, lihat Tentang Azure Stack HCI, penyebaran versi 23H2.
Artikel ini menjelaskan cara untuk menyiapkan kluster Azure Stack HCI atau Windows Server dengan bukti kluster di Azure (disebut juga sebagai bukti cloud).
Sebaiknya siapkan bukti kluster untuk kluster dengan dua, tiga, ataupun empat simpul. Saksi tersebut membantu kluster menentukan simpul mana yang memiliki data kluster terbaru, jika beberapa simpul tidak dapat berkomunikasi dengan sisa kluster. Anda dapat menghosting bukti kluster pada berbagi file yang terletak pada server lain, atau menggunakan bukti cloud.
Untuk informasi selengkapnya mengenai saksi kluster dan kuorumnya, harap lihat Memahami kuorum kumpulan dan kluster pada Azure Stack HCI. Untuk mengelola bukti, termasuk mengatur bukti berbagi file, harap lihat Mengubah pengaturan kluster.
Sebelum Anda dapat membuat bukti cloud, Anda harus memiliki akun dan langganan Azure, dan mendaftarkan klaster Azure Stack HCI Anda dengan Azure. Lihat artikel berikut untuk mengetahui informasi selengkapnya:
- Pastikan port 443 terbuka di firewall Anda dan yang disertakan dalam daftar izin firewall apa pun yang
*.core.windows.netAnda gunakan antara kluster dan Azure Storage. Untuk detailnya, lihat URL firewall yang diperlukan. - Jika jaringan Anda menggunakan server proksi untuk akses internet, Anda harus mengonfigurasi pengaturan proksi untuk Azure Stack HCI.
- Membuat akun Azure.
- Jika berlaku, buat langganan Azure tambahan.
- Sambungkan Azure Stack HCI ke Azure.
- Pastikan DNS tersedia untuk kluster.
Bagian ini menjelaskan cara membuat akun penyimpanan Azure. Akun ini digunakan untuk menyimpan file blob Azure yang digunakan untuk arbitrase untuk klaster tertentu. Anda dapat menggunakan akun penyimpanan Azure yang sama untuk mengonfigurasi bukti cloud untuk beberapa klaster.
Masuk ke portal Azure.
Pada menu beranda portal Azure, di bawah Layanan Azure, pilih Akun penyimpanan. Jika ikon ini tidak ada, pilih Buat sumber daya untuk membuat sumber daya Akun penyimpanan terlebih dahulu.
Pada halaman Akun penyimpanan, pilih Baru.
Pada halaman Buat akun penyimpanan, lakukan langkah-langkah berikut:
- Pilih Langganan Azure untuk menerapkan akun penyimpanan.
- Pilih grup Sumber Daya Azure untuk menerapkan akun penyimpanan.
- Masukkan Nama akun penyimpanan.
Nama akun penyimpanan harus sepanjang 3 dan 24 karakter dan dapat mengandung angka dan huruf kecil saja. Nama ini juga harus unik dalam Azure. - Pilih Lokasi yang paling dekat dengan Anda secara fisik.
- Dalam Performa, pilih Standar.
- Untuk Jenis akun, pilih Tujuan umum penyimpanan.
- Untuk Replikasi, pilih Penyimpanan lokal berlebihan (LRS).
- Setelah selesai, klik Tinjau + buat.
Pastikan akun penyimpanan melewati validasi, lalu tinjau pengaturan akun. Klik Buat saat selesai.
Mungkin diperlukan beberapa detik agar penyebaran akun terjadi di Azure. Setelah penyebaran selesai, klik Buka sumber daya.
Saat Anda membuat akun penyimpanan Azure, proses secara otomatis menghasilkan dua kunci akses, kunci utama (key1) dan kunci sekunder (key2). Untuk pembuatan pertama kali bukti cloud, key1 digunakan. URL titik akhir juga dibuat secara otomatis.
Bukti cloud Azure menggunakan file blob untuk penyimpanan, dengan titik akhir yang dibuat dalam bentuk storage_account_name.blob.core.windows.net sebagai titik akhir.
Catatan
Bukti cloud Azure menggunakan HTTPS (port default 443) untuk menjalin komunikasi dengan layanan blob Azure. Pastikan port HTTPS dapat diakses.
Di portal Azure, di bawah Pengaturan, pilih Kunci akses.
Pilih Tampilkan kunci untuk menampilkan informasi kunci.
Klik ikon salin dan tempel di sebelah kanan bidang Nama akun penyimpanan dan key1 dan tempel setiap string teks ke Notepad atau editor teks lainnya.
URL titik akhir bersifat opsional dan mungkin tidak diperlukan untuk bukti cloud.
Di portal Azure, pilih Properti.
Pilih Tampilkan kunci untuk menampilkan informasi titik akhir.
Di bawah Blob service, klik ikon salin-dan-tempel di sebelah kanan bidang Blob service dan tempelkan string teks ke Notepad atau editor teks lainnya.
Sekarang Anda siap untuk membuat instans bukti untuk klaster Anda menggunakan Pusat Admin Windows.
Di Pusat Admin Windows, pilih Manajer Klaster dari panah turun bawah yang atas.
Di bawah Koneksi kluster, pilih kluster.
Di bagian Alat, pilih Pengaturan.
Di panel kanan, pilih Bukti.
Untuk Jenis bukti, pilih salah satu dari berikut ini:
- Bukti cloud - masukkan nama akun penyimpanan Azure, kunci akses, dan URL titik akhir Anda, seperti yang dijelaskan sebelumnya
- Bukti berbagi file - masukkan jalur berbagi file "(//server/share)"
Untuk bukti cloud, untuk bidang berikut, tempelkan string teks yang Anda salin sebelumnya untuk:
- Nama akun penyimpanan Azure
- Kunci akses penyimpanan Azure
- Titik akhir layanan Azure
Setelah selesai, klik Simpan. Mungkin perlu sedikit waktu untuk menyebarkan informasi ke Azure.
Catatan
Opsi ketiga, Bukti disk, tidak cocok untuk digunakan dalam kelompok yang diperluas.
Atau, Anda dapat membuat instans bukti untuk klaster Anda menggunakan PowerShell.
Gunakan cmdlet berikut untuk membuat bukti cloud Azure. Masukkan nama akun penyimpanan Azure dan informasi kunci akses seperti yang dijelaskan sebelumnya:
Set-ClusterQuorum –Cluster "Cluster1" -CloudWitness -AccountName "AzureStorageAccountName" -AccessKey "AzureStorageAccountAccessKey"
Gunakan cmdlet berikut untuk membuat bukti berbagi file. Masukkan jalur ke berbagi server file:
Set-ClusterQuorum -FileShareWitness "\\fileserver\share" -Credential (Get-Credential)
Untuk melakukan tugas manajemen berikutnya yang terkait dengan artikel ini, lihat:
Untuk informasi selengkapnya tentang kuorum klaster, lihat Memahami kuorum kumpulan dan klaster di Azure Stack HCI.
Untuk informasi selengkapnya tentang membuat dan mengelola Aku Azure Storage, lihat Membuat akun penyimpanan.