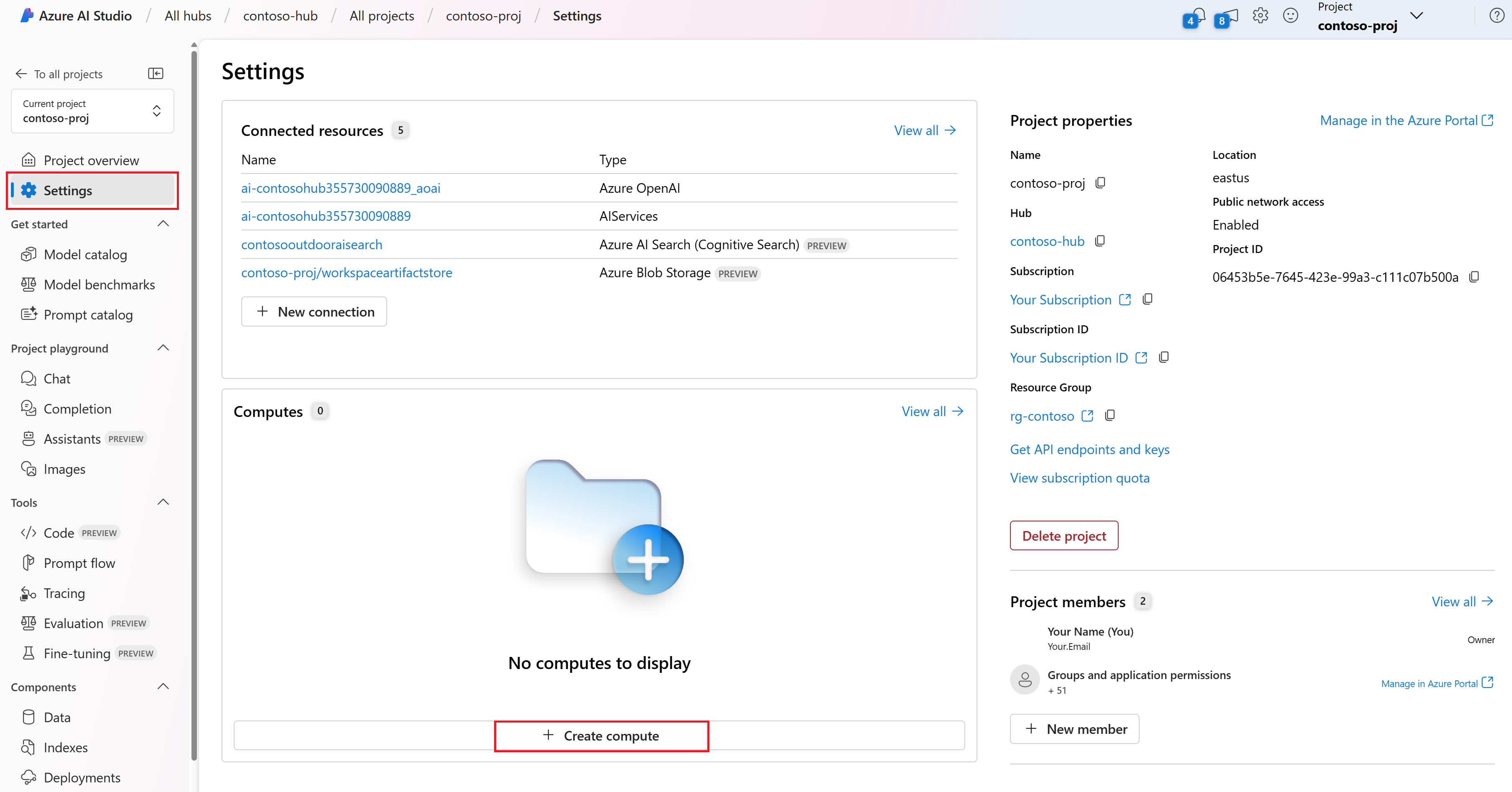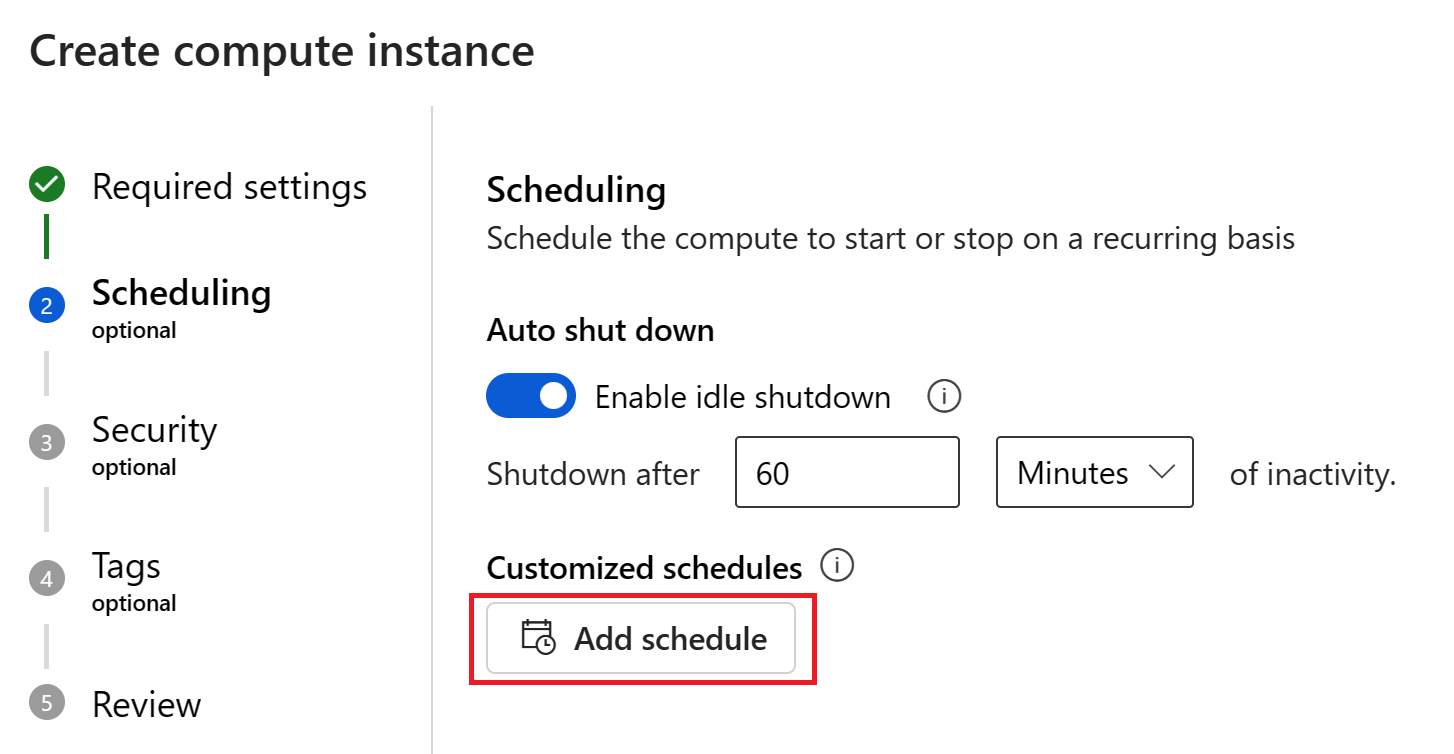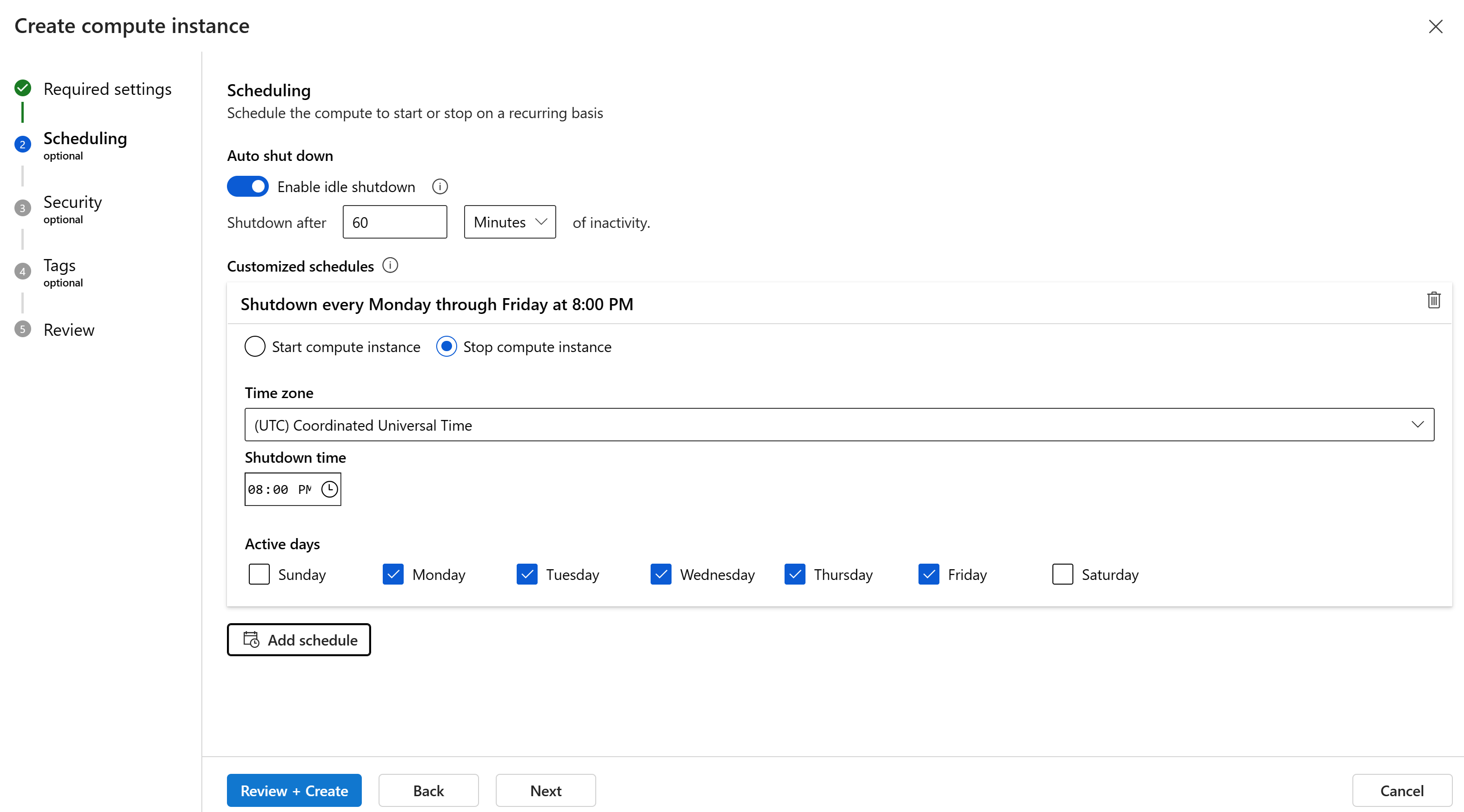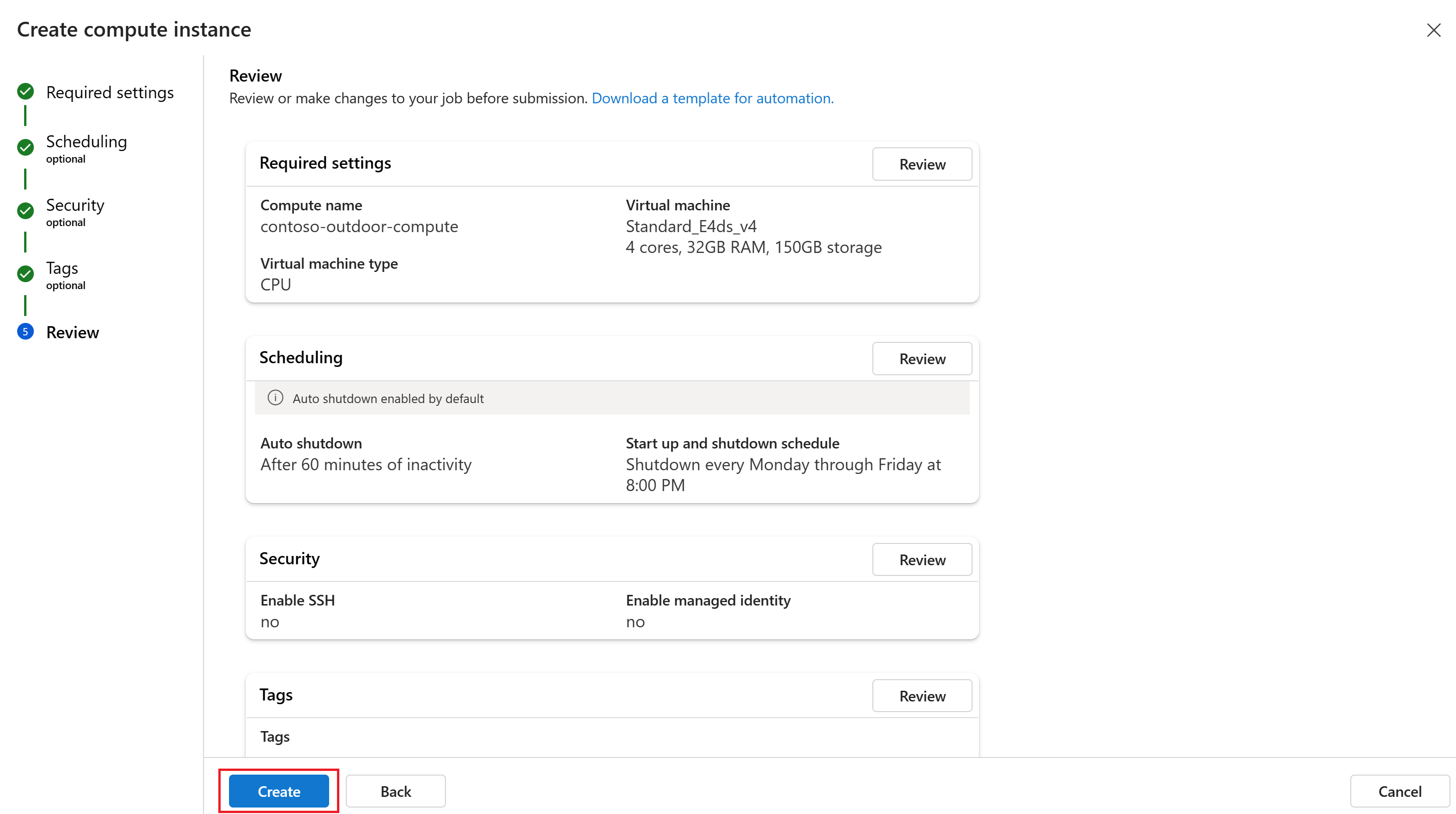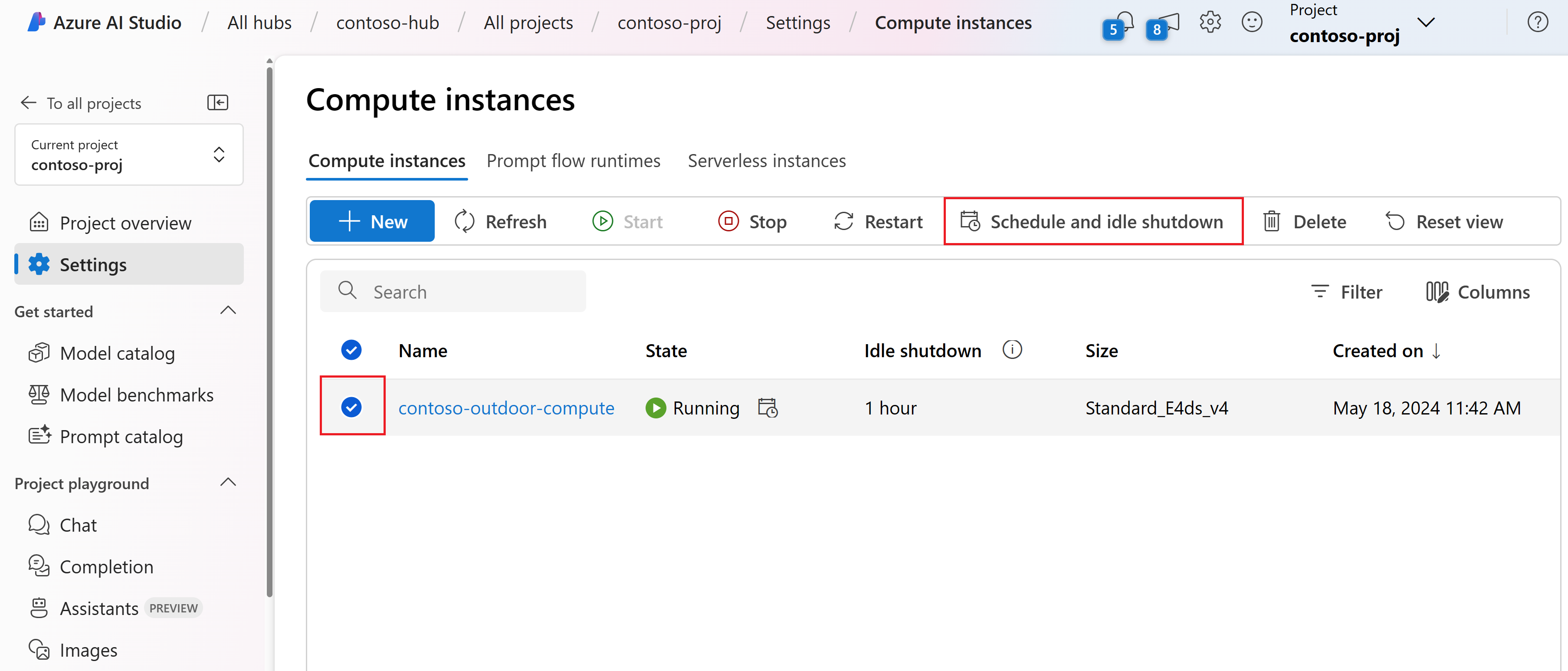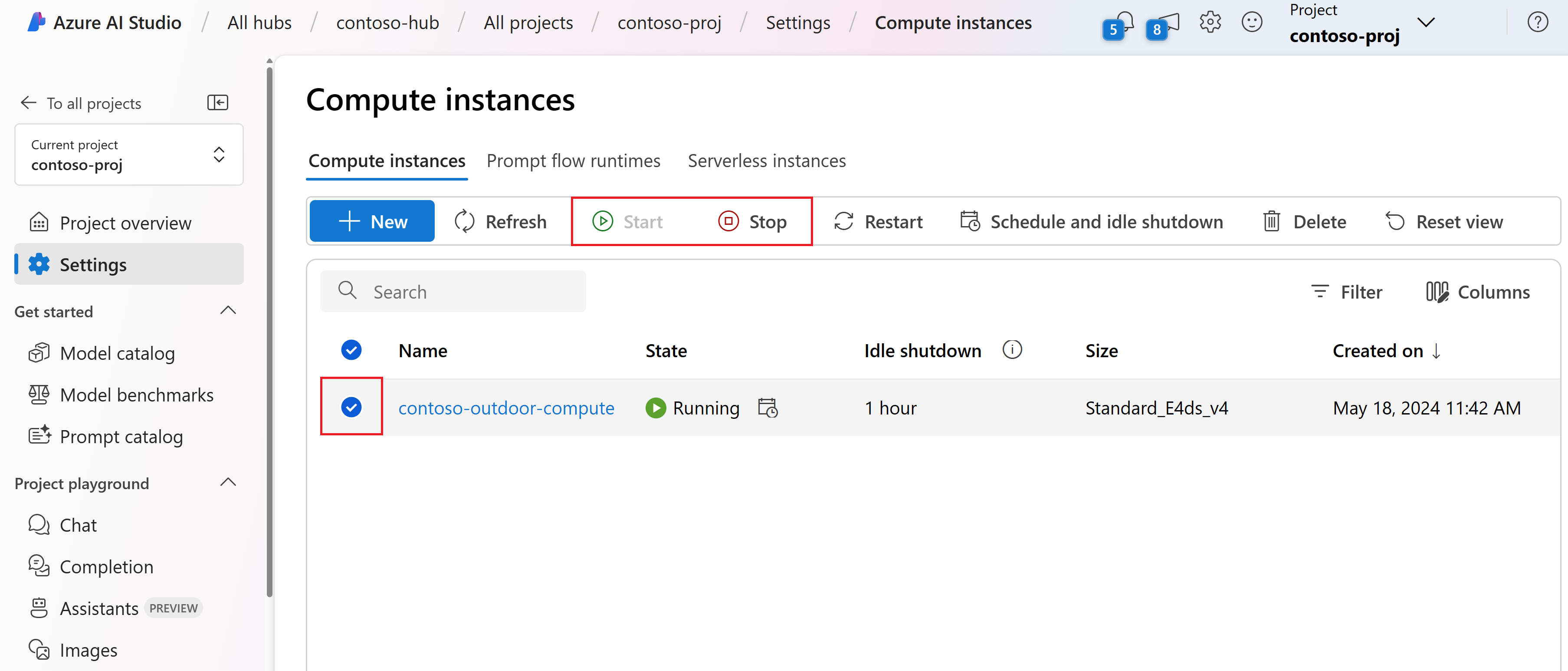Cara membuat dan mengelola instans komputasi di Azure AI Studio
Penting
Beberapa fitur yang dijelaskan dalam artikel ini mungkin hanya tersedia dalam pratinjau. Pratinjau ini disediakan tanpa perjanjian tingkat layanan, dan kami tidak merekomendasikannya untuk beban kerja produksi. Fitur tertentu mungkin tidak didukung atau mungkin memiliki kemampuan terbatas. Untuk mengetahui informasi selengkapnya, lihat Ketentuan Penggunaan Tambahan untuk Pratinjau Microsoft Azure.
Dalam artikel ini, Anda mempelajari cara membuat instans komputasi di Azure AI Studio. Anda dapat membuat instans komputasi di Azure AI Studio atau di portal Azure.
Anda memerlukan instans komputasi untuk:
- Gunakan alur prompt di Azure AI Studio.
- Buat indeks
- Buka Visual Studio Code (Web atau Desktop) di Azure AI Studio.
Anda dapat menggunakan instans komputasi yang sama untuk beberapa skenario dan alur kerja. Instans komputasi tidak dapat dibagikan. Ini hanya dapat digunakan oleh satu pengguna yang ditetapkan. Secara default, ini ditetapkan ke pembuat. Anda dapat mengubah penugasan ke pengguna lain dalam langkah keamanan selama pembuatan.
Instans komputasi dapat menjalankan pekerjaan dengan aman di lingkungan jaringan virtual, tanpa mengharuskan perusahaan untuk membuka port SSH. Pekerjaan dijalankan dalam lingkungan ter-kontainer dan mengemas dependensi model Anda dalam kontainer Docker.
Penting
Instans komputasi mendapatkan citra mesin virtual terbaru pada saat provisi. Microsoft merilis gambar VM baru setiap bulan. Setelah instans komputasi disebarkan, instans tersebut tidak diperbarui secara aktif. Anda dapat mengkueri versi sistem operasi instans. Untuk tetap mengikuti pembaruan perangkat lunak terbaru dan patch keamanan, Anda dapat: Membuat ulang instans komputasi untuk mendapatkan gambar OS terbaru (disarankan) atau memperbarui paket OS dan Python secara teratur pada instans komputasi untuk mendapatkan patch keamanan terbaru.
Membuat instans komputasi
Untuk membuat instans komputasi di Azure AI Studio:
Masuk ke Azure AI Studio dan pilih proyek Anda. Jika Anda belum memiliki proyek, pertama-tama buat proyek.
Di bawah Pengaturan, pilih Buat komputasi.
Masukkan nama kustom untuk komputasi Anda.
Pilih jenis dan ukuran komputer virtual Anda lalu pilih Berikutnya.
- Jenis komputer virtual: Pilih CPU atau GPU. Jenis tidak dapat diubah setelah pembuatan.
- Ukuran komputer virtual: Ukuran komputer virtual yang didukung mungkin dibatasi di wilayah Anda. Memeriksa daftar ketersediaan
Untuk informasi selengkapnya tentang detail konfigurasi seperti CPU dan RAM, lihat Harga Pembelajaran Mesin Azure dan ukuran komputer virtual.
Pada halaman Penjadwalan di bawah Matikan otomatis pastikan matikan diam diaktifkan secara default. Anda dapat memilih untuk mematikan komputasi secara otomatis setelah instans diam selama jumlah waktu yang ditetapkan. Jika Anda menonaktifkan biaya matikan otomatis terus bertambah bahkan selama periode tidak aktif. Untuk informasi selengkapnya, lihat Mengonfigurasi matikan diam.
Penting
Komputasi tidak dapat diam jika Anda memiliki sesi komputasi alur permintaan dalam status Berjalan pada komputasi. Hapus sesi komputasi aktif apa pun sehingga instans komputasi dapat memenuhi syarat untuk penonaktifan diam. Anda juga tidak dapat memiliki sesi VISUAL Code (Web) aktif yang dihosting pada instans komputasi.
Anda dapat memperbarui hari dan waktu jadwal untuk memenuhi kebutuhan Anda. Anda dapat menambahkan jadwal tambahan. Misalnya, buat jadwal untuk mulai pukul 09.00 dan berhenti pukul 18.00 mulai Senin-Kamis, dan jadwal kedua dimulai pukul 09.00 dan berhenti pukul 16.00 untuk Hari Jumat. Anda dapat membuat total empat jadwal per instans komputasi.
Pada halaman Keamanan , konfigurasikan pengaturan keamanan secara opsional seperti SSH, jaringan virtual, akses root, dan identitas terkelola untuk instans komputasi Anda. Gunakan bagian ini untuk:
- Tetapkan ke pengguna lain: Buat instans komputasi atas nama pengguna lain. Instans komputasi tidak dapat dibagikan. Ini hanya dapat digunakan oleh satu pengguna yang ditetapkan. Secara default, ini akan ditetapkan ke pembuat dan Anda dapat mengubahnya menjadi pengguna yang berbeda.
- Menetapkan identitas terkelola: Lampirkan identitas terkelola yang ditetapkan sistem atau yang ditetapkan pengguna untuk memberikan akses ke sumber daya. Nama identitas terkelola sistem yang dibuat akan dalam format
/workspace-name/computes/compute-instance-namedalam ID Microsoft Entra Anda. - Aktifkan akses SSH: Masukkan kredensial untuk akun pengguna administrator yang akan dibuat pada setiap simpul komputasi. Ini dapat digunakan untuk SSH ke simpul komputasi.
Pada halaman Tag , Anda dapat menambahkan informasi tambahan untuk mengategorikan sumber daya yang Anda buat. Lalu pilih Tinjau + Buat atau Berikutnya untuk meninjau pengaturan Anda.
Setelah meninjau pengaturan, pilih Buat untuk membuat instans komputasi.
Mengonfigurasi matikan diam
Untuk menghindari biaya untuk instans komputasi yang diaktifkan tetapi tidak aktif, konfigurasikan kapan harus mematikan instans komputasi Anda karena tidak aktif.
Pengaturan dapat dikonfigurasi selama pembuatan instans komputasi atau dimodifikasi untuk instans komputasi yang ada.
Untuk instans komputasi baru, konfigurasikan matikan diam selama pembuatan instans komputasi. Untuk informasi selengkapnya, lihat Membuat instans komputasi sebelumnya di artikel ini.
Untuk mengonfigurasi matikan diam untuk instans komputasi yang ada, ikuti langkah-langkah berikut:
Dari menu sebelah kiri, pilih Pengaturan.
Di bawah Komputasi, pilih Tampilkan semua untuk melihat daftar instans komputasi yang tersedia.
Pilih Jadwalkan dan matikan diam.
Penting
Komputasi tidak akan menganggur jika Anda memiliki sesi komputasi alur perintah dalam Status berjalan pada komputasi. Anda perlu menghapus sesi komputasi aktif apa pun untuk membuat instans komputasi memenuhi syarat untuk penonaktifan diam. Anda juga tidak dapat memiliki sesi VISUAL Code (Web) aktif yang dihosting pada instans komputasi.
Perbarui atau tambahkan ke jadwal. Anda dapat memiliki total empat jadwal per instans komputasi. Lalu pilih Perbarui untuk menyimpan perubahan Anda.
Memulai atau menghentikan instans komputasi
Anda dapat memulai atau menghentikan instans komputasi dari Azure AI Studio.
Dari menu sebelah kiri, pilih Pengaturan.
Di bawah Komputasi, pilih Tampilkan semua untuk melihat daftar instans komputasi yang tersedia.
Pilih Hentikan untuk menghentikan instans komputasi. Pilih Mulai untuk memulai instans komputasi. Hanya instans komputasi yang dihentikan yang dapat dimulai dan hanya instans komputasi yang dimulai yang dapat dihentikan.
Langkah berikutnya
Saran dan Komentar
Segera hadir: Sepanjang tahun 2024 kami akan menghentikan penggunaan GitHub Issues sebagai mekanisme umpan balik untuk konten dan menggantinya dengan sistem umpan balik baru. Untuk mengetahui informasi selengkapnya, lihat: https://aka.ms/ContentUserFeedback.
Kirim dan lihat umpan balik untuk