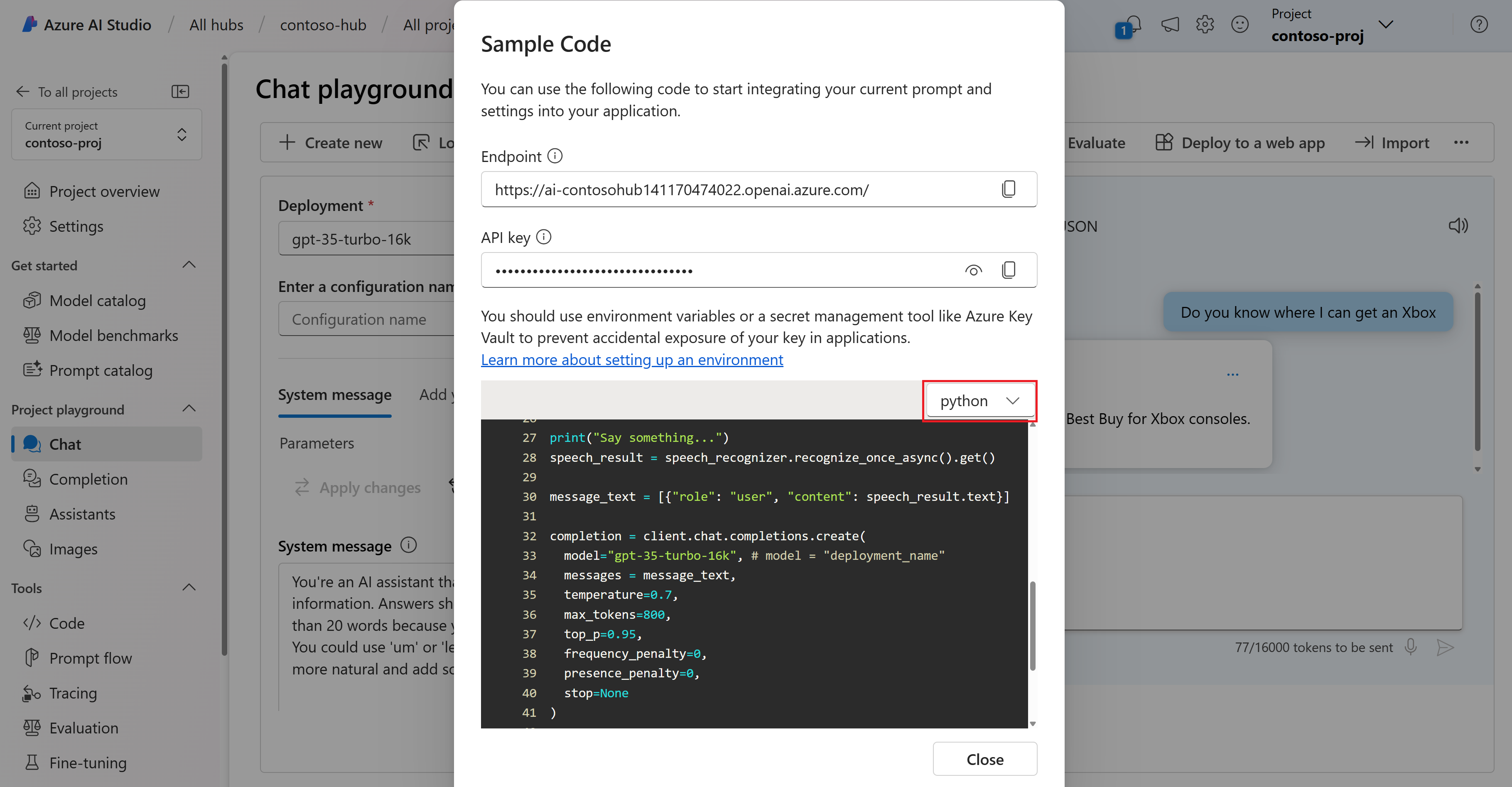Mulai cepat: Mendengar dan berbicara dengan model obrolan di taman bermain obrolan AI Studio
Penting
Item yang ditandai (pratinjau) dalam artikel ini sedang dalam pratinjau publik. Pratinjau ini disediakan tanpa perjanjian tingkat layanan, dan kami tidak merekomendasikannya untuk beban kerja produksi. Fitur tertentu mungkin tidak didukung atau mungkin memiliki kemampuan terbatas. Untuk mengetahui informasi selengkapnya, lihat Ketentuan Penggunaan Tambahan untuk Pratinjau Microsoft Azure.
Berikan aplikasi Anda kemampuan untuk mendengar dan berbicara dengan memasangkan Azure OpenAI Service dengan Azure AI Speech untuk mengaktifkan interaksi yang lebih kaya.
Dalam mulai cepat ini, Anda menggunakan Azure OpenAI Service dan Azure AI Speech untuk:
- Bicaralah dengan asisten melalui ucapan ke teks.
- Dengarkan respons asisten melalui teks ke ucapan.
Fitur ucapan ke teks dan teks ke ucapan dapat digunakan bersama-sama atau secara terpisah di taman bermain obrolan AI Studio. Anda dapat menggunakan taman bermain untuk menguji model obrolan Anda sebelum menyebarkannya.
Prasyarat
- Langganan Azure - Buat langganan gratis.
- Hub AI Studio dengan model obrolan yang disebarkan. Untuk informasi selengkapnya tentang penyebaran model, lihat panduan penyebaran sumber daya.
- Proyek AI Studio.
Mengonfigurasi taman bermain obrolan
Sebelum dapat memulai sesi obrolan, Anda perlu mengonfigurasi taman bermain obrolan untuk menggunakan fitur ucapan ke teks dan teks ke ucapan.
Masuk ke Azure AI Studio.
Buka proyek Anda atau buat proyek baru di Azure AI Studio.
Pilih Obrolan Playground>dari panel kiri.
Pilih model obrolan yang Anda sebarkan dari menu dropdown Penyebaran .
Pilih tombol Pengaturan playground.
Catatan
Anda juga akan melihat opsi untuk memilih tombol mikrofon atau speaker. Jika Anda memilih salah satu tombol ini, tetapi belum mengaktifkan ucapan ke teks atau teks ke ucapan, Anda akan diminta untuk mengaktifkannya di pengaturan Playground.
Pada halaman Pengaturan Playground, pilih kotak untuk mengakui bahwa penggunaan fitur ucapan akan dikenakan biaya tambahan. Untuk informasi selengkapnya, lihat Harga Azure AI Speech.
Pilih Aktifkan ucapan ke teks dan Aktifkan teks ke ucapan.
Pilih lokal bahasa dan suara yang ingin Anda gunakan untuk berbicara dan mendengar. Daftar suara yang tersedia tergantung pada lokal yang Anda pilih.
Secara opsional Anda dapat memasukkan beberapa teks sampel dan memilih Putar untuk mencoba suara.
Pilih Simpan.
Memulai sesi obrolan
Dalam sesi obrolan ini, Anda menggunakan ucapan ke teks dan teks ke ucapan. Anda menggunakan fitur ucapan ke teks untuk berbicara dengan asisten, dan fitur teks ke ucapan untuk mendengar respons asisten.
Selesaikan langkah-langkah di bagian Konfigurasikan taman bermain jika Anda belum melakukannya. Untuk menyelesaikan mulai cepat ini, Anda perlu mengaktifkan fitur ucapan ke teks dan teks ke ucapan.
Pilih tombol mikrofon dan bicaralah dengan asisten. Misalnya, Anda dapat mengatakan "Apakah Anda tahu di mana saya bisa mendapatkan Xbox".
Pilih tombol kirim (panah kanan) untuk mengirim pesan Anda ke asisten. Respons asisten ditampilkan di panel sesi obrolan.
Catatan
Jika tombol speaker diaktifkan, Anda akan mendengar respons asisten. Jika tombol speaker dimatikan, Anda tidak akan mendengar respons asisten, tetapi respons akan tetap ditampilkan di panel sesi obrolan.
Anda dapat mengubah permintaan sistem untuk mengubah format atau gaya respons asisten.
Contohnya, masukkan:
"You're an AI assistant that helps people find information. Answers shouldn't be longer than 20 words because you are on a phone. You could use 'um' or 'let me see' to make it more natural and add some disfluency."Respons ditampilkan di panel sesi obrolan. Karena tombol speaker diaktifkan, Anda juga mendengar respons.
Menampilkan kode sampel
Anda dapat memilih tombol Tampilkan Kode untuk melihat dan menyalin kode sampel, yang mencakup konfigurasi untuk layanan Azure OpenAI dan Speech.
Anda dapat menggunakan kode sampel untuk mengaktifkan ucapan ke teks dan teks ke ucapan di aplikasi Anda.
Tip
Untuk contoh lain, lihat contoh kode obrolan ucapan ke ucapan.
Membersihkan sumber daya
Untuk menghindari timbulnya biaya Azure yang tidak perlu, Anda harus menghapus sumber daya yang Anda buat dalam mulai cepat ini jika tidak lagi diperlukan. Untuk mengelola sumber daya, Anda dapat menggunakan portal Azure.