Catatan
Akses ke halaman ini memerlukan otorisasi. Anda dapat mencoba masuk atau mengubah direktori.
Akses ke halaman ini memerlukan otorisasi. Anda dapat mencoba mengubah direktori.
BERLAKU UNTUK: Semua tingkatAN API Management
Dengan Azure Monitor, Anda dapat memvisualisasikan, mengkueri, merutekan, mengarsipkan, dan melakukan tindakan pada metrik atau log yang berasal dari layanan Azure API Management Anda. Untuk gambaran umum Azure Monitor untuk API Management, lihat Memantau API Management.
Petunjuk / Saran
Tim API dapat menggunakan fitur ini di ruang kerja. Ruang kerja menyediakan akses administratif terisolasi ke API dan lingkungan runtime API mereka sendiri.
Dalam tutorial ini, Anda akan mempelajari cara:
- Melihat metrik API Anda
- Menyiapkan aturan pemberitahuan
- Melihat log aktivitas
- Mengaktifkan dan melihat log sumber daya
Catatan
API Management mendukung berbagai alat tambahan untuk mengamati API, termasuk analitik dan integrasi bawaan dengan Application Insights. Pelajari lebih lanjut
Prasyarat
- Mempelajari terminologi Azure API Management.
- Menyelesaikan mulai cepat berikut: Membuat instans Azure API Management.
- Selain itu, selesaikan tutorial berikut: Mengimpor dan menerbitkan API pertama Anda.
Melihat metrik API Anda
API Management memancarkan metrik setiap menit, memberi Anda visibilitas hampir real-time ke dalam kondisi dan kesehatan API Anda. Berikut ini adalah metrik yang paling sering digunakan. Untuk daftar semua metrik yang tersedia, lihat Metrik.
Kapasitas - membantu Anda membuat keputusan tentang meningkatkan/menurunkan layanan API Management Anda. Metrik dipancarkan per menit dan mencerminkan perkiraan kapasitas gateway pada saat pelaporan. Metrik berkisar dari 0-100 yang dihitung berdasarkan sumber daya gateway seperti pemanfaatan CPU dan memori dan faktor lainnya.
Petunjuk / Saran
Di tingkat layanan v2 dan di gateway ruang kerja, API Management telah mengganti metrik kapasitas gateway dengan metrik pemanfaatan CPU dan memori terpisah. Metrik ini juga dapat digunakan untuk menskalakan keputusan dan pemecahan masalah. Pelajari lebih lanjut
Permintaan - membantu Anda menganalisis lalu lintas API melalui layanan API Management Anda. Metrik dipancarkan per menit dan melaporkan jumlah permintaan gerbang dengan dimensi. Filter permintaan menurut kode respons, lokasi, nama host, dan kesalahan.
Catatan
Metrik Requests tidak tersedia di ruang kerja.
Penting
Metrik berikut telah dihentikan: Permintaan Gateway Total, Permintaan Gateway Yang Berhasil, Permintaan Gateway Tidak Sah, Permintaan Gateway Gagal, Permintaan Gateway Lainnya. Silakan migrasikan ke metrik Permintaan yang menyediakan fungsionalitas yang hampir serupa.
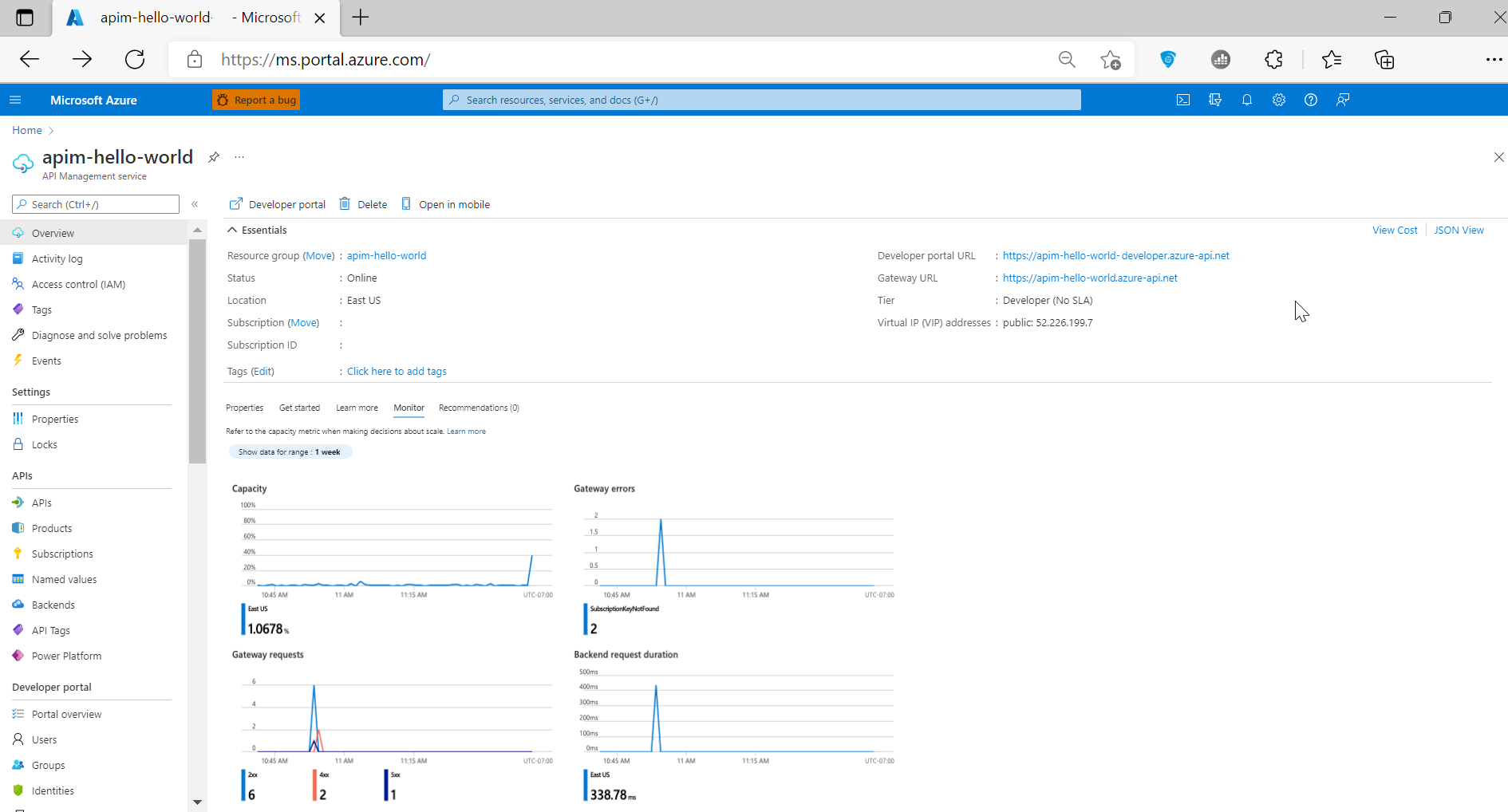
Untuk mengakses metrik:
Di Portal Microsoft Azure, navigasikan ke instans API Management Anda. Pada halaman Gambaran Umum , pada tab Monitor , tinjau metrik utama untuk API Anda.
Untuk menyelidiki metrik secara rinci, pilih Metrik Pemantauan>dari menu sebelah kiri.
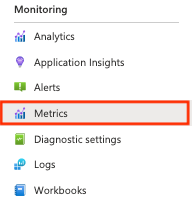
Petunjuk / Saran
Di ruang kerja, Anda dapat melihat metrik kapasitas yang terkait dengan gateway ruang kerja. Masuk ke Pemantauan>Metrik di menu sebelah kiri gateway ruang kerja.
Dari menu drop-down, pilih metrik yang Anda minati. Misalnya, metrik Permintaan.
Bagan menunjukkan jumlah total panggilan API. Sesuaikan rentang waktu untuk fokus pada periode yang diminati.
Anda dapat memfilter bagan menggunakan dimensi metrik Permintaan. Misalnya, pilih Tambahkan filter, pilih Kategori Kode Respons Backend, masukkan
500sebagai nilai. Bagan menunjukkan jumlah permintaan yang gagal di backend API.
Menyiapkan aturan pemberitahuan
Anda dapat menerima peringatan berdasarkan metrik dan log aktivitas. Di Azure Monitor, konfigurasikan aturan pemberitahuan untuk melakukan tindakan saat memicu. Tindakan umum meliputi:
- Mengirim pemberitahuan email
- Memanggil webhook
- Meminta Aplikasi Logika Azure
Untuk mengonfigurasi contoh aturan pemberitahuan berdasarkan metrik permintaan:
Di Portal Microsoft Azure, navigasikan ke instans API Management Anda.
Pilih Pemberitahuan Pemantauan>dari menu sebelah kiri.
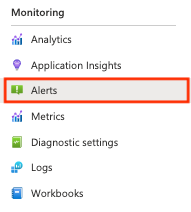
Pilih + Buat>aturan Pemberitahuan.
Pada tab Kondisi :
- Dalam Nama sinyal, pilih Permintaan.
- Di Logika pemberitahuan, tinjau atau ubah nilai default untuk pemberitahuan. Misalnya, perbarui Ambang Statis, yang merupakan jumlah kemunculan setelah pemberitahuan harus dipicu.
- Di Pisahkan menurut dimensi, dalam Nama dimensi, pilih Kategori Kode Respons Gateway.
- Dalam Nilai dimensi, pilih 4xx, untuk kesalahan klien seperti permintaan yang tidak sah atau tidak valid. Jika nilai dimensi tidak muncul, pilih Tambahkan nilai kustom dan masukkan 4xx.
- Di Kapan harus mengevaluasi, terima pengaturan default, atau pilih pengaturan lain untuk mengonfigurasi seberapa sering aturan berjalan. Pilih Selanjutnya.
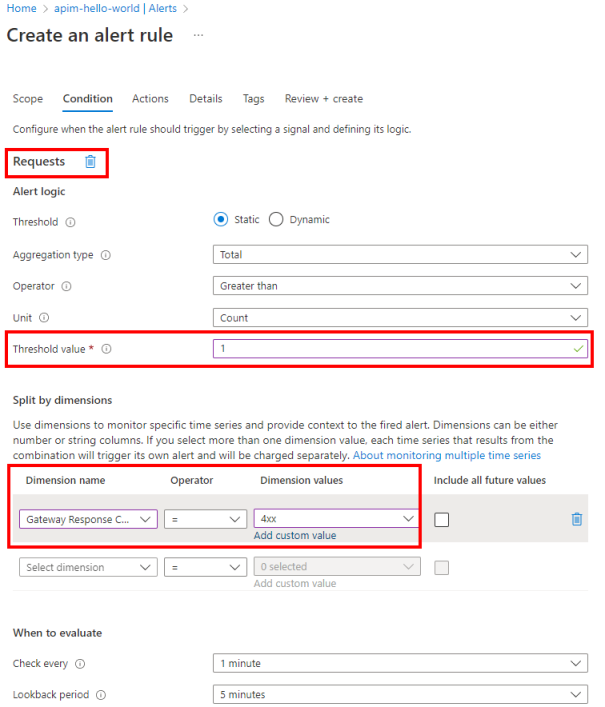
Pada tab Tindakan , pilih atau buat satu atau beberapa grup tindakan untuk memberi tahu pengguna tentang pemberitahuan dan mengambil tindakan. Misalnya, buat grup tindakan baru untuk mengirim email pemberitahuan ke
admin@contoso.com. Untuk langkah-langkah mendetail, lihat Membuat dan mengelola grup tindakan di portal Azure.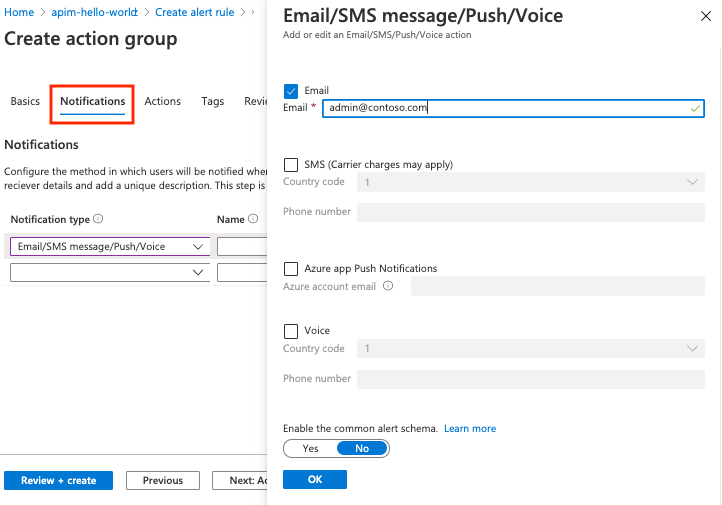
Pada tab Detail dari Buat aturan pemberitahuan, masukkan nama dan deskripsi aturan pemberitahuan dan pilih tingkat keparahan.
Konfigurasikan pengaturan yang tersisa secara opsional. Lalu, pada tab Tinjau + buat , pilih Buat.
Uji aturan pemberitahuan secara opsional dengan menggunakan klien HTTP untuk mensimulasikan permintaan yang memicu pemberitahuan. Misalnya, jalankan perintah berikut di terminal, ganti nama host API Management dengan nama host instans API Management Anda:
curl GET https://contoso.azure-api.net/non-existent-endpoint HTTP/1.1Peringatan memicu berdasarkan periode evaluasi, dan akan mengirim email ke admin@contoso.com.
Pemberitahuan juga muncul di halaman Pemberitahuan untuk instans API Management.
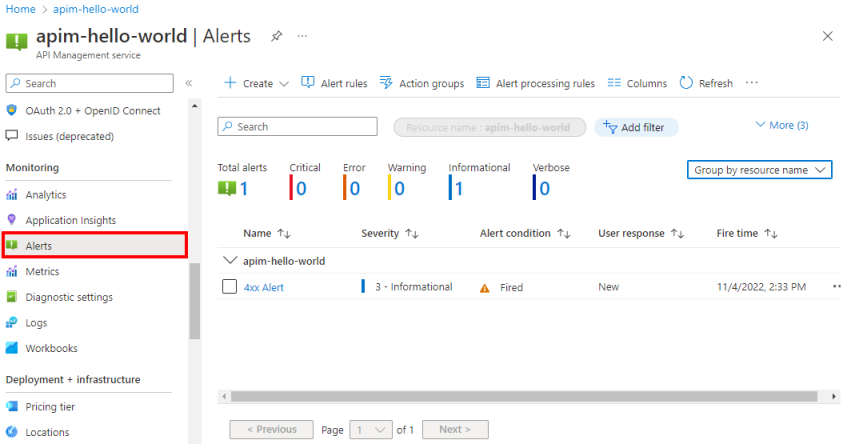
Log aktivitas
Log aktivitas memberikan wawasan tentang operasi pada layanan API Management Anda. Dengan menggunakan log aktivitas, Anda dapat menentukan "apa, siapa, dan kapan" untuk setiap operasi tulis (TEMPATKAN, KIRIMKAN, HAPUS) yang diambil di namespace layanan API Management Anda.
Catatan
Log aktivitas tidak menyertakan operasi atau operasi baca (GET) yang dilakukan dalam portal Azure.
Anda dapat mengakses log aktivitas di layanan API Management, atau mengakses log semua sumber daya Azure Anda di Azure Monitor.
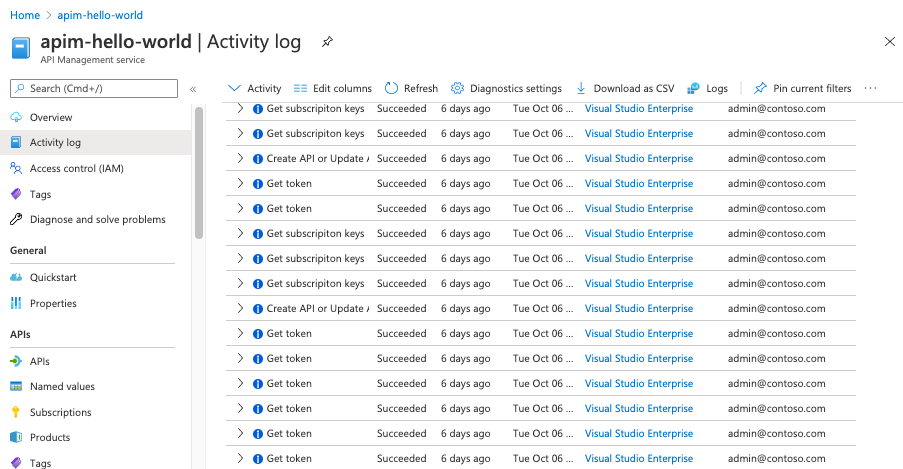
Untuk melihat log aktivitas:
Di Portal Microsoft Azure, navigasikan ke instans API Management Anda.
Pilih Log aktivitas.
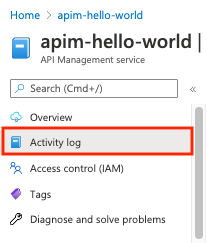
Pilih lingkup pemfilteran yang diinginkan kemudian Terapkan.
Log sumber daya
Log sumber daya (log Azure Monitor) menyediakan informasi kaya tentang operasi dan kesalahan API Management yang penting untuk tujuan audit dan pemecahan masalah. Saat diaktifkan melalui pengaturan diagnostik, log mengumpulkan informasi tentang permintaan API yang diterima dan diproses oleh gateway API Management.
Catatan
Tingkat Konsumsi tidak mendukung pengumpulan log sumber daya.
Petunjuk / Saran
Dalam instans API Management dengan ruang kerja, log federasi di seluruh layanan API Management dapat diakses oleh tim platform API untuk pemantauan API terpusat, sementara tim ruang kerja dapat mengakses log khusus untuk API ruang kerja mereka. Pelajari selengkapnya tentang pengelogan Azure Monitor dengan ruang kerja
Untuk mengonfigurasi pengaturan diagnostik untuk pengumpulan log sumber daya:
Di Portal Microsoft Azure, navigasikan ke instans API Management Anda.
Di menu sebelah kiri, di bawah Pemantauan, pilih Pengaturan> diagnostik+ Tambahkan pengaturan diagnostik.

Pada halaman Pengaturan diagnostik, masukkan atau pilih detail untuk pengaturan:
- Nama pengaturan diagnostik: Masukkan nama deskriptif.
- Grup kategori: Secara opsional buat pilihan untuk skenario Anda.
- Di bawah Kategori: Pilih satu atau beberapa kategori. Misalnya, pilih Log yang terkait dengan ApiManagement Gateway untuk mengumpulkan log untuk sebagian besar permintaan ke gateway API Management.
- Di bawah Detail tujuan, pilih satu atau beberapa opsi dan tentukan detail untuk tujuan. Misalnya, kirim log ke ruang kerja Azure Log Analytics, arsipkan log ke akun penyimpanan, atau streaming ke hub peristiwa. Untuk informasi selengkapnya, lihat Pengaturan diagnostik di Azure Monitor.
- Pilih Simpan.
Petunjuk / Saran
Jika Anda memilih ruang kerja Analitik Log, Anda dapat memilih untuk menyimpan data dalam tabel khusus sumber daya (misalnya, tabel ApiManagementGatewayLogs) atau menyimpan di tabel AzureDiagnostics umum. Sebaiknya gunakan tabel khusus sumber daya untuk tujuan log yang mendukungnya. Pelajari lebih lanjut
Setelah mengonfigurasi detail untuk tujuan log atau tujuan, pilih Simpan.
Catatan
Menambahkan objek pengaturan diagnostik dapat mengakibatkan kegagalan jika properti MinApiVersion dari layanan API Management Anda diatur ke versi API apa pun yang lebih tinggi dari pratinjau 2022-09-01.
Catatan
Untuk mengaktifkan pengaturan diagnostik untuk ruang kerja API Management, lihat Membuat dan mengelola ruang kerja.
Menampilkan log dan metrik di Azure Log Analytics
Jika Anda mengaktifkan pengumpulan log atau metrik di ruang kerja Analitik Log, diperlukan waktu beberapa menit agar data muncul di Azure Monitor.
Untuk menampilkan data :
Di Portal Microsoft Azure, navigasikan ke instans API Management Anda.
Di menu sebelah kiri, di bawah Pemantauan, pilih Log.
Jalankan kueri untuk melihat data. Beberapa contoh kueri disediakan, atau jalankan milik Anda sendiri. Misalnya, kueri berikut mengambil data 24 jam terbaru dari tabel ApiManagementGatewayLogs:
ApiManagementGatewayLogs | where TimeGenerated > ago(1d)
Untuk informasi selengkapnya tentang menggunakan log sumber daya untuk Manajemen API, lihat:
- Tutorial Analitik Log.
- Tinjauan kueri log di Azure Monitor.
Mengubah pengaturan pengelogan API
Saat Anda menggunakan portal untuk membuat pengaturan diagnostik guna mengaktifkan pengumpulan log dari gateway manajemen API atau gateway AI generatif (LLM), fitur pengelogan diaktifkan dengan pengaturan default. Pengaturan default tidak menyertakan detail permintaan atau respons seperti badan permintaan atau respons. Anda dapat menyesuaikan pengaturan pengelogan untuk semua API, atau menggantinya untuk API individual. Misalnya, sesuaikan laju pengambilan sampel atau verbositas data log gateway, aktifkan pengelogan permintaan LLM atau pesan respons, atau nonaktifkan pengelogan untuk beberapa API.
Untuk detail tentang pengaturan pengelogan, lihat halaman referensi Diagnostik - Buat atau Perbarui dan diagnostik API - Buat atau Perbarui REST API.
Untuk mengonfigurasi pengaturan pengelogan untuk semua API:
- Di menu sebelah kiri instans API Management Anda, pilih API API>>Semua API.
- Pilih tab Pengaturan dari bilah atas.
- Gulir ke bawah ke bagian Log Diagnostik, dan pilih tab Azure Monitor .
- Tinjau pengaturan dan buat perubahan jika diperlukan. Pilih Simpan.
Untuk mengonfigurasi pengaturan pengelogan untuk API tertentu:
- Di menu sebelah kiri instans API Management Anda, pilih API>API lalu nama API.
- Pilih tab Pengaturan dari bilah atas.
- Gulir ke bawah ke bagian Log Diagnostik, dan pilih tab Azure Monitor .
- Tinjau pengaturan dan buat perubahan jika diperlukan. Pilih Simpan.
Penting
API Management memberlakukan batas 32 KB untuk ukuran entri log yang dikirim ke Azure Monitor. Perilaku ketika entri log melebihi batas tergantung pada kategori log dan atribut data yang dicatat:
- Log gateway API Management: Permintaan atau respons yang dicatat dalam entri log sebagai payload, jika dikumpulkan, masing-masing dapat mencapai hingga 8.192 byte. Jika ukuran gabungan atribut dalam entri melebihi 32 KB, API Management memangkas entri dengan menghapus semua isi dan konten jejak.
- Catatan Log Gateway AI Generatif - permintaan LLM atau pesan respons dengan ukuran hingga 32 KB, jika dikumpulkan, dikirim sebagai satu entri. Pesan yang lebih besar dari 32 KB dibagi dan dicatat dalam potongan 32 KB dengan nomor urut untuk rekonstruksi nanti. Pesan permintaan dan pesan respons tidak boleh melebihi masing-masing 2 MB.
Langkah berikutnya
Dalam tutorial ini, Anda mempelajari cara:
- Melihat metrik API Anda
- Menyiapkan aturan pemberitahuan
- Melihat log aktivitas
- Mengaktifkan dan melihat log sumber daya
Melanjutkan ke tutorial berikutnya:
