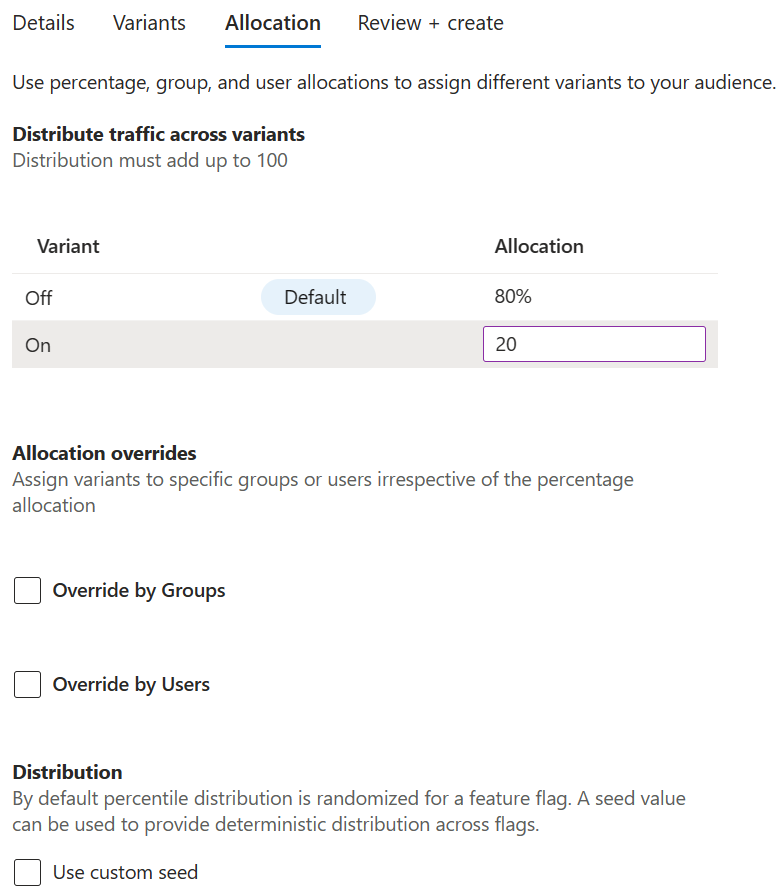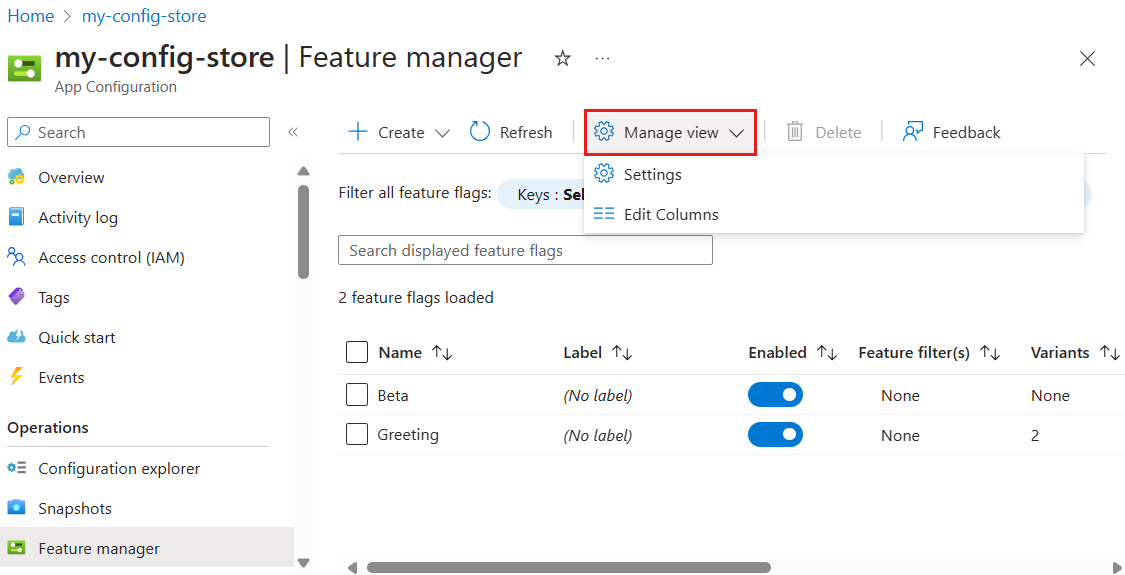Catatan
Akses ke halaman ini memerlukan otorisasi. Anda dapat mencoba masuk atau mengubah direktori.
Akses ke halaman ini memerlukan otorisasi. Anda dapat mencoba mengubah direktori.
Azure App Configuration menyertakan bendera fitur, yang dapat Anda gunakan untuk mengaktifkan atau menonaktifkan fungsionalitas, dan bendera fitur varian, yang memungkinkan beberapa variasi bendera fitur.
Pengelola fitur di portal Azure menyediakan UI untuk membuat dan mengelola bendera fitur dan bendera fitur varian yang Anda gunakan di aplikasi Anda.
- Akun Azure dengan langganan aktif. Buat akun gratis.
- Toko Konfigurasi Aplikasi. Buat toko.
Tambahkan bendera fitur baru dengan mengikuti langkah-langkah di bawah ini.
Buka penyimpanan Azure App Configuration Anda di portal Azure dan dari menu Operasi, pilih Manajer fitur>Buat. Lalu pilih Bendera fitur.

Di bawah Buat, pilih atau masukkan informasi berikut:
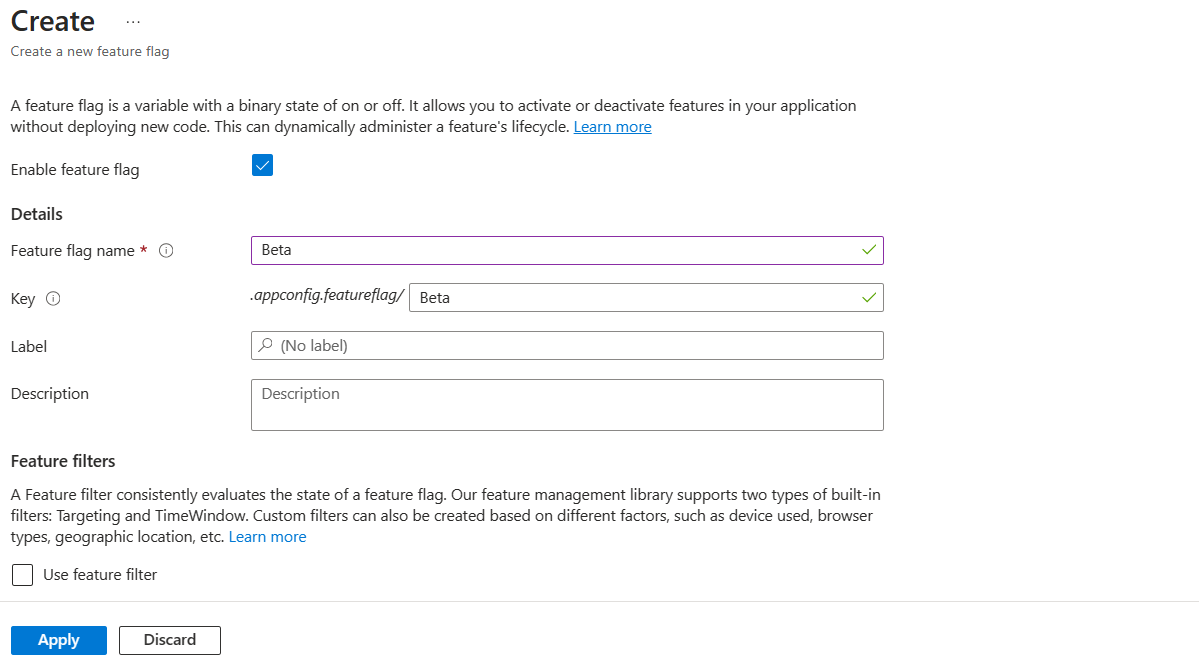
Pengaturan Contoh nilai Deskripsi Aktifkan bendera fitur Kotak dicentang Opsi ini mengaktifkan feature flag pada saat pembuatan. Jika Anda membiarkan kotak ini tidak dicentang, konfigurasi bendera fitur baru akan disimpan tetapi bendera fitur baru akan tetap dinonaktifkan. Nama bendera fitur Beta Nama bendera fitur adalah apa yang Anda gunakan untuk mereferensikan bendera dalam kode Anda. Ini harus unik dalam aplikasi. Kunci Beta Anda dapat menggunakan kunci untuk memfilter bendera fitur yang dimuat di aplikasi Anda. Kunci dihasilkan dari nama bendera fitur secara default, tetapi Anda juga dapat menambahkan awalan atau namespace untuk mengelompokkan bendera fitur Anda, misalnya, .appconfig.featureflag/myapp/Beta. Label Biarkan kosong Anda dapat menggunakan label untuk membuat flag fitur yang berbeda untuk kunci yang sama dan memfilter flag yang dimuat di aplikasi Anda berdasarkan label. Secara default, bendera fitur tidak memiliki label. Deskripsi Biarkan kosong Biarkan kosong atau masukkan deskripsi untuk bendera fitur Anda. Menggunakan filter fitur Kotak tidak dicentang Biarkan kotak filter fitur tidak dicentang. Untuk mempelajari selengkapnya tentang filter fitur, lihat Menggunakan filter fitur untuk mengaktifkan bendera fitur bersyarat dan Mengaktifkan peluncuran fitur bertahap untuk audiens yang ditargetkan. Pilih Terapkan untuk membuat bendera fitur.
Tambahkan fitur penanda varian baru dengan membuka penyimpanan Azure App Configuration Anda di portal Azure dan dari menu Operasional, pilih Manajer fitur>Buat. Lalu pilih Bendera fitur varian.

Di tab Detail , pilih atau masukkan informasi berikut ini:
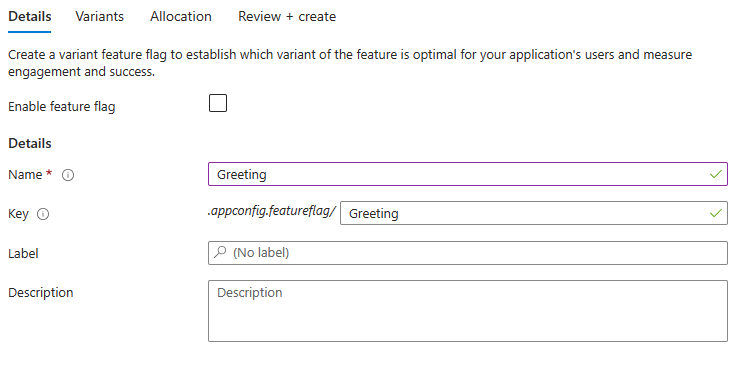
| Pengaturan | Contoh nilai | Deskripsi |
|---|---|---|
| Aktifkan bendera fitur | Kotak dicentang | Opsi ini mengaktifkan flag fitur ketika dibuat. Jika Anda membiarkan kotak ini tidak dicentang, konfigurasi bendera fitur baru akan disimpan tetapi bendera fitur baru akan tetap dinonaktifkan. |
| Nama | Pesan Pembuka | Nama bendera fitur adalah apa yang Anda gunakan untuk mereferensikan bendera dalam kode Anda. Ini harus unik dalam aplikasi. |
| Kunci | Pesan Pembuka | Anda dapat menggunakan kunci untuk memfilter bendera fitur yang dimuat di aplikasi Anda. Kunci dihasilkan dari nama bendera fitur secara default, tetapi Anda juga dapat menambahkan awalan atau namespace untuk mengelompokkan bendera fitur Anda, misalnya, .appconfig.featureflag/myapp/Greeting. |
| Label | Biarkan kosong | Anda dapat menggunakan label untuk membuat flag fitur yang berbeda dengan kunci yang sama dan menyaring flag yang dimuat di aplikasi Anda berdasarkan label tersebut. Secara default, bendera fitur tidak memiliki label. |
| Deskripsi | Biarkan kosong | Biarkan kosong atau masukkan deskripsi untuk bendera fitur Anda. |
Pilih Berikutnya > untuk menambahkan Varian.
Di tab Varian , pilih atau masukkan informasi berikut.
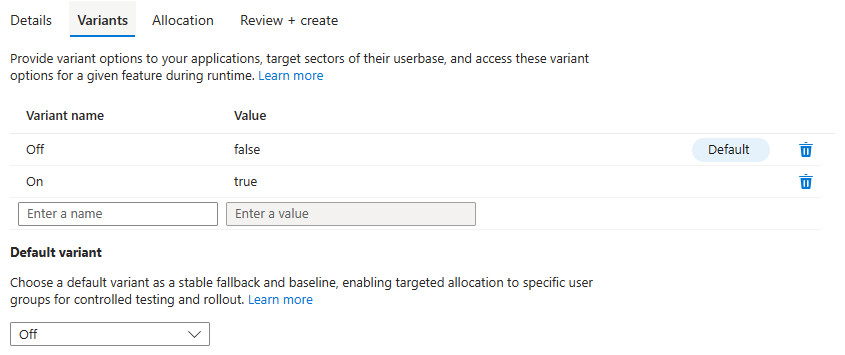
| Pengaturan | Contoh nilai | Deskripsi |
|---|---|---|
| Nama varian | Nonaktif & Aktif | Dua varian ditambahkan secara default. Perbarui atau masukkan nama untuk varian baru. Nama varian harus unik dalam bendera fitur. |
| Nilai | salah & benar | Berikan nilai untuk setiap varian. Nilainya bisa berupa string, angka, boolean, atau objek konfigurasi. Untuk mengedit nilai di editor JSON, Anda dapat memilih Edit nilai dalam multibaris. |
| Varian bawaan | Nonaktif | Pilih varian default dari daftar dropdown. Bendera fitur mengembalikan varian default saat tidak ada varian yang ditetapkan ke audiens atau bendera fitur dinonaktifkan. Di samping varian default yang ditunjuk, kata Default ditampilkan. |
Pilih Berikutnya > untuk mengakses pengaturan Alokasi .
Di tab Alokasi , pilih atau masukkan informasi berikut ini:
Distribusikan lalu lintas di setiap varian, dengan total tepat 100%.
Secara opsional pilih opsi Ambil alih menurut Grup dan Ambil alih oleh Pengguna untuk menetapkan varian untuk grup atau pengguna tertentu. Opsi ini dinonaktifkan secara default.
Di bawah Distribusi, Pilih opsi Gunakan seed kustom dan berikan string yang tidak kosong sebagai nilai seed baru. Menggunakan benih yang sama di beberapa pengaturan fitur memungkinkan pengguna yang sama ditempatkan pada persentil yang sama. Ini berguna ketika Anda meluncurkan beberapa bendera fitur secara bersamaan dan Anda ingin memastikan pengalaman yang konsisten untuk setiap segmen audiens Anda. Jika tidak ada seed kustom yang ditentukan, seed default digunakan berdasarkan nama fitur.
Pilih Tinjau + buat untuk melihat ringkasan bendera fitur varian baru Anda, lalu pilih Buat untuk menyelesaikan operasi Anda. Pemberitahuan menunjukkan bahwa bendera fitur baru berhasil dibuat.
Untuk memperbarui bendera fitur atau bendera fitur varian:
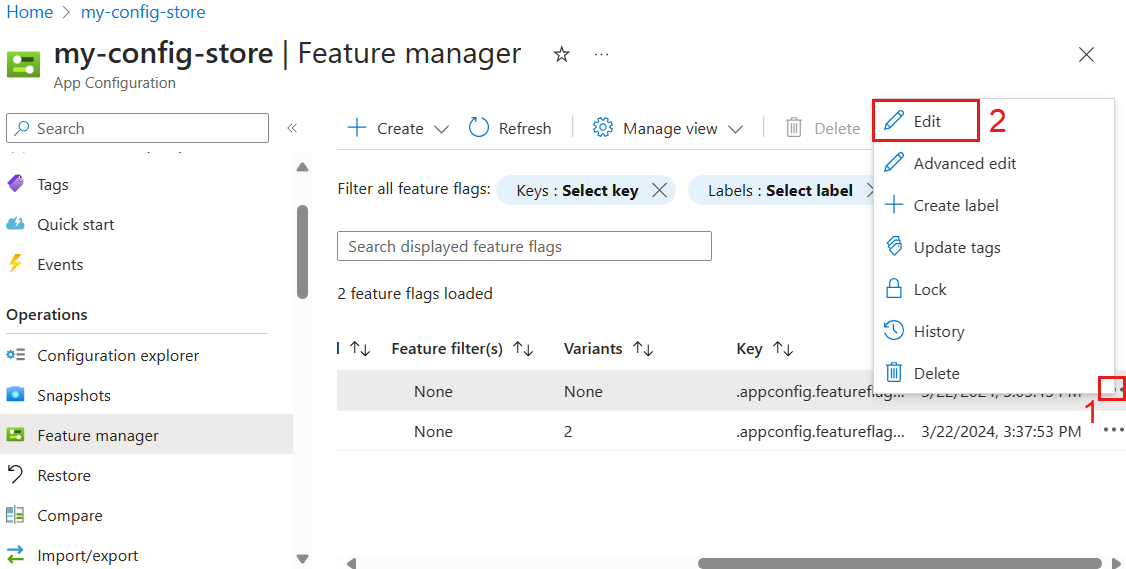
Dari menu Operasi , pilih Pengelola fitur.
Pindah ke ujung kanan bendera fitur atau bendera fitur varian yang ingin Anda ubah dan pilih elipsis Tindakan lainnya (...). Dari menu ini, Anda dapat mengedit bendera, mengunci, atau membuka kuncinya, membuat label, memperbarui tag, meninjau riwayat, atau menghapus bendera.
Pilih Edit dan perbarui bendera.
Secara opsional ubah status bendera fitur dengan mengaktifkan atau menonaktifkan tombol Diaktifkan .
Menu Pengelola fitur menampilkan bendera fitur dan bendera fitur varian yang disimpan di Azure App Configuration. Anda dapat mengubah tampilan Pengelola fitur di portal Azure dengan memilih Kelola tampilan.
Pengaturan memungkinkan Anda memilih berapa banyak tanda fitur yang akan dimuat per tindakan Muat lebih banyak. Muat lebih hanya akan terlihat jika ada lebih dari 200 penanda fitur.
Edit Kolom memungkinkan Anda menambahkan atau menghapus kolom dan mengubah urutan kolom.
Bendera fitur yang dibuat dengan Pengelola fitur disimpan sebagai nilai kunci reguler. Mereka disimpan dengan awalan khusus .appconfig.featureflag/ dan jenis konten application/vnd.microsoft.appconfig.ff+json;charset=utf-8. Untuk melihat nilai kunci yang mendasar dari bendera fitur di Penjelajah konfigurasi, ikuti langkah-langkah di bawah ini.
Di menu Operasi, buka Penjelajah konfigurasi, lalu pilih Kelola pengaturan tampilan>.
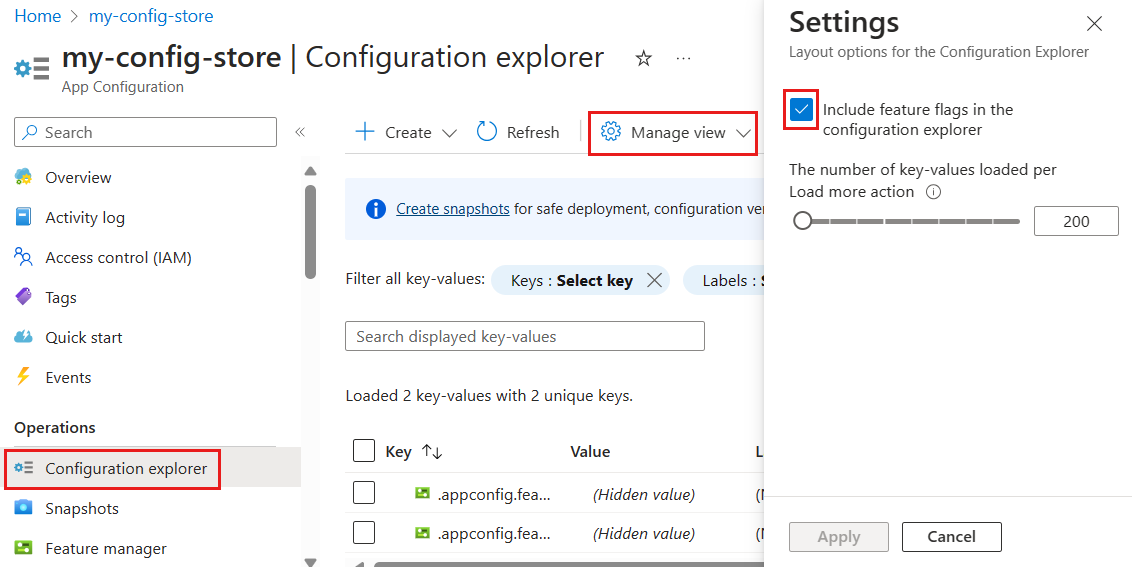
Pilih Sertakan bendera fitur di penjelajah konfigurasi dan Terapkan.
Untuk mulai menggunakan flag fitur dengan Azure App Configuration, lanjutkan ke panduan cepat berikut yang disesuaikan untuk bahasa atau platform aplikasi Anda.