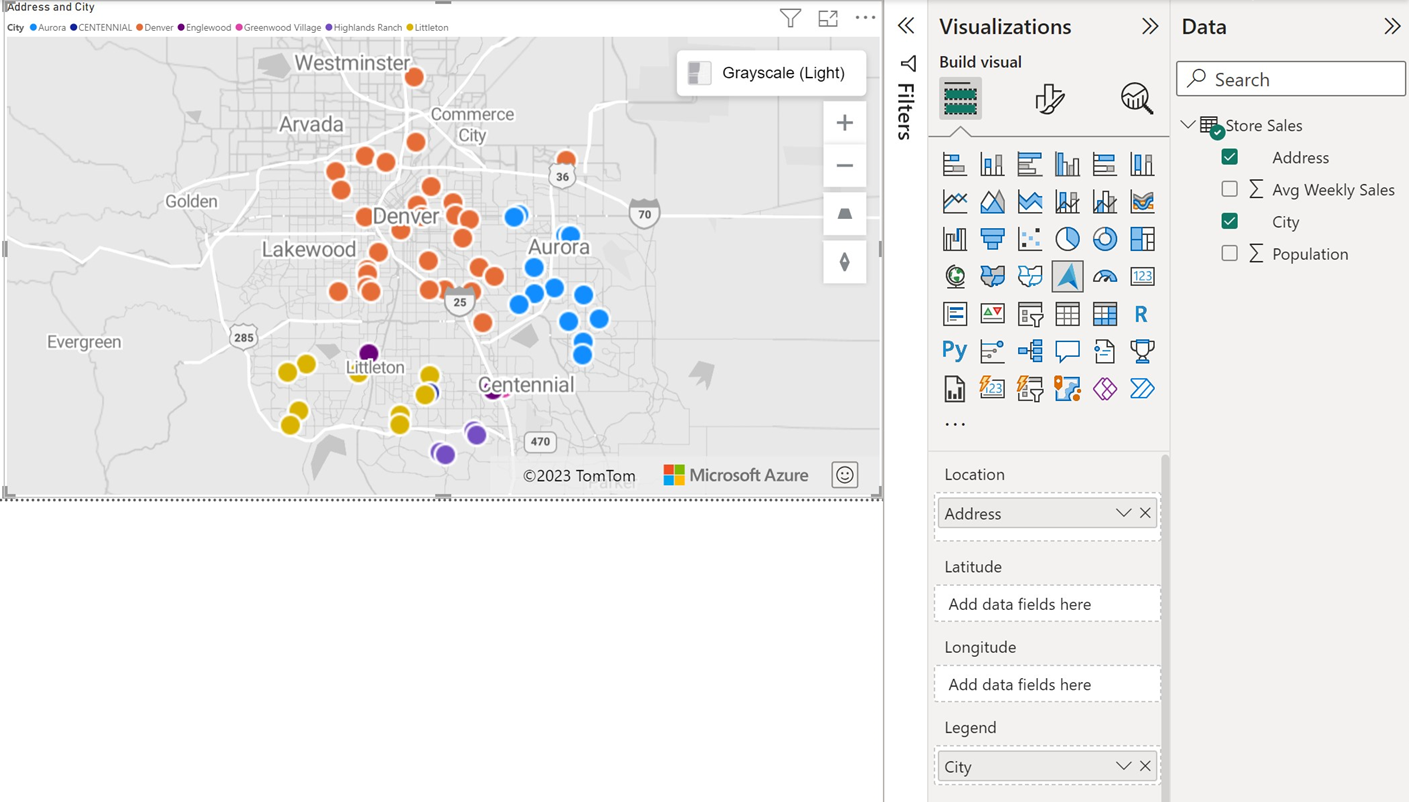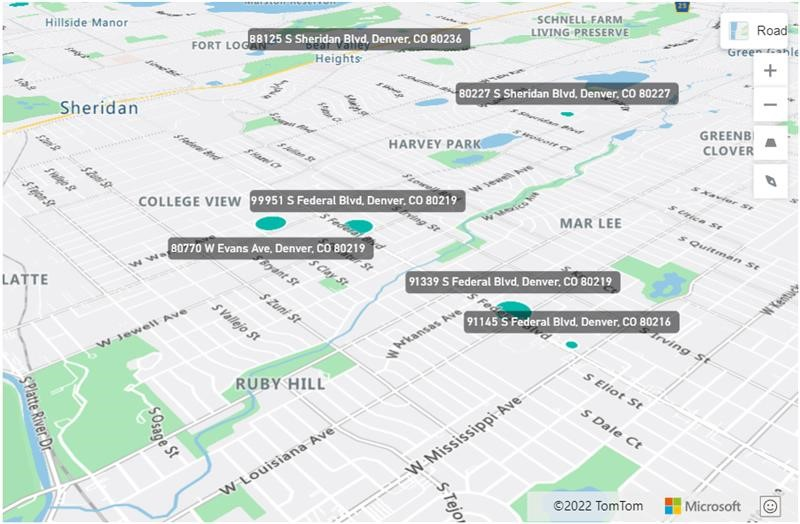Menambahkan lapisan gelembung
Lapisan Gelembung merender data lokasi sebagai lingkaran berskala di peta.
Awalnya semua gelembung memiliki warna isian yang sama. Jika bidang diteruskan ke wadah Legenda panel Bidang, gelembung diwarnai berdasarkan kategorisasinya .
Kerangka gelembung berwarna putih secara default tetapi dapat diubah menjadi warna baru atau dengan mengaktifkan opsi kerangka kontras tinggi. Opsi Kerangka kontras tinggi secara dinamis menetapkan warna kerangka yang merupakan varian kontras tinggi dari warna isian. Ini membantu memastikan gelembung terlihat jelas terlepas dari gaya peta. Berikut ini adalah pengaturan utama di panel Format yang tersedia di bagian Lapisan gelembung.
| Pengaturan | Deskripsi |
|---|---|
| Ukuran | Ukuran setiap gelembung. Opsi ini disembunyikan saat bidang diteruskan ke dalam bucket Ukuran panel Bidang. Opsi lainnya muncul seperti yang diuraikan di bagian Penskalakan ukuran gelembung lebih jauh ke bawah dalam artikel ini. |
| Penskalakan rentang | Digunakan untuk menentukan bagaimana lapisan gelembung menskalakan gelembung. • Besarnya: Skala ukuran gelembung sebesar besarnya. Nilai negatif secara otomatis dikonversi ke nilai positif. • DataRange: Skala ukuran gelembung dari min-of-data ke max-of-data. Tidak ada penahanan ke nol. • Otomatis: Ukuran gelembung diskalakan secara otomatis ke salah satu dari dua jenis, sebagai berikut: • Besaran: Data positif atau negatif saja. • DataRange: data yang berisi nilai positif dan negatif. • (Tidak digunakan lagi): Berlaku untuk laporan yang dibuat sebelum properti penskalaan rentang, untuk memberikan kompatibilitas mundur. Disarankan agar Anda mengubah ini untuk menggunakan salah satu dari tiga opsi sebelumnya. |
| Bentuk | Transparansi. Transparansi pengisian setiap gelembung. |
| Warna | Isi warna setiap gelembung. Opsi ini disembunyikan saat bidang diteruskan ke wadah Legenda panel Bidang dan bagian Warna data terpisah muncul di panel Format. |
| Batas | Pengaturan untuk batas mencakup warna, lebar, transparansi, dan kabur. • Warna menentukan warna yang menguraikan gelembung. Opsi ini disembunyikan saat opsi kerangka kontras tinggi diaktifkan. • Lebar menentukan lebar kerangka dalam piksel. • Transparansi menentukan transparansi setiap gelembung. • Kabur menentukan jumlah kabur yang diterapkan pada kerangka gelembung. Nilai satu mengaburkan gelembung sedemikan sehingga hanya titik tengah yang tidak memiliki transparansi. Nilai 0 menerapkan efek buram apa pun. |
| Zoom | Pengaturan untuk properti zoom mencakup skala, maksimum, dan minimum. • Petak peta tingkat pembesaran maksimum tersedia. • Petak peta tingkat pembesaran minimum tersedia. |
| Opsi | Pengaturan untuk properti opsi termasuk perataan pitch dan posisi lapisan. • Perataan pitch menentukan tampilan gelembung saat peta di-pitch. • posisi lapisan menentukan posisi lapisan relatif terhadap lapisan peta lainnya. |
Penskalaan ukuran gelembung
Jika bidang diteruskan ke wadah Ukuran panel Bidang, gelembung diskalakan relatif terhadap nilai ukuran setiap titik data. Opsi Ukuran di bagian Lapisan gelembung panel Format menghilang saat bidang diteruskan ke wadah Ukuran , karena gelembung memiliki radius yang diskalakan antara nilai min dan maks. Opsi berikut muncul di bagian Lapisan gelembung panel Format saat wadah Ukuran memiliki bidang yang ditentukan.
| Pengaturan | Deskripsi |
|---|---|
| Ukuran min | Ukuran gelembung minimum saat menskalakan data. |
| Ukuran maks | Ukuran gelembung maksimum saat menskalakan data. |
Label kategori
Saat lapisan gelembung ditampilkan di peta, pengaturan Label kategori menjadi aktif di panel Visual format.
Pengaturan label Kategori memungkinkan Anda menyesuaikan pengaturan font seperti jenis font, ukuran dan warna serta warna latar belakang label kategori dan transparansi.
Langkah berikutnya
Ubah cara data Anda ditampilkan di peta:
Tambahkan konteks lainnya ke peta:
Mengkustomisasi kontrol: