Acara
Power BI DataViz World Championships
14 Feb, 16 - 31 Mar, 16
Dengan 4 kesempatan untuk masuk, Anda bisa memenangkan paket konferensi dan sampai ke Grand Finale LIVE di Las Vegas
Pelajari lebih lanjutBrowser ini sudah tidak didukung.
Mutakhirkan ke Microsoft Edge untuk memanfaatkan fitur, pembaruan keamanan, dan dukungan teknis terkini.
BERLAKU UNTUK: Power BI Desktop layanan Power BI
Dalam tutorial ini, Anda mempelajari beberapa cara berbeda untuk menyesuaikan visualisasi Anda. Ada begitu banyak opsi untuk menyesuaikan visualisasi Anda, yang merupakan cara terbaik untuk mempelajarinya adalah dengan menjelajahi panel Format (pilih ikon rol cat). Untuk memulai, artikel ini menunjukkan Anda cara menyesuaikan judul, legenda, latar belakang, label, lapisan visualisasi, dan menambahkan tema.
Anda tidak dapat menyesuaikan semua visualisasi. Lihat daftar lengkap visualisasi untuk detailnya.
Layanan Power BI atau Power BI Desktop
Laporan Sampel Analisis Ritel
Catatan
Berbagi laporan dengan kolega Power BI mengharuskan Anda memiliki lisensi Power BI Pro individual atau laporan disimpan dalam kapasitas Premium. Lihat berbagi laporan.
Untuk mengikutinya, masuk ke Power BI Desktop dan buka laporan Sampel Analisis Ritel. Untuk mengikuti di layanan Power BI, buka laporan dan pilih Edit.
Catatan
Saat Anda menyematkan visualisasi ke dasbor, visualisasi tersebut menjadi petak dasbor. Anda juga bisa menyesuaikan petak itu sendiri dengan judul dan subtitel baru, hyperlink, dan mengubah ukuran.
Buka halaman Penyimpanan Baru dari laporan Sampel Analisis Ritel.
Pilih bagan kolom Buka Jumlah Penyimpanan menurut Bulan Buka dan Rantai terkluster.
Di panel Visualisasi , pilih ikon kuas cat, lalu Umum untuk mengungkapkan opsi format.
Pilih Judul untuk meluaskan bagian tersebut.

Untuk mengubah judul, masukkan Jumlah penyimpanan menurut bulan yang dibuka di bidang Teks.
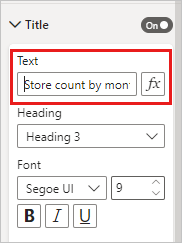
Ubah Warna teks menjadi putih dan Warna latar belakang menjadi biru.
a. Pilih menu drop-down dan pilih warna dari Warna tema, Warna terbaru, atau Warna lainnya.
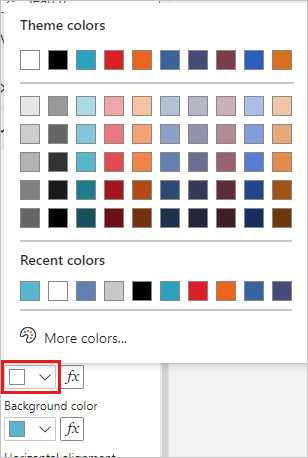
b. Pilih menu drop-down untuk menutup jendela warna.
Tingkatkan ukuran teks menjadi 16 pt.
Penyesuaian terakhir yang akan Anda buat ke judul bagan adalah menyelaraskannya di tengah visualisasi.

Pada titik ini dalam tutorial, judul bagan kolom terkluster Anda akan terlihat seperti ini:
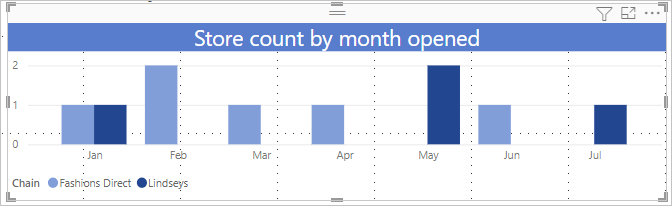
Simpan perubahan yang sudah Anda buat dan pindah ke bagian berikutnya.
Jika Anda perlu mengembalikan semua perubahan, pilih Reset ke default, di bagian bawah panel Kustomisasi Judul .
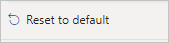
Dengan bagan kolom berkluster yang sama dipilih, perluas opsi Latar Belakang Efek>.
Pindahkan penggeser Latar belakang ke Aktif.
Pilih menu drop-down dan pilih warna abu-abu.
Ubah Transparansi menjadi 74%.
Pada titik ini dalam tutorial, latar belakang bagan kolom terkluster Anda akan terlihat seperti ini:
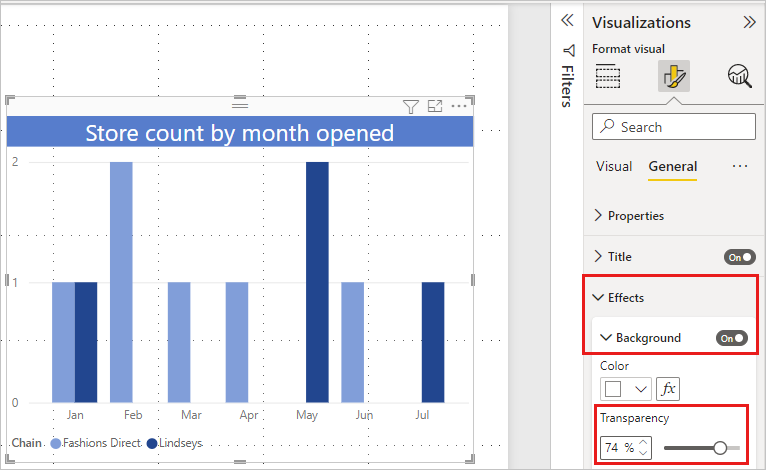
Simpan perubahan yang sudah Anda buat dan pindah ke bagian berikutnya.
Jika Anda perlu mengembalikan semua perubahan, pilih Reset ke default, di bagian bawah panel Kustomisasi latar belakang .
Buka halaman Laporan Ringkasan dan pilih bagan Total Varian Penjualan menurut FiscalMonth dan Pengelola Distrik.
Di tab Visualisasi , pilih ikon kuas cat untuk membuka panel Format.
Luaskan opsi Legenda. Tombol untuk Legenda dan Judul keduanya Aktif secara default.
Gunakan bidang Posisi untuk memindahkan legenda ke sisi kiri visualisasi.
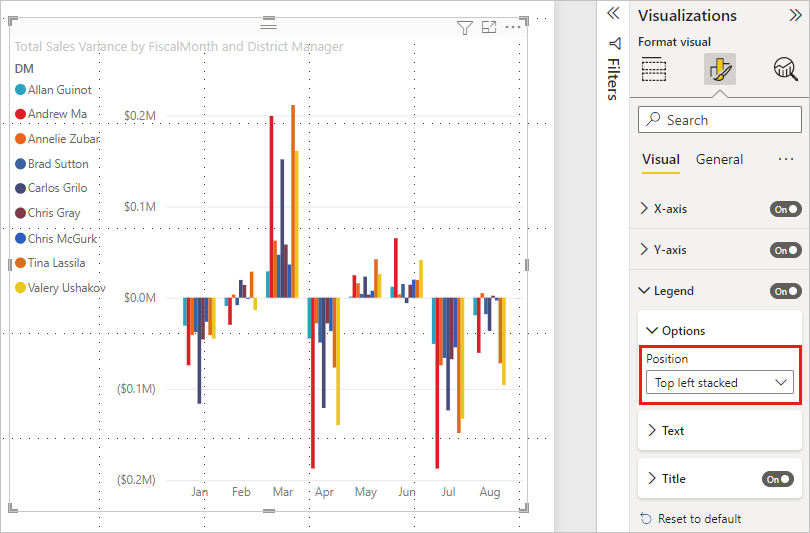
Masukkan Manajer di bidang Teks judul.
Ubah Warna menjadi hitam.
Simpan perubahan yang sudah Anda buat dan pindah ke bagian berikutnya.
Jika Anda perlu mengembalikan semua perubahan, pilih Reset ke default, di bagian bawah panel Kustomisasi legenda .
Visual bertumpuk dapat menampilkan label data dan label total. Pada bagan kolom bertumpuk, label data mengidentifikasi nilai untuk setiap bagian kolom. Label total menampilkan nilai total untuk seluruh kolom agregat.
Bergantung pada visual dan ukurannya, label data mungkin tidak ditampilkan. Jika label data Anda tidak ditampilkan, coba buat visual lebih besar atau lihat dalam mode layar penuh.
Dalam video berikut, tonton Rien menambahkan label total ke bagan bertumpuk, lalu ikuti langkah-langkah di bawah ini untuk mencobanya sendiri.
Catatan
Video ini mungkin menggunakan Power BI Desktop atau layanan Power BI versi sebelumnya.
Buka halaman laporan Penjualan Bulanan Distrik dan pilih bagan area Penjualan Tahun Lalu dan Penjualan Tahun Ini menurut FiscalMonth.
Di tab Visualisasi, pilih  untuk mengonversi bagan area ini menjadi bagan batang bertumpuk.
untuk mengonversi bagan area ini menjadi bagan batang bertumpuk.
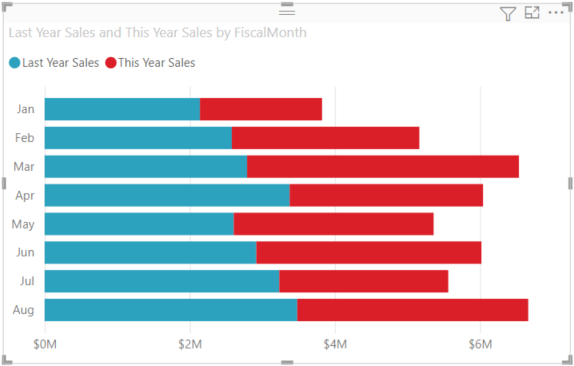
Di tab Visualisasi, pilih ikon rol cat untuk membuka panel Format.
Pindahkan penggeser Label data ke Aktif.
Pindahkan penggeser Label total ke Aktif.
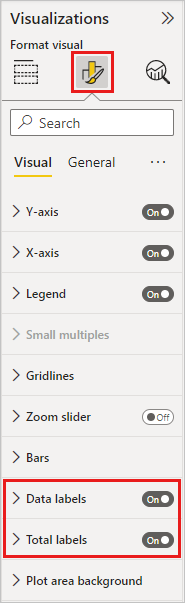
Secara opsional, format label total. Dalam contoh ini, kami telah mengubah warna menjadi hitam, meningkatkan ukuran font, dan memilih untuk menampilkan nilai sebagai Jutaan dengan satu tempat desimal.
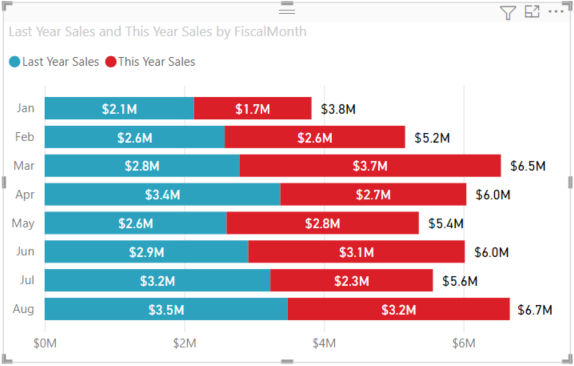
Ubah urutan lapisan visual dan bentuk dalam laporan Anda. Urutan lapisan menentukan objek mana yang akan muncul ketika dipilih. Setiap kali Anda memilih objek pada kanvas laporan, objek tersebut menjadi aktif dan berpindah ke lapisan atas. Untuk visual, ini memudahkan untuk berinteraksi dengan visual yang dipilih. Namun, untuk bentuk dan latar belakang, Anda mungkin ingin mengamankannya ke lapisan bawah, sehingga Anda tidak dapat secara tidak sengaja memilihnya dan menutupi atau mengaburkan visual laporan Anda.
Kontrol lapisan tersedia di server layanan Power BI, Power BI Desktop, seluler, dan Laporan. Artikel ini menunjukkan Anda cara mengubah perilaku urutan lapisan di layanan Power BI.
Dalam video ini, tonton Rien mengubah perilaku urutan lapisan, lalu ikuti langkah-langkah di bawah ini untuk mencobanya sendiri.
Catatan
Video ini mungkin menggunakan Power BI Desktop atau layanan Power BI versi sebelumnya.
Tambahkan halaman laporan baru dengan memilih tanda plus kuning.
Tambahkan bentuk ke kanvas. Di sini, kami telah menambahkan persegi panjang hijau.
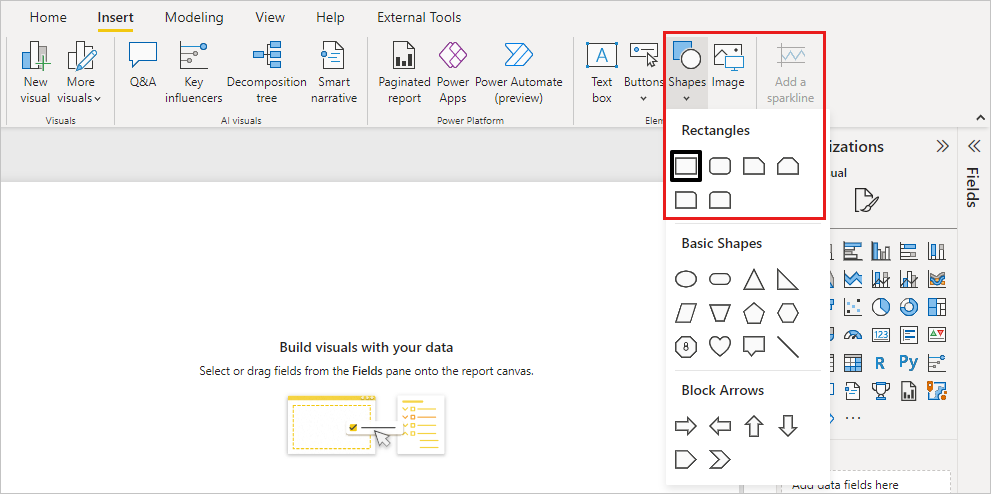
Salin-tempel visual dari halaman lain dalam laporan.
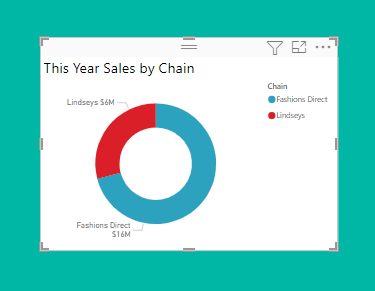
Sekarang setelah Anda memiliki dua lapisan, coba pilih bagan pai lalu latar belakang.
Anda dapat mengubah perilaku default ini.
Pilih bagan pai dan buka panel Pemformatan. Pilih Umum, lalu Opsi tingkat lanjut properti>dan aktifkan tombol Pertahankan urutan lapisan.
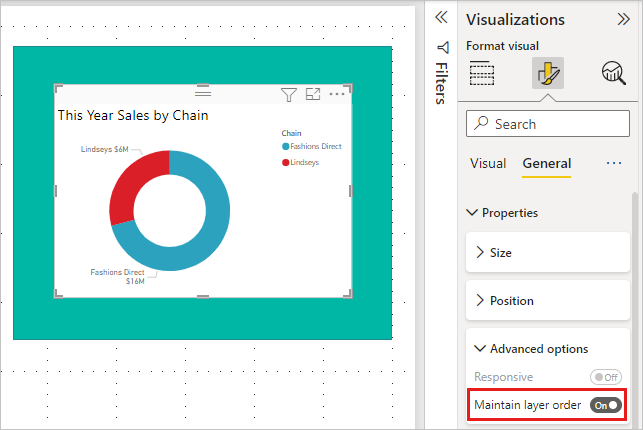
Buka menu Tampilan dan Pilihan. Tab Urutan lapisan di panel Pilihan akan memungkinkan Anda melihat dan mengatur urutan lapisan.
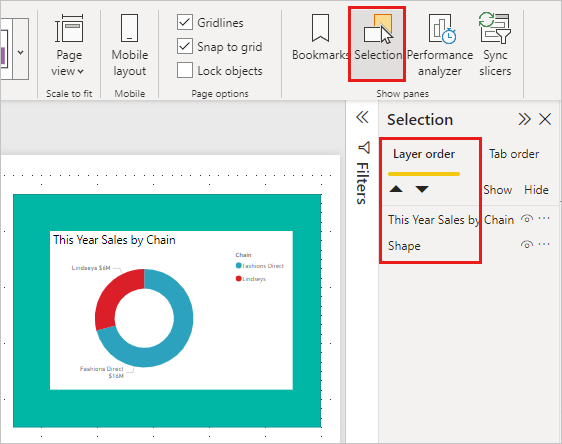
Pilih bagan pai, tahan tombol CTRL, dan pilih persegi panjang. Lalu, pilih Format>Grup Grup.> Ini mengelompokkan kedua item bersama-sama.
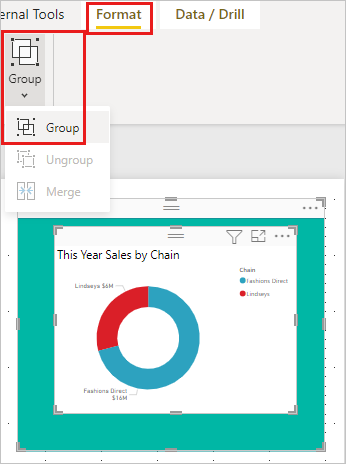
Luaskan panel Pilihan. Urutan lapisan akan terlihat seperti ini:
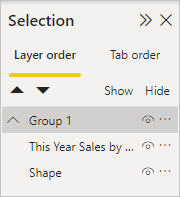
Simpan perubahan laporan dan beralihlah ke tampilan Baca.
Sekarang setelah visual dan bentuk dikelompokkan, Anda dapat memilih bentuk dan tetap berada di latar belakang. Jika Anda membiarkan panel Pilihan terbuka, Anda bisa melihat lapisan mana yang memiliki fokus. Perhatikan bahwa dengan memilih kanvas di antara memilih lapisan, itu mengaktifkan lapisan Grup dan mempertahankan urutan lapisan. Untuk informasi selengkapnya tentang perilaku ini, lihat Memilih visual dalam grup.
Anda dapat menerapkan perubahan desain ke seluruh laporan Anda dengan menggunakan tema laporan. Misalnya, ubah skema warna untuk menggunakan warna perusahaan, ubah set ikon, atau terapkan pemformatan visual default baru. Saat Anda menerapkan tema laporan, semua visual dalam laporan Anda menggunakan warna dan pemformatan dari tema yang Anda pilih.
Untuk menerapkan tema ke laporan Anda, pilih menu Tampilan dan buka menu drop-down Tema. Pilih tema. Laporan di bawah ini menggunakan tema Surya.
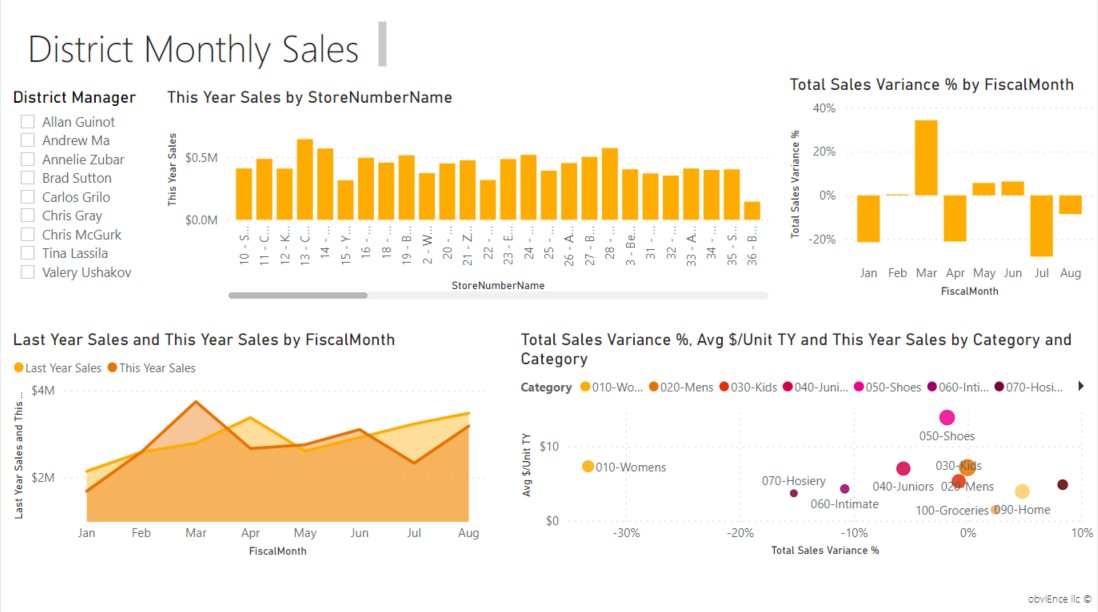
Berikut adalah daftar opsi penyesuaian yang tersedia untuk setiap jenis visualisasi:
| Visualisasi | Judul | Latar belakang | Legenda | Label total |
|---|---|---|---|---|
| Luas | Ya | Ya | Ya | Ya |
| Bilah | Ya | Ya | Ya | Ya |
| Kartu | Ya | Ya | t/a | n/a |
| Kartu multi baris | Ya | Ya | t/a | n/a |
| Kolom | Ya | Ya | Ya | Ya |
| Kombo | Ya | Ya | Ya | Ya |
| Donat | Ya | Ya | Ya | n/a |
| Peta Terisi | Ya | Ya | Ya | n/a |
| Funnel | Ya | Ya | t/a | n/a |
| Pengukur | Ya | Ya | t/a | n/a |
| Influencer Utama | Ya | Ya | t/a | n/a |
| KPI | Ya | Ya | t/a | n/a |
| Garis | Ya | Ya | Ya | n/a |
| Peta | Ya | Ya | Ya | n/a |
| Peta: Azure Map | Ya | Ya | Ya | n/a |
| Matrix | Ya | Ya | n/a | Ya |
| Pai | Ya | Ya | Ya | n/a |
| Q&A | Ya | Ya | t/a | n/a |
| Sebar | Ya | Ya | Ya | n/a |
| Bentuk | Ya | Ya | Ya | n/a |
| Pemotong | Ya | Ya | t/a | n/a |
| Tabel | Ya | Ya | n/a | Ya |
| Kotak teks | Tidak | Ya | t/a | n/a |
| Peta pohon | Ya | Ya | Ya | n/a |
| Air Terjun | Ya | Ya | Ya | n/a |
Ada pertanyaan lagi? Coba Power BI Community
Acara
Power BI DataViz World Championships
14 Feb, 16 - 31 Mar, 16
Dengan 4 kesempatan untuk masuk, Anda bisa memenangkan paket konferensi dan sampai ke Grand Finale LIVE di Las Vegas
Pelajari lebih lanjutPelatihan
Modul
Visualisasi data dan laporan dalam Power BI - Lokakarya daring - Training
Kerjakan latihan untuk mempelajari tentang visualisasi data dan laporan di Power BI.
Sertifikasi
Microsoft Certified: Power BI Data Analyst Associate - Certifications
Menunjukkan metode dan praktik terbaik yang selaras dengan persyaratan bisnis dan teknis untuk pemodelan, visualisasi, dan analisis data dengan Microsoft Power BI.
Dokumentasi
Mulai memformat visualisasi laporan - Power BI
Mulai menggunakan opsi pemformatan dengan visualisasi laporan
Tips dan trik untuk pemformatan dalam laporan - Power BI
Pelajari tips dan trik untuk pemformatan dalam laporan Power BI.
Visualisasi tabel di laporan dan dasbor Power BI - Power BI
Pelajari cara bekerja dengan visualisasi tabel di laporan dan dasbor Power BI, termasuk cara mengubah ukuran lebar kolom.