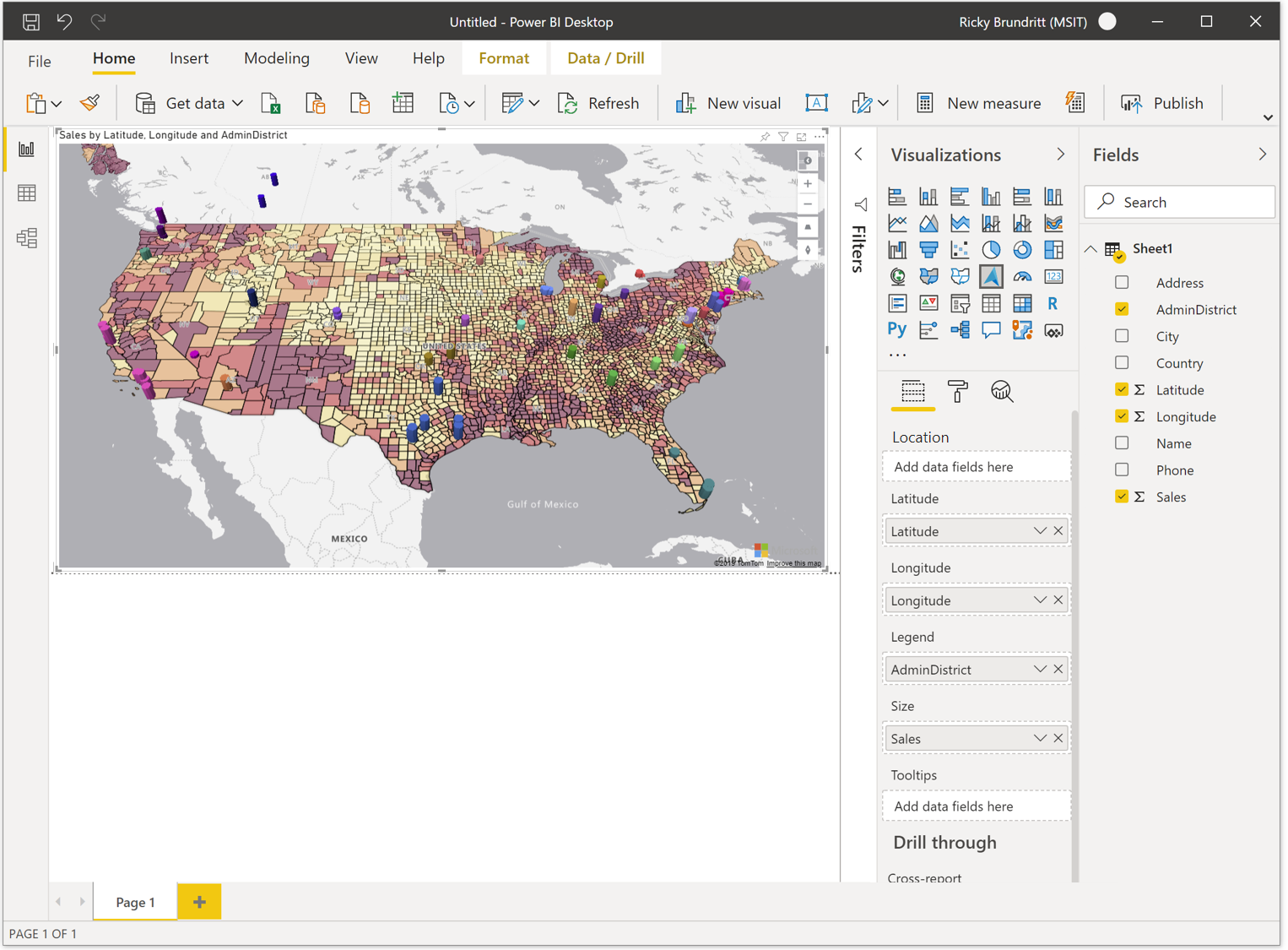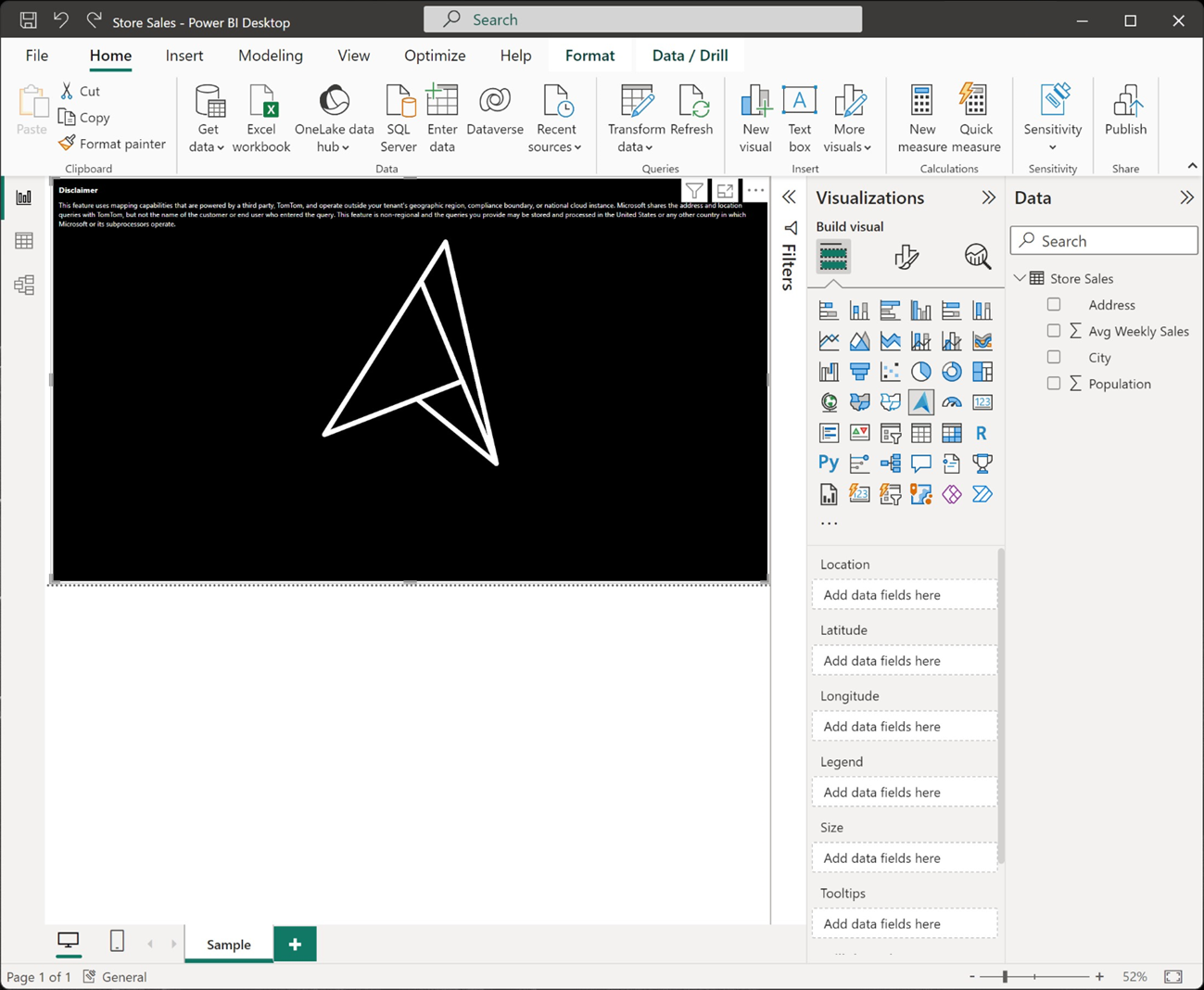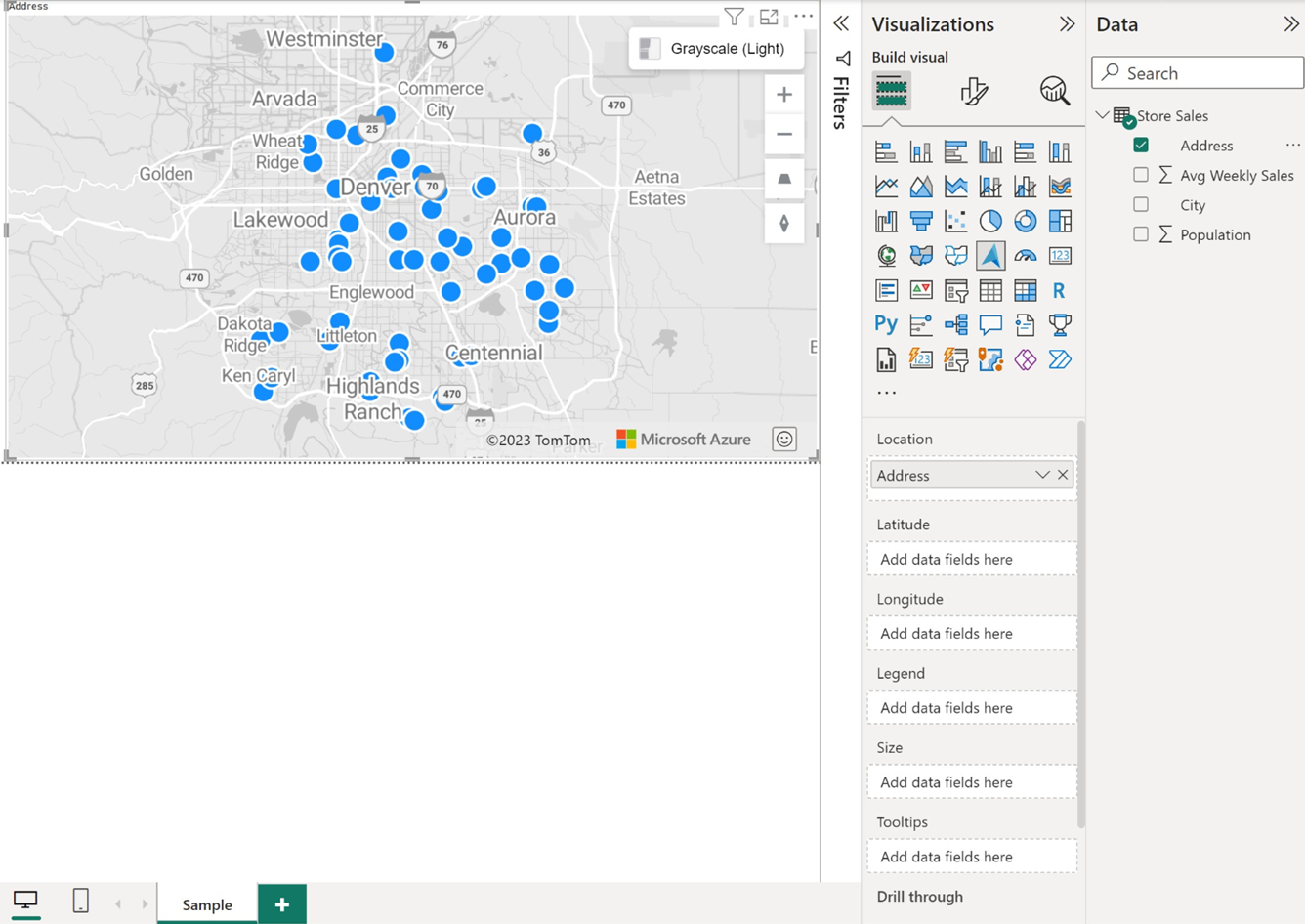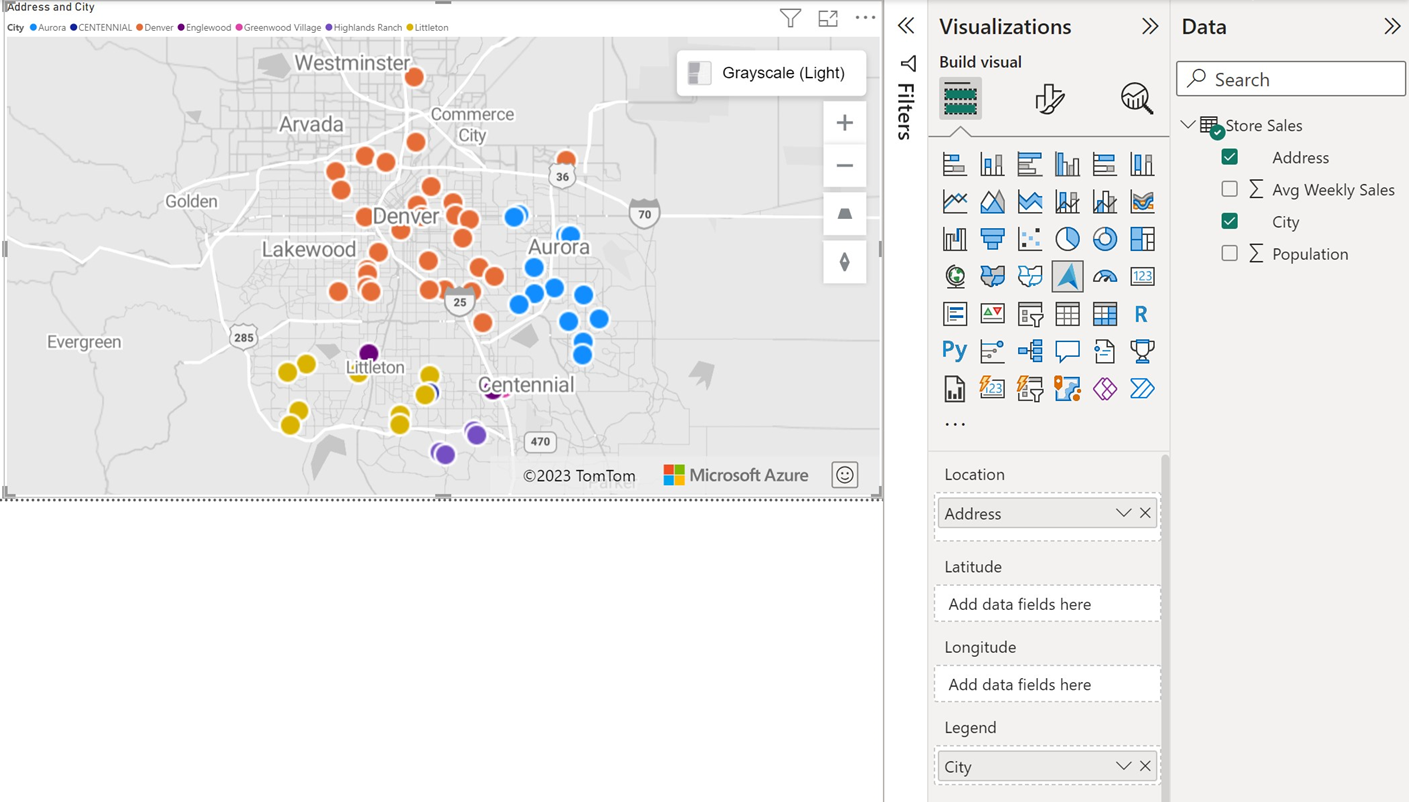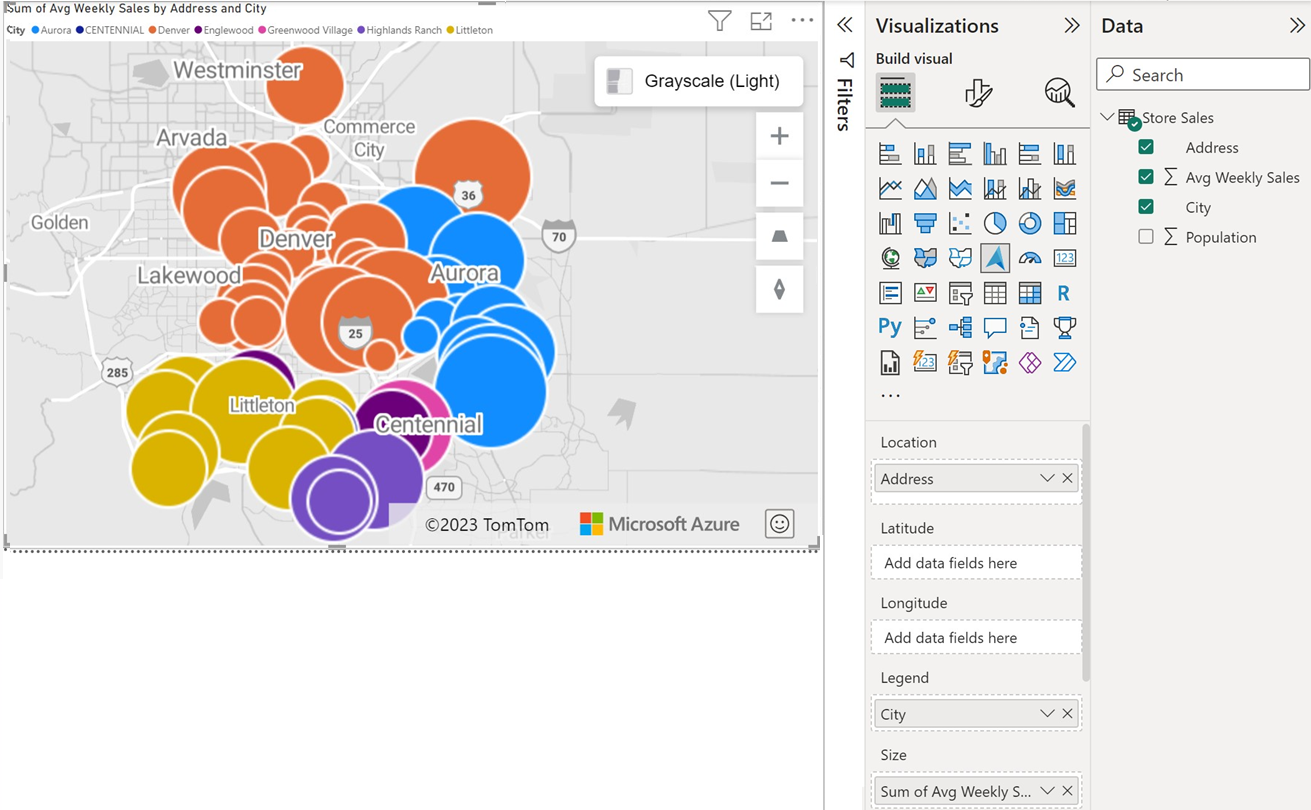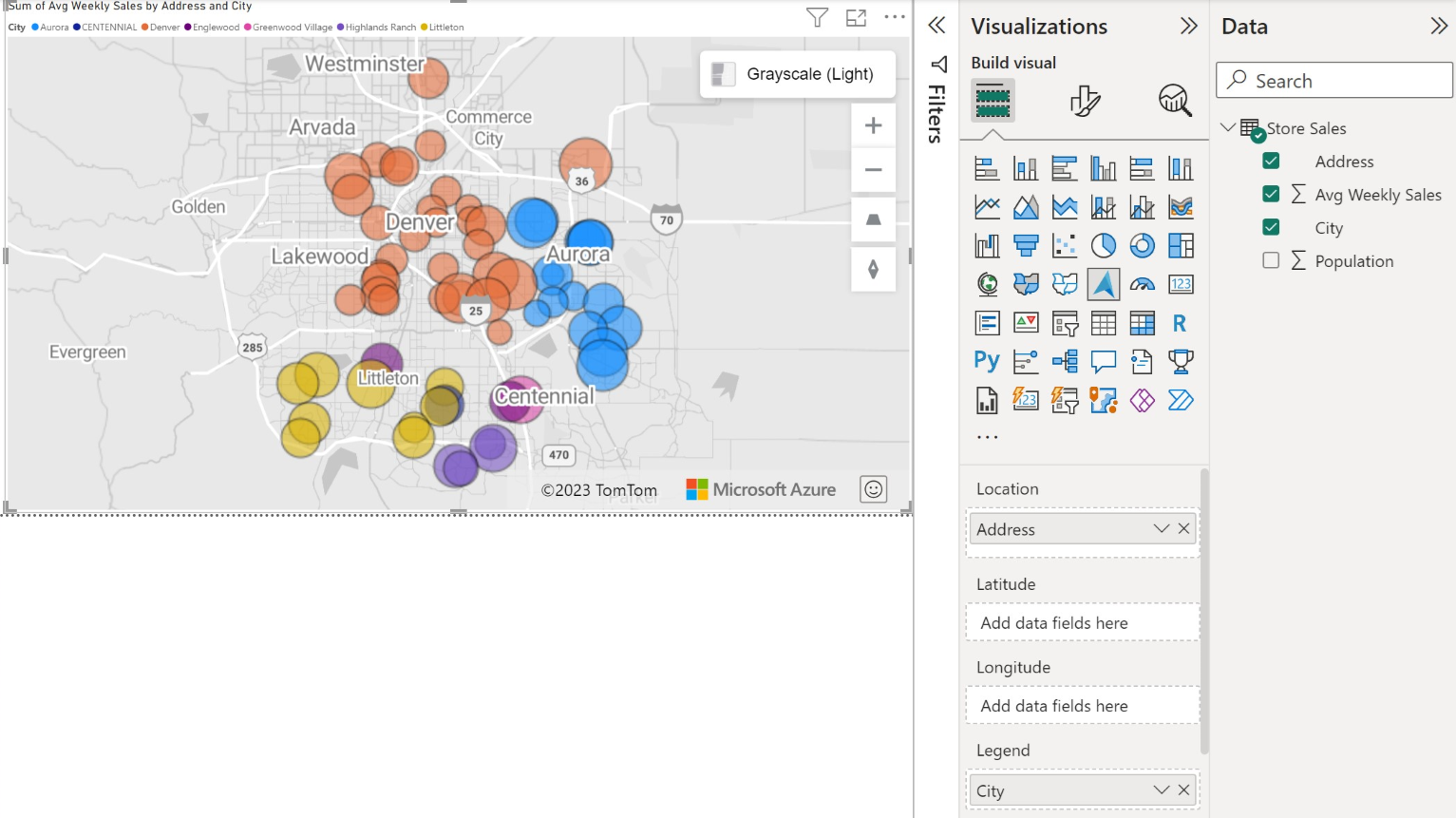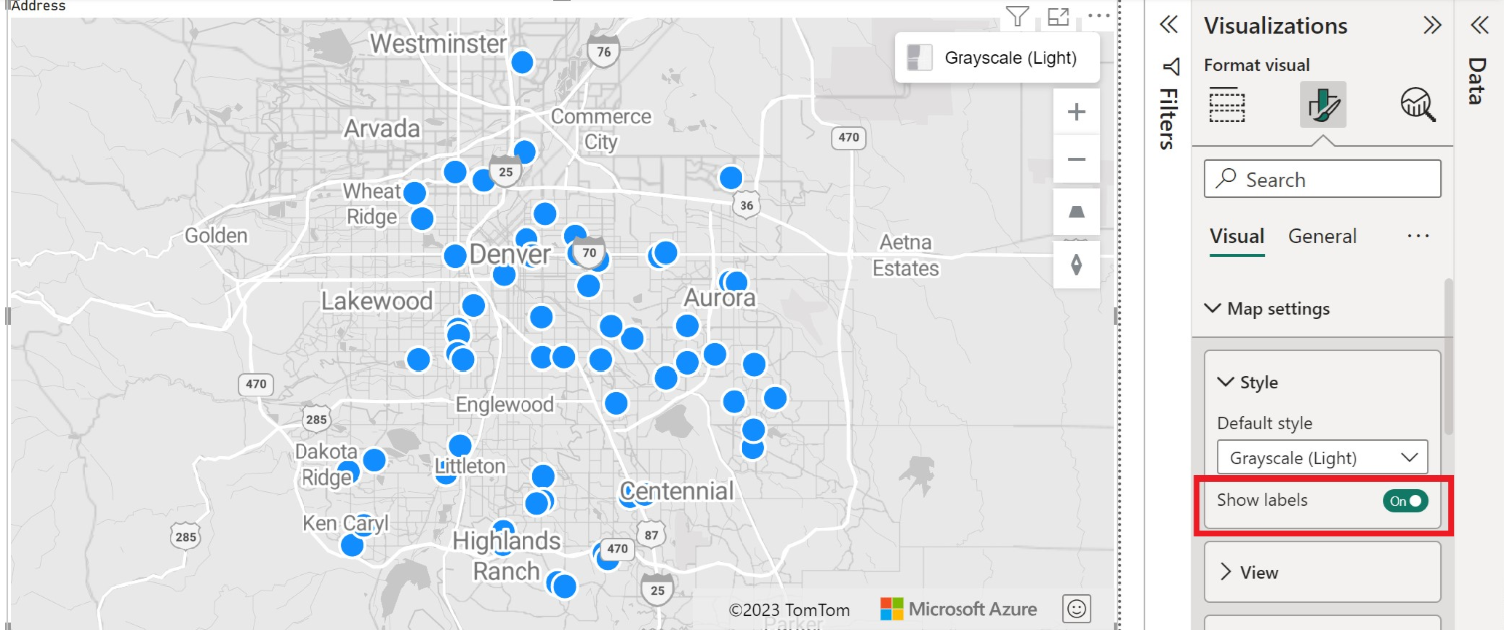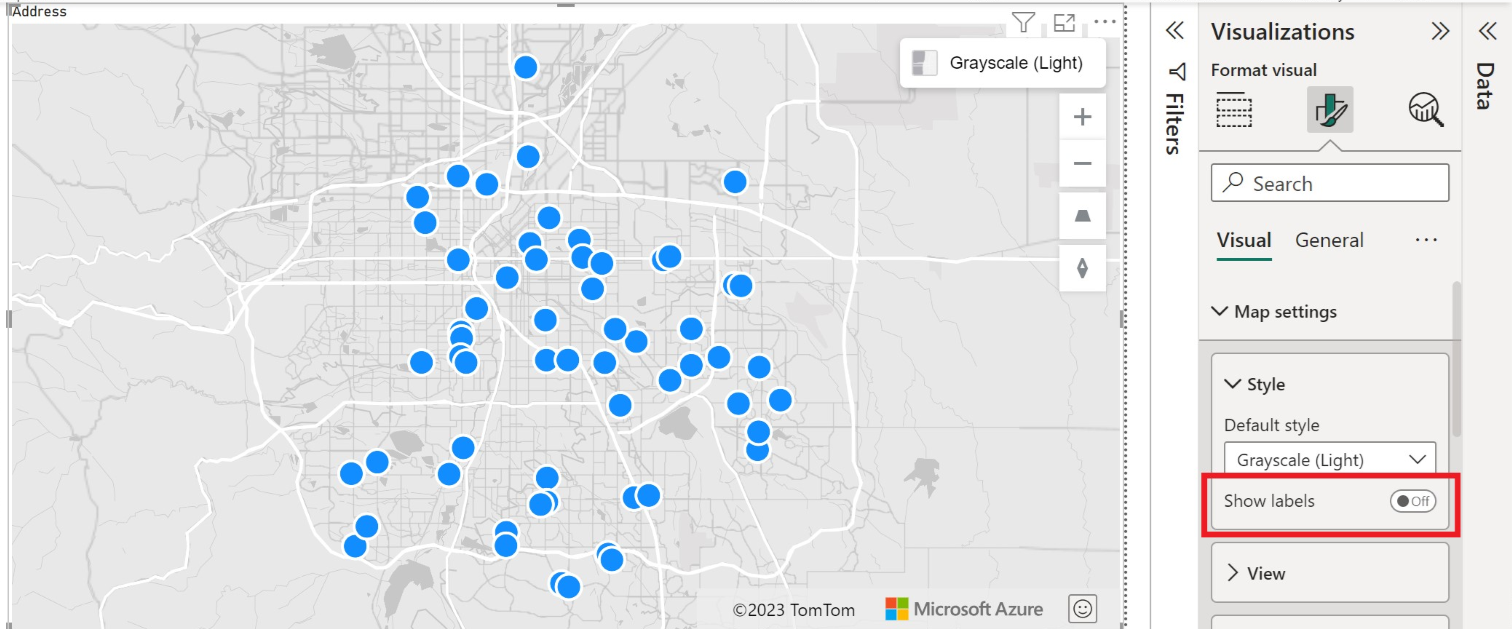Mulai menggunakan visual Power BI Azure Maps
Artikel ini menjelaskan cara menggunakan visual Power BI Microsoft Azure Maps.
BERLAKU UNTUK: layanan Power BI untuk konsumen
layanan Power BI untuk konsumen layanan Power BI untuk perancang & pengembang
layanan Power BI untuk perancang & pengembang Power BI Desktop
Power BI Desktop  Memerlukan lisensi Pro atau Premium
Memerlukan lisensi Pro atau Premium
Catatan
Visual ini dapat dibuat dan dilihat di Power BI Desktop dan layanan Power BI. Langkah-langkah dan ilustrasi dalam artikel ini berasal dari Power BI Desktop.
Visual Azure Maps untuk Power BI menyediakan serangkaian visualisasi data yang kaya untuk data spasial di atas peta. Diperkirakan ada lebih dari 80% data bisnis yang memiliki konteks lokasi. Visual Power BI Azure Maps dapat digunakan untuk mendapatkan wawasan tentang bagaimana konteks lokasi ini terkait dan memengaruhi data bisnis Anda.
Catatan
Power BI memastikan bahwa tidak ada Informasi Pengidentifikasi Pribadi (PII) yang dikirim ke Azure Maps. Selain itu, alamat IP dipotong dalam log diagnostik Power BI.
Apa yang dikirim ke Azure?
Visual Power BI Azure Maps terhubung ke layanan cloud yang dihosting di Azure untuk mengambil data lokasi seperti gambar peta dan koordinat yang digunakan untuk membuat visualisasi peta.
- Detail tentang area fokus peta dikirim ke Azure untuk mengambil gambar yang diperlukan guna merender kanvas peta (juga dikenal sebagai petak peta).
- Data dalam keranjang Lokasi, Garis Lintang, dan Garis Bujur dapat dikirim ke Azure untuk memperoleh koordinat peta (proses yang disebut geocoding).
- Data telemetri dapat dikumpulkan pada kesehatan visual (misalnya, laporan crash), jika opsi telemetri di Power BI diaktifkan.
Selain skenario yang dijelaskan sebelumnya, tidak ada data lain yang dilapisi di peta yang dikirim ke server Azure Maps. Semua rendering data terjadi secara lokal di dalam klien.
Tip
Jika menggunakan titik akhir Azure Maps Geographic API, firewall Anda mungkin perlu diperbarui untuk mengizinkan akses ke platform Azure Maps menggunakan salah satu atau semua URL berikut:
https://atlas.microsoft.comhttps://us.atlas.microsoft.comhttps://eu.atlas.microsoft.com
Penting
Alat pemilihan dalam visual Power BI Azure Maps bergantung pada data TomTom, akibatnya data pengguna mungkin tidak selalu tetap berada dalam batas geografis pengguna.
Untuk informasi selengkapnya tentang privasi dan ketentuan penggunaan yang terkait dengan visual Azure Maps Power BI, lihat Informasi Hukum Microsoft Azure.
Menggunakan visual Power BI Azure Maps
Setelah visual Power BI Azure Maps diaktifkan, pilih ikon Azure Maps dari panel Visualisasi.
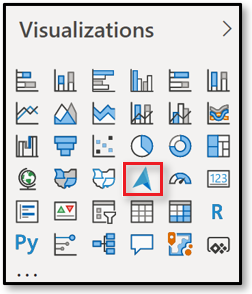
Power BI membuat kanvas desain visual Azure Maps yang kosong.
Lakukan langkah-langkah berikut untuk memuat visual Azure Maps:
Melakukan salah satu dari dua tindakan berikut di panel Bidang menyediakan data minimal yang diperlukan untuk memuat visual Azure Maps:
- Seret bidang data yang berisi informasi koordinat garis lintang dan bujur ke dalam wadah Lintang dan/atau Bujur .
- Seret bidang data yang berisi data geospasial ke wadah Lokasi .
Untuk mewarnai data berdasarkan kategorisasi, seret bidang kategoris ke dalam keranjang Legenda pada panel Bidang. Dalam contoh ini, kita menggunakan kolom BussinessName .
Untuk menskalakan data secara relatif, seret ukuran ke dalam keranjang Ukuran pada panel Bidang. Dalam contoh ini, kita menggunakan kolom Penjualan Mingguan Rata-Rata.
Catatan
Tidak seperti cuplikan layar lain di bagian ini, cuplikan layar ini menunjukkan Geocoding di Azure Maps Power BI Visual, menggunakan bidang koordinat (lat/lon) alih-alih memberikan alamat fisik.
Gunakan opsi di panel Format untuk menyesuaikan cara data dirender. Gambar berikut adalah peta yang sama seperti yang ditunjukkan sebelumnya, tetapi dengan opsi transparansi isi lapisan gelembung diatur ke 25%, radius yang lebih kecil, dan batas hitam.
Anda juga bisa memperlihatkan atau menyembunyikan label di panel Format . Dua gambar berikut menunjukkan peta dengan pengaturan Tampilkan label diaktifkan dan dinonaktifkan:
Keranjang panel bidang
Keranjang data berikut tersedia di panel Bidang visual Azure Maps.
| Bidang | Deskripsi |
|---|---|
| Lokasi | Digunakan untuk memasukkan data geografis yang mudah dimengerti seperti negara/wilayah, negara bagian, dan kota. |
| Garis Lintang | Bidang yang digunakan untuk menentukan nilai garis lintang dari titik data. Nilai garis lintang harus antara -90 dan 90 dalam format derajat desimal. |
| Garis bujur | Bidang yang digunakan untuk menentukan nilai bujur dari titik data. Nilai garis bujur harus antara -180 dan 180 dalam format derajat desimal. |
| Legenda | Bidang yang digunakan untuk mengategorikan data dan menetapkan warna unik untuk titik data di setiap kategori. Saat wadah ini diisi, bagian Warna data muncul di panel Format yang memungkinkan penyesuaian pada warna. |
| Ukuran | Ukuran yang digunakan untuk ukuran relatif titik data pada peta. |
| Tooltip | Bidang data lain untuk ditampilkan di tooltips saat bentuk diarahkan. |
Pengaturan peta
Bagian Pengaturan peta dari panel Format menyediakan opsi untuk menyesuaikan bagaimana peta ditampilkan dan bereaksi terhadap pembaruan.
Bagian Pengaturan peta dibagi menjadi tiga subbagian: gaya, tampilan, dan kontrol.
Gaya
Pengaturan berikut ini tersedia di bagian Gaya :
| Pengaturan | Deskripsi |
|---|---|
| Gaya | Gaya peta. Daftar dropdown berisi kosong dan kosong yang dapat diakses, gelap abu-abu, cahaya skala abu-abu, gelap kontras tinggi, cahaya kontras tinggi, malam, jalan, relief berteduh jalan, label jalan satelit dan satelit. |
| Perlihatkan label | Sakelar pengalih yang memungkinkan Anda menampilkan atau menyembunyikan label peta. Untuk informasi selengkapnya, lihat mencantumkan item nomor lima di bagian sebelumnya. |
Tampilan
Pengaturan berikut ini tersedia di bagian Tampilan memungkinkan pengguna menentukan informasi tampilan peta default saat pengaturan Zoom otomatis diatur ke Nonaktif.
| Pengaturan | Deskripsi |
|---|---|
| Pembesaran otomatis | Membesarkan peta secara otomatis ke dalam data yang dimuat melalui panel Bidang visual. Saat data berubah, peta memperbarui posisinya. Saat Zoom otomatis diatur ke Nonaktif, pengaturan yang tersisa di bagian ini menjadi aktif yang memungkinkan pengguna untuk menentukan tampilan peta default. |
| Zoom | Tingkat pembesaran peta default Dapat berupa angka antara 0 dan 22. |
| Garis lintang tengah | Garis lintang default pusat peta. |
| Garis bujur tengah | Garis bujur default pusat peta. |
| Heading | Orientasi default peta dalam derajat, di mana 0 adalah utara, 90 adalah timur, 180 adalah selatan, dan 270 adalah barat. Dapat berupa angka antara 0 dan 360. |
| Kemiringan | Kemiringan default peta dalam derajat antara 0 dan 60, di mana 0 melihat peta lurus ke bawah. |
Kontrol
Pengaturan berikut ini tersedia di bagian Kontrol :
| Pengaturan | Deskripsi |
|---|---|
| World wrap | Memungkinkan pengguna untuk menggeser peta secara horizontal tanpa batas. |
| Pengubah gaya | Menambahkan tombol ke peta yang memungkinkan pembaca laporan mengubah gaya peta. |
| Navigasi | Menambahkan tombol ke peta sebagai metode lain untuk memungkinkan pembaca laporan memperbesar, memutar, dan mengubah kemiringan peta. Lihat dokumen ini tentang Menavigasi peta untuk detail tentang semua cara yang dapat dilakukan pengguna dalam menavigasi peta. |
| Pilihan | Menambahkan tombol yang memungkinkan pengguna untuk memilih di antara mode yang berbeda untuk memilih data di peta; lingkaran, persegi panjang, poligon (lasso), atau waktu tempuh atau jarak. Untuk menyelesaikan menggambar poligon; pilih titik pertama, atau klik dua kali pada titik terakhir di peta, atau tekan tombol c . |
| Budaya geocoding | Defaultnya, Otomatis, mengacu pada Sistem Alamat Barat. Satu-satunya opsi lain, JA, mengacu pada sistem alamat Jepang. Dalam sistem alamat barat, Anda mulai dengan detail alamat dan kemudian melanjutkan ke kategori yang lebih besar seperti kota, negara bagian dan kode pos. Dalam sistem alamat Jepang, kategori yang lebih besar tercantum terlebih dahulu dan selesai dengan detail alamat. |
Pertimbangan dan Batasan
Visual Power BI Azure Maps tersedia di layanan dan aplikasi berikut:
| Layanan/Aplikasi | Ketersediaan |
|---|---|
| Power BI Desktop | Ya |
| Layanan Power BI (app.powerbi.com) | Ya |
| Aplikasi seluler Power BI | Ya |
| Power BI memublikasikan ke web | No |
| Power BI Embedded | Ya |
| Penyematan layanan Power BI (PowerBI.com) | Ya |
Di mana Azure Maps tersedia?
Saat ini, Azure Maps saat ini tersedia di semua negara dan wilayah kecuali:
- Tiongkok
- Korea Selatan
- Azure Government (GCC + GCC High)
Untuk detail cakupan untuk berbagai layanan Azure Maps yang mendukung visual ini, lihat Informasi cakupan geografis.
Browser web mana yang didukung oleh visual Power BI Azure Maps?
Untuk daftar browser yang didukung, lihat Browser yang didukung Azure Maps Web SDK.
Berapa banyak titik data yang dapat saya visualisasikan?
Visual ini mendukung hingga 30.000 titik data.
Dapatkah alamat atau string lokasi lain digunakan dalam visual ini?
Ya, alamat dan string lokasi lainnya dapat digunakan di visual Power BI Azure Maps. Untuk informasi selengkapnya tentang alamat dan string lokasi lainnya, lihat Bidang lokasi di artikel Geocoding di Visual Power BI Azure Maps.
Langkah berikutnya
Pelajari lebih lanjut tentang visual Azure Maps Power BI:
Mengkustomisasi kontrol: