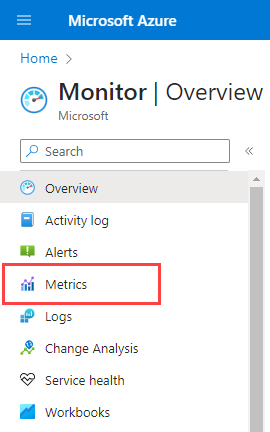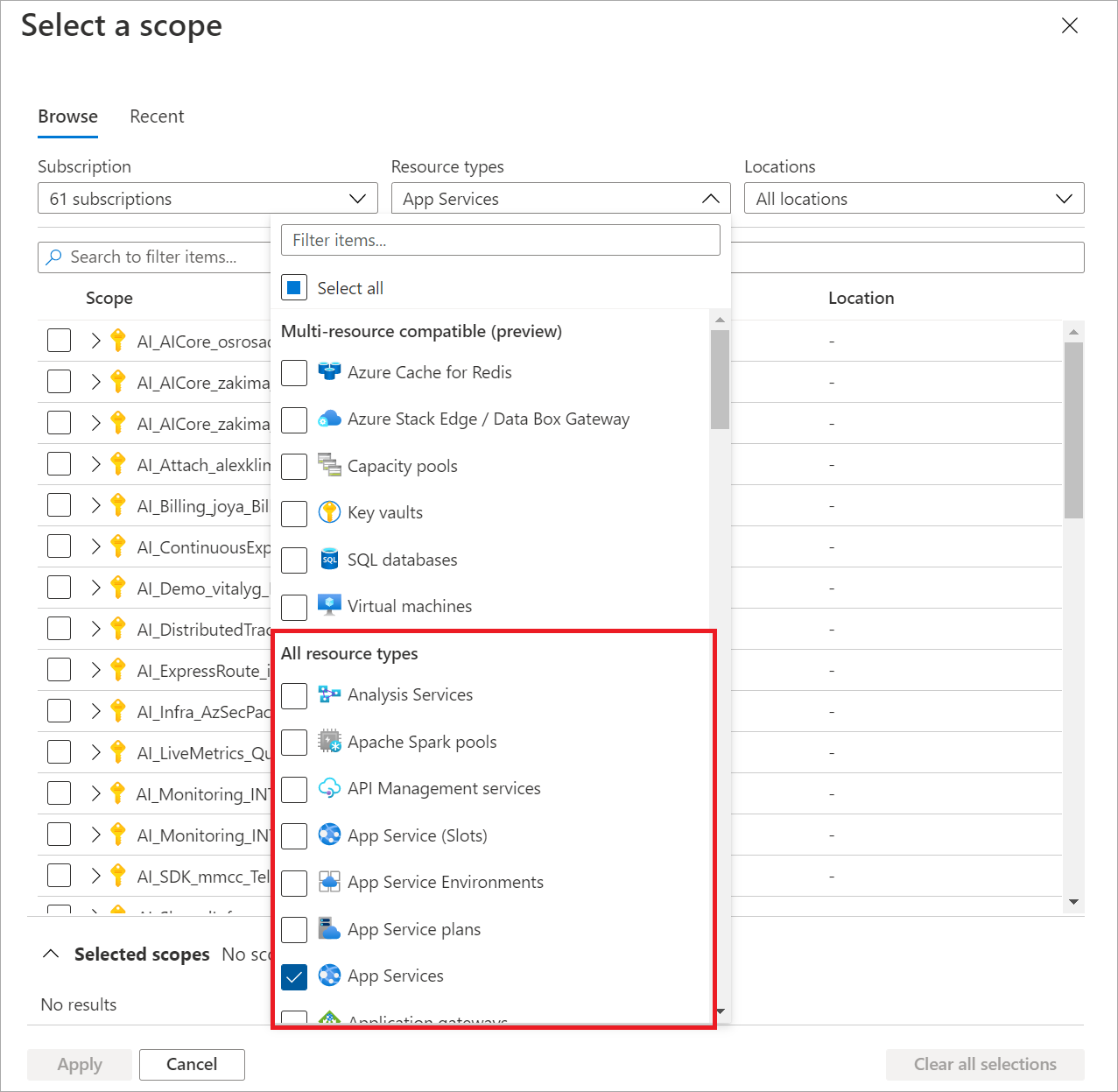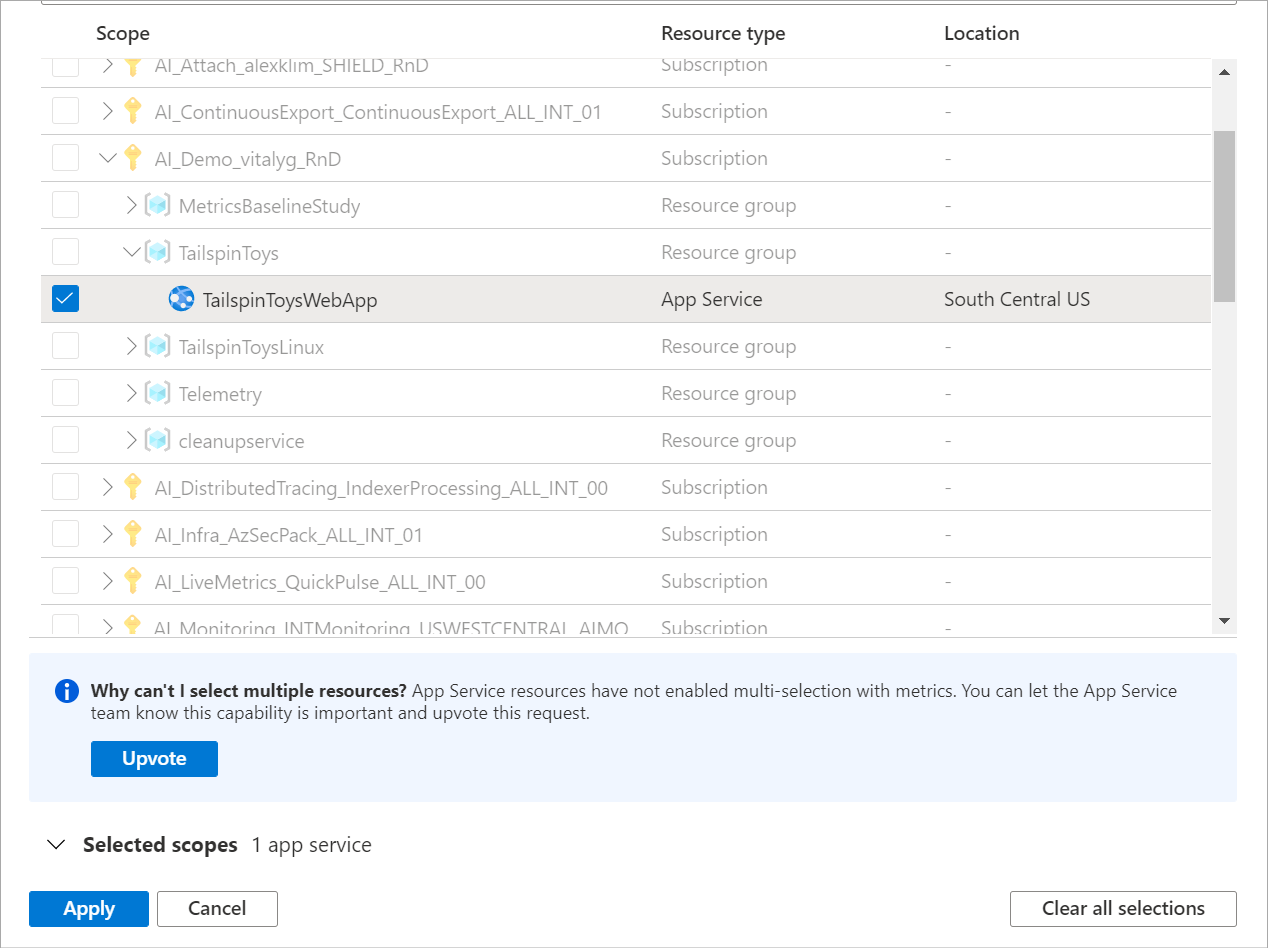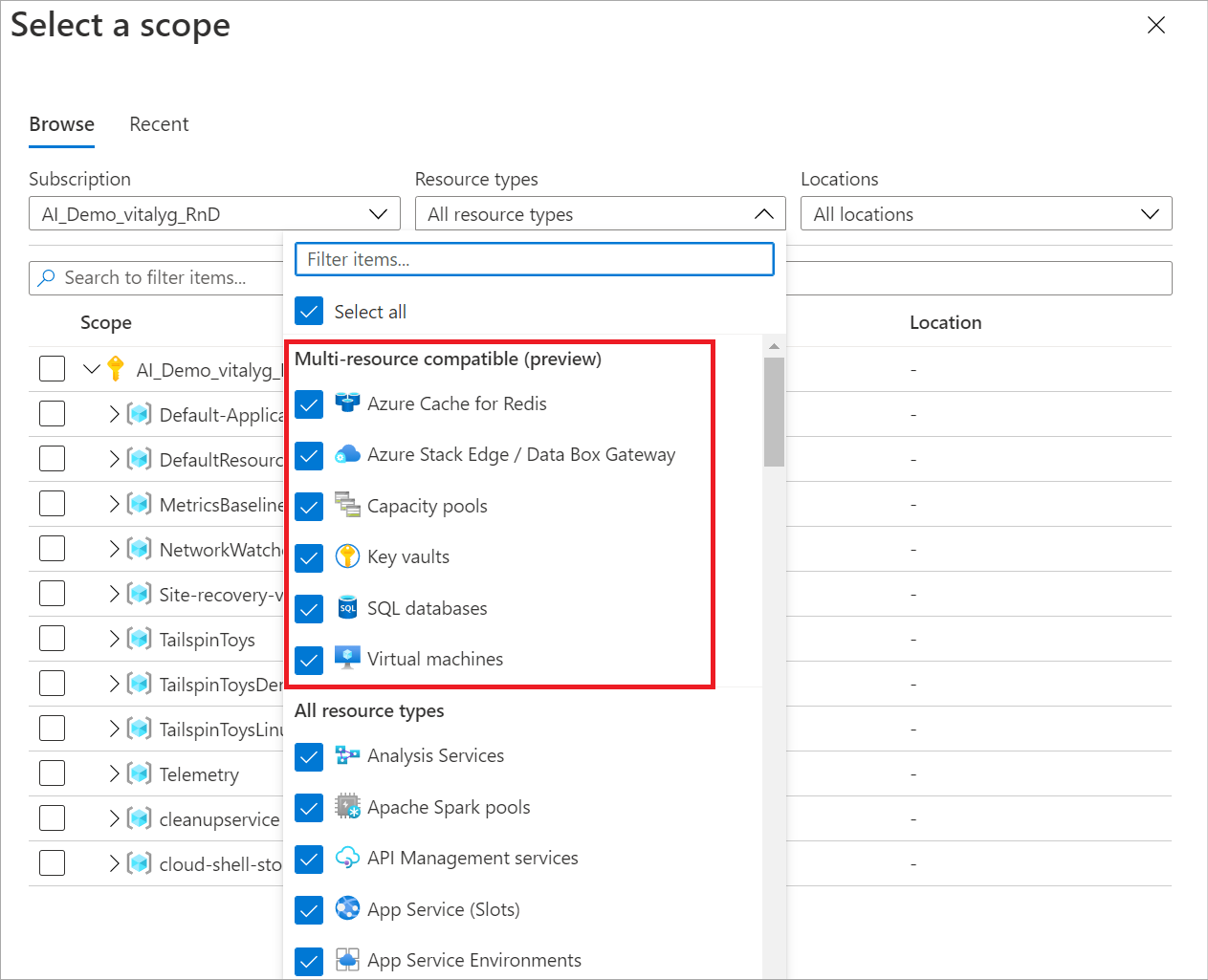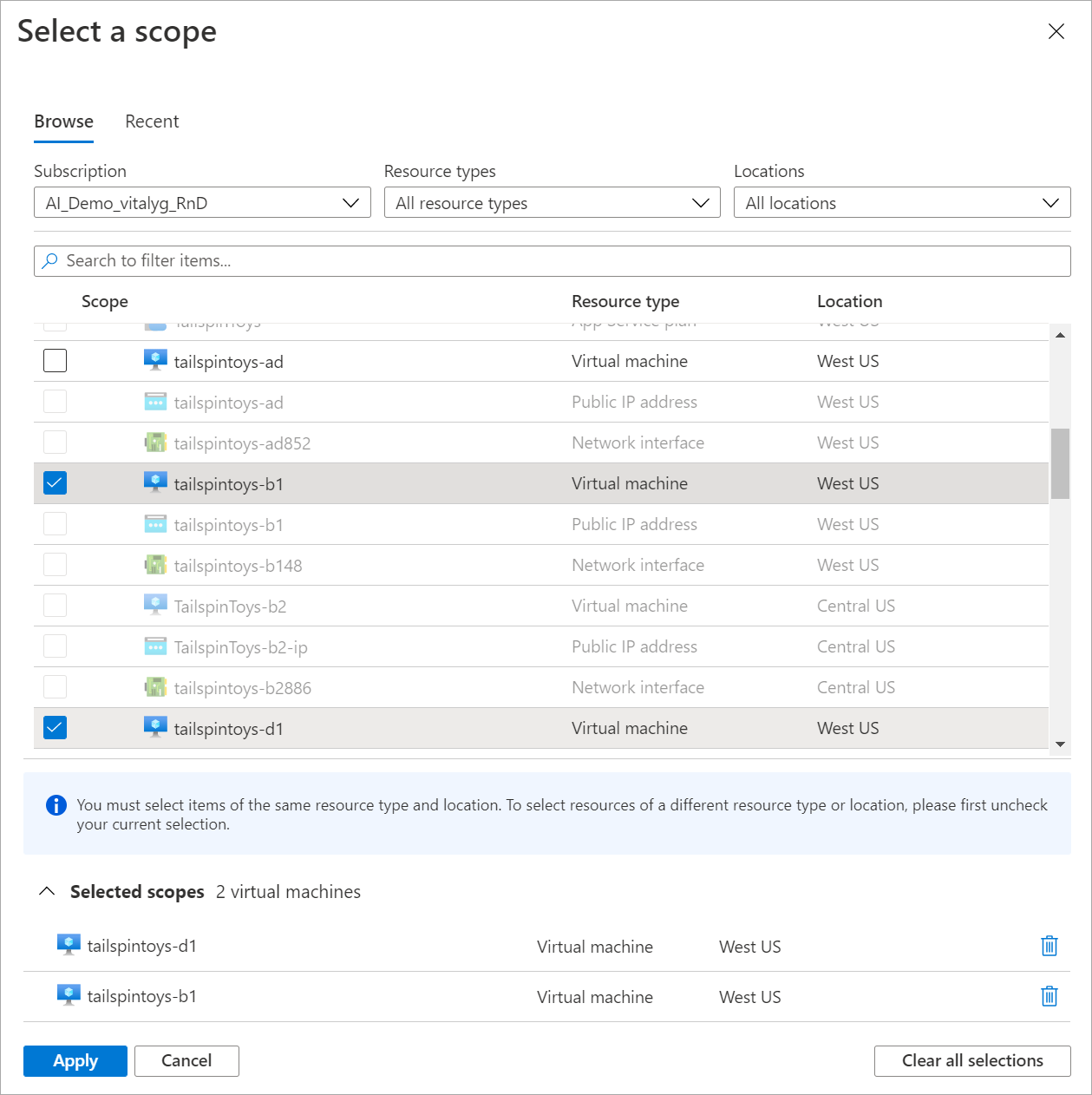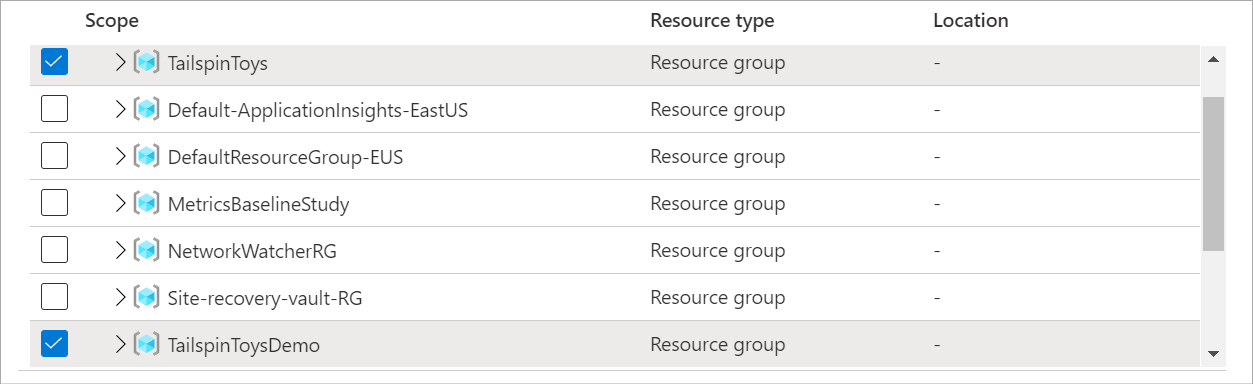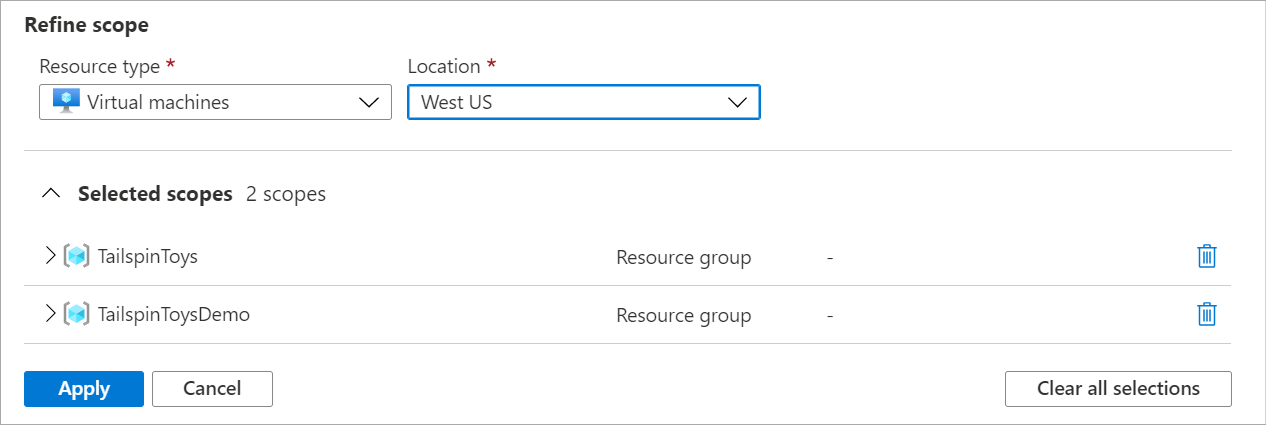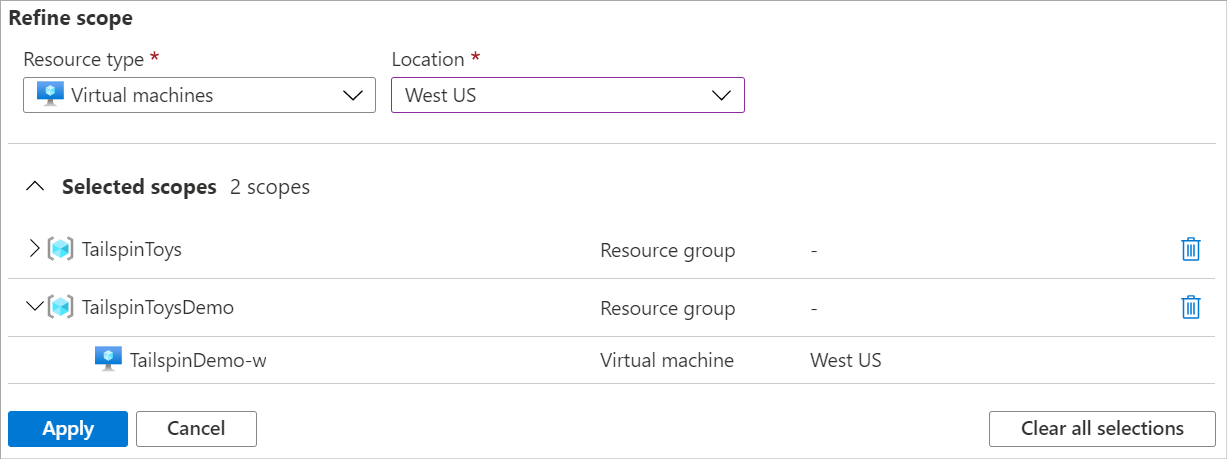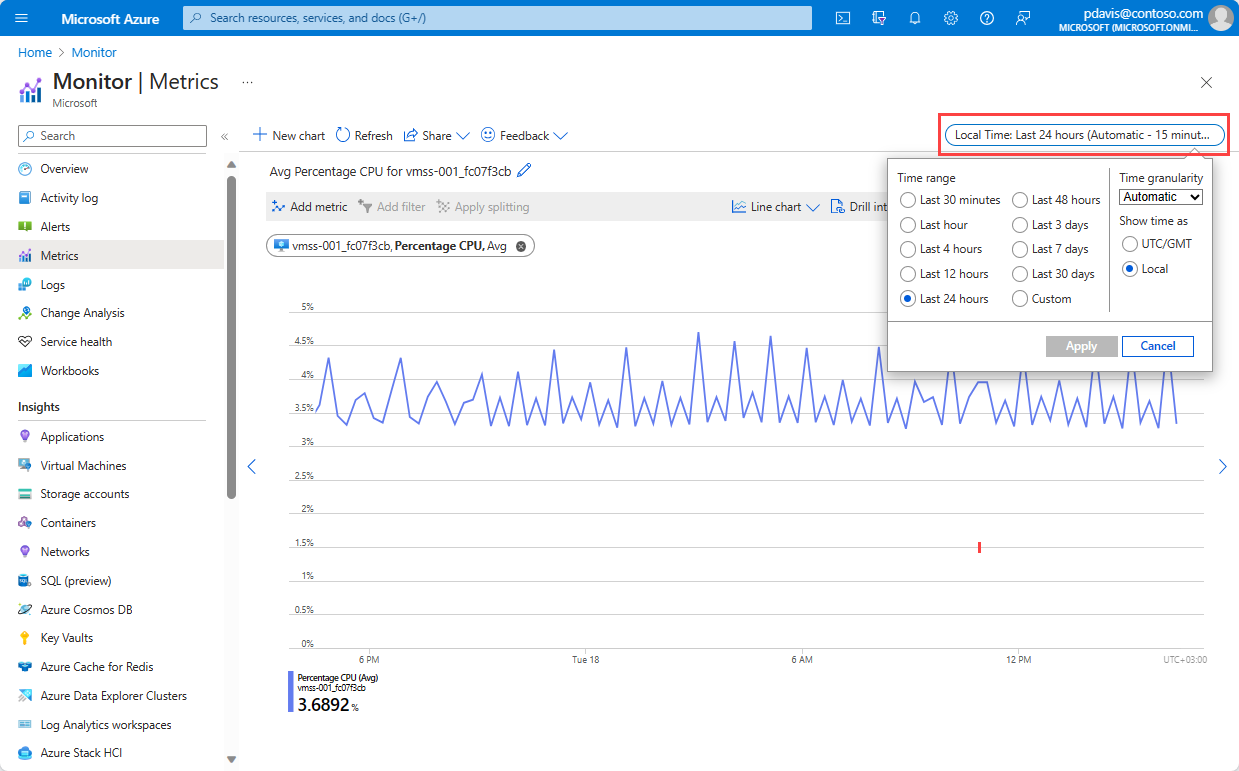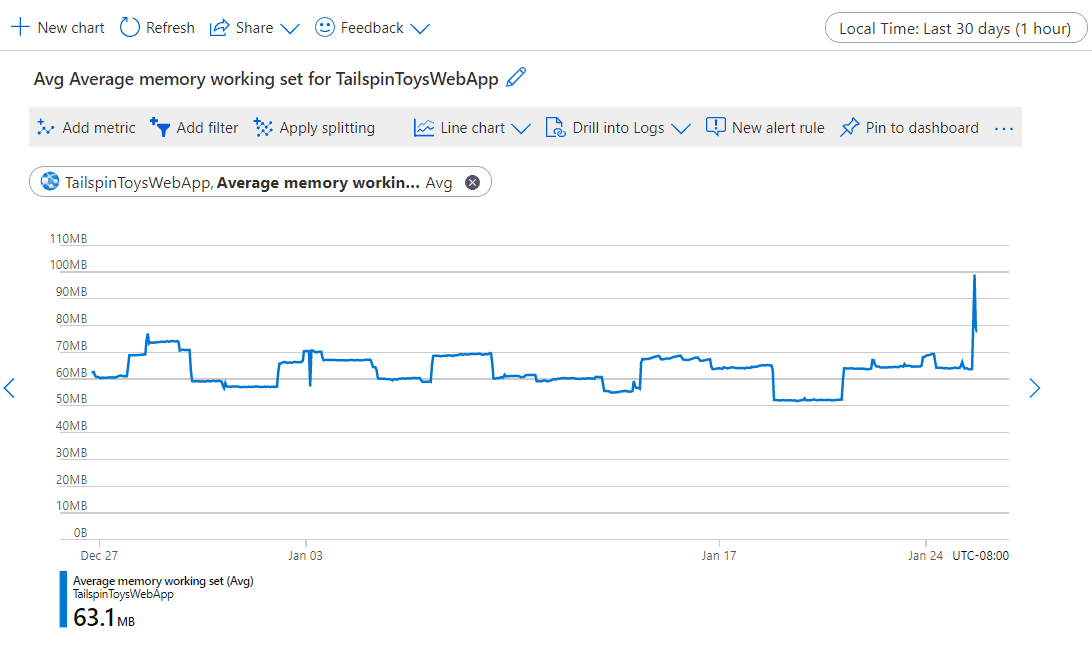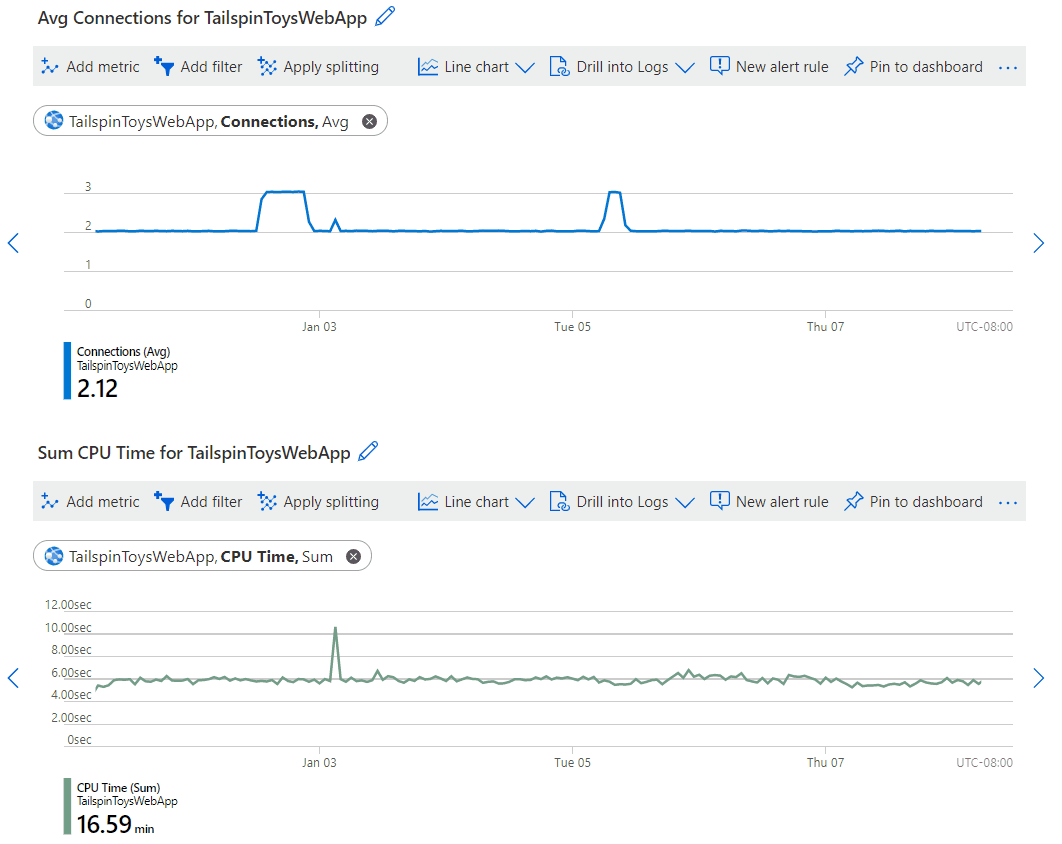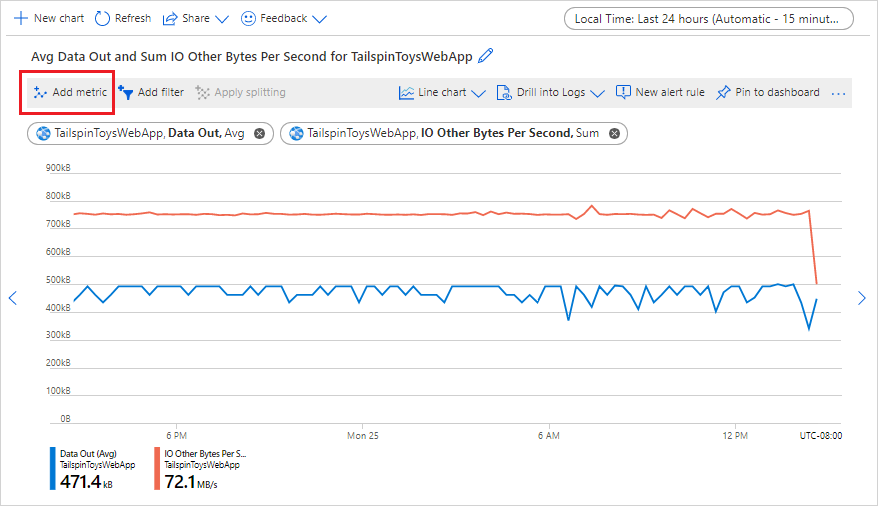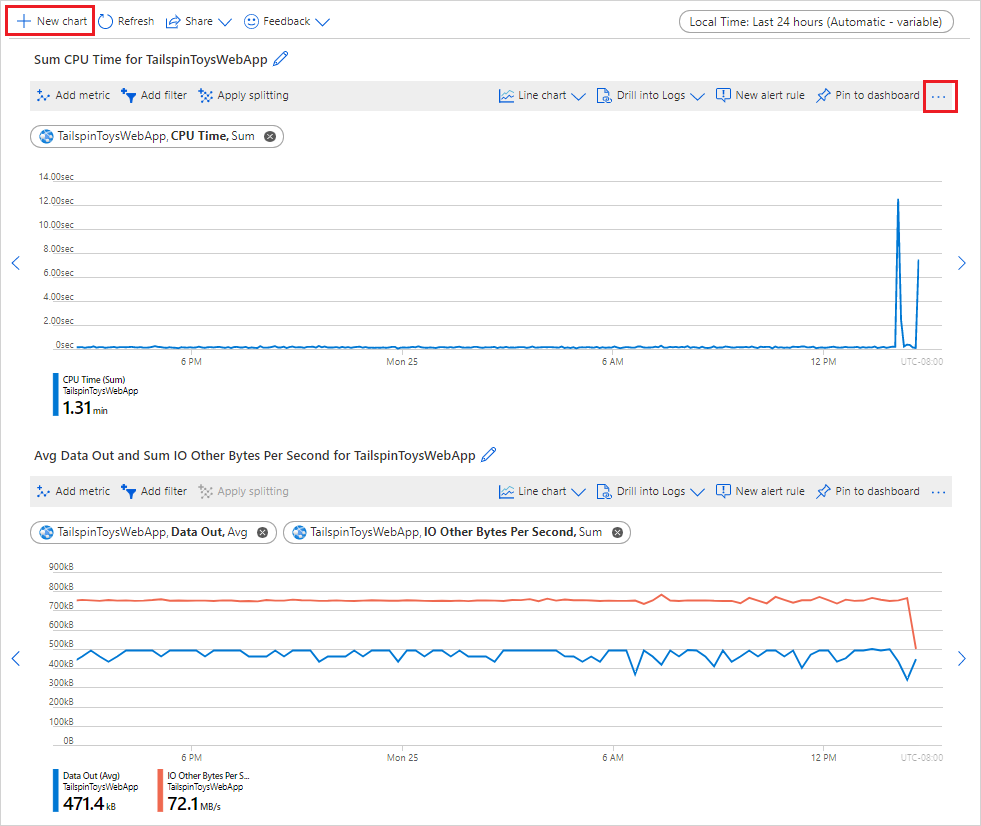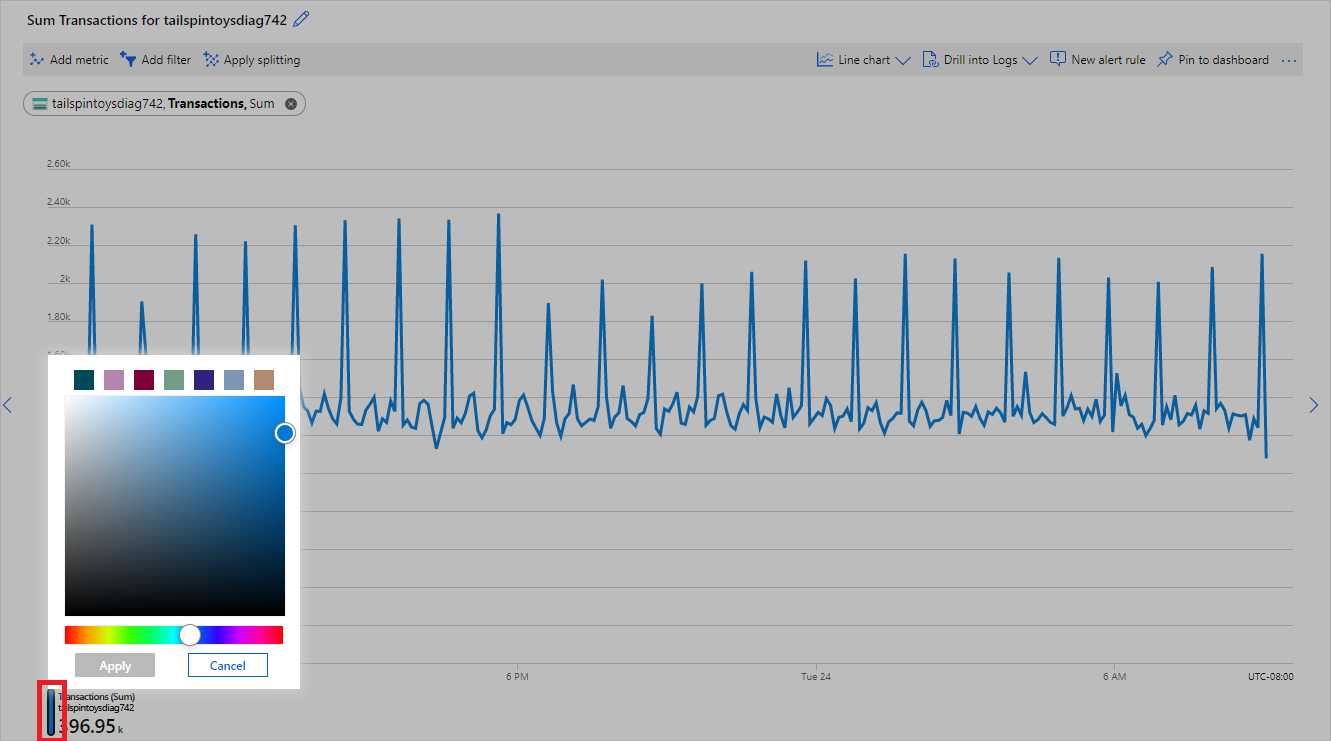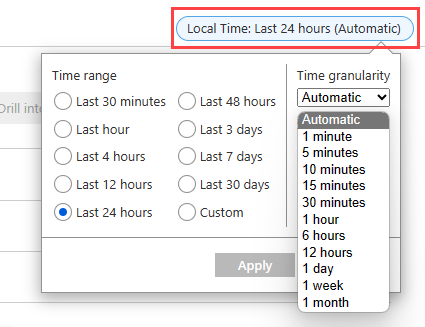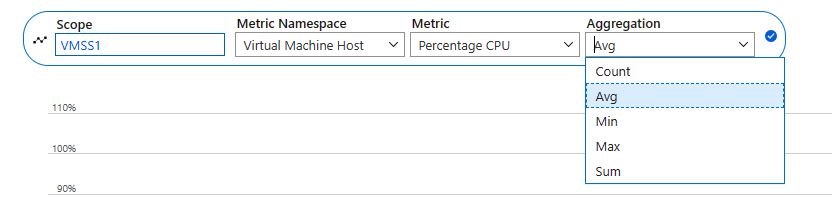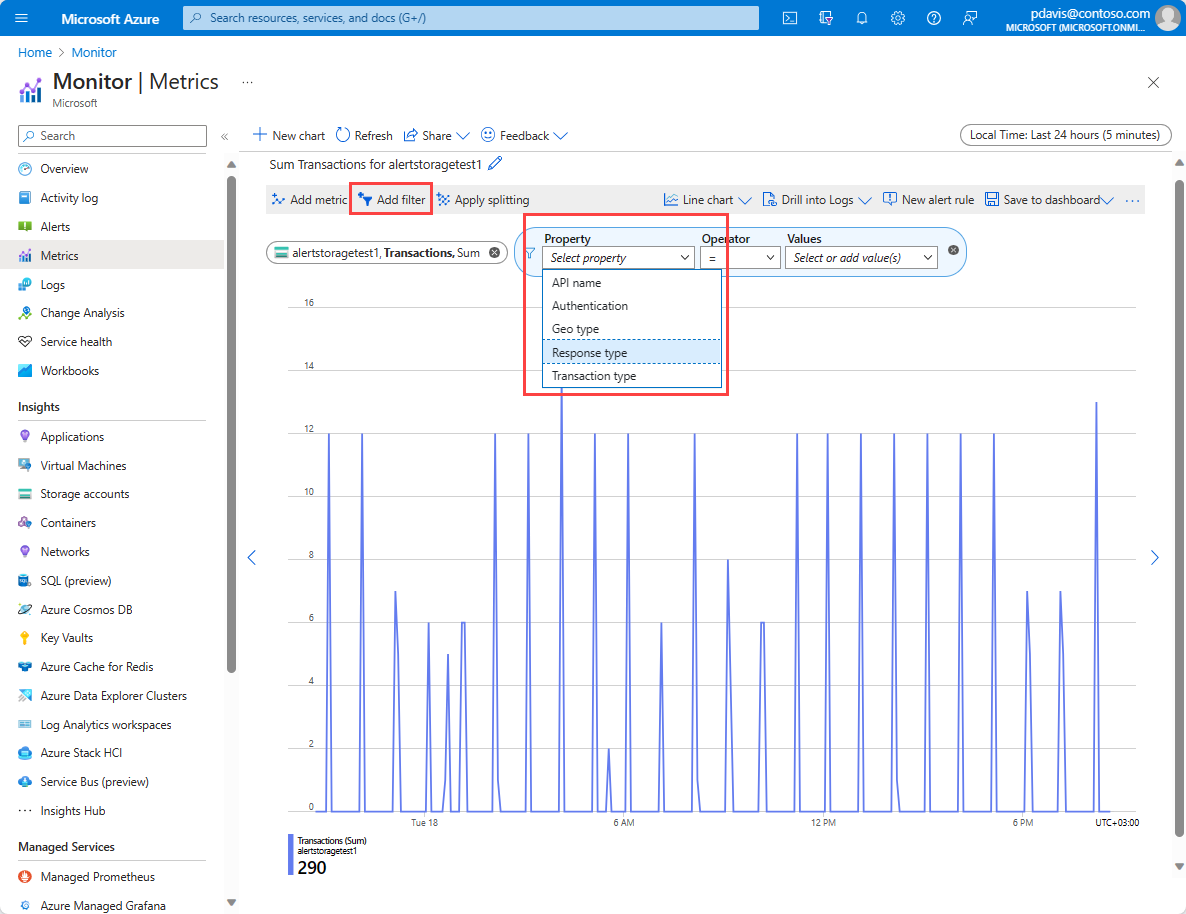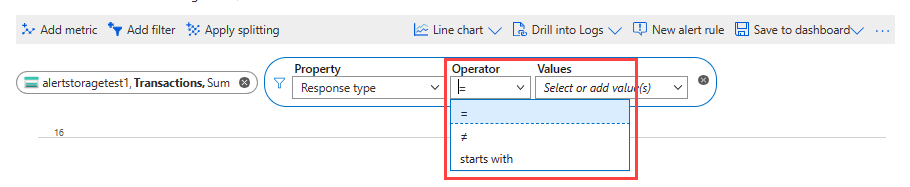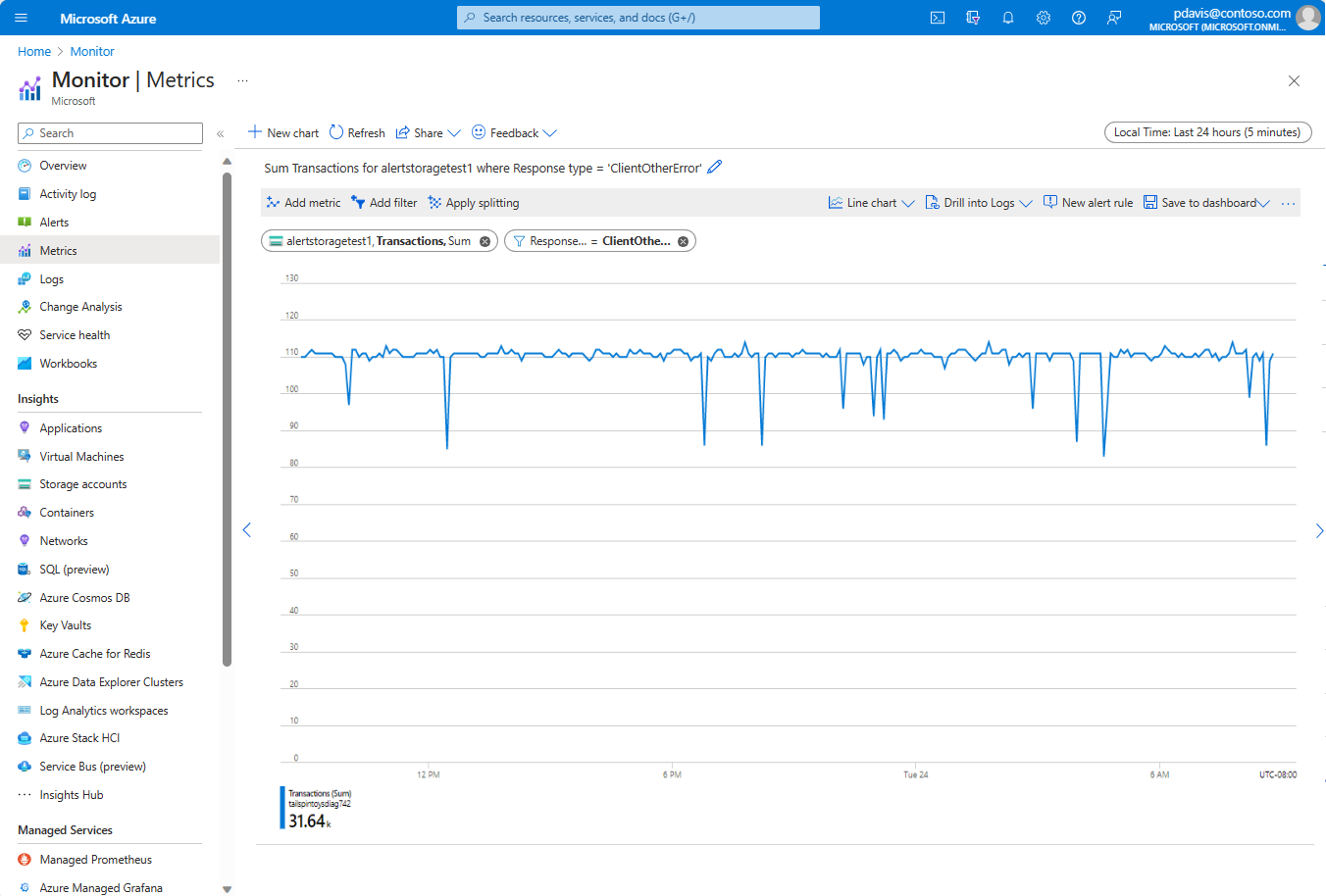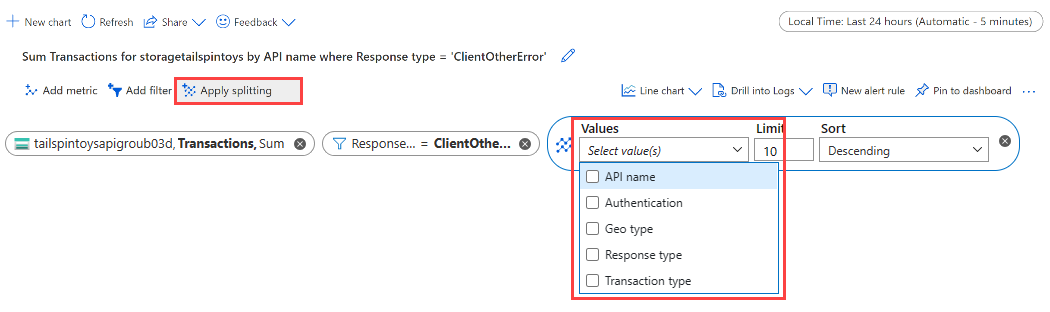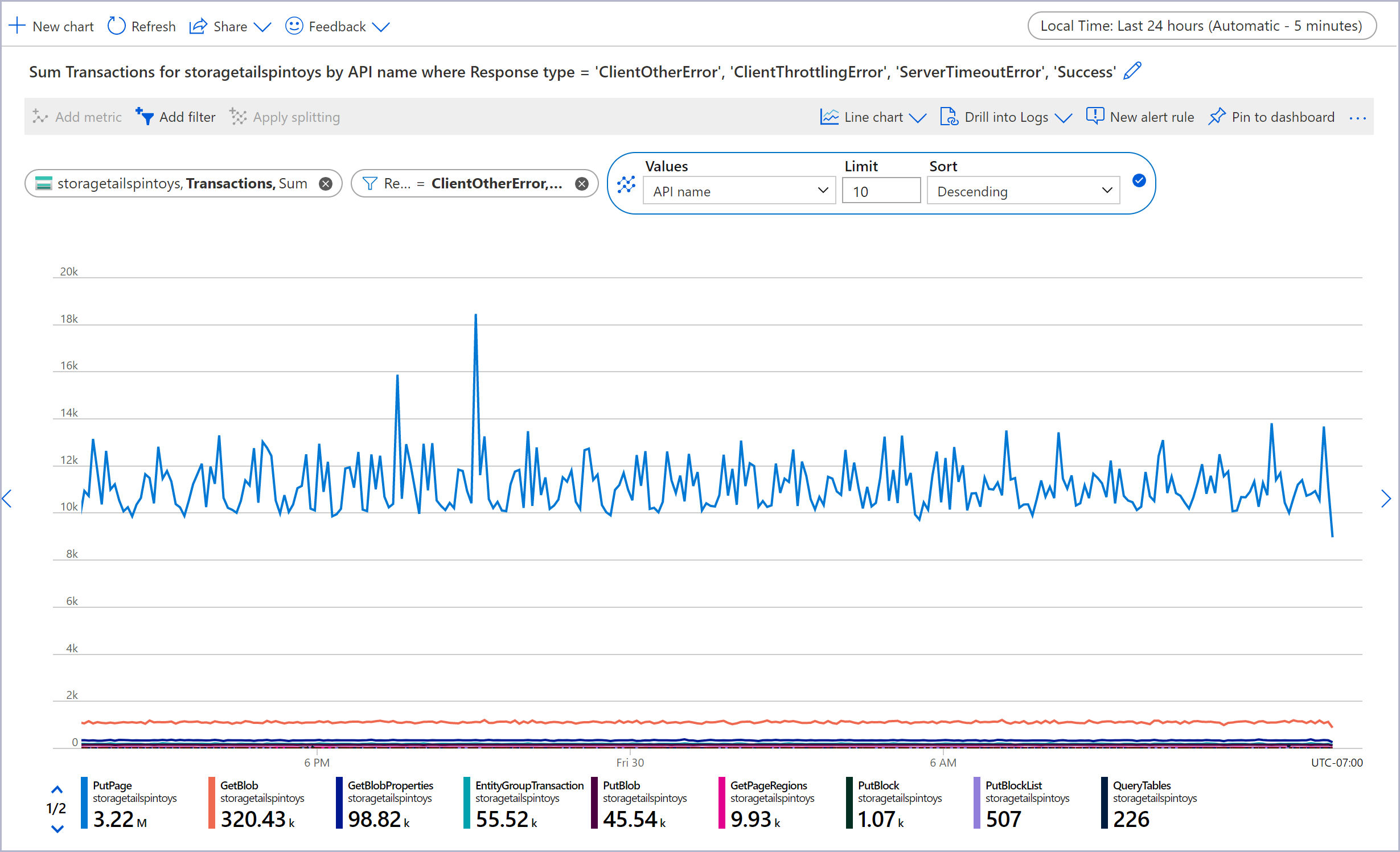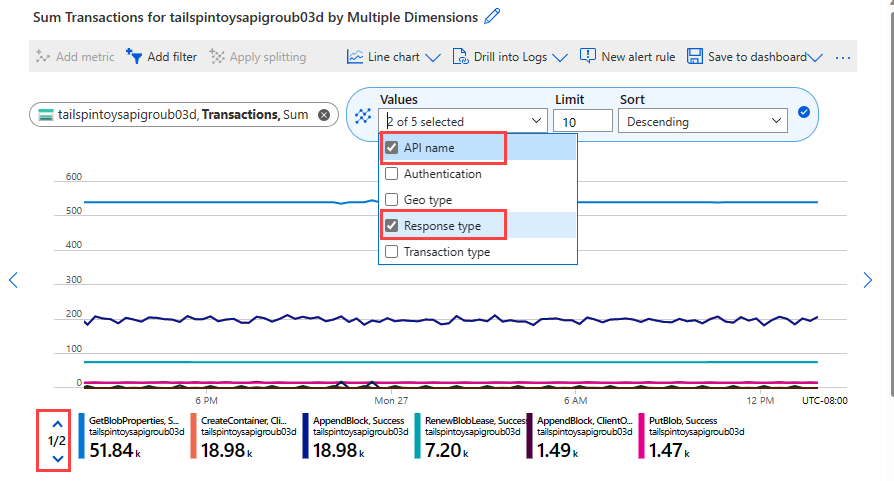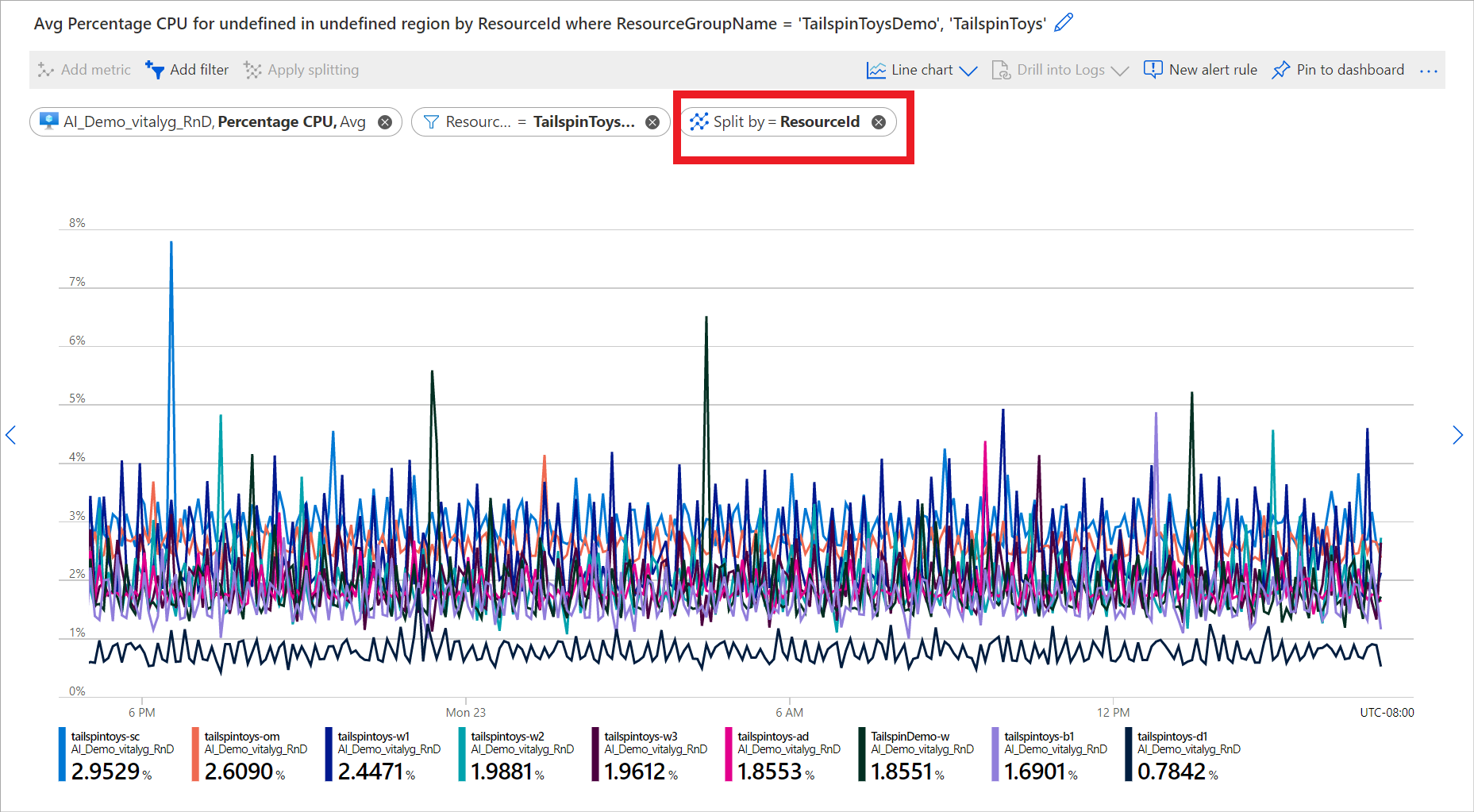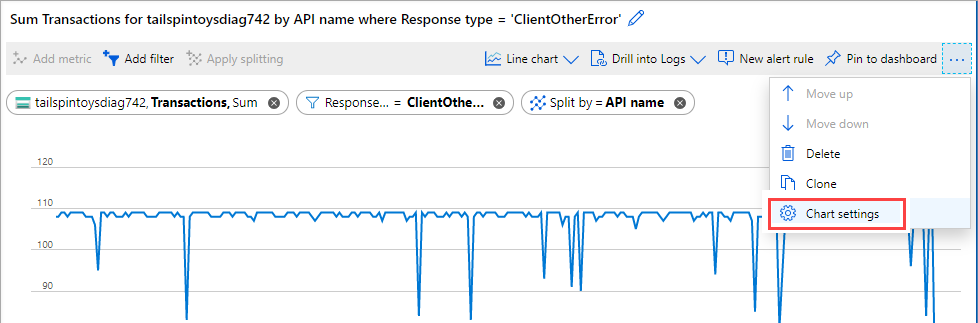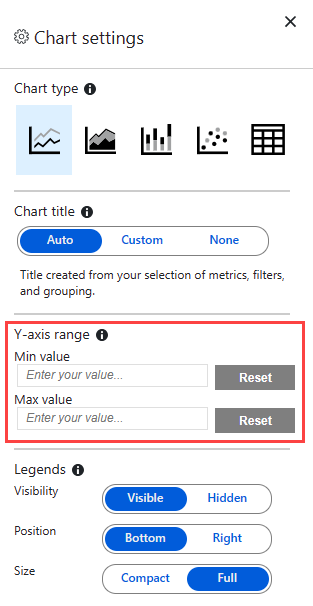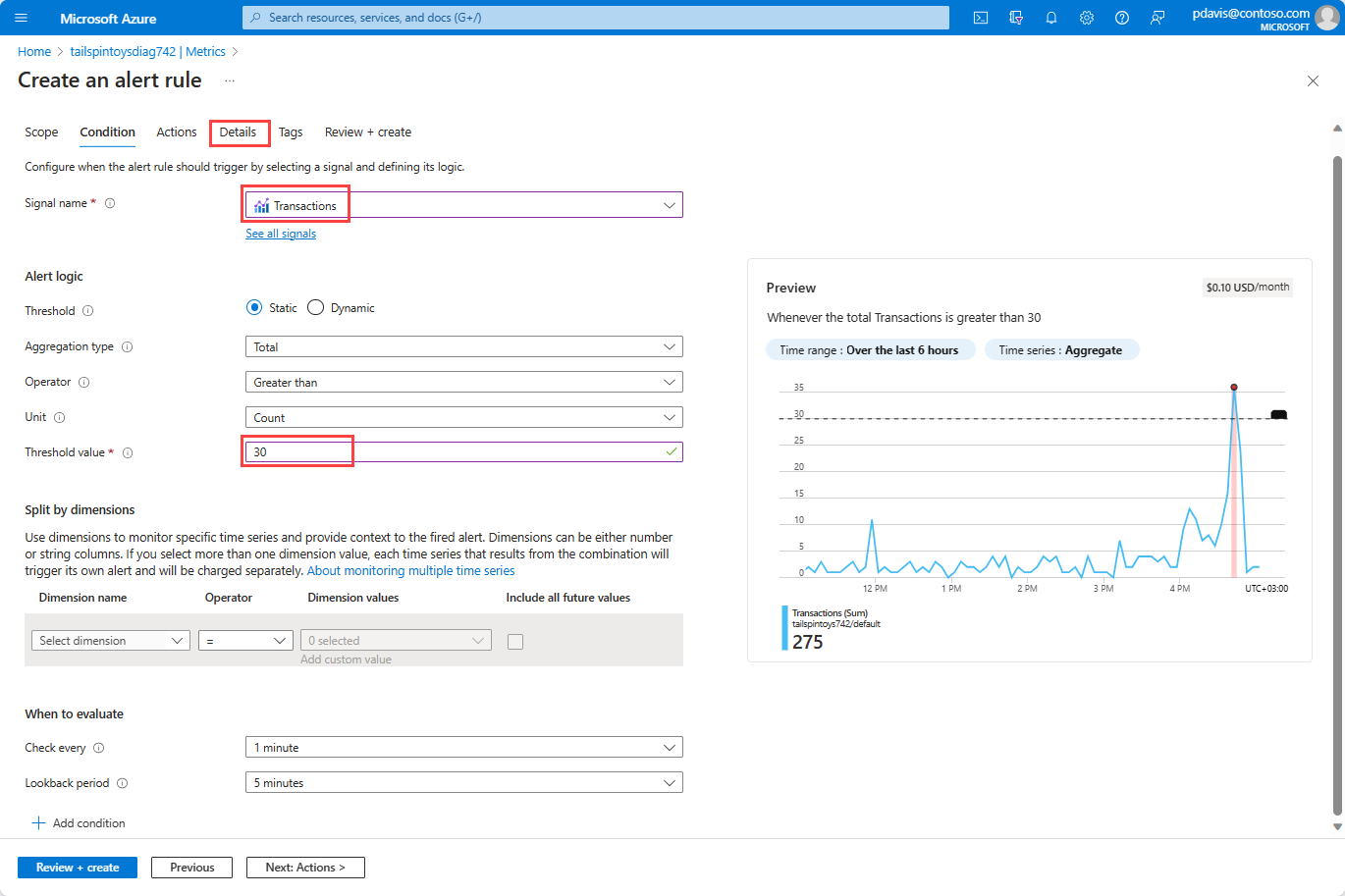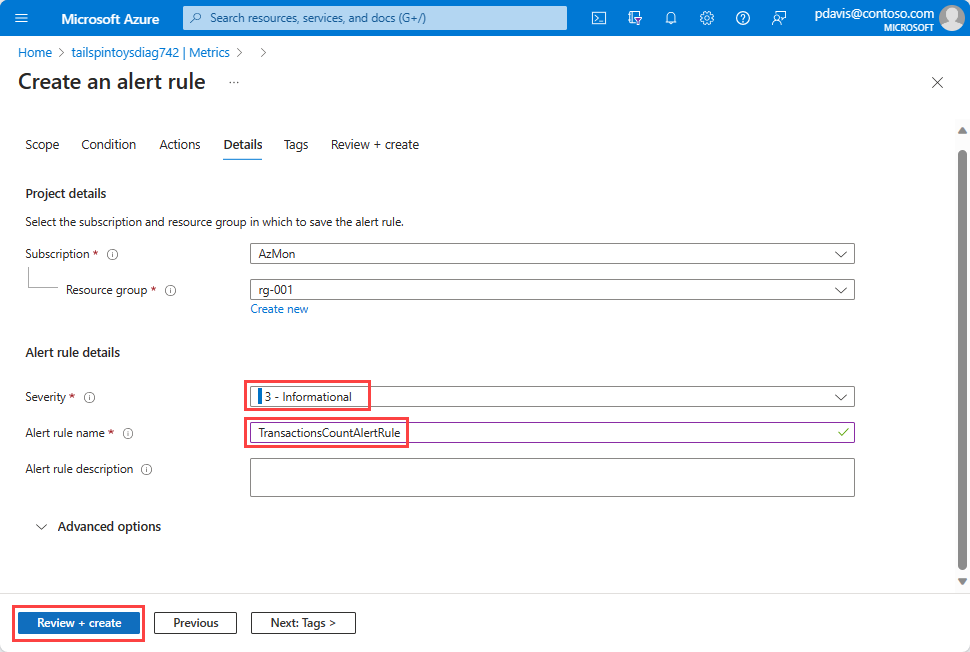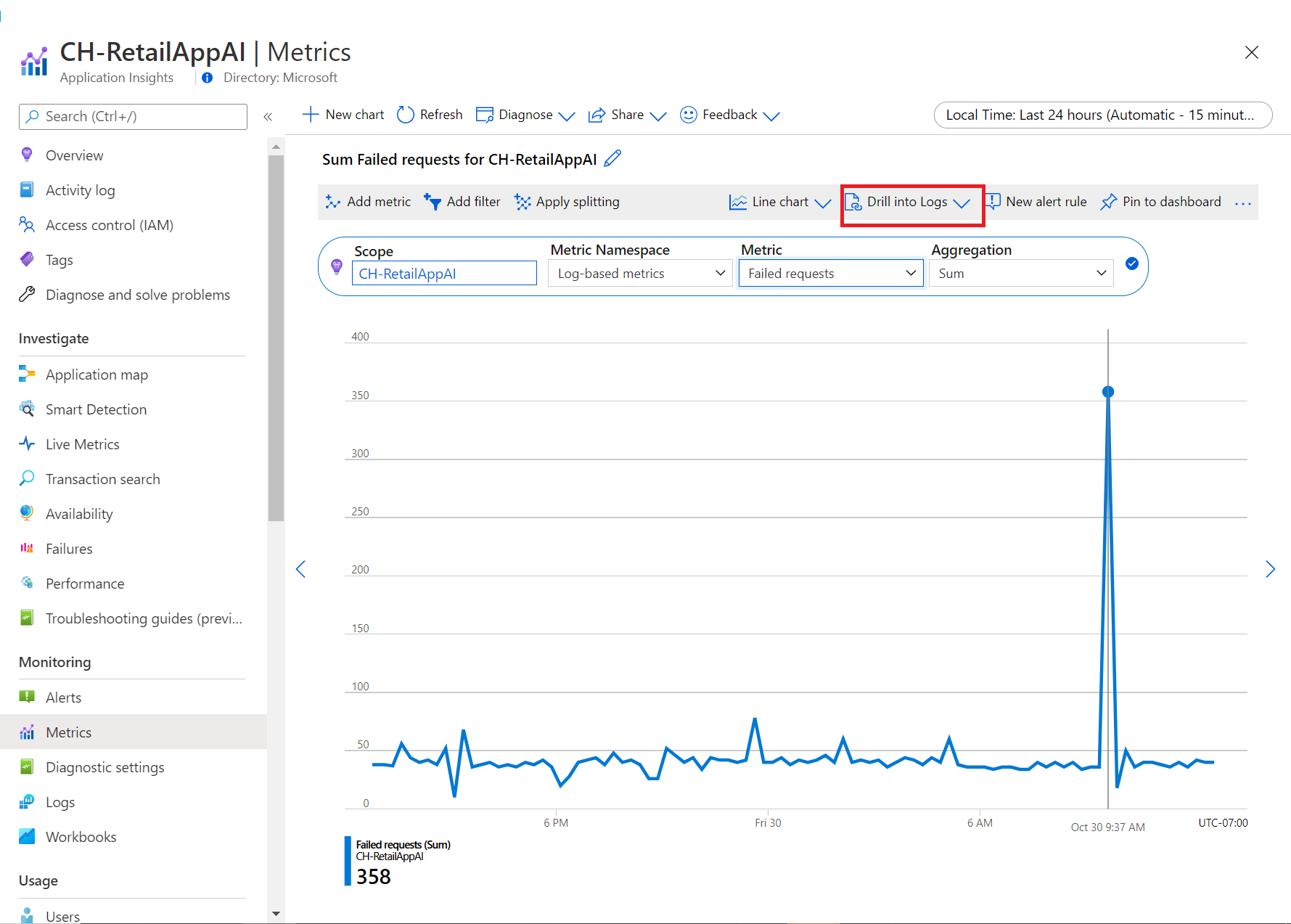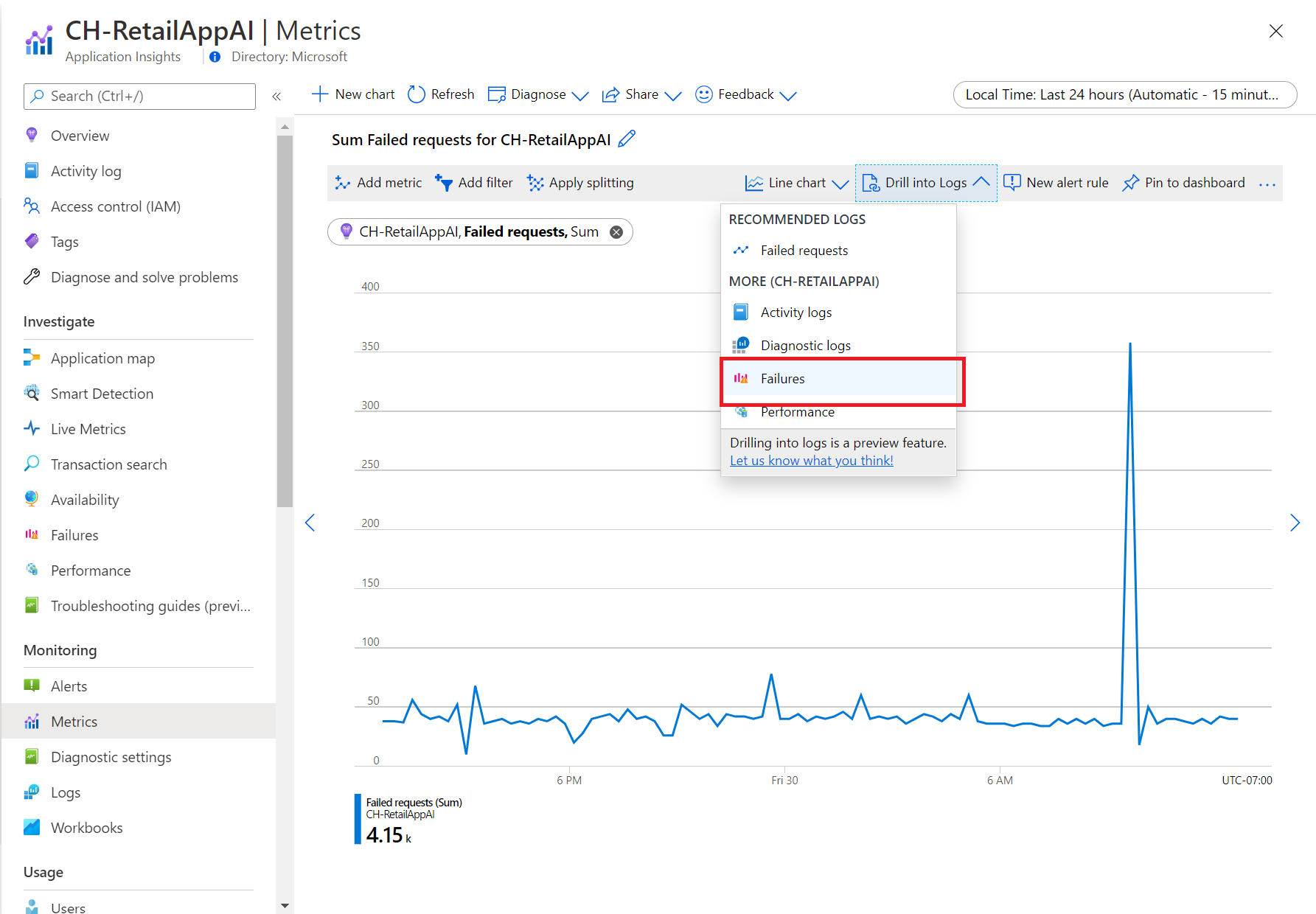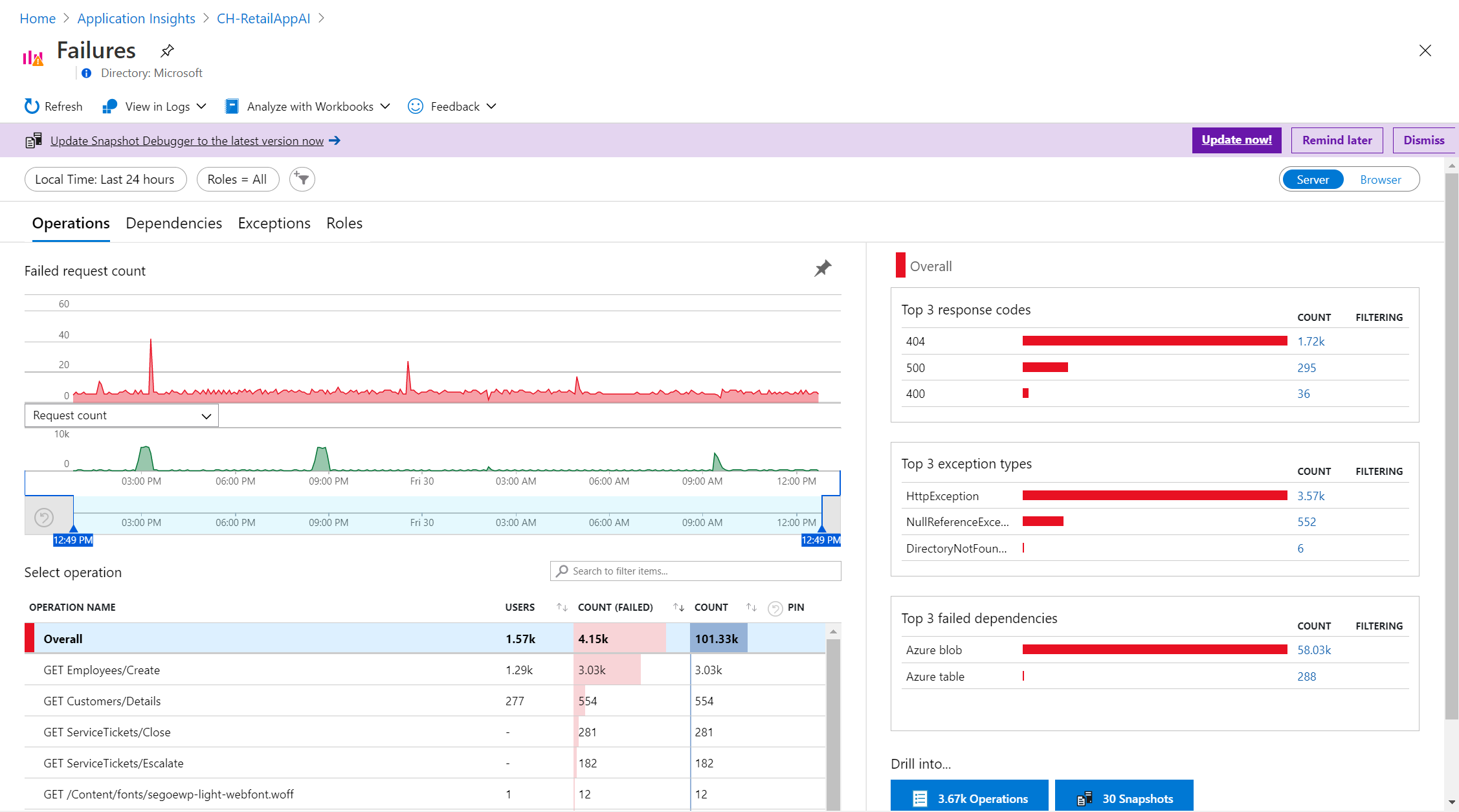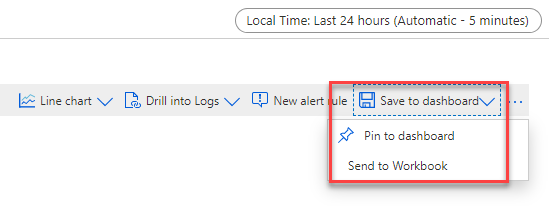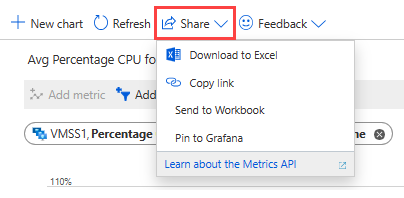Catatan
Akses ke halaman ini memerlukan otorisasi. Anda dapat mencoba masuk atau mengubah direktori.
Akses ke halaman ini memerlukan otorisasi. Anda dapat mencoba mengubah direktori.
Di Azure Monitor, metrik adalah serangkaian nilai dan hitungan terukur yang dikumpulkan dan disimpan dari waktu ke waktu. Metrik dapat menjadi standar (juga disebut platform) atau kustom. Platform Azure menyediakan metrik standar. Metrik ini mencerminkan statistik kesehatan dan penggunaan sumber daya Azure Anda.
Selain metrik standar, aplikasi Anda memancarkan indikator performa kustom ekstra atau metrik terkait bisnis. Metrik kustom dapat dipancarkan oleh aplikasi atau sumber daya Azure apa pun dan dikumpulkan dengan menggunakan Azure Monitor Insights, agen yang berjalan di komputer virtual, atau OpenTelemetry.
Penjelajah metrik Azure Monitor adalah komponen portal Azure yang membantu Anda memplot bagan, menghubungkan tren secara visual, dan menyelidiki lonjakan dan penurunan nilai metrik. Anda dapat menggunakan penjelajah metrik untuk menyelidiki kesehatan dan pemanfaatan sumber daya Anda.
Tonton video berikut untuk gambaran umum membuat dan bekerja dengan bagan metrik di penjelajah metrik Azure Monitor.
Membuat bagan metrik menggunakan PromQL
Sekarang Anda dapat membuat bagan menggunakan bahasa kueri Prometheus (PromQL) untuk metrik yang disimpan di ruang kerja Azure Monitor. Untuk informasi selengkapnya, lihat Penjelajah metrik dengan PromQL (Pratinjau).
Membuat bagan metrik
Anda dapat membuka penjelajah metrik dari halaman gambaran umum Azure Monitor, atau dari bagian Pemantauan dari sumber daya apa pun. Di portal Azure, pilih Metrik.
Jika Anda membuka penjelajah metrik dari Azure Monitor, halaman Pilih cakupan akan terbuka. Atur bidang Langganan, Sumber Daya, dan Lokasi wilayah pada sumber daya untuk dijelajahi. Jika Anda membuka penjelajah metrik untuk sumber daya tertentu, cakupan sudah otomatis diisi sebelumnya dengan informasi tentang sumber daya tersebut.
Berikut adalah ringkasan tugas konfigurasi untuk membuat bagan untuk menganalisis metrik:
Pilih sumber daya dan metrik Anda untuk melihat bagan. Anda dapat memilih untuk bekerja dengan satu atau beberapa sumber daya dan melihat satu atau beberapa metrik.
Konfigurasikan pengaturan waktu yang relevan untuk investigasi Anda. Anda dapat mengatur granularitas waktu untuk memungkinkan geser dan zoom pada bagan Anda, dan mengonfigurasi agregasi untuk menampilkan nilai maksimum dan minimum.
Gunakan filter dimensi dan pemisahan untuk menganalisis segmen metrik mana yang berkontribusi pada nilai metrik keseluruhan dan mengidentifikasi kemungkinan outlier dalam data.
Bekerja dengan pengaturan tingkat lanjut untuk mengkustomisasi bagan Anda. Kunci rentang sumbu y untuk mengidentifikasi variasi data kecil yang mungkin memiliki konsekuensi signifikan. Menghubungkan metrik ke log untuk mendiagnosis penyebab anomali dalam bagan Anda.
Konfigurasikan pemberitahuan dan terima pemberitahuan saat nilai metrik melebihi atau turun di bawah ambang batas.
Bagikan bagan Anda atau sematkan pada dasbor.
Mengatur cakupan sumber daya
Pemilih cakupan sumber daya memungkinkan Anda mengatur cakupan bagan untuk melihat metrik satu sumber daya atau beberapa sumber daya. Untuk melihat metrik di beberapa sumber daya, sumber daya harus berada dalam lokasi langganan dan wilayah yang sama.
Nota
Anda harus memiliki izin Pemantauan Pembaca pada tingkat langganan untuk memvisualisasikan metrik di berbagai sumber daya, grup sumber daya, atau langganan. Untuk informasi selengkapnya, lihat Menetapkan peran Azure di portal Azure.
Pilih satu sumber daya
Pilih Pilih cakupan.
Gunakan pemilih cakupan untuk memilih sumber daya yang metriknya ingin Anda lihat. Jika Anda membuka penjelajah metrik untuk sumber daya tertentu, cakupan harus diisi.
Untuk beberapa sumber daya, Anda hanya dapat melihat satu metrik sumber daya sekaligus. Pada menu Jenis sumber daya, sumber daya ini ditampilkan di bagian Semua jenis sumber daya.
Pilih Sumber Daya. Pemilih memperbarui untuk menampilkan semua langganan dan grup sumber daya yang berisi sumber daya yang dipilih.
Petunjuk / Saran
Jika Anda ingin kapabilitas menampilkan metrik untuk beberapa sumber daya secara bersamaan, atau untuk melihat metrik di seluruh grup langganan atau sumber daya, pilihUpvote.
Saat Anda puas dengan pilihan Anda, pilih Terapkan.
Pilih beberapa sumber daya
Anda dapat melihat metrik mana yang dapat diperiksa di berbagai sumber daya, di menu Jenis sumber daya di bagian atas penentu cakupan.
Untuk memvisualisasikan metrik pada beberapa sumber daya, mulailah dengan memilih beberapa sumber daya dalam pemilih cakupan sumber daya.
Sumber daya yang Anda pilih harus berada dalam jenis sumber daya, lokasi, dan langganan yang sama. Sumber daya yang tidak memenuhi kriteria ini tidak dapat dipilih.
Pilih Terapkan.
Memilih grup sumber daya atau langganan
Untuk jenis yang kompatibel dengan beberapa sumber daya, Anda dapat membuat kueri metrik di seluruh langganan atau beberapa grup sumber daya.
Mulailah dengan memilih langganan atau satu atau beberapa grup sumber daya.
Pilih jenis dan lokasi sumber daya.
Perluas cakupan yang dipilih untuk memverifikasi sumber daya yang relevan dengan pilihan Anda.
Pilih Terapkan.
Mengonfigurasi rentang waktu
Pemilih waktu memungkinkan Anda mengonfigurasi rentang waktu untuk bagan metrik Anda untuk melihat data yang relevan dengan skenario pemantauan Anda. Secara default, bagan memperlihatkan data metrik 24 jam terakhir.
Nota
Sebagian besar metrik di Azure disimpan selama 93 hari. Anda dapat mengkueri data tidak lebih dari 30 hari pada bagan tunggal apa pun. Anda dapat lakukan sentuhan searah pada bagan untuk melihat retensi penuh. Batasan 30 hari tidak berlaku untuk metrik berbasis log.
Gunakan pemilih waktu untuk mengubah Rentang waktu untuk data Anda, seperti 12 jam terakhir atau 30 hari terakhir.
Selain mengubah rentang waktu dengan pemilih waktu, Anda dapat menggeser dan memperbesar dengan menggunakan kontrol di area bagan.
Fitur bagan interaktif
Menelusuri data metrik
Untuk menggeser, pilih panah kiri dan kanan di tepi bagan. Kontrol panah memindahkan rentang waktu yang dipilih ke belakang dan ke depan dengan setengah rentang waktu bagan. Jika Anda melihat 24 jam terakhir, memilih panah kiri menyebabkan rentang waktu bergeser ke rentang satu setengah hari hingga 12 jam yang lalu.
Mendalami data pengukuran
Anda dapat mengonfigurasi granularitas waktu data bagan untuk mendukung perbesar tampilan dan perkecil rentang waktu. Gunakan kuas waktu untuk menyelidiki area bagan yang menarik seperti lonjakan atau penurunan dalam data. Pilih area pada bagan dan bagan memperbesar tampilan untuk memperlihatkan detail selengkapnya untuk area yang dipilih berdasarkan pengaturan granularitas Anda. Jika butir waktu diatur ke Otomatis, pembesaran akan memilih butir waktu yang lebih kecil. Rentang waktu baru berlaku untuk semua bagan di penjelajah metrik.
Menampilkan beberapa garis dan bagan metrik
Anda dapat membuat bagan yang memplot beberapa baris metrik atau memperlihatkan beberapa bagan metrik secara bersamaan. Fungsionalitas ini memungkinkan Anda untuk:
- Kaitkan metrik terkait pada grafik yang sama untuk melihat bagaimana satu nilai berhubungan dengan yang lain.
- Tampilkan metrik yang menggunakan satuan pengukuran yang berbeda dalam jarak dekat.
- Kumpulkan dan bandingkan secara visual metrik dari berbagai sumber.
Misalkan Anda memiliki lima akun penyimpanan dan Anda ingin tahu berapa banyak ruang yang mereka konsumsi bersama-sama. Anda dapat membuat bagan area bertumpuk yang menunjukkan nilai individual dan jumlah semua nilai pada titik waktu tertentu.
Setelah Anda membuat bagan, pilih Tambahkan metrik untuk menambahkan metrik lain ke bagan yang sama.
Menambahkan beberapa bagan
Biasanya, bagan Anda tidak boleh mencampur metrik yang menggunakan satuan pengukuran yang berbeda. Misalnya, hindari mencampur satu metrik yang menggunakan milidetik dengan metrik lain yang menggunakan kilobyte. Hindari juga pencampuran metrik yang skalanya berbeda secara signifikan. Dalam kasus ini, pertimbangkan untuk menggunakan beberapa bagan sebagai gantinya.
Untuk membuat bagan lain yang menggunakan metrik berbeda, pilih Bagan baru.
Untuk menyusun ulang atau menghapus beberapa bagan, pilih Opsi lainnya (...), lalu pilih tindakan Pindah ke atas, Pindah ke bawah, atau Hapus .
Gunakan warna garis yang berbeda
Garis bagan secara otomatis diberi warna dari palet default. Untuk mengubah warna garis bagan, pilih bilah berwarna dalam legenda yang sesuai dengan garis pada bagan. Gunakan pemilih warna untuk memilih warna garis.
Warna yang dikustomisasi dipertahankan saat Anda menyematkan bagan ke dasbor. Bagian berikut ini memperlihatkan cara menyematkan bagan.
Konfigurasi agregasi
Saat Anda menambahkan metrik ke bagan, penjelajah metrik menerapkan agregasi default. Pengaturan bawaan masuk akal dalam skenario dasar, tetapi Anda dapat menggunakan agregasi yang berbeda untuk mendapatkan lebih banyak wawasan terkait metrik.
Sebelum Anda menggunakan agregasi yang berbeda pada bagan, Anda harus memahami bagaimana penjelajah metrik menanganinya. Metrik adalah serangkaian pengukuran (atau "nilai metrik") yang ditangkap selama periode waktu tertentu. Saat Anda memplot bagan, nilai metrik yang dipilih diakumulasi secara terpisah berdasarkan rentang waktu.
Anda memilih ukuran butir waktu dengan menggunakan pemilih waktu di penjelajah metrik. Jika Anda tidak secara eksplisit memilih butir waktu, penjelajah metrik menggunakan rentang waktu yang saat ini dipilih secara default. Setelah penjelajah metrik menentukan interval waktu, nilai metrik yang diambil selama setiap interval waktu diagregasikan pada bagan, dengan satu titik data untuk setiap interval waktu.
Misalkan bagan memperlihatkan metrik Waktu respons server. Ini menggunakan agregasi rata-rata selama rentang waktu 24 jam terakhir.
Dalam skenario ini, jika Anda mengatur granularitas waktu menjadi 30 menit, penjelajah metrik menarik bagan dari 48 titik data agregat. Artinya, ia menggunakan dua titik data per jam selama 24 jam. Diagram garis menyambungkan 48 titik di area plot bagan. Setiap titik data menunjukkan rata-rata semua waktu respons yang ditangkap untuk permintaan server yang terjadi selama setiap periode waktu 30 menit yang relevan. Jika Anda mengubah granualitas waktu menjadi 15 menit, Anda mendapatkan 96 poin data gabungan. Artinya, Anda mendapatkan empat poin data per jam selama 24 jam.
Penjelajah metrik memiliki lima jenis agregasi:
Jumlah: Jumlah semua nilai yang diambil selama interval agregasi. Agregasi jumlah terkadang disebut agregasi total .
Hitungan: Jumlah pengukuran yang diambil selama interval agregasi.
Ketika metrik selalu diambil dengan nilai 1, agregasi hitungan sama dengan agregasi jumlah. Skenario ini umum terjadi ketika metrik melacak jumlah peristiwa yang berbeda dan setiap pengukuran mewakili satu peristiwa. Kode memancarkan catatan metrik setiap kali permintaan baru tiba.
Average: Rata-rata nilai metrik yang diambil selama interval agregasi.
Min: Nilai terkecil yang diambil selama interval agregasi.
Max: Nilai terbesar yang diambil selama interval agregasi.
Penjelajah metrik menyembunyikan agregasi yang tidak relevan dan tidak dapat digunakan.
Untuk informasi selengkapnya tentang cara kerja agregasi metrik, lihat Penjelasan agregasi dan tampilan metrik Azure Monitor.
Menggunakan filter dimensi dan pemisahan
Pemfilteran dan pemisahan adalah alat diagnostik yang kuat untuk metrik yang memiliki dimensi. Anda dapat menerapkan opsi ini untuk menganalisis segmen metrik mana yang berkontribusi pada nilai metrik keseluruhan dan mengidentifikasi kemungkinan outlier dalam data metrik. Fitur-fitur ini menunjukkan bagaimana berbagai segmen atau dimensi metrik memengaruhi nilai metrik secara keseluruhan.
Pemfilteran memungkinkan Anda memilih nilai dimensi mana yang disertakan dalam bagan. Anda mungkin ingin menampilkan permintaan yang berhasil saat membuat bagan metrik waktu respons server. Terapkan filter pada dimensi keberhasilan permintaan.
Pemisahan mengontrol jika bagan menampilkan garis terpisah untuk setiap nilai dimensi, atau mengagregasi nilai ke dalam satu baris. Pemisahan memungkinkan Anda memvisualisasikan bagaimana segmen metrik yang berbeda dibandingkan satu sama lain. Anda dapat melihat satu baris untuk penggunaan CPU rata-rata di semua instans server, atau Anda dapat melihat baris terpisah untuk setiap server.
Petunjuk / Saran
Untuk menyembunyikan segmen yang tidak relevan dengan skenario Anda dan membuat bagan Anda lebih mudah dibaca, gunakan pemfilteran dan pemisahan pada dimensi yang sama.
Tambahkan filter
Anda dapat menerapkan filter ke bagan yang metriknya memiliki dimensi. Pertimbangkan metrik Jumlah transaksi yang memiliki dimensi Jenis respons. Dimensi ini menunjukkan apakah respons dari transaksi berhasil atau gagal. Jika Anda memfilter dimensi ini, penjelajah metrik menampilkan garis bagan hanya untuk transaksi yang berhasil atau hanya gagal.
Di atas bagan, pilih Tambahkan filter untuk membuka pemilih filter.
Pilih dimensi dari daftar dropdown Properti .
Pilih operator yang ingin Anda terapkan terhadap dimensi (atau properti). Operator default sama dengan (
=).Pilih nilai dimensi mana yang ingin Anda terapkan ke filter saat Anda merencanakan bagan. Contoh ini menunjukkan pemfilteran transaksi penyimpanan yang berhasil.
Nota
Jika nilai dimensi tidak dalam tataan hasil untuk rentang waktu yang dipilih, nilai tersebut tidak akan tersedia di daftar dropdown nilai filter.
Setelah Anda memilih nilai filter, klik di luar pemilih filter untuk menyelesaikan tindakan. Bagan menunjukkan berapa banyak transaksi penyimpanan yang gagal.
Ulangi langkah ini untuk menerapkan beberapa filter ke diagram yang sama.
Menerapkan pemisahan metrik
Anda dapat membagi metrik menurut dimensi untuk memvisualisasikan perbandingan perbedaan segmen metrik. Pemisahan juga dapat membantu Anda mengidentifikasi segmen terluar dari suatu dimensi.
Di atas bagan, pilih Terapkan pemisahan untuk membuka pemilih segmen.
Pilih dimensi yang akan digunakan untuk menyegmentasikan bagan Anda.
Bagan memperlihatkan beberapa garis dengan satu baris untuk setiap segmen dimensi.
Pilih batas jumlah nilai yang akan ditampilkan setelah Anda memisahkan berdasarkan dimensi yang dipilih. Batas default adalah 10, seperti yang ditunjukkan pada bagan sebelumnya. Rentang batasnya adalah 1 hingga 50.
Pilih susunan urutan pada segmen: Turun (default) atau Naik.
Segmentasikan menurut beberapa segmen dengan memilih beberapa dimensi dari daftar dropdown Nilai . Legenda menunjukkan daftar nilai dimensi yang dipisahkan koma untuk setiap segmen.
Klik di luar pemilih segmen untuk menyelesaikan tindakan dan memperbarui bagan.
Memisahkan metrik untuk beberapa sumber daya
Saat Anda memplot metrik untuk beberapa sumber daya, Anda dapat memilih Terapkan pemisahan untuk dibagi berdasarkan ID sumber daya atau grup sumber daya. Pemisahan memungkinkan Anda membandingkan satu metrik di beberapa sumber daya atau grup sumber daya. Bagan berikut menunjukkan persentase CPU di sembilan komputer virtual. Saat Anda memisahkan berdasarkan ID sumber daya, Anda akan melihat bagaimana persentase CPU berbeda dengan komputer virtual.
Untuk contoh selengkapnya yang menggunakan pemfilteran dan pemisahan, lihat Contoh bagan metrik.
Mengunci rentang sumbu y
Mengunci rentang sumbu nilai (y) menjadi penting dalam bagan yang memperlihatkan fluktuasi kecil nilai besar. Pertimbangkan bagaimana penurunan volume permintaan yang berhasil dari 99,99 persen menjadi 99,5 persen mungkin mewakili pengurangan kualitas layanan yang signifikan. Melihat fluktuasi kecil dalam nilai numerik akan sulit atau bahkan tidak mungkin jika Anda menggunakan pengaturan bagan default. Dalam hal ini, Anda bisa mengunci batas terendah bagan hingga 99 persen untuk membuat penurunan kecil lebih jelas.
Contoh lain adalah fluktuasi dalam memori yang tersedia. Dalam skenario ini, nilainya secara teknis tidak akan pernah mencapai 0. Menetapkan batas ke nilai yang lebih tinggi mungkin membuat penurunan memori yang tersedia lebih mudah terlihat.
Untuk mengontrol rentang sumbu y, telusuri ke pengaturan bagan tingkat lanjut dengan memilih Opsi lainnya (...) >Pengaturan bagan.
Ubah nilai di bagian rentang sumbu Y, atau pilih Otomatis untuk kembali ke nilai default.
Jika Anda mengunci batas sumbu y untuk bagan yang melacak jumlah, jumlah, minimum, atau agregasi maksimum selama periode waktu tertentu, tentukan granularitas waktu tetap. Jangan mengandalkan default otomatis.
Anda memilih granularitas waktu tetap karena nilai bagan berubah ketika granularitas waktu secara otomatis dimodifikasi setelah pengguna mengubah ukuran jendela browser atau mengubah resolusi layar. Perubahan granularitas waktu yang dihasilkan memengaruhi tampilan bagan, membatalkan pemilihan rentang sumbu y.
Menyiapkan aturan pemberitahuan
Anda bisa menggunakan kriteria visualisasi untuk membuat aturan pemberitahuan berbasis metrik. Aturan peringatan baru mencakup target sumber daya, metrik, pemisahan, dan dimensi penyaringan bagan Anda. Anda dapat mengubah pengaturan ini dengan menggunakan panel Buat aturan pemberitahuan.
Untuk membuat aturan pemberitahuan, pilih Aturan pemberitahuan baru di sudut kanan atas bagan.
Pilih tab Kondisi. Entri Nama sinyal menampilkan secara default metrik dari bagan Anda. Anda dapat memilih metrik yang berbeda.
Masukkan angka untuk nilai Ambang batas. Nilai ambang batas adalah nilai yang memicu pemberitahuan. Bagan Pratinjau memperlihatkan nilai ambang batas sebagai garis horizontal di atas nilai metrik. Saat Anda siap, pilih tab Detail .
Masukkan nilai Nama dan Deskripsi untuk aturan pemberitahuan.
Pilih Tingkat keparahan untuk aturan pemberitahuan. Tingkat keparahan termasuk Kritis, Peringatan Kesalahan, Informasional, dan Penjelasan Rinci.
Pilih Tinjau + buat untuk meninjau aturan pemberitahuan.
Pilih Buat untuk membuat aturan peringatan.
Untuk informasi selengkapnya, lihat Membuat, menampilkan, dan mengelola peringatan metrik.
Mengkorelasikan metrik ke log
Di penjelajah metrik, fitur Drill ke Log membantu Anda mendiagnosis akar penyebab anomali dalam bagan metrik Anda. Menelusuri log memungkinkan Anda menghubungkan lonjakan dalam bagan metrik Anda dengan jenis log dan kueri berikut:
-
Log aktivitas: Memberikan wawasan tentang operasi pada setiap sumber daya Azure dalam langganan dari luar (bidang manajemen) dan pembaruan pada peristiwa Azure Service Health. Gunakan log aktivitas untuk menentukan apa, siapa, dan kapan setiap operasi tulis (
PUT,POST, atauDELETE) yang dilakukan pada sumber daya dalam langganan Anda. Ada satu log aktivitas untuk setiap langganan Azure. - Log Diagnostik: Memberikan gambaran tentang operasi yang Anda lakukan dalam sumber daya Azure (bidang data). Contohnya termasuk mendapatkan rahasia dari brankas kunci atau membuat permintaan ke database. Konten log sumber daya bervariasi menurut layanan Azure dan jenis sumber daya. Anda harus mengaktifkan log untuk sumber daya.
- Log yang Direkomendasikan Menyediakan kueri berbasis skenario yang dapat Anda gunakan untuk menyelidiki anomali di penjelajah metrik.
Saat ini, Telusuri Log tersedia untuk penyedia sumber daya tertentu. Penyedia sumber daya yang menawarkan pengalaman lengkap Penelusuran Log termasuk Azure Application Insights, Autoscale, Azure App Service, dan Azure Storage.
Untuk mendiagnosis lonjakan permintaan yang gagal, pilih Telusuri Log.
Di daftar dropdown, pilih Kegagalan.
Pada panel kegagalan kustom, periksa operasi yang gagal, jenis pengecualian teratas, dan dependensi yang gagal.
Bagikan bagan Anda
Setelah mengonfigurasi bagan, Anda bisa menambahkannya ke dasbor atau buku kerja. Dengan menambahkan bagan ke dasbor atau buku kerja, Anda dapat membuatnya dapat diakses oleh tim Anda. Anda juga dapat memperoleh wawasan dengan melihatnya dalam konteks informasi pemantauan lainnya.
Untuk menyematkan bagan yang dikonfigurasi ke dasbor, di sudut kanan atas bagan, pilih Simpan ke pin dasbor>ke dasbor.
Untuk menyimpan bagan yang dikonfigurasi ke buku kerja, di sudut kanan atas bagan, pilih Simpan ke dasbor>Simpan ke buku kerja.
Menu Berbagi eksplorasi metrik Azure Monitor menyertakan beberapa opsi untuk berbagi grafik metrik Anda.
Gunakan opsi Unduh ke Excel untuk segera mengunduh bagan Anda.
Pilih opsi Salin tautan untuk menambahkan tautan ke bagan Anda ke clipboard. Anda menerima pemberitahuan ketika tautan berhasil disalin.
Di jendela Kirim ke Buku Kerja , kirim bagan Anda ke buku kerja baru atau yang sudah ada.
Di jendela Sematkan ke Grafana , sematkan bagan Anda ke dasbor Grafana baru atau yang sudah ada.
Tanya jawab umum
Bagian ini menyediakan jawaban atas pertanyaan umum.
Mengapa metrik dari OS tamu komputer virtual Azure saya tidak muncul di penjelajah metrik?
Metrik platform dikumpulkan secara otomatis untuk sumber daya Azure. Namun, Anda harus melakukan beberapa konfigurasi untuk mengumpulkan metrik dari OS tamu komputer virtual. Untuk Windows Virtual Machine, instal ekstensi diagnostik dan konfigurasikan sink Azure Monitor seperti yang dijelaskan dalam Menginstal dan mengonfigurasi ekstensi Azure Diagnostics untuk Windows (WAD). Untuk Linux, instal agen Telegraf seperti yang dijelaskan dalam Mengumpulkan metrik kustom untuk VM Linux dengan agen Telegraf InfluxData.
Bisakah saya melihat metrik Prometheus saya di penjelajah metrik Azure Monitor?
Penjelajah metrik dengan PromQL mendukung visualisasi data metrik Prometheus menggunakan PromQL. Untuk menggunakan Penjelajah Metrik dengan dukungan PromQL, pilih item menu Metrik dari ruang kerja Azure Monitor mana pun di portal Azure. Untuk informasi selengkapnya, lihat Penjelajah metrik dengan PromQL (Pratinjau).