Mengaktifkan Profiler untuk aplikasi Azure App Service
Application Insights Profiler telah diinstal sebelumnya sebagai bagian dari runtime Azure App Service. Anda dapat menjalankan Profiler di aplikasi ASP.NET dan ASP.NET Core yang berjalan di App Service dengan menggunakan tingkat layanan Dasar atau yang lebih tinggi. Ikuti langkah-langkah ini, bahkan jika Anda menyertakan Application Insights SDK dalam aplikasi Anda pada waktu build.
Untuk mengaktifkan Profiler di Linux, telusuri instruksi aplikasi web ASP.NET Core Azure Linux.
Catatan
Penginstalan tanpa kode Profiler Application Insights mengikuti kebijakan dukungan .NET Core. Untuk informasi selengkapnya mengenai runtime yang didukung, lihat Kebijakan Dukungan .NET Core.
Prasyarat
- Aplikasi Azure App Service ASP.NET/ASP.NET Core.
- Sumber daya Application Insights yang terhubung ke aplikasi App Service Anda.
Verifikasi pengaturan "Selalu aktif" diaktifkan
Di portal Azure, buka instans App Service Anda.
Di bawah Pengaturan di panel kiri, pilih Konfigurasi.
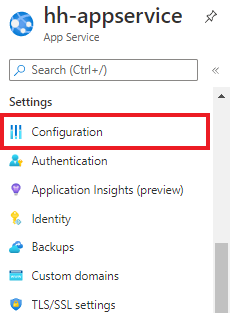
Pilih tab Pengaturan umum.
Verifikasi bahwa Always on> dipilih.
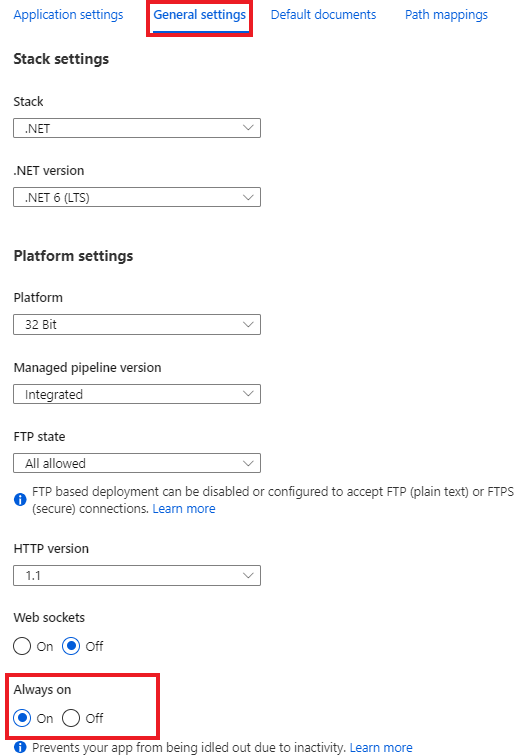
Pilih Simpan jika Anda membuat perubahan.
Aktifkan Application Insights dan Profiler
Bagian berikut menunjukkan kepada Anda cara mengaktifkan Application Insights untuk langganan yang sama atau langganan yang berbeda.
Untuk Application Insights dan App Service dalam langganan yang sama
Jika sumber daya Application Insights Anda berada dalam langganan yang sama dengan instans App Service Anda:
Di bawah Pengaturan di panel kiri, pilih Application Insights.
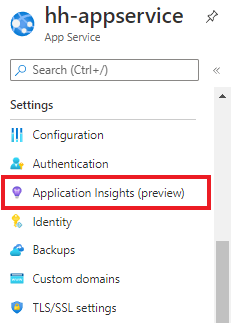
Di bawah Application Insights, pilih Aktifkan.
Verifikasi bahwa Anda menghubungkan sumber daya Application Insights ke aplikasi Anda.
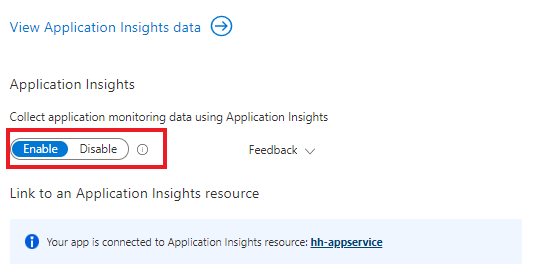
Gulir ke bawah dan pilih tab .NET atau .NET Core, bergantung pada aplikasi Anda.
Verifikasi bahwa Tingkat>koleksi Direkomendasikan dipilih.
Di bawah Profiler, pilih Aktif.
Jika Anda memilih tingkat koleksi Dasar sebelumnya, pengaturan Profiler dinonaktifkan.
Pilih Terapkan>Ya untuk mengonfirmasi.
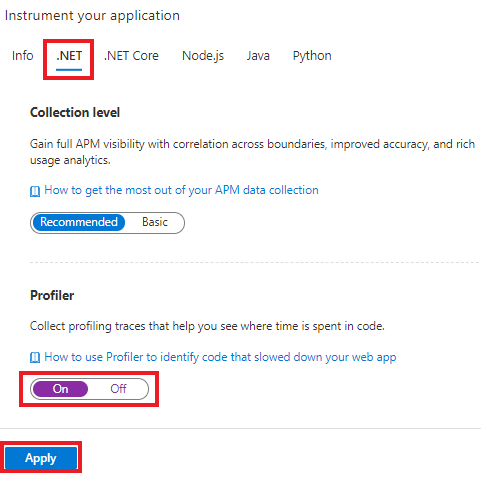
Untuk Application Insights dan App Service dalam langganan yang berbeda
Jika sumber daya Application Insights Anda berada dalam langganan yang berbeda dari instans App Service, Anda perlu mengaktifkan Profiler secara manual dengan membuat pengaturan aplikasi untuk instans App Service Anda. Anda dapat mengotomatiskan pembuatan pengaturan ini dengan menggunakan templat atau cara lain. Berikut adalah pengaturan yang Anda butuhkan untuk mengaktifkan Profiler.
| Pengaturan aplikasi | Nilai |
|---|---|
| APPINSIGHTS_INSTRUMENTATIONKEY | iKey untuk sumber daya Application Insights Anda |
| APPINSIGHTS_PROFILERFEATURE_VERSION | 1.0.0 |
| DiagnosticServices_EXTENSION_VERSION | ~3 |
Atur nilai-nilai ini dengan menggunakan:
Aktifkan Profiler untuk cloud regional
Saat ini, satu-satunya wilayah yang memerlukan modifikasi titik akhir adalah Azure Government dan Microsoft Azure yang dioperasikan oleh 21Vianet.
| Pengaturan aplikasi | Cloud Pemerintah AS | Cloud Tiongkok |
|---|---|---|
| ApplicationInsightsProfilerEndpoint | https://profiler.monitor.azure.us |
https://profiler.monitor.azure.cn |
| ApplicationInsightsEndpoint | https://dc.applicationinsights.us |
https://dc.applicationinsights.azure.cn |
Mengaktifkan autentikasi Microsoft Entra untuk penyerapan profil
Application Insights Profiler mendukung autentikasi Microsoft Entra untuk penyerapan profil. Agar semua profil aplikasi Anda diserap, aplikasi Anda harus diautentikasi dan meyediakan pengaturan aplikasi yang dibutuhkan ke agen Profiler.
Profiler hanya mendukung autentikasi Microsoft Entra saat Anda mereferensikan dan mengonfigurasi ID Microsoft Entra dengan menggunakan Application Insights SDK di aplikasi Anda.
Untuk mengaktifkan ID Microsoft Entra untuk penyerapan profil:
Buat dan tambahkan identitas terkelola untuk mengautentikasi terhadap sumber daya Application Insights Anda ke App Service Anda:
Konfigurasikan dan aktifkan ID Microsoft Entra di sumber daya Application Insights Anda.
Tambahkan pengaturan aplikasi berikut untuk memberi tahu agen Profiler identitas terkelola mana yang akan digunakan.
Untuk identitas yang ditetapkan sistem:
Pengaturan aplikasi Nilai APPLICATIONINSIGHTS_AUTHENTICATION_STRING Authorization=AADUntuk identitas yang ditetapkan pengguna:
Pengaturan aplikasi Nilai APPLICATIONINSIGHTS_AUTHENTICATION_STRING Authorization=AAD;ClientId={Client id of the User-Assigned Identity}
Menonaktifkan Profiler
Untuk menghentikan atau memulai ulang Profiler untuk instance aplikasi individual:
Di bawah Pengaturan di panel kiri, pilih WebJobs.
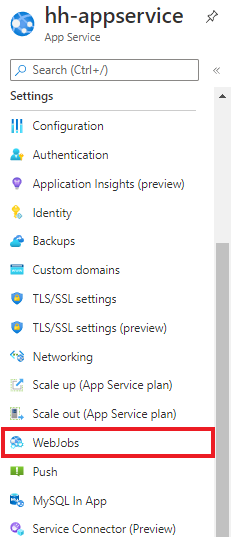
Pilih webjob bernama
ApplicationInsightsProfiler3.Pilih Hentikan.
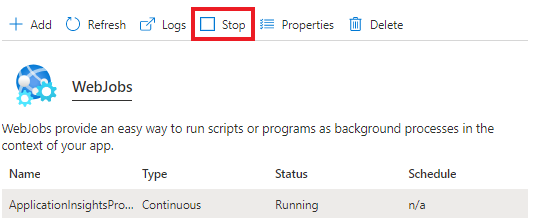
Pilih Ya untuk mengonfirmasi.
Sebaiknya Profiler diaktifkan di semua aplikasi untuk menemukan masalah performa sedini mungkin.
Anda dapat menghapus file Profiler saat menggunakan WebDeploy untuk menyebarkan perubahan ke aplikasi web Anda. Anda dapat mencegah penghapusan dengan mengecualikan folder App_Data dihapus selama penyebaran.
Langkah berikutnya
- Pelajari cara menghasilkan beban dan melihat jejak Profiler
- Pelajari cara menggunakan fitur Pengoptimalan Kode bersama Application Insights Profiler