Kelola permintaan dukungan Microsoft Azure
Setelah Anda membuat permintaan dukungan Azure, Anda dapat mengelolanya di portal Azure.
Tip
Anda dapat membuat dan mengelola permintaan secara terprogram, menggunakan REST API tiket dukungan Azure, atau Azure CLI. Selain itu, Anda dapat melihat permintaan terbuka, membalas teknisi dukungan Anda, atau mengubah tingkat keparahan tiket di aplikasi seluler Azure.
Untuk mengelola permintaan dukungan, Anda harus memiliki peran Pemilik, Kontributor, atau Kontributor Permintaan Dukungan di tingkat langganan. Untuk mengelola permintaan dukungan yang dibuat tanpa langganan, Anda harus menjadi Admin.
Lihat permintaan dukungan
Lihat detail dan status permintaan dukungan dengan membuka Bantuan + dukungan>Semua permintaan dukungan di portal Azure.
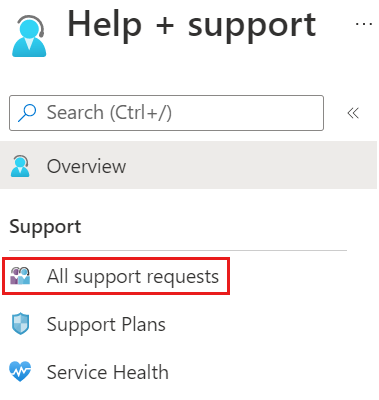
Anda dapat mencari, memfilter, dan mengurutkan permintaan dukungan. Secara default, Anda mungkin hanya melihat permintaan terbuka terbaru. Ubah opsi filter untuk memilih jangka waktu yang lebih lama atau untuk menyertakan permintaan dukungan yang ditutup.
Untuk melihat detail tentang permintaan dukungan untuk melihat detail, termasuk tingkat keparahannya dan pesan apa pun yang terkait dengan permintaan, pilih dari daftar.
Mengirim pesan
Dari Semua permintaan dukungan, pilih permintaan dukungan.
Di Permintaan Dukungan, pilih Pesan baru.
Masukkan pesan Anda dan pilih Kirim.
Mengubah tingkat keparahan
Catatan
Tingkat keparahan maksimum tergantung pada rencana dukungan Anda.
Dari Semua permintaan dukungan, pilih permintaan dukungan.
Di Permintaan Dukungan, pilih Ubah tingkat keparahan.
Portal Microsoft Azure menampilkan salah satu dari dua layar, bergantung pada apakah permintaan Anda sudah ditetapkan ke teknisi dukungan:
Jika permintaan Anda tidak ditetapkan, Anda akan melihat layar seperti berikut ini. Pilih tingkat keparahan baru, lalu pilih Ubah.
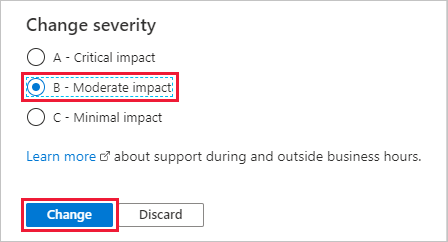
Jika permintaan Anda ditetapkan, Anda akan melihat layar seperti berikut ini. Pilih OK, lalu buat pesan baru untuk meminta perubahan tingkat keparahan.
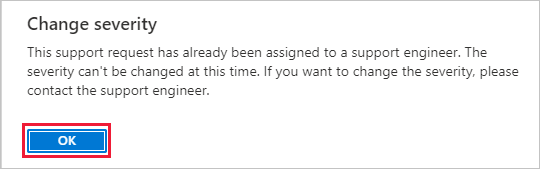
Izinkan pengumpulan informasi diagnostik tingkat lanjut
Saat membuat permintaan dukungan, Anda dapat memilih Ya atau Tidak di bagian Informasi diagnostik tingkat lanjut. Opsi ini menentukan apakah dukungan Azure dapat mengumpulkan informasi diagnostik seperti file log dari sumber daya Azure yang berpotensi membantu menyelesaikan masalah Anda. Dukungan Azure hanya dapat mengakses informasi diagnostik tingkat lanjut jika kasus Anda dibuat melalui portal Azure dan Anda memberikan izin untuk mengizinkannya.
Untuk mengubah pilihan informasi diagnostik Tingkat Lanjut Anda setelah permintaan dibuat:
Dari Semua permintaan dukungan, pilih permintaan dukungan.
Di Permintaan Dukungan, pilih Informasi diagnostik tingkat lanjut di dekat bagian atas layar.
Pilih Ya atau Tidak, lalu pilih Kirim.
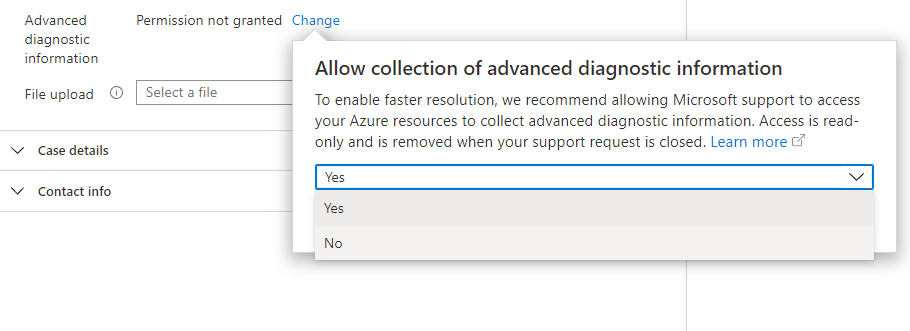
Unggah file
Anda dapat menggunakan opsi unggah file untuk mengunggah file diagnostik seperti jejak browser atau file lain yang menurut Anda relevan dengan permintaan dukungan.
Dari Semua permintaan dukungan, pilih permintaan dukungan.
Dalam Permintaan Dukungan, pilih kotak Unggah file, lalu telusuri untuk menemukan file Anda dan pilih Unggah.
Panduan pengunggahan file
Ikuti panduan berikut saat Anda menggunakan opsi unggah file:
- Untuk melindungi privasi Anda, jangan sertakan informasi pribadi dalam unggahan Anda.
- Nama berkas tidak boleh lebih dari 110 karakter.
- Anda tidak dapat mengunggah lebih dari satu file. Untuk menyertakan beberapa file yang berbeda, jadikan file tersebut dalam satu paket dalam format terkompresi seperti .zip.
- File tidak boleh lebih besar dari 4 MB.
- Semua file harus memiliki ekstensi nama file yang valid, seperti
.docxatau.xlsx. Sebagian besar ekstensi nama file didukung, tetapi Anda tidak dapat mengunggah file dengan ekstensi ini:.bat, .cmd, .exe, .ps1, .js, .vbs, .com, .lnk, .reg, .bin,. cpl, .inf, .ins, .isu, .job, .jse, .msi, .msp, .paf, .pif, .rgs, .scr, .sct, .vbe, .vb, .ws, .wsf, .wsh
Menutup permintaan dukungan
Untuk menutup permintaan dukungan, pilih opsi Tutup permintaan di dekat bagian atas layar. Saat diminta untuk mengonfirmasi, pilih Tutup. Anda akan menerima email konfirmasi saat permintaan Anda ditutup.
Membuka kembali permintaan tertutup
Untuk membuka kembali permintaan dukungan tertutup, pilih Buka kembali permintaan di dekat bagian atas layar. Saat diminta untuk mengonfirmasi, pilih Buka kembali permintaan. Permintaan dukungan Anda kemudian akan aktif lagi.
Catatan
Permintaan dukungan tertutup umumnya dapat dilihat dan dibuka kembali untuk jangka waktu 13 bulan. Setelah waktu itu, mereka dapat dihapus, membuatnya tidak tersedia untuk melihat atau membuka kembali.
Membatalkan paket dukungan
Jika Anda perlu membatalkan paket dukungan, lihat Membatalkan paket dukungan.
Mendapatkan bantuan terkait permintaan dukungan
Jika Anda memerlukan bantuan dalam mengelola permintaan dukungan, buat permintaan dukungan lain untuk mendapatkan bantuan. Untuk Jenis masalah, pilih Teknis, lalu pilih Semua Layanan. Untuk Jenis layanan, pilih Portal dan untuk Jenis masalah pilih Masalah dengan Pengalaman Tiket Dukungan.
Langkah berikutnya
- Tinjau proses untuk membuat permintaan dukungan Azure.
- Pelajari tentang REST API Tiket dukungan Azure.
Saran dan Komentar
Segera hadir: Sepanjang tahun 2024 kami akan menghentikan penggunaan GitHub Issues sebagai mekanisme umpan balik untuk konten dan menggantinya dengan sistem umpan balik baru. Untuk mengetahui informasi selengkapnya, lihat: https://aka.ms/ContentUserFeedback.
Kirim dan lihat umpan balik untuk