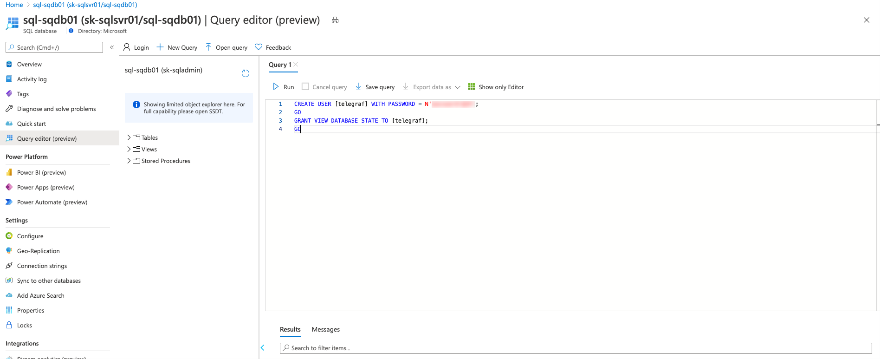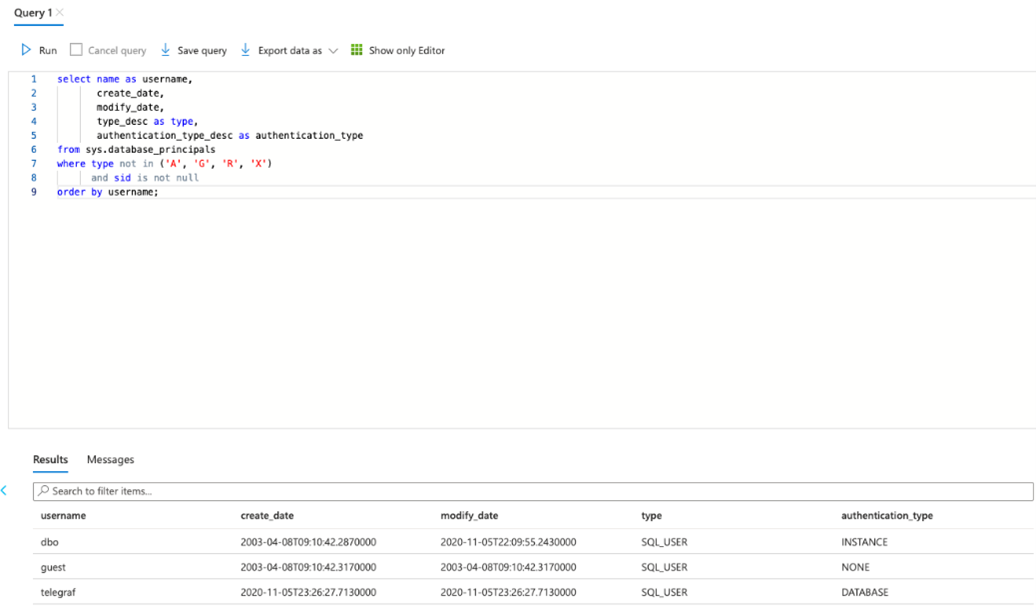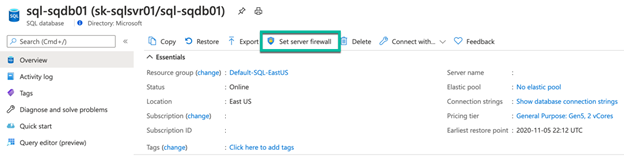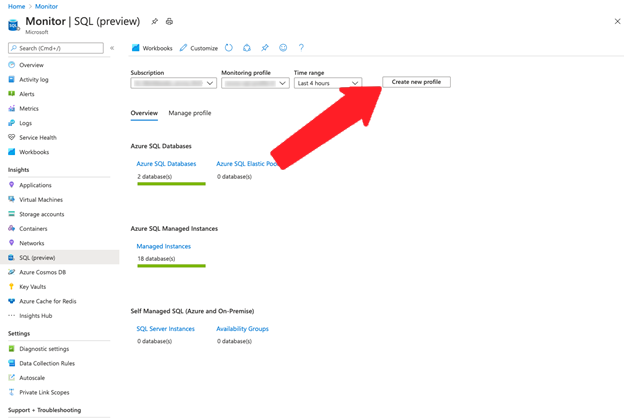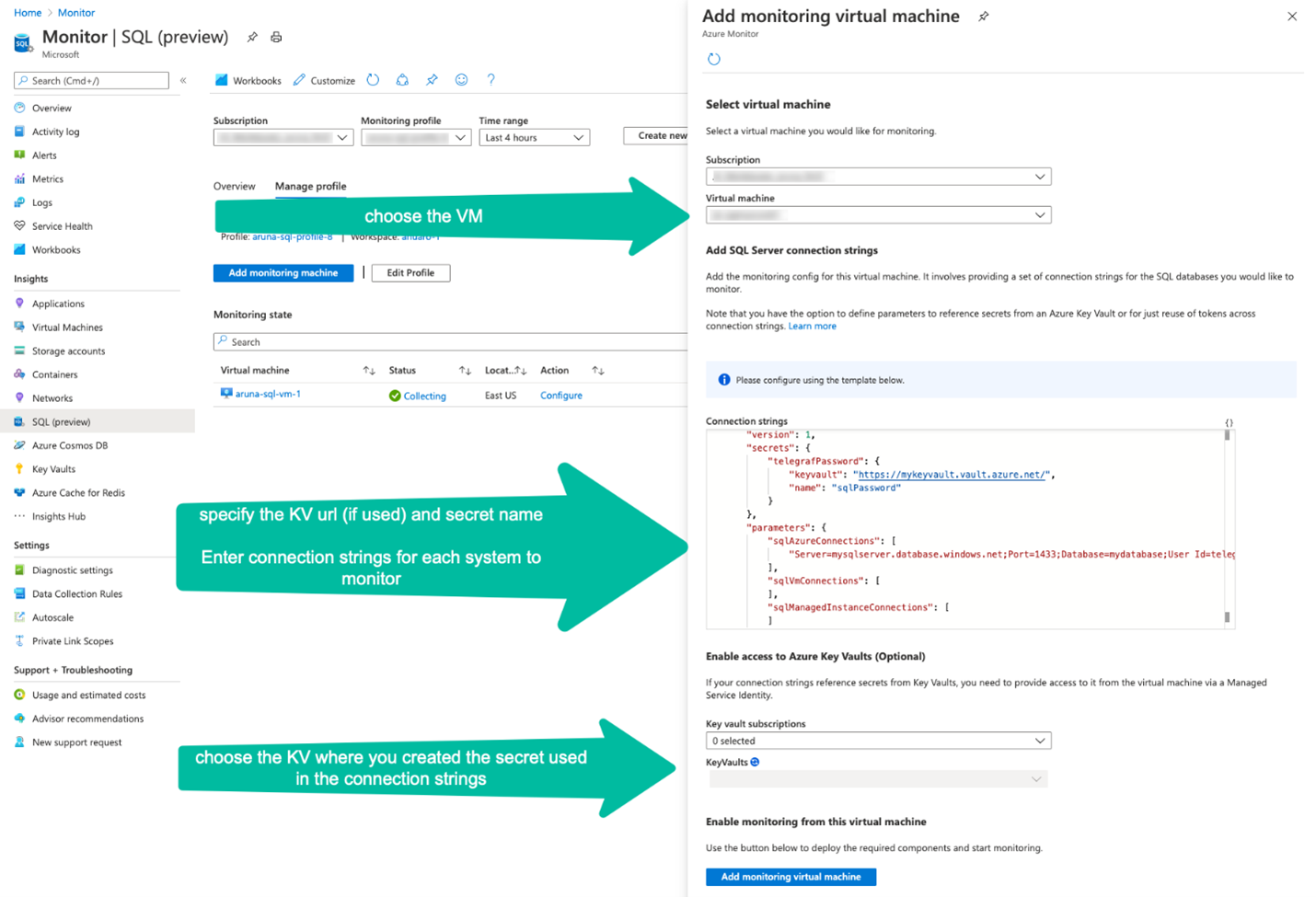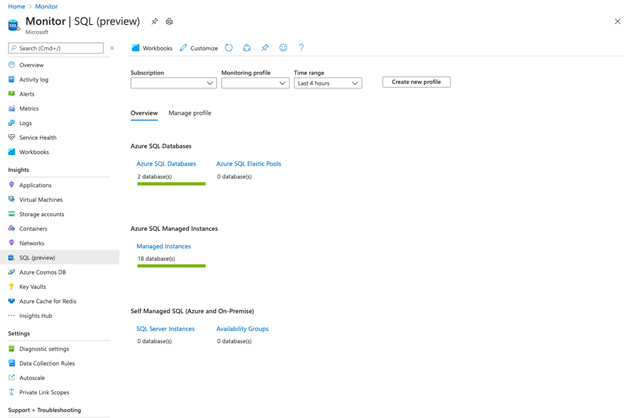Mengaktifkan Wawasan SQL (pratinjau)
Berlaku untuk: Azure SQL Database
Azure SQL Managed Instance
Penting
Wawasan SQL (pratinjau) akan dihentikan pada 31 Desember 2024. Sebaiknya Anda beralih ke pengamat database untuk Azure SQL (pratinjau) atau solusi pemantauan database lain pada tanggal tersebut.
Pengamat database adalah solusi pemantauan yang direkomendasikan untuk skenario yang memerlukan latensi pengumpulan data rendah, pemantauan tingkat estat, data pemantauan komprehensif termasuk detail tingkat kueri, dan dukungan untuk analitik tingkat lanjut pada data pemantauan yang dikumpulkan. Saat ini, pengamat database mendukung Azure SQL Database dan Azure SQL Managed Instance.
Setelah 31 Desember 2024, Wawasan SQL (pratinjau) tidak akan didukung dan tidak akan tersedia di portal Azure. Anda akan menyimpan data pemantauan yang ada yang dikumpulkan oleh SQL Insights di ruang kerja Analitik Log Anda.
Artikel ini menjelaskan cara mengaktifkan Wawasan SQL (pratinjau) untuk memantau penyebaran SQL Anda. Pemantauan dilakukan dari komputer virtual Azure yang membuat koneksi ke penyebaran SQL Anda dan menggunakan Tampilan Manajemen Dinamis (DMV) untuk mengumpulkan data pemantauan. Anda dapat mengontrol himpunan data apa yang dikumpulkan dan frekuensi pengumpulan menggunakan profil pemantauan.
Untuk mengaktifkan Wawasan SQL (pratinjau) dengan membuat profil pemantauan dan mesin virtual menggunakan pola dasar manajer sumber daya, lihat Contoh pola dasar Resource Manager untuk Wawasan SQL (pratinjau).
Membuat ruang kerja Analitik Log
Wawasan SQL menyimpan data di satu atau beberapa ruang kerja Log Analytics. Sebelum dapat mengaktifkan SQL Insights, Anda harus membuat ruang kerja atau memilih ruang kerja yang sudah ada. Satu ruang kerja dapat digunakan dengan beberapa profil pemantauan, tetapi ruang kerja dan profil harus berada di wilayah Azure yang sama. Untuk mengaktifkan dan mengakses fitur di Wawasan SQL, Anda harus memiliki peran kontributor Log Analytics di ruang kerja.
Membuat pengguna pemantauan
Anda memerlukan (masuk) pengguna pada penerapan SQL yang ingin Anda pantau. Ikuti prosedur di bawah ini untuk berbagai jenis penyebaran SQL.
Instruksi di bawah ini mencakup proses per jenis SQL yang dapat Anda pantau. Untuk mencapai ini dengan skrip pada beberapa sumber daya SQL sekaligus, silakan merujuk ke file README dan contoh skrip berikut.
Catatan
Wawasan SQL (pratinjau) tidak mendukung skenario Azure SQL Database berikut ini:
- Kumpulan elastis: Metrik tidak dapat dikumpulkan untuk kumpulan elastis. Metrik tidak dapat dikumpulkan untuk database dalam kumpulan elastis.
- Tingkat layanan rendah: Metrik tidak dapat dikumpulkan untuk database pada tujuan layanan Dasar, S0, dan S1
Wawasan SQL (pratinjau) memiliki dukungan terbatas untuk skenario Azure SQL Database berikut ini:
- Tingkat tanpa server: Metrik dapat dikumpulkan untuk database menggunakan tingkat komputasi tanpa server. Namun, proses pengumpulan metrik akan mengatur ulang timer penundaan jeda otomatis, yang mencegah database memasuki status jeda otomatis.
Buka Database Azure SQL dengan SQL Server Management Studio atau Editor Power Query (pratinjau) di portal Microsoft Azure, atau alat klien SQL lainnya.
Jalankan skrip berikut untuk membuat pengguna dengan izin yang diperlukan. Ganti pengguna dengan nama pengguna dan mystrongpassword dengan kata sandi.
CREATE USER [user] WITH PASSWORD = N'mystrongpassword';
GO
GRANT VIEW DATABASE STATE TO [user];
GO
Verifikasikan bahwa pengguna telah dibuat.
select name as username,
create_date,
modify_date,
type_desc as type,
authentication_type_desc as authentication_type
from sys.database_principals
where type not in ('A', 'G', 'R', 'X')
and sid is not null
order by username
Membuat Azure Virtual Machine
Anda harus membuat satu komputer virtual Azure atau lebih yang akan digunakan untuk mengumpulkan data untuk memantau SQL.
Catatan
Profil pemantauan menentukan data apa yang akan Anda kumpulkan dari berbagai jenis SQL yang ingin dipantau. Setiap komputer virtual pemantauan hanya dapat memiliki satu profil pemantauan yang terkait dengannya. Jika Anda membutuhkan beberapa profil pemantauan, maka Anda perlu membuat komputer virtual untuk masing-masing komputer virtual.
Persyaratan komputer virtual Azure
Mesin virtual Azure memiliki persyaratan berikut:
- Sistem operasi: Ubuntu 18.04 menggunakan gambar Marketplace Azure. Gambar kustom tidak didukung. Untuk mendapatkan Extended Security Maintenance (ESM) untuk versi Ubuntu ini, sebaiknya gunakan gambar marketplace Ubuntu Pro 18.04 LTS. Untuk informasi selengkapnya, lihat Dukungan untuk Linux dan teknologi sumber terbuka di Azure.
- Ukuran komputer virtual Azure minimum yang direkomendasikan: Standard_B2s (2 CPU, memori 4 GiB)
- Disebarkan di wilayah Azure mana pun yang didukung oleh agen Azure Monitor, dan memenuhi semua prasyarat agen Azure Monitor.
Catatan
Ukuran komputer virtual Standard_B2s (2 cpu, memori 4 GiB) akan mendukung hingga 100 untai (karakter) koneksi. Anda tidak boleh mengalokasikan lebih dari 100 koneksi ke satu komputer virtual.
Tergantung pada pengaturan jaringan sumber daya SQL Anda, komputer virtual mungkin perlu ditempatkan di jaringan virtual yang sama dengan sumber daya SQL Anda sehingga mereka dapat membuat koneksi jaringan untuk mengumpulkan data pemantauan.
Mengonfigurasi setelan jaringan
Setiap jenis SQL menawarkan metode pemantauan komputer virtual Anda untuk mengakses SQL dengan aman. Bagian di bawah ini mencakup opsi berdasarkan jenis SQL.
Wawasan SQL mendukung akses Azure SQL Database Anda melalui titik akhir publik serta dari jaringan virtual.
Untuk akses melalui titik akhir publik, Anda akan menambahkan aturan di bawah halaman Pengaturan firewall dan bagian pengaturan firewall IP di portal Azure. Untuk menentukan akses dari jaringan virtual, Anda dapat mengatur aturan firewall jaringan virtual dan mengatur tag layanan yang diperlukan oleh agen Azure Monitor.
Menyimpan kata sandi pemantauan di Azure Key Vault
Sebagai praktik terbaik keamanan, kami sangat menyarankan Anda menyimpan kata sandi (masuk) pengguna SQL Anda di Key Vault, daripada memasukkannya langsung ke string koneksi profil pemantauan Anda.
Saat mengatur profil untuk pemantauan SQL, Anda akan memerlukan salah satu izin berikut pada sumber daya Key Vault yang ingin Anda gunakan:
- Microsoft.Authorization/roleAssignments/write
- Microsoft.Authorization/roleAssignments/delete
Jika Anda memiliki izin ini, kebijakan akses Key Vault baru akan dibuat secara otomatis sebagai bagian dari pembuatan profil SQL Monitoring yang menggunakan Key Vault yang Anda tentukan.
Penting
Anda perlu memastikan bahwa konfigurasi jaringan dan keamanan memungkinkan mesin virtual pemantauan untuk mengakses Key Vault. Untuk informasi selengkapnya, lihat Mengakses Azure Key Vault di balik firewall dan Mengonfigurasi pengaturan jaringan Azure Key Vault.
Membuat profil pemantauan SQL
Buka Wawasan SQL (pratinjau) dengan memilih SQL (pratinjau) dari bagian Wawasan menu Azure Monitor di portal Azure. Pilih Buat profil baru.
Profil akan menyimpan informasi yang ingin Anda kumpulkan dari sistem SQL Anda. Profil tersebut memiliki pengaturan khusus untuk:
- Azure SQL Database
- Instans Terkelola Azure SQL
- SQL Server di VM Azure
Contohnya, Anda dapat membuat satu profil bernama SQL Production dan profil lain bernama SQL Staging dengan pengaturan yang berbeda untuk frekuensi pengumpulan data, data apa yang akan dikumpulkan, dan ruang kerja mana yang akan dikirimi data.
Profil tersebut disimpan sebagai sumber daya aturan pengumpulan data pada langganan dan grup sumber daya yang Anda pilih. Setiap profil membutuhkan unsur berikut:
- Nama. Tidak dapat diedit setelah dibuat.
- Lokasi. Ini adalah wilayah Azure.
- Ruang kerja Log Analytics untuk menyimpan data pemantauan.
- Pengaturan pengumpulan untuk frekuensi dan jenis data pemantauan sql yang dikumpulkan.
Catatan
Lokasi profil harus berada di lokasi yang sama dengan ruang kerja Log Analytics yang Anda rencanakan untuk pengiriman data pemantauan.
Pilih Buat profil pemantauan setelah Anda memasukkan detail untuk profil pemantauan Anda. Dibutuhkan waktu hingga satu menit agar profil dapat disebarkan. Jika Anda tidak melihat profil baru yang tercantum dalam kotak kombo Profil pemantauan, pilih tombol refresh dan profil tersebut akan muncul setelah penyebaran selesai. Setelah memilih profil baru, pilih tab Kelola profil untuk menambahkan mesin pemantauan yang akan dikaitkan dengan profil.
Menambahkan mesin pemantauan
Pilih Tambahkan komputer pemantauan untuk membuka Add monitoring virtual machine panel konteks untuk memilih komputer virtual tempat memantau instans SQL Anda dan menyediakan string koneksi.
Pilih langganan dan nama komputer virtual pemantauan Anda. Jika Anda menggunakan Key Vault untuk menyimpan kata sandi untuk login pemantauan (sangat disarankan), pilih langganan Key Vault tersebut di bawah Key vault subscriptions, lalu pilih Key Vault yang menyimpan rahasia di bawah KeyVault. Connection strings Di bidang , masukkan URI vault dan nama rahasia untuk setiap kata sandi yang akan digunakan dalam string koneksi.
Misalnya, jika URI Key Vault adalah https://mykeyvault.vault.azure.net/, dan nama rahasianya adalah sqlPassword1 dan sqlPassword2, maka JSON di Connection strings bidang akan berisi yang berikut:
{
"secrets": {
"telegrafPassword1": {
"keyvault": "https://mykeyvault.vault.azure.net/",
"name": "sqlPassword1"
},
"telegrafPassword2": {
"keyvault": "https://mykeyvault.vault.azure.net/",
"name": "sqlPassword2"
}
}
}
Anda sekarang dapat mereferensikan rahasia ini lebih lanjut di Connection strings bidang . Dalam contoh berikut, dua string koneksi mereferensikan rahasia dan telegrafPassword2 yang telegrafPassword1 ditentukan sebelumnya:
{
"sqlAzureConnections": [
"Server=mysqlserver.database.windows.net;Port=1433;Database=mydatabase;User Id=telegraf;Password=$telegrafPassword1;"
],
"sqlVmConnections": [
"Server=mysqlserver1;Port=1433;Database=master;User Id=telegraf;Password=$telegrafPassword2;"
]
}
Lihat bagian berikutnya untuk detail tentang mengidentifikasi string koneksi untuk penyebaran SQL yang berbeda.
Menambahkan string koneksi
String koneksi menentukan nama untuk masuk yang harus digunakan Wawasan SQL (pratinjau) saat masuk ke SQL untuk mengumpulkan data pemantauan. Jika Anda menggunakan Key Vault untuk menyimpan kata sandi pengguna pemantauan Anda, sediakan URL dan nama rahasia yang digunakan.
String koneksi akan bervariasi untuk setiap jenis sumber daya SQL:
Koneksi TCP dari mesin pemantauan ke alamat IP dan port yang digunakan oleh database harus diizinkan oleh firewall atau kelompok keamanan jaringan (NSGs) yang mungkin ada di jalur jaringan. Untuk detail tentang alamat IP dan port, lihat Azure SQL Database arsitektur konektivitas.
Masukkan string koneksi dengan format:
"sqlAzureConnections": [
"Server=mysqlserver1.database.windows.net;Port=1433;Database=mydatabase;User Id=$username;Password=$password;",
"Server=mysqlserver2.database.windows.net;Port=1433;Database=mydatabase;User Id=$username;Password=$password;"
]
Dapatkan detail dari halaman String koneksi dan titik akhir ADO.NET yang sesuai untuk database.
Untuk memantau readable sekunder, tambahkan ;ApplicationIntent=ReadOnly pada untai (karakter) koneksi. SQL Insights mendukung pemantauan sekunder tunggal. Data yang dikumpulkan akan ditandai untuk mencerminkan primer atau sekunder.