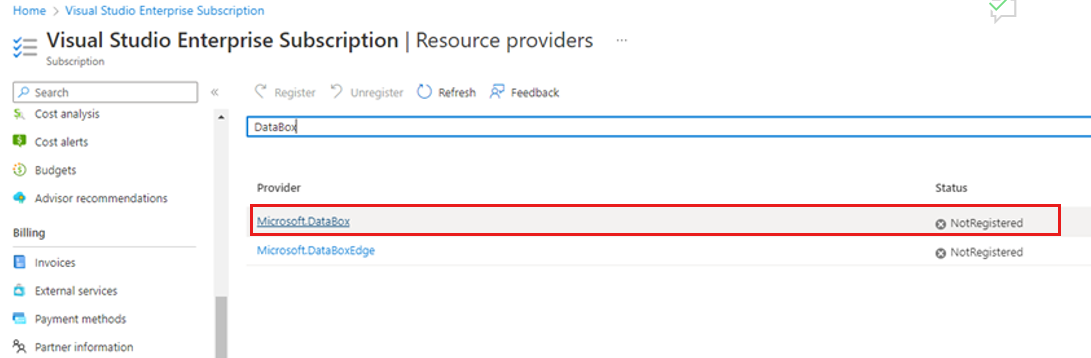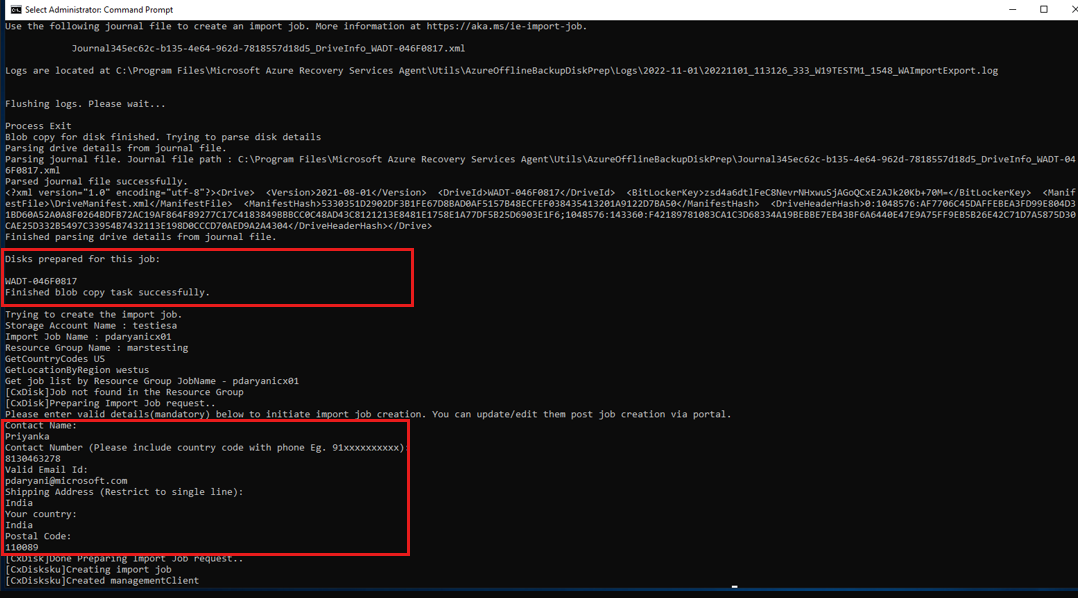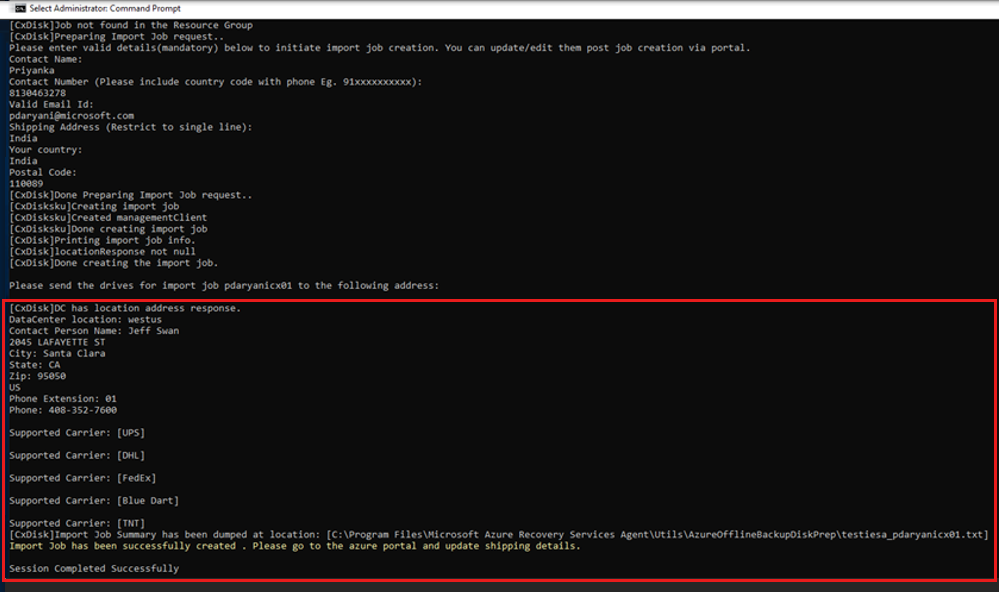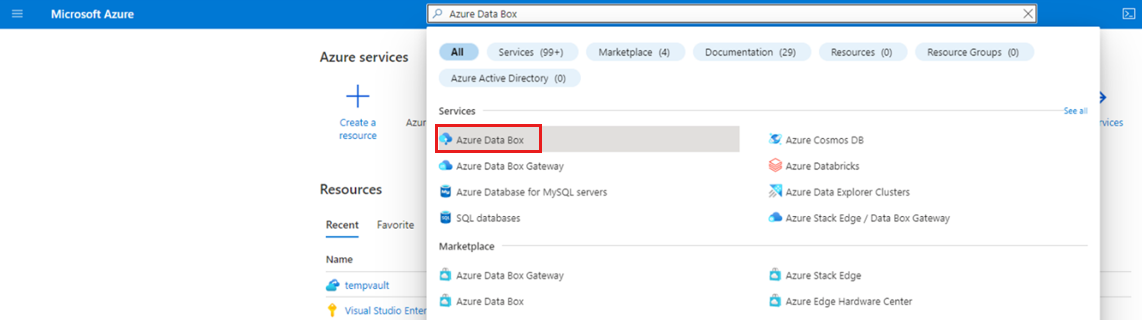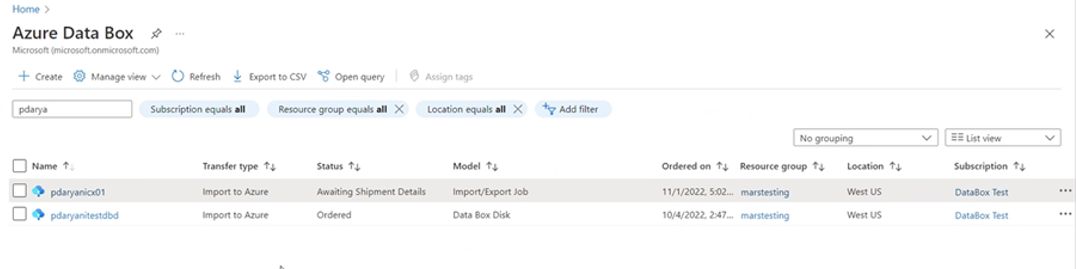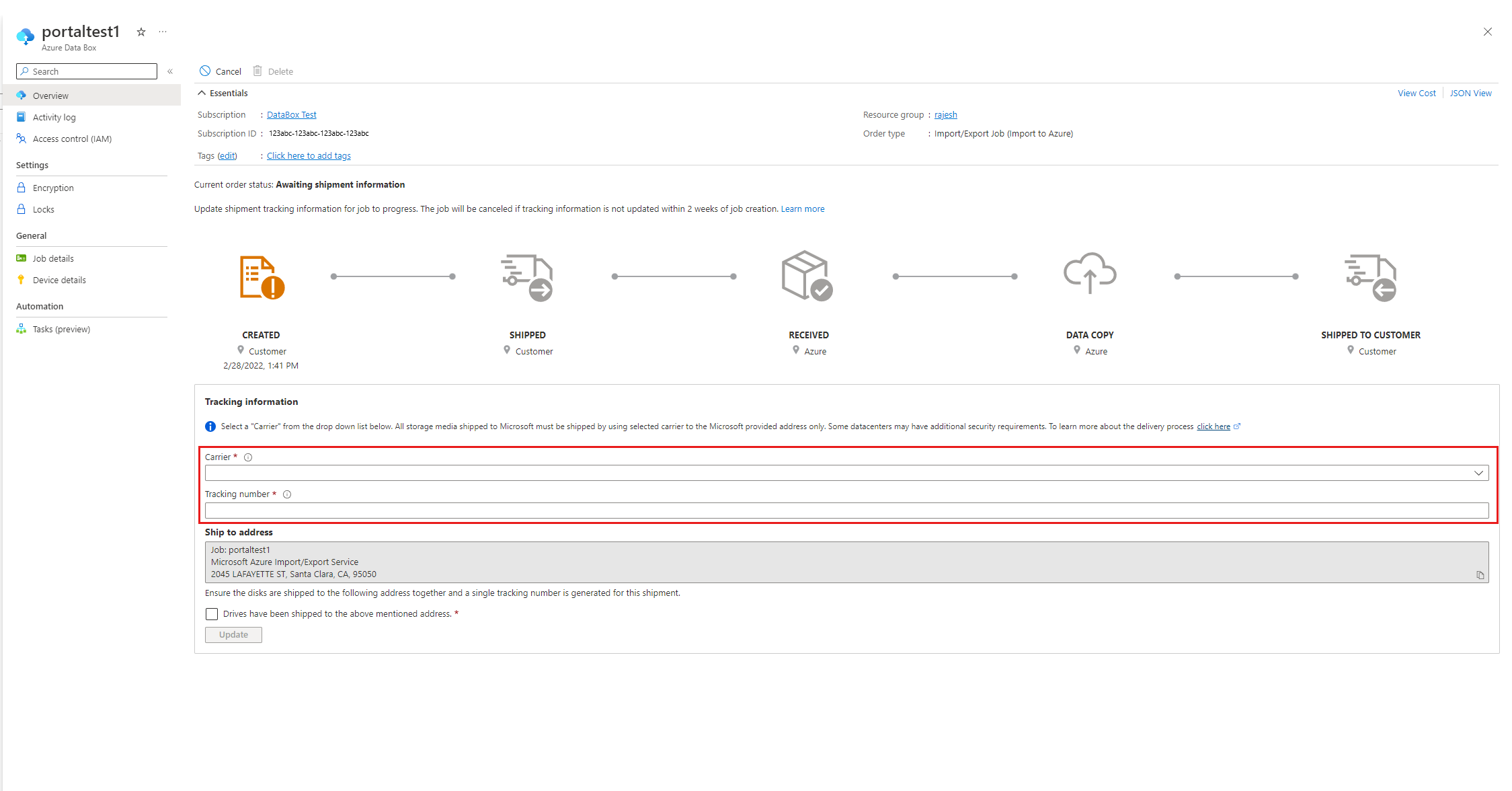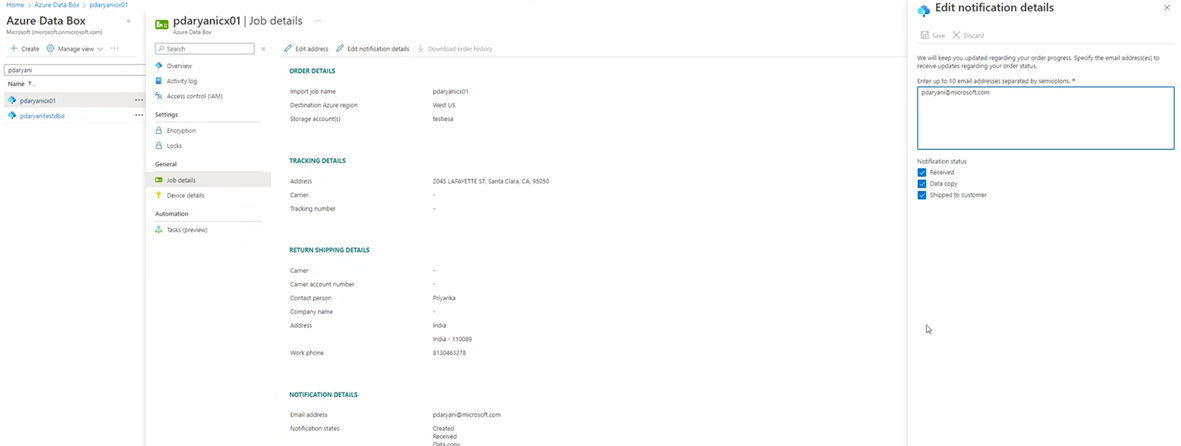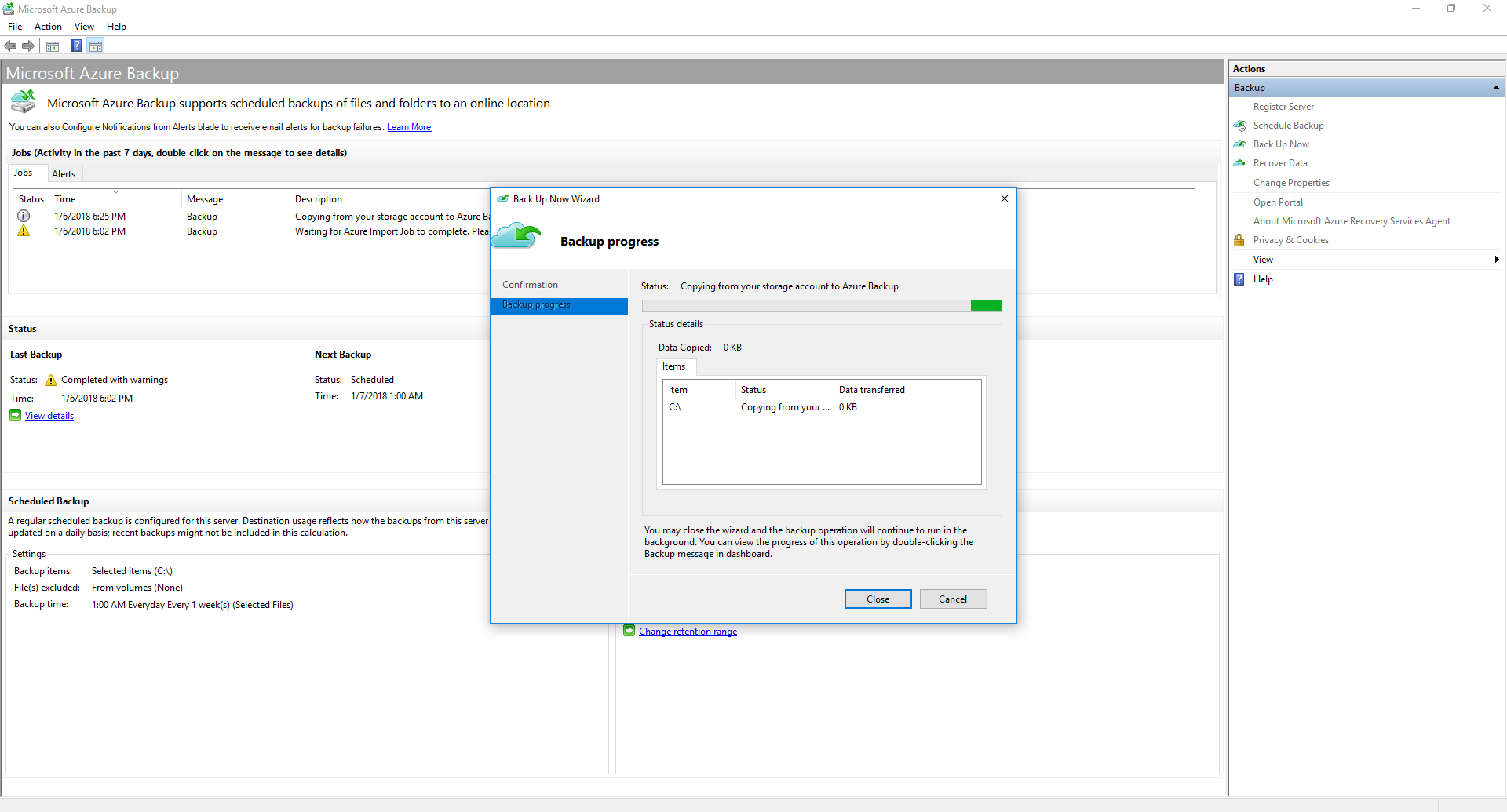Catatan
Akses ke halaman ini memerlukan otorisasi. Anda dapat mencoba masuk atau mengubah direktori.
Akses ke halaman ini memerlukan otorisasi. Anda dapat mencoba mengubah direktori.
Artikel ini menjelaskan cara mengirim data pencadangan lengkap awal dari MARS ke Azure menggunakan disk milik pelanggan alih-alih mengirimkannya melalui jaringan. Pelajari tentang mengirim data pencadangan lengkap awal dari DPM/MABS ke Azure menggunakan disk milik pelanggan.
Azure Backup memiliki beberapa efisiensi bawaan yang menghemat biaya jaringan dan penyimpanan selama pencadangan penuh awal data ke Azure. Pencadangan penuh awal biasanya mentransfer data dalam jumlah besar dan memerlukan lebih banyak bandwidth jaringan jika dibandingkan dengan cadangan berikutnya yang hanya mentransfer delta/inkremental. Melalui proses penyemaian offline, Azure Backup dapat menggunakan disk untuk mengunggah data cadangan offline ke Azure.
Alur penyemaian offline
Proses penyemaian offline Azure Backup terintegrasi erat dengan layanan Impor/Ekspor Azure. Anda dapat menggunakan layanan ini untuk mentransfer data cadangan awal ke Azure dengan menggunakan disk. Jika Anda memiliki terabyte (TB) data cadangan awal yang perlu ditransfer melalui jaringan latensi tinggi dan bandwidth rendah, Anda dapat menggunakan alur kerja seeding offline untuk mengirim salinan cadangan awal, pada satu atau beberapa hard drive ke pusat data Azure.
Untuk melakukan cadangan offline:
- Alih-alih mengirim data cadangan melalui jaringan, tulis data cadangan ke lokasi penahapan.
- Gunakan utilitas AzureOfflineBackupDiskPrep untuk menulis data di lokasi penahapan ke satu atau beberapa disk SATA.
- Sebagai bagian dari pekerjaan persiapan, utilitas AzureOfflineBackupDiskPrep membuat pekerjaan impor Azure. Kirim drive SATA ke pusat data Azure terdekat, dan rujuk pekerjaan impor untuk menghubungkan aktivitas.
- Di pusat data Azure, data pada disk disalin ke akun penyimpanan Azure.
- Azure Backup menyalin data cadangan dari akun penyimpanan ke brankas Layanan Pemulihan, dan pencadangan inkremental dijadwalkan.
Diagram berikut memberikan gambaran umum tentang alur seeding offline:
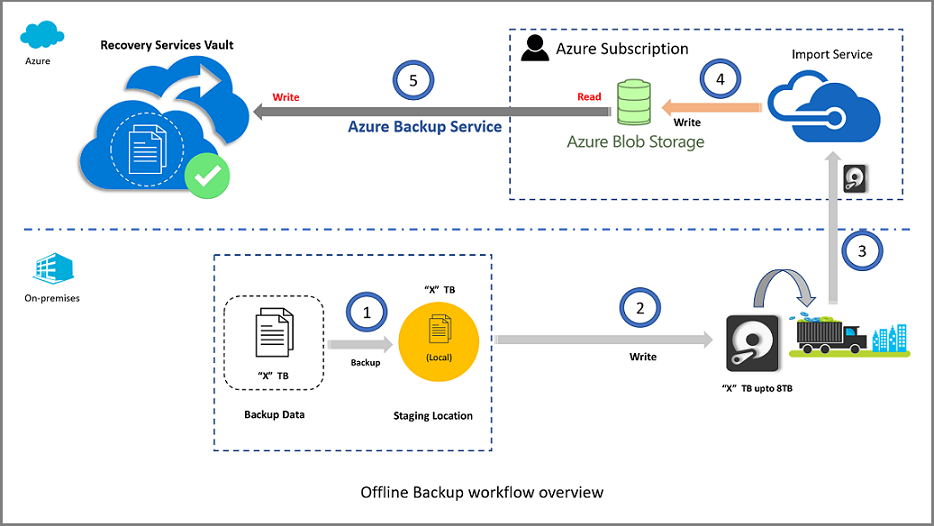
Nota
Pastikan Anda menggunakan agen MARS terbaru (versi 2.0.9250.0 atau yang lebih tinggi) sebelum mengikuti bagian di bawah ini. Pelajari selengkapnya.
Konfigurasi yang didukung
Fitur atau beban kerja Azure Backup berikut mendukung penggunaan pencadangan offline untuk:
- Pencadangan file dan folder dengan Agen Microsoft Azure Recovery Services (MARS), juga disebut sebagai Agen Azure Backup.
- Pencadangan semua beban kerja dan file dengan System Center Data Protection Manager (DPM).
- Pencadangan semua beban kerja dan file dengan Microsoft Azure Backup Server.
Nota
Pencadangan offline tidak didukung untuk pencadangan status sistem yang dilakukan dengan menggunakan agen Azure Backup.
Prasyarat
Nota
Prasyarat dan alur kerja berikut ini hanya berlaku untuk pencadangan file dan folder offline menggunakan Agen Azure Recovery Services terbaru. Untuk melakukan pencadangan offline untuk beban kerja menggunakan System Center DPM atau Azure Backup Server, lihat Alur kerja pencadangan offline untuk DPM dan Azure Backup Server.
Sebelum Anda memulai alur kerja pencadangan offline, selesaikan prasyarat berikut:
Buat Penyimpanan Layanan Pemulihan. Untuk membuat brankas, ikuti langkah-langkah dalam Membuat brankas Layanan Pemulihan.
Pastikan bahwa hanya versi terbaru Agen Azure Backup yang diinstal pada Windows Server atau Windows client, sesuai kebutuhan, dan komputer terdaftar di vault Layanan Pemulihan.
Azure PowerShell 3.7.0 diperlukan di komputer yang menjalankan Agen Azure Backup. Unduh dan instal Azure PowerShell versi 3.7.0.
Di komputer yang menjalankan Agen Azure Backup, pastikan Microsoft Edge atau Internet Explorer 11 diinstal dan JavaScript diaktifkan.
Buat akun penyimpanan Azure dalam langganan yang sama dengan vault Layanan Pemulihan.
Pastikan Anda memiliki izin yang diperlukan untuk membuat aplikasi Microsoft Entra. Alur kerja Pencadangan Offline membuat aplikasi Microsoft Entra dalam langganan yang terkait dengan akun Azure Storage. Aplikasi ini memungkinkan Layanan Azure Backup akses yang aman dan tercakup ke Layanan Impor Azure, yang diperlukan untuk alur kerja Pencadangan Offline.
Daftarkan penyedia sumber daya Microsoft.DataBox dengan langganan yang berisi akun penyimpanan Azure. Untuk mendaftarkan penyedia sumber daya:
Pada menu utama, pilih Langganan.
Jika Anda berlangganan beberapa langganan, pilih langganan yang Anda akan gunakan untuk pencadangan offline. Jika Anda hanya menggunakan satu langganan, langganan Anda akan muncul.
Pada menu langganan, pilih Penyedia sumber daya untuk melihat daftar penyedia.
Dalam daftar penyedia, gulir ke bawah ke Microsoft.DataBox. Jika StatusTidak terdaftar, pilih Daftar.
Lokasi penahapan, yang mungkin berupa berbagi sumber jaringan atau drive tambahan apa pun di komputer, baik internal maupun eksternal, dengan ruang disk yang cukup untuk menyimpan salinan awal Anda, dibuat. Misalnya, jika Anda ingin mencadangkan server berkas berukuran 500 GB, pastikan bahwa area penahapan setidaknya berkapasitas 500 GB. (Jumlah yang lebih kecil digunakan karena pemadatan.)
Saat Anda mengirim disk ke Azure, gunakan hard drive internal SSD 2,5 inci atau 2,5 inci atau 3,5 inci SATA II/III. Anda dapat menggunakan hard drive hingga 10 TB. Periksa dokumentasi layanan Azure Import/Export untuk kumpulan drive terbaru yang didukung layanan.
Drive SATA harus terhubung ke komputer (disebut sebagai komputer salinan) dari mana salinan data cadangan dari lokasi penahapan ke drive SATA dilakukan. Pastikan BitLocker diaktifkan pada komputer salinan.
Alur kerja
Bagian ini menjelaskan alur kerja pencadangan offline sehingga data Anda dapat dikirimkan ke pusat data Azure dan diunggah ke Azure Storage. Jika Anda memiliki pertanyaan tentang layanan impor atau aspek proses apa pun, lihat dokumentasi gambaran umum layanan Impor/Ekspor Azure.
Memulai pencadangan offline
Saat Anda menjadwalkan pencadangan di Agen Layanan Pemulihan, Anda akan melihat halaman ini.
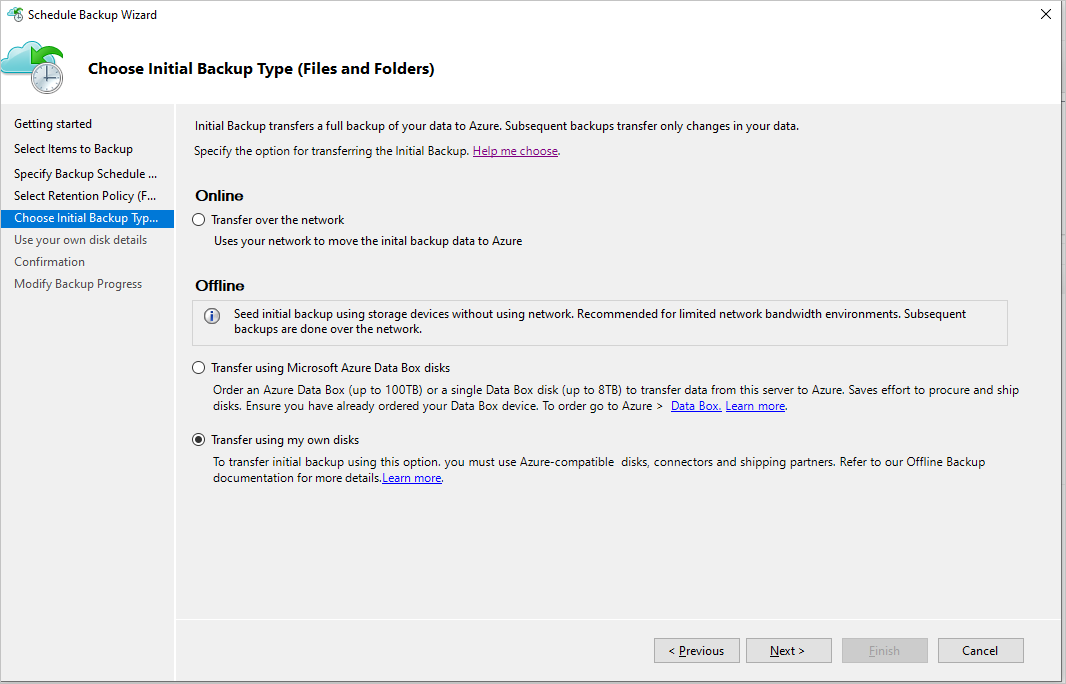
Pilih opsi Transfer menggunakan disk saya sendiri.
Nota
Gunakan opsi Azure Data Box untuk mentransfer data cadangan awal secara offline. Opsi ini menghemat upaya yang diperlukan untuk mendapatkan disk yang kompatibel dengan Azure Anda sendiri. Ini menghadirkan perangkat Azure Data Box milik Microsoft yang aman dan tahan gangguan, ke mana data cadangan dapat langsung ditulis oleh Agen Layanan Pemulihan.
Pilih Berikutnya, dan isi kotak dengan hati-hati.
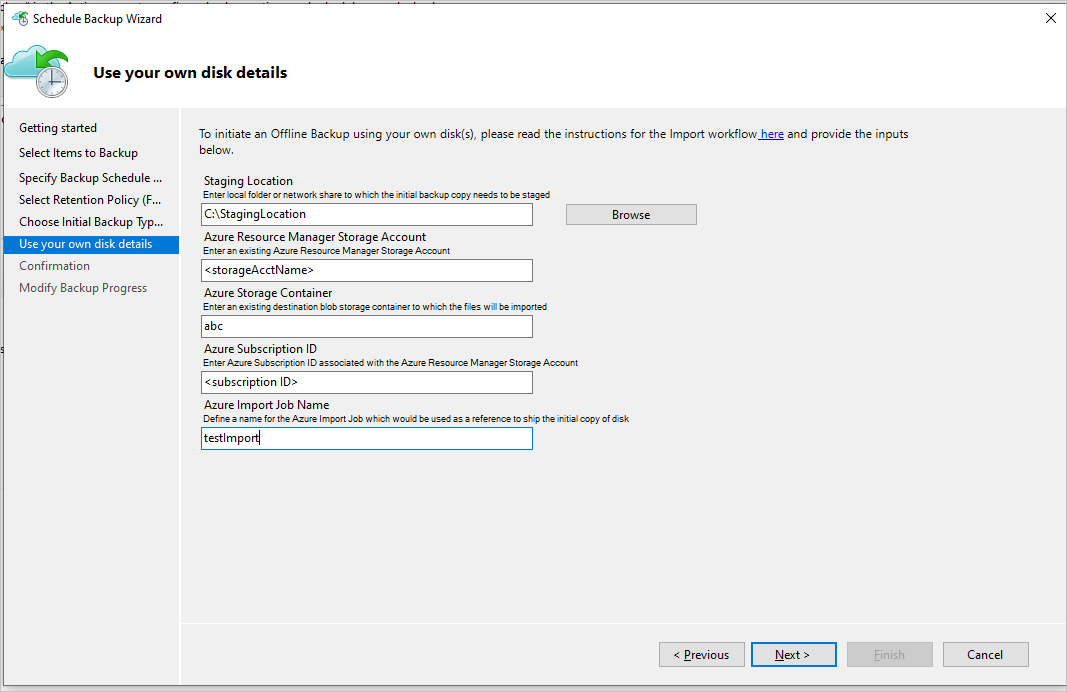
Kotak yang Anda isi adalah:
- Lokasi Penahapan: Lokasi penyimpanan sementara tempat salinan cadangan awal ditulis. Lokasi penahapan mungkin berada pada berbagi jaringan atau komputer lokal. Jika komputer salinan dan komputer sumber berbeda, tentukan jalur jaringan lengkap dari lokasi penahapan.
- Akun Penyimpanan Azure Resource Manager: Nama akun penyimpanan jenis Resource Manager (tujuan umum v1 atau tujuan umum v2) dalam langganan Azure apa pun.
- Kontainer Azure Storage: Nama kontainer penyimpanan blob tujuan di akun penyimpanan Azure tempat data cadangan diimpor sebelum disalin ke vault Layanan Pemulihan.
- ID Langganan Azure: ID untuk langganan Azure tempat akun penyimpanan Azure dibuat.
- Nama Pekerjaan Impor Azure: Nama unik yang digunakan oleh layanan Impor/Ekspor Azure dan Azure Backup untuk melacak transfer data yang dikirim melalui disk ke Azure.
Setelah Anda mengisi kotak, pilih Berikutnya. Simpan informasi Lokasi Penahapan dan Nama Pekerjaan Impor Azure. Diperlukan untuk menyiapkan disk.
Saat diminta, masuk ke langganan Azure Anda. Anda harus masuk sehingga Azure Backup dapat membuat aplikasi Microsoft Entra. Masukkan izin yang diperlukan untuk mengakses layanan Azure Import/Export.
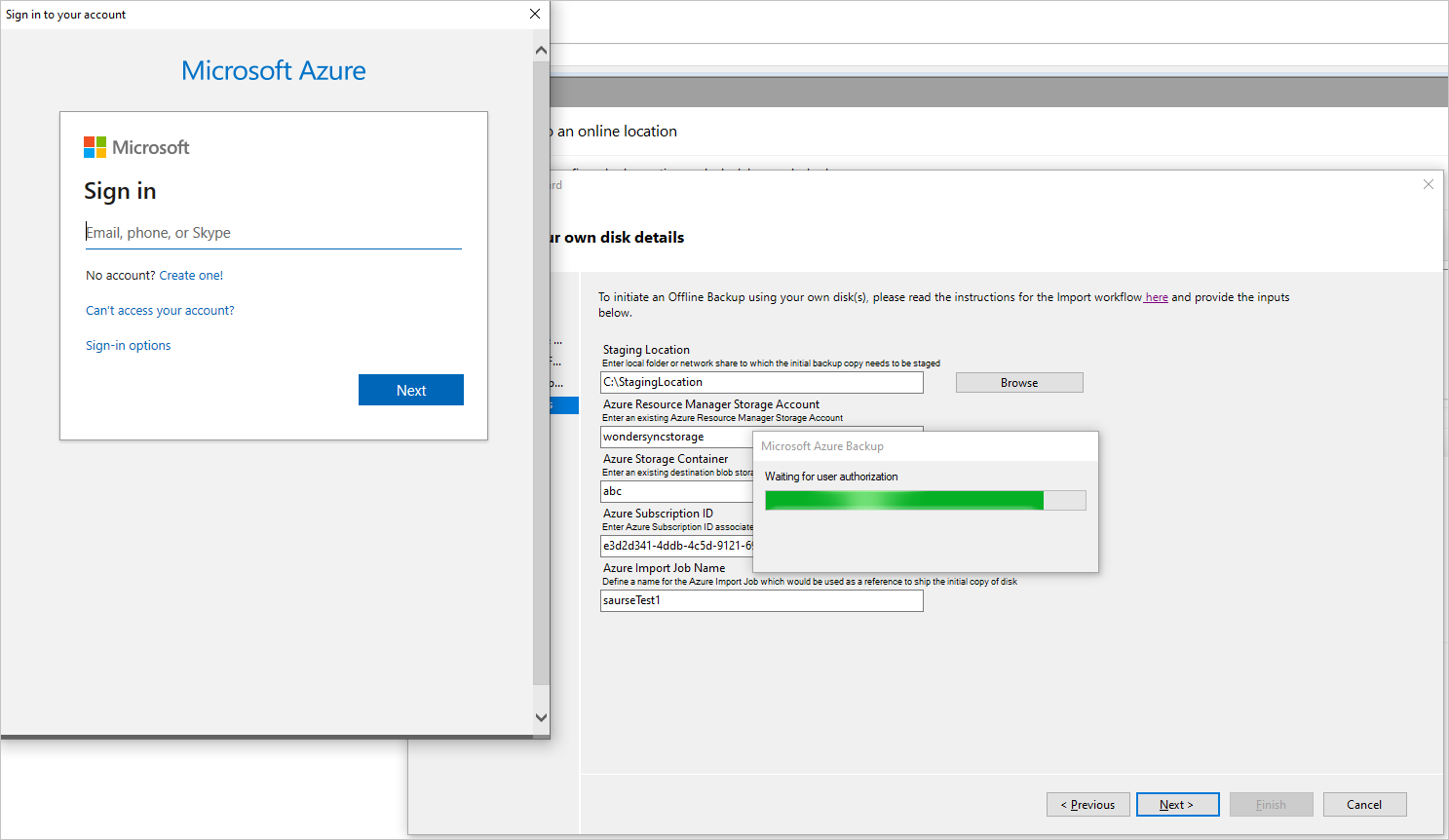
Selesaikan alur kerja. Pada konsol Agen Azure Backup, pilih Cadangkan Sekarang.
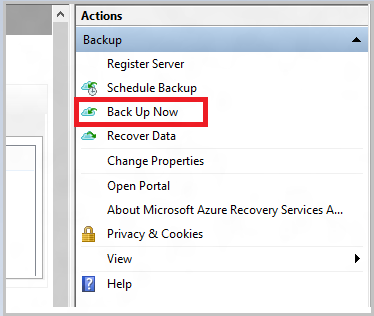
Pada halaman Konfirmasi wizard, pilih Cadangkan. Cadangan awal disimpan di area penahapan sebagai bagian dari penyiapan.
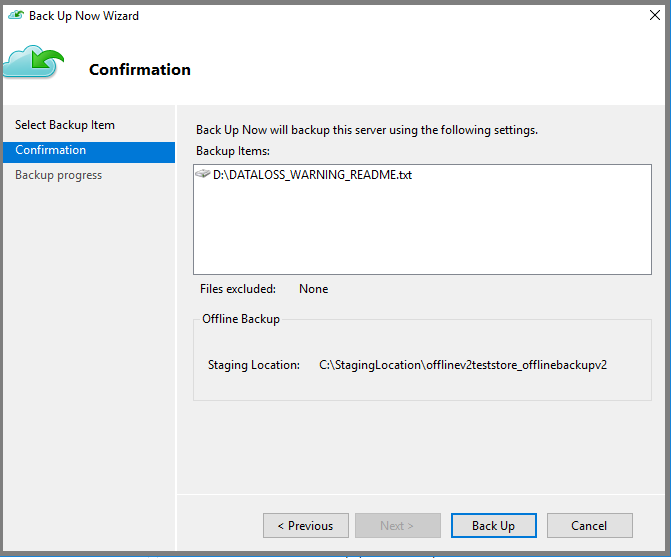
Setelah operasi selesai, lokasi penahapan siap digunakan untuk persiapan disk.
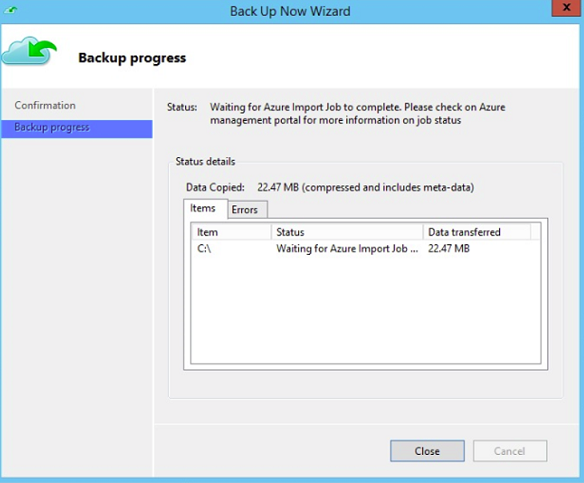
Menyiapkan drive SATA dan mengirim ke Azure
Utilitas AzureOfflineBackupDiskPrep menyiapkan drive SATA yang dikirim ke pusat data Azure terdekat. Utilitas ini tersedia di direktori penginstalan Agen Azure Backup di jalur berikut:
*\Microsoft Azure Recovery Services Agent\Utils\\*
Buka direktori, dan salin direktori AzureOfflineBackupDiskPrep ke komputer lain tempat drive SATA tersambung. Di komputer dengan drive SATA yang terhubung, pastikan bahwa:
Komputer duplikat dapat mengakses lokasi penahapan sementara untuk alur kerja penyemaian offline dengan menggunakan jalur jaringan yang telah ditentukan dalam alur kerja di bagian "Mulai pencadangan offline".
BitLocker diaktifkan pada komputer salinan.
Azure PowerShell 3.7.0 diinstal.
Browser terbaru yang kompatibel (Microsoft Edge atau Internet Explorer 11) diinstal, dan JavaScript diaktifkan.
Komputer salinan dapat mengakses portal Microsoft Azure. Jika perlu, komputer salinan bisa sama dengan komputer sumber.
Penting
Jika komputer sumber adalah komputer virtual, maka komputer salinan harus merupakan server fisik atau komputer klien yang berbeda dari komputer sumber.
Buka prompt perintah yang ditingkatkan pada komputer salin dengan direktori utilitas AzureOfflineBackupDiskPrep sebagai direktori saat ini. Jalankan perintah berikut:
.\AzureOfflineBackupDiskPrep.exe s:<Staging Location Path>Pengaturan Deskripsi s:<Jalur Lokasi Penahapan> Input wajib ini digunakan untuk menyediakan jalur ke lokasi penahapan yang Anda masukkan di alur kerja di bagian "Inisiasi pencadangan offline". Saat Anda menjalankan perintah, utilitas meminta Anda memilih pekerjaan impor Azure yang sesuai dengan drive yang harus disiapkan. Jika hanya satu pekerjaan impor yang dikaitkan dengan lokasi penahapan yang disediakan, halaman seperti ini akan tampil.
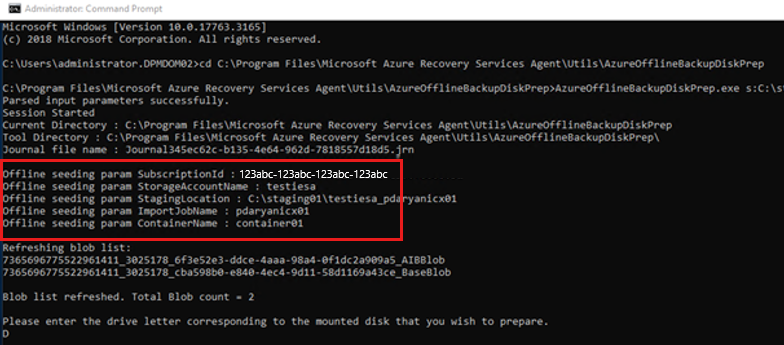
Masukkan huruf drive tanpa titik dua di akhir untuk disk yang terpasang yang ingin Anda siapkan untuk ditransfer ke Azure.
Berikan konfirmasi untuk pemformatan drive saat diminta.
Anda diminta untuk masuk ke langganan Azure Anda. Masukkan kredensial Anda.
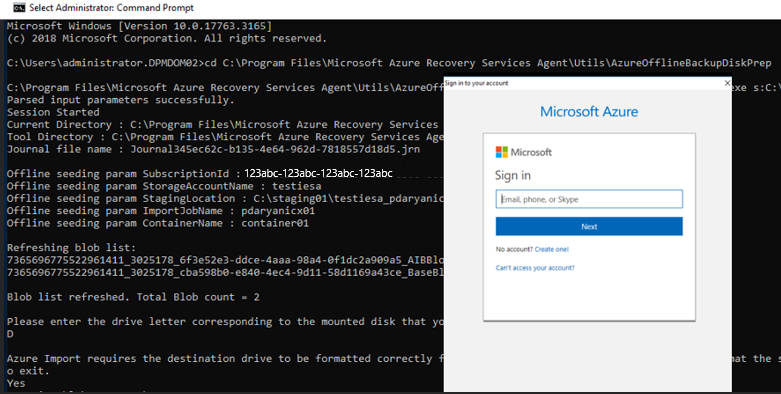
Alat ini kemudian mulai menyiapkan disk dan menyalin data cadangan. Anda mungkin perlu melampirkan disk tambahan saat diminta oleh alat jika disk yang disediakan tidak memiliki ruang yang cukup untuk data cadangan.
Setelah berhasil menyalin data dari lokasi penahapan ke disk, alat ini menunjukkan detail berikut:
- Daftar disk yang disiapkan untuk penyemaian.
- Nama akun penyimpanan, grup sumber daya, dan negara/wilayah Pekerjaan Impor/Ekspor.
Alat ini mencantumkan bidang yang diperlukan untuk membuat Pekerjaan Impor/Ekspor.* Masukkan detail berikut:
Parameter yang Diperlukan Detil Nama Kontak Nama kontak untuk Pekerjaan Impor/Ekspor Nomor Kontak Nomor telepon kontak untuk Pekerjaan Impor/Ekspor Alamat Email Sah ID Email untuk memberi tahu pekerjaan Impor/Ekspor Alamat Pengiriman Alamat pengiriman kembali Negara Negara/wilayah tujuan pengembalian pengiriman Kode Pos Mengembalikan kode pos pengiriman * Semua bidang diperlukan.
Anda dapat mengedit parameter ini di masa mendatang di portal Microsoft Azure untuk pekerjaan Impor/Ekspor .
Setelah Anda memasukkan parameter ini dan berhasil menjalankan alat, Anda menerima konfirmasi keberhasilan pembuatan pekerjaan impor.
Penting
Alat ini juga menampilkan alamat pusat data Azure tempat disk perlu dikirim bersama dengan daftar operator yang didukung.
Kirim disk ke alamat yang disediakan alat. Simpan nomor pelacakan untuk referensi di masa mendatang dan perbarui di portal Microsoft Azure sesegera mungkin.
Penting
Tidak ada dua pekerjaan impor Azure yang dapat memiliki nomor pelacakan yang sama. Pastikan bahwa drive yang dibuat oleh utilitas di bawah satu pekerjaan impor Azure dikirim bersama-sama dalam satu paket dan bahwa ada satu nomor pelacakan unik untuk paket tersebut. Jangan menggabungkan drive yang telah disiapkan sebagai bagian dari pekerjaan impor Azure yang berbeda dalam satu paket.
Memperbarui detail pelacakan dan pengiriman pada pekerjaan impor Azure
Bagian ini membantu Anda memperbarui detail pengiriman pekerjaan impor Azure, yang mencakup detail tentang:
- Nama operator yang mengirimkan disk ke Azure.
- Detail pengiriman kembali untuk disk Anda.
- Ubah email pemberitahuan untuk pekerjaan impor.
Memperbarui detail pelacakan
Untuk memperbarui detail pelacakan, ikuti langkah-langkah berikut:
Masuk ke langganan Azure.
Pada menu utama, pilih Semua layanan.
Pada panel Semua layanan, masukkan Azure Data Box di kotak pencarian, lalu pilih dari hasil pencarian.
Pada menu Azure Data Box, daftar semua pekerjaan Azure Data Box di bawah langganan yang dipilih muncul (termasuk Impor/Ekspor).
Masukkan Impor/Ekspor pada kotak pencarian untuk memfilter pekerjaan Impor/Ekspor , atau masukkan nama pekerjaan secara langsung, lalu pilih pekerjaan impor yang baru dibuat untuk melihat detailnya.
Jika Anda memiliki beberapa langganan, pilih langganan yang digunakan untuk mengimpor data cadangan.
Pilih pekerjaan, lalu pada panel Gambaran Umum, tambahkan Pengangkut dan Nomor Pelacakan untuk memperbarui informasi Pelacakan.
Menambahkan detail pengiriman kembali
Untuk menambahkan detail pengiriman kembali, ikuti langkah-langkah berikut:
- Pilih Detail Pekerjaan di bawah Umum, lalu Edit Alamat.
- Perbarui operator , nomor akun operator , detail kontak , dan detail alamat pengiriman pengembalian
- Pilih Simpan.
Mengedit email pemberitahuan
Untuk memperbarui alamat email yang dikasih tahu tentang progres tugas impor, pilih Edit detail pemberitahuan.
Penting
Pastikan bahwa informasi operator dan nomor pelacakan diperbarui dalam waktu dua minggu setelah pembuatan pekerjaan impor Azure. Kegagalan untuk memverifikasi informasi ini dalam waktu dua minggu dapat mengakibatkan pekerjaan dihapus dan drive tidak diproses.
Waktu untuk memproses hard disk
Jumlah waktu yang diperlukan untuk memproses pekerjaan impor Azure bervariasi. Waktu proses didasarkan pada faktor-faktor seperti waktu pengiriman, jenis pekerjaan, jenis dan ukuran data yang disalin, dan ukuran disk yang disediakan. Layanan Impor/Ekspor Azure tidak memiliki SLA. Setelah disk diterima, layanan berusaha untuk menyelesaikan salinan data cadangan ke akun penyimpanan Azure Anda dalam 7 hingga 10 hari.
Memantau status pekerjaan impor Azure
Untuk memantau status pekerjaan impor Anda dari portal Microsoft Azure, buka panel Azure Data Box dan pilih pekerjaan.
Untuk informasi selengkapnya tentang status pekerjaan impor, lihat Memantau Pekerjaan Impor/Ekspor Azure.
Menyelesaikan alur kerja
Setelah pekerjaan impor berhasil diselesaikan, data cadangan awal tersedia di akun penyimpanan Anda. Pada saat pencadangan terjadwal berikutnya, Azure Backup menyalin konten data dari akun penyimpanan ke vault Layanan Pemulihan.
Pada saat pencadangan terjadwal berikutnya, Azure Backup melakukan pencadangan inkremental.
Membersihkan sumber daya
Setelah pencadangan awal selesai, Anda dapat dengan aman menghapus data yang diimpor ke kontainer Azure Storage dan data cadangan di lokasi penahapan.
Langkah berikutnya
- Untuk pertanyaan tentang alur kerja layanan Azure Import/Export, lihat Menggunakan layanan Microsoft Azure Import/Export untuk mentransfer data ke penyimpanan Blob.
Konten terkait
Seeding offline untuk DPM/MABS menggunakan disk milik pelanggan dengan Azure Import/Export.