Tutorial: Mengoptimalkan biaya dari rekomendasi
Cost Management bekerja sama dengan Azure Advisor untuk memberikan rekomendasi pengoptimalan biaya. Azure Advisor membantu Anda mengoptimalkan dan meningkatkan efisiensi dengan mengidentifikasi sumber daya yang menganggur dan kurang digunakan. Tutorial ini memandu Anda melalui contoh yang dapat digunakan untuk mengidentifikasi sumber daya Azure yang kurang digunakan dan kemudian Anda mengambil tindakan untuk mengurangi biaya.
Tonton video Mengoptimalkan investasi cloud di Cost Management untuk mempelajari lebih lanjut tentang menggunakan Advisor untuk mengoptimalkan biaya Anda. Untuk menonton video lainnya, kunjungi saluran YouTube Cost Management.
Dalam tutorial ini, Anda akan mempelajari cara:
- Melihat rekomendasi pengoptimalan biaya untuk melihat potensi inefisiensi penggunaan
- Bertindak berdasarkan rekomendasi untuk mengubah ukuran komputer virtual ke opsi yang lebih hemat biaya
- Memverifikasi tindakan untuk memastikan bahwa komputer virtual berhasil diubah ukurannya
Prasyarat
Rekomendasi tersedia untuk berbagai cakupan dan jenis akun Azure. Untuk melihat daftar lengkap jenis akun yang didukung, lihat Memahami data Manajemen Biaya. Anda harus memiliki setidaknya akses baca ke satu atau beberapa cakupan berikut untuk melihat data biaya. Untuk mengetahui informasi selengkapnya tentang cakupan, lihat Memahami dan menggunakan cakupan.
- Langganan
- Grup sumber daya
Jika Anda memiliki langganan baru, Anda tidak dapat langsung menggunakan fitur Azure Cost Management. Mungkin diperlukan waktu hingga 48 jam sampai Anda dapat menggunakan semua fitur Cost Management. Selain itu, Anda harus memiliki komputer virtual aktif dengan setidaknya 14 hari aktivitas.
Masuk ke Azure
Masuk ke portal Microsoft Azure di https://portal.azure.com.
Melihat rekomendasi pengoptimalan biaya
Untuk melihat rekomendasi pengoptimalan biaya untuk langganan, buka lingkup yang diinginkan di portal Azure dan pilih Rekomendasi Advisor.
Untuk melihat rekomendasi untuk grup manajemen, buka cakupan yang diinginkan di portal Azure dan pilih Analisis biaya di menu. Gunakan pil Cakupan untuk beralih ke cakupan lain, seperti grup manajemen. Pilih Rekomendasi Advisor di menu. Untuk mengetahui informasi selengkapnya tentang cakupan, lihat Memahami dan menggunakan cakupan.
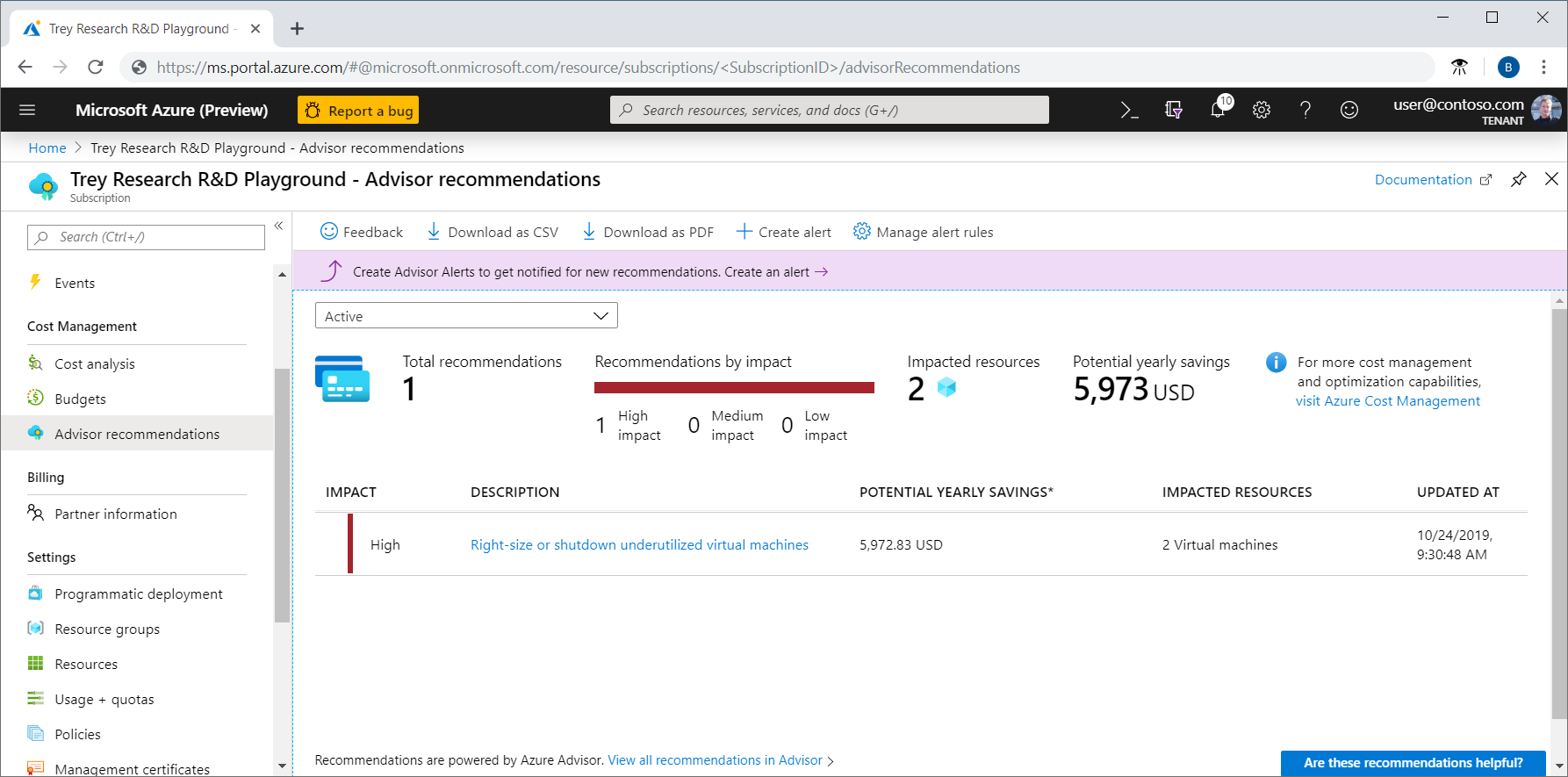
Daftar rekomendasi mengidentifikasi inefisiensi penggunaan atau menunjukkan rekomendasi pembelian yang dapat membantu Anda menghemat uang tambahan. Total Potensi penghematan tahunan menunjukkan jumlah total yang dapat Anda hemat jika Anda mematikan atau membatalkan alokasi semua VM Anda yang memenuhi aturan rekomendasi. Jika tidak ingin mematikannya, Anda harus mempertimbangkan untuk mengubah ukurannya menjadi SKU komputer virtual yang lebih murah.
Kategori Dampak, beserta potensi penghematan tahunan, dirancang untuk membantu mengidentifikasi rekomendasi yang berpotensi menghemat biaya sebanyak mungkin.
Rekomendasi dampak tinggi meliputi:
- Beli paket penghematan Azure untuk menghemat uang pada berbagai layanan komputasi
- Beli instans cadangan komputer virtual untuk menghemat uang dibandingkan membbayar sesuai pemakaian
- Optimalkan pengeluaran komputer virtual dengan mengubah ukuran atau mematikan instans yang kurang digunakan
- Gunakan Standard Storage untuk menyimpan snapshot Disk Terkelola
Rekomendasi dampak sedang meliputi:
- Kurangi biaya dengan menghilangkan sirkuit ExpressRoute yang tidak tersedia
- Kurangi biaya dengan menghapus atau mengonfigurasi ulang gateway jaringan virtual yang menganggur
Bertindak berdasarkan rekomendasi
Azure Advisor memantau penggunaan komputer virtual Anda selama tujuh hari, lalu mengidentifikasi komputer virtual yang kurang digunakan. Komputer virtual yang pemanfaatan CPU-nya lima persen atau kurang dan penggunaan jaringan tujuh MB atau kurang selama empat hari atau lebih dianggap sebagai komputer virtual dengan pemanfaatan rendah.
Pengaturan pemanfaatan CPU 5% atau kurang adalah default, tetapi Anda dapat menyesuaikan pengaturan. Untuk informasi selengkapnya tentang cara menyesuaikan pengaturan, lihat Mengonfigurasi aturan pemanfaatan CPU rata-rata atau rekomendasi komputer virtual dengan penggunaan rendah.
Meskipun beberapa skenario dapat mengakibatkan pemanfaatan rendah sesuai tujuan, Anda sering dapat menghemat uang dengan mengubah ukuran komputer virtual menjadi ukuran yang lebih murah. Penghematan aktual Anda mungkin berbeda jika memilih tindakan mengubah ukuran. Mari kita melihat contoh cara mengubah ukuran komputer virtual.
Dalam daftar rekomendasi, pilih rekomendasi Ukuran yang tepat atau matikan mesin virtual yang kurang dimanfaatkan. Dalam daftar kandidat mesin virtual, pilih mesin virtual yang akan diubah ukurannya dan kemudian pilih mesin virtual. Detail komputer virtual ditampilkan sehingga Anda dapat memverifikasi metrik pemanfaatan. Nilai potensi penghematan tahunan adalah apa yang dapat Anda simpan jika mematikan atau menghapus VM. Mengubah ukuran VM mungkin akan menghemat uang Anda, tetapi Anda tidak akan menghemat jumlah penuh dari potensi penghematan tahunan.
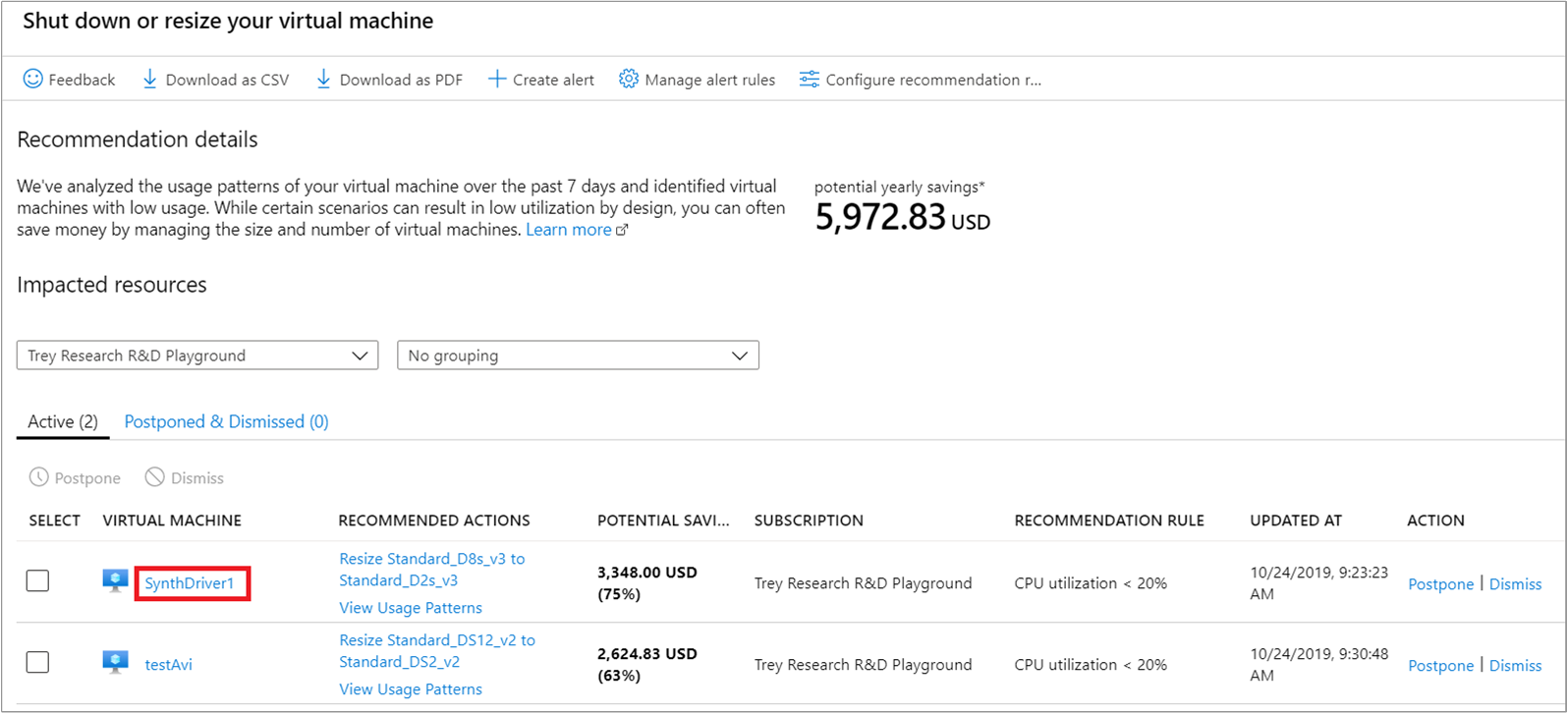
Dalam detail VM, periksa pemanfaatan komputer virtual untuk mengonfirmasi bahwa VM tersebut adalah kandidat pengubahan ukuran yang cocok.
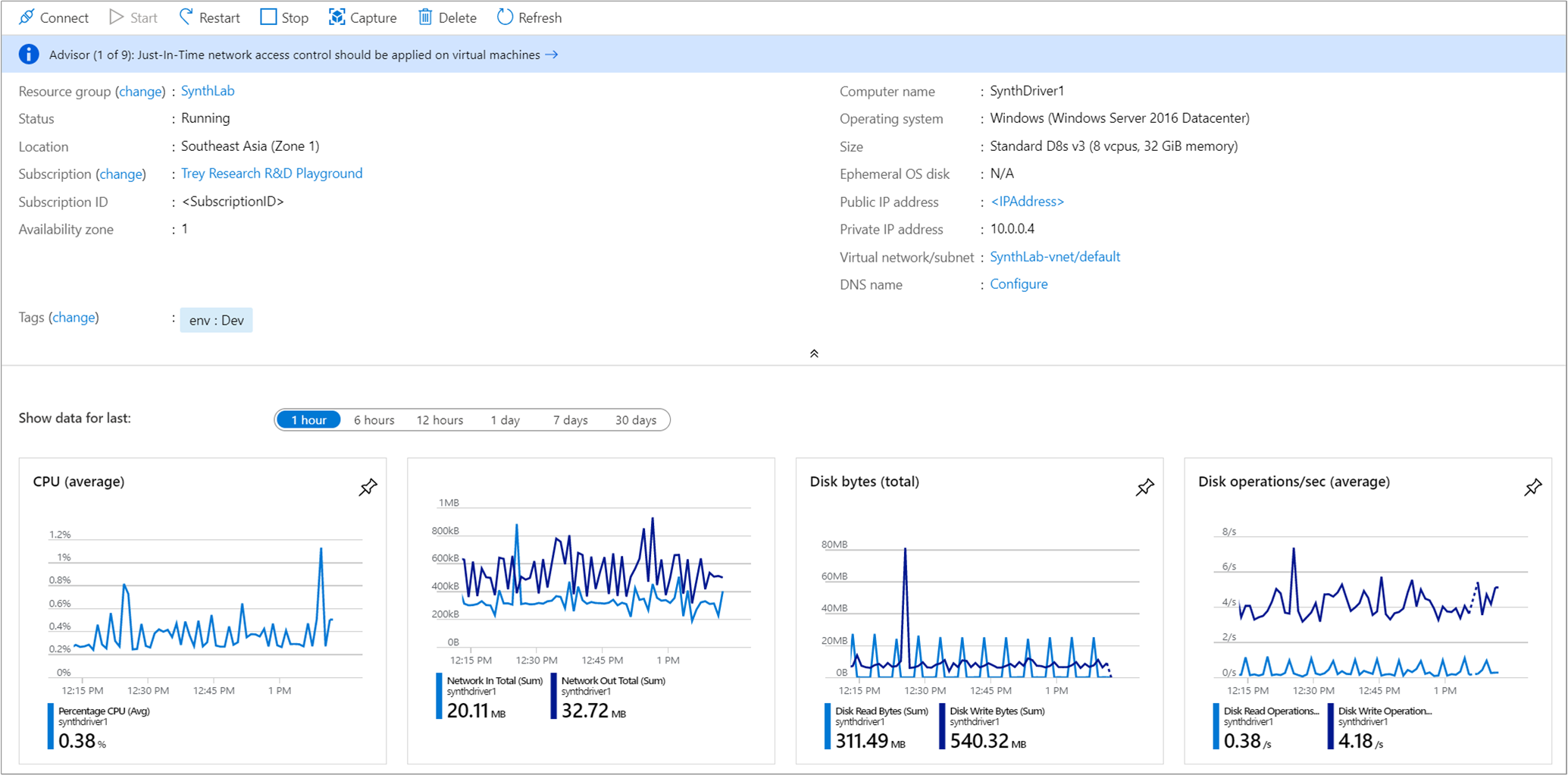
Perhatikan ukuran komputer virtual saat ini. Setelah Anda memverifikasi bahwa komputer virtual harus diubah ukurannya, tutup detail VM sehingga Anda melihat daftar komputer virtual.
Dalam daftar kandidat untuk mematikan atau mengubah ukuran, pilih Ubah ukuran <FromVirtualMachineSKU> menjadi <ToVirtualMachineSKU>.
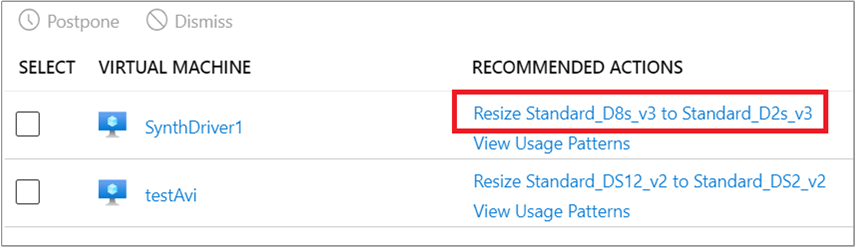
Selanjutnya, Anda akan melihat daftar opsi mengubah ukuran yang tersedia. Pilih salah satu yang akan memberikan performa terbaik dan efektivitas biaya untuk skenario Anda. Dalam contoh berikut, opsi yang dipilih untuk pengubahan ukuran mulai Standard_D8s_v3 hingga Standard_D2s_v3.
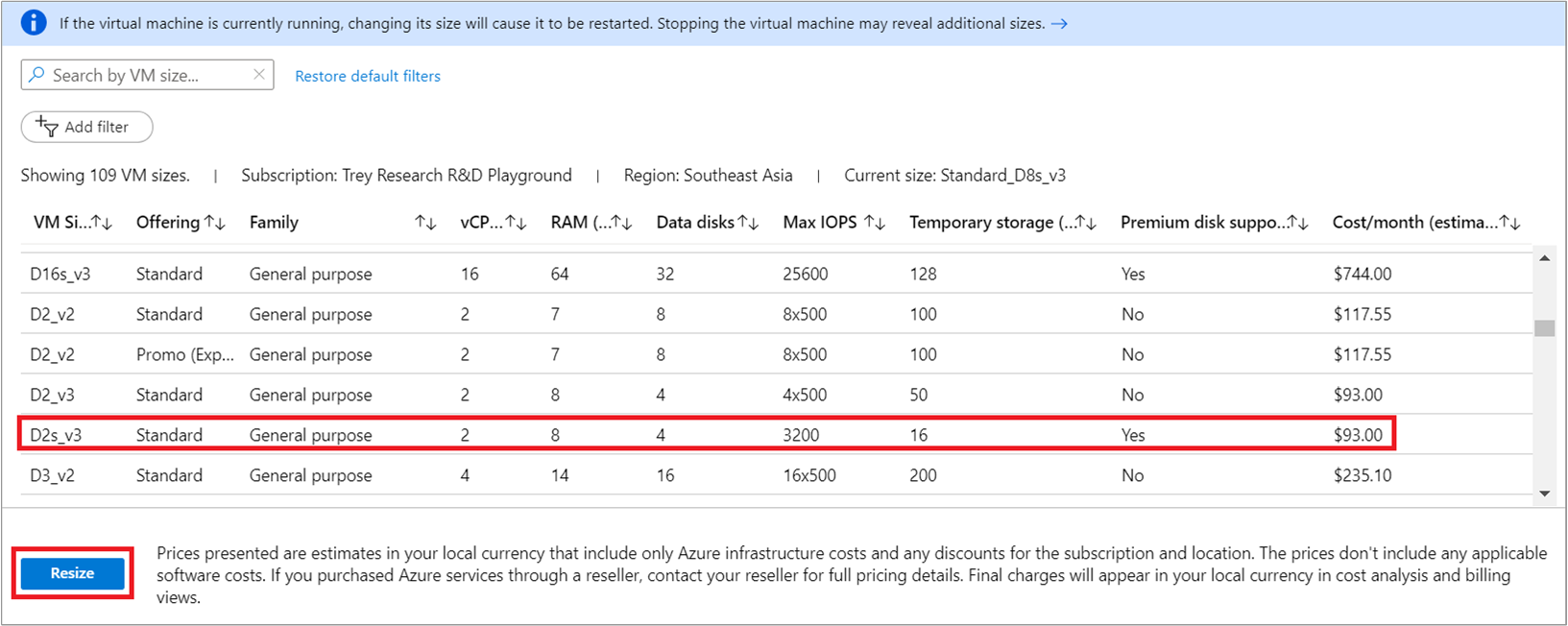
Setelah Anda memilih ukuran yang sesuai, klik Ubah Ukuran untuk memulai tindakan pengubahan ukuran.
Mengubah ukuran memerlukan komputer virtual yang berjalan secara aktif untuk dihidupkan ulang. Jika komputer virtual berada di lingkungan produksi, sebaiknya Anda menjalankan operasi pengubahan ukuran setelah jam kerja. Penjadwalan penghidupan ulang dapat mengurangi gangguan yang disebabkan oleh ketidaktersediaan sementara.
Verifikasi tindakan
Saat pengubahan ukuran VM berhasil diselesaikan, pemberitahuan Azure akan ditampilkan.
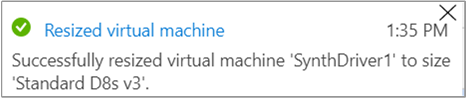
Langkah berikutnya
Dalam tutorial ini, Anda mempelajari cara:
- Melihat rekomendasi pengoptimalan biaya untuk melihat potensi inefisiensi penggunaan
- Bertindak berdasarkan rekomendasi untuk mengubah ukuran komputer virtual ke opsi yang lebih hemat biaya
- Memverifikasi tindakan untuk memastikan bahwa komputer virtual berhasil diubah ukurannya
Jika Anda belum membaca artikel praktik terbaik Cost Management, artikel ini menyediakan panduan dan prinsip tingkat tinggi untuk dipertimbangkan dalam mengelola biaya.