Tutorial: Mentransfer data dengan Azure Data Box Gateway
Artikel ini menjelaskan cara menambahkan dan menyambungkan ke berbagi di Azure Data Box Gateway. Setelah Anda menambahkan berbagi, perangkat dapat mentransfer data ke Azure.
Prosedur ini membutuhkan waktu sekitar 10 menit hingga selesai.
Dalam tutorial ini, Anda akan mempelajari cara:
- Menambahkan berbagi
- Menyambungkan ke berbagi
Sebelum Anda menambahkan berbagi ke Azure Data Box Gateway Anda, pastikan bahwa:
Anda telah memprovisikan perangkat virtual dan menyambungkannya seperti yang dijelaskan dalam Memprovisikan Azure Data Box Gateway di Hyper-V atau Memprovisikan Azure Data Box Gateway di VMware.
Anda telah mengaktifkan perangkat virtual yang dijelaskan di Sambungkan dan aktifkan Azure Data Box Gateway Anda.
Perangkat sekarang siap bagi Anda untuk membuat berbagi dan mentransfer data.
Untuk membuat berbagi, lakukan prosedur berikut:
Di portal Microsoft Azure, buka sumber daya Azure Data Box Gateway, lalu buka Gambaran Umum. Perangkat Anda harus online. Pilih + Tambahkan berbagi pada bilah perintah perangkat.
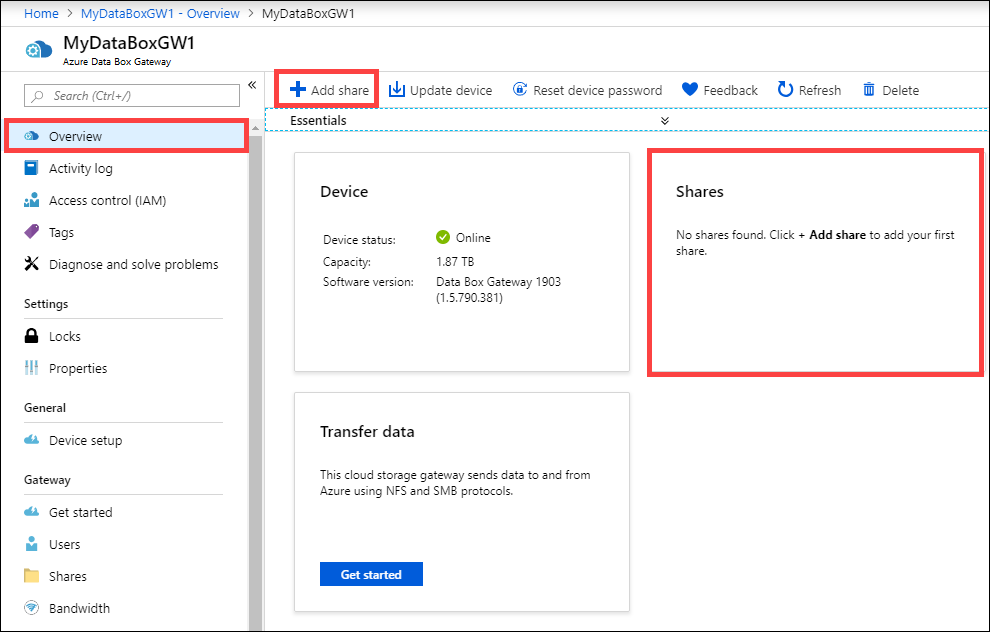
Di Tambahkan Berbagi, lakukan prosedur berikut:
Berikan nama unik untuk berbagi Anda. Nama berbagi hanya boleh menggunakan huruf kecil, angka, dan tanda hubung. Nama berbagi harus berisi antara 3 dan 63 karakter dan dimulai dengan huruf atau angka. Setiap tanda hubung harus diawali dan diikuti dengan karakter non-tanda hubung.
Pilih Jenis berbagi. Jenis ini dapat menjadi SMB atau NFS, dengan SMB sebagai default. SMB merupakan standar untuk klien Windows, dan NFS untuk klien Linux. Opsi yang ditampilkan dapat berbeda tergantung dari apakah Anda memilih bagian SMB atau NFS.
Sediakan akun penyimpanan tempat bagian akan diletakkan. Jika kontainer belum ada, kontainer dibuat di akun penyimpanan dengan nama bagian yang baru dibuat. Jika kontainer sudah ada, kontainer tersebut yang akan digunakan.
Penting
Pastikan bahwa akun Azure Storage yang Anda gunakan tidak memiliki kebijakan ketetapan yang diatur di dalamnya jika Anda menggunakannya dengan perangkat Gateway Azure Data Box. Untuk informasi selengkapnya, lihat Mengatur dan mengelola kebijakan ketetapan untuk penyimpanan blob.
Pilih layanan Penyimpanan dari blob pemblokiran, blob halaman, atau file. Jenis layanan yang dipilih bergantung pada format mana yang Anda inginkan agar data berada di Azure. Misalnya, dalam instans ini, kami ingin data untuk digunakan sebagai blob pemblokiran di Azure, sehingga kami memilih Memblokir Blob. Jika memilih Blob Halaman, Anda harus memastikan bahwa datanya adalah 512 byte yang diratakan. Misalnya, VHDX selalu diselaraskan sebesar 512 byte.
Langkah ini tergantung pada apakah Anda membuat berbagi SMB atau NFS.
Berbagi SMB - Di bawah Semua pengguna lokal hak istimewa, pilih Buat baru atau Gunakan yang sudah ada. Jika Anda membuat pengguna lokal baru, masukkan nama pengguna dan kata sandi, lalu konfirmasi kata sandi. Tindakan ini memberikan izin kepada pengguna lokal. Modifikasi izin tingkat berbagi saat ini tidak didukung.
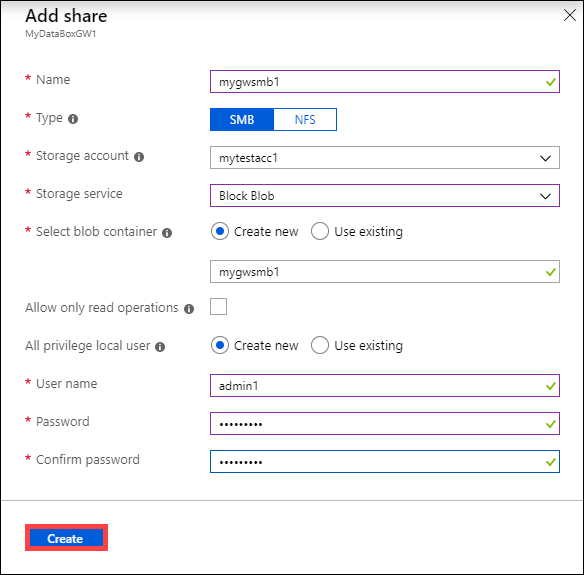
Jika Anda memilih kotak centang Izinkan operasi baca saja untuk data berbagi ini, Anda bisa menentukan pengguna baca-saja.
Berbagi NFS: Masukkan alamat IP klien yang diizinkan untuk mengakses berbagi.
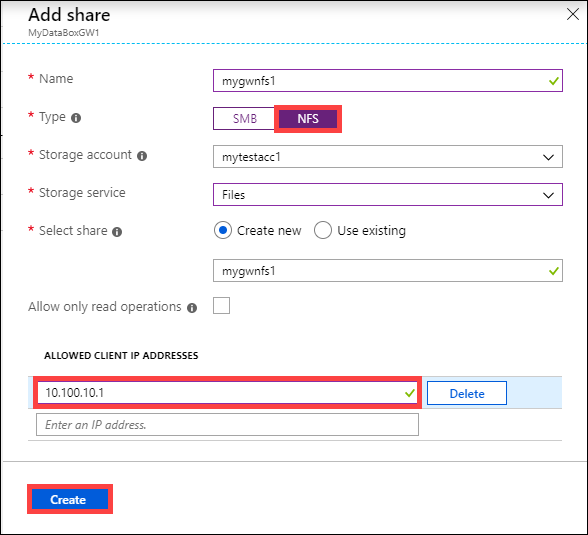
Pilih Buat untuk membuat berbagi.
Anda menerima pemberitahuan bahwa pembuatan berbagi sedang berlangsung. Setelah berbagi dibuat dengan pengaturan yang ditentukan, ubin Berbagi diperbarui untuk merefleksikan berbagi baru.
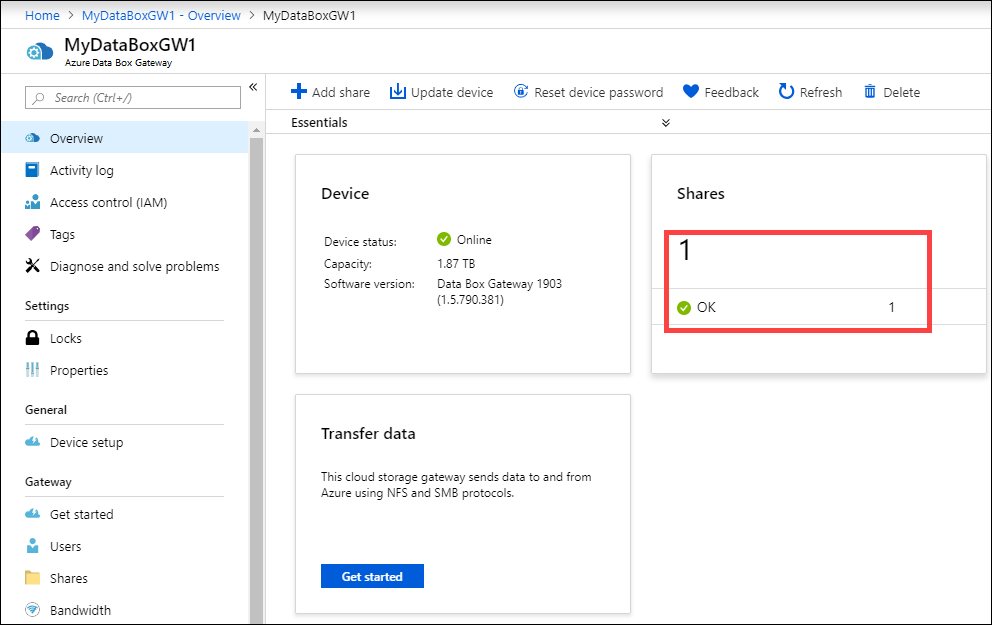
Sekarang Anda bisa menyambungkan ke satu atau beberapa berbagi yang Anda buat di langkah terakhir. Tergantung pada apakah Anda memiliki berbagi SMB atau NFS, langkah-langkahnya dapat bervariasi.
Di klien Windows Server Anda yang tersambung ke perangkat Azure Data Box Gateway Anda, sambungkan ke berbagi SMB dengan memasukkan perintah:
Di jendela perintah, ketik:
net use \\<IP address of the device>\<share name> /u:<user name for the share>Masukkan kata sandi untuk berbagi ketika diminta. Sampel output perintah ini ditampilkan di sini.
Microsoft Windows [Version 18.8.16299.192) (c) 2017 microsoft Corporation. All rights reserved . C: \Users\GatewayUser>net use \\10.10.10.60\newtestuser /u:Tota11yNewUser Enter the password for 'TotallyNewUser' to connect to '10.10.10.60' The command completed successfully. C: \Users\GatewayUser>Di keyboard, pilih Windows + R.
Di jendela Yang Dijalankan, tentukan
\\<device IP address>lalu pilih OK. File Explorer terbuka. Anda sekarang bisa melihat berbagi yang Anda buat sebagai folder. Di File Explorer, klik dua kali (folder) berbagi untuk melihat isinya.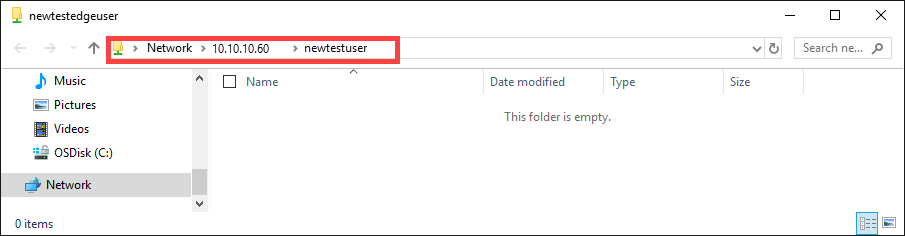 -->
-->Data ditulis ke berbagi ini saat dibuat dan perangkat mendorong data ke cloud.
Di klien Linux yang tersambung ke perangkat Anda, lakukan prosedur berikut:
Pastikan bahwa klien telah memasang klien NFSv4. Untuk menginstal klien NFS, gunakan perintah berikut:
sudo apt-get install nfs-commonUntuk informasi selengkapnya, buka Memasang Klien NFSv4.
Setelah klien NFS dipasang, gunakan perintah berikut untuk memasang berbagi NFS yang Anda buat di perangkat Azure Data Box Gateway Anda:
sudo mount -t nfs -o sec=sys,resvport <device IP>:/<NFS shares on device> /home/username/<Folder on local Linux computer>Sebelum menyetel dudukan, pastikan direktori yang akan bertindak sebagai mountpoint pada komputer lokal Anda sudah dibuat dan juga tidak memuat file atau sub-folder.
Contoh berikut memperlihatkan cara menyambungkan melalui NFS ke berbagi di perangkat Gateway. IP perangkat virtual adalah
10.10.10.60, berbagimylinuxshare2dipasang di ubuntuVM, titik pemasangannya adalah/home/databoxubuntuhost/gateway.sudo mount -t nfs -o sec=sys,resvport 10.10.10.60:/mylinuxshare2 /home/databoxubuntuhost/gateway
Catatan
Peringatan berikut berlaku untuk rilis ini:
- Setelah file dibuat di berbagi, penggantian nama file tidak didukung.
- Penghapusan file dari berbagi tidak menghapus entri di akun penyimpanan.
- Jika menggunakan
rsyncuntuk menyalin data, makarsync -aopsi tidak didukung.
Dalam tutorial ini, Anda mempelajari tentang topik Azure Data Box Gateway seperti:
- Menambahkan berbagi
- Menyambungkan ke berbagi
Lanjutkan ke tutorial berikutnya untuk mempelajari cara mengatur Azure Data Box Gateway Anda.