Membuat citra komputer virtual kustom untuk perangkat GPU Azure Stack Edge Pro Anda
BERLAKU UNTUK:  Azure Stack Edge Pro - GPU
Azure Stack Edge Pro - GPU Azure Stack Edge Pro 2
Azure Stack Edge Pro 2 Azure Stack Edge Pro R
Azure Stack Edge Pro R Azure Stack Edge Mini R
Azure Stack Edge Mini R
Untuk menyebarkan komputer virtual di perangkat GPU Azure Stack Edge Pro, Anda harus bisa membuat citra komputer virtual kustom yang dapat Anda gunakan untuk membuat komputer virtual di Azure. Artikel ini menjelaskan langkah-langkah untuk membuat citra komputer virtual kustom di Azure untuk komputer virtual Windows dan Linux dan mengunduh atau menyalin citra tersebut ke akun Azure Storage.
Ada alur kerja yang diperlukan untuk menyiapkan citra komputer virtual kustom. Untuk sumber gambar, Anda perlu menggunakan VHD tetap dari berbagai ukuran yang didukung Azure. Untuk opsi ukuran komputer virtual, lihat Ukuran komputer virtual yang didukung.
Prasyarat
Lengkapi prasyarat berikut sebelum Anda membuat citra komputer virtual:
- Unduh AzCopy. AzCopy memberi Anda cara cepat untuk menyalin disk OS ke akun Azure Storage.
Membuat citra komputer virtual kustom
Langkah-langkah untuk menyiapkan gambar komputer virtual kustom bervariasi untuk komputer virtual Windows atau Linux.
Lakukan langkah-langkah berikut untuk membuat citra komputer virtual Windows:
Membuat mesin virtual Windows di Azure. Untuk instruksi portal, lihat Membuat mesin virtual Windows di portal Microsoft Azure. Untuk instruksi PowerShell, lihat Tutorial: Membuat dan mengelola Windows VM dengan Azure PowerShell.
Komputer virtual dapat berupa VM Generasi 1 atau Generasi 2. Disk OS yang Anda gunakan untuk membuat citra komputer virtual Anda harus merupakan VHD ukuran tetap dengan ukuran apa pun yang didukung Azure. Untuk opsi ukuran komputer virtual, lihat Ukuran komputer virtual yang didukung.
Anda dapat menggunakan VM Windows Gen1 atau Gen2 apa pun dengan VHD ukuran tetap di Marketplace Azure. Untuk daftar gambar Marketplace Azure yang dapat berfungsi, lihat Gambar Marketplace Azure yang umum digunakan untuk Azure Stack Edge.
Menggeneralisasi komputer virtual. Untuk menggeneralisasi komputer virtual, sambungkan ke komputer virtual, buka perintah, dan jalankan perintah
sysprepberikut:c:\windows\system32\sysprep\sysprep.exe /oobe /generalize /shutdown /mode:vmPenting
Setelah perintah selesai, komputer virtual akan dimatikan. Jangan hidupkan ulang VM. Memulai ulang komputer virtual akan merusak disk yang baru saja Anda siapkan.
Unduh disk OS ke akun penyimpanan
Untuk menggunakan citra komputer virtual kustom Anda untuk menyebarkan komputer virtual di perangkat Anda, Anda harus mengunduh disk OS ke akun Azure Storage. Kami menyarankan agar Anda menggunakan akun penyimpanan yang sama dengan yang Anda gunakan untuk perangkat Anda.
Untuk mengunduh disk OS untuk komputer virtual ke akun penyimpanan Azure, lakukan langkah-langkah berikut:
Hentikan komputer virtual di portal. Anda perlu melakukan ini untuk menangani disk OS bahkan jika komputer virtual Windows Anda dimatikan setelah Anda menjalankan
sysprepuntuk menggeneralisasinya.Buat URL unduhan untuk disk OS, dan buat catatan URL. Secara default, URL kedaluwarsa setelah 3.600 detik (1 jam). Anda dapat meningkatkan waktu tersebut jika diperlukan.
Unduh VHD ke akun Azure Storage Anda menggunakan salah satu metode berikut:
Metode 1: Untuk transfer yang lebih cepat, gunakan AzCopy untuk menyalin VHD ke akun Azure Storage Anda. Untuk mengetahui petunjuknya, lihat Menggunakan AzCopy untuk menyalin citra komputer virtual ke akun penyimpanan, di bawah ini.
Metode 2: Untuk metode sekali klik yang sederhana, Anda dapat memiliih Unduh file VHD saat Anda membuat URL unduhan (di langkah 3b) untuk mengunduh disk dari portal. Saat Anda menggunakan metode ini, salinan disk dapat memakan waktu cukup lama, dan Anda harus mengunggah VHD ke akun penyimpanan Azure Anda untuk dapat membuat VM menggunakan portal.
Sekarang Anda dapat menggunakan VHD ini untuk membuat dan menggunakan VM di perangkat GPU Azure Stack Edge Pro Anda.
Salin VHD ke akun penyimpanan menggunakan AzCopy
Prosedur berikut ini menjelaskan cara menggunakan AzCopy untuk menyalin citra komputer virtual kustom ke akun Azure Storage sehingga Anda dapat menggunakan citra untuk menyebarkan komputer virtual di perangkat GPU Azure Stack Edge Pro Anda. Kami menyarankan Anda untuk menyimpan gambar VM kustom Anda di akun penyimpanan yang ada yang Anda gunakan, yang berada di wilayah/langganan yang sama dengan Azure Stack Edge.
Membuat URI target untuk kontainer
AzCopy memerlukan URI target yang memberi tahu tempat menyalin citra baru di akun penyimpanan Anda. Sebelum menjalankan AzCopy, Anda akan membuat URL shared-access signature (SAS) untuk kontainer blob yang ingin Anda salin filenya. Untuk membuat URI target, Anda harus menambahkan nama file ke URL SAS.
Untuk membuat URI target untuk VHD yang Anda siapkan, lakukan langkah-langkah berikut:
Hasilkan URL SAS untuk kontainer di akun Azure Storage, lakukan langkah-langkah berikut:
Di portal Microsoft Azure, buka akun penyimpanan, dan pilih Kontainer. Pilih lalu klik kanan kontainer blob yang ingin Anda gunakan, dan pilih Buat SAS.
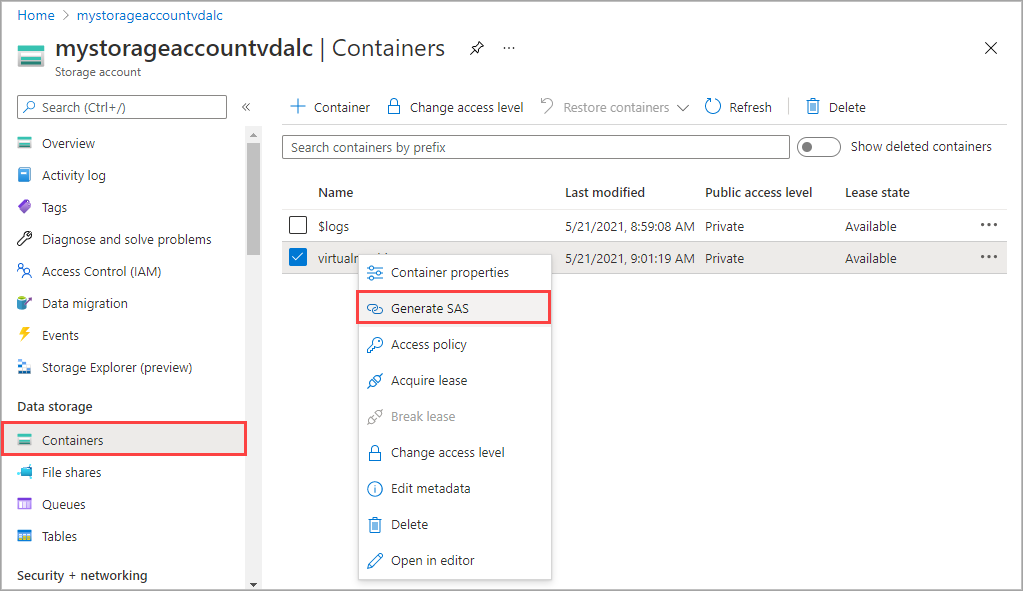
Pada layar Buat SAS, pilih Baca dan Tulis di Izin.
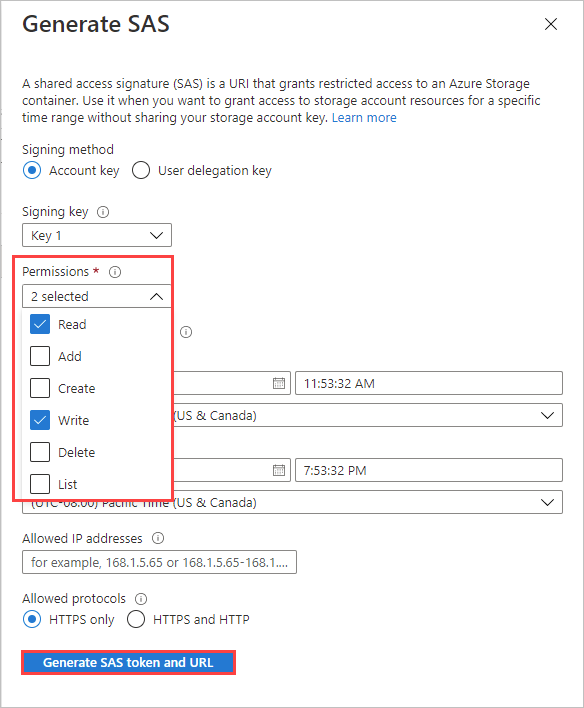
Pilih Buat token dan URL SAS, lalu pilih Salin untuk menyalin URL SAS Blob.
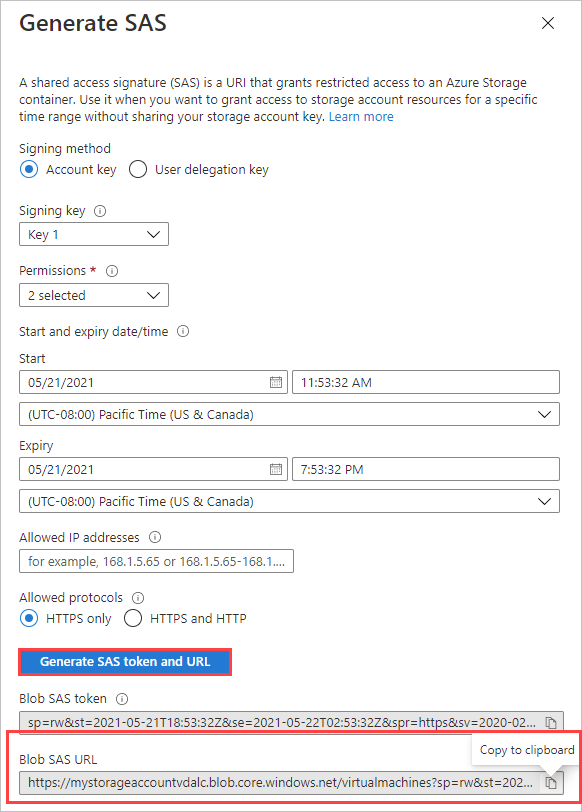
Untuk membuat URI target untuk perintah
azcopy, tambahkan nama file yang diinginkan ke URL SAS.URL SAS Blob memiliki format berikut.

Sisipkan nama file, dalam format
/<filename>.vhdsebelum tanda tanya pada awal untai kueri. Ekstensi nama file seharusnya VHD.Misalnya, URL SAS Blob berikut akan menyalin file osdisk.vhd ke kontainer blob virtualmachines di mystorageaccount.

Salin VHD ke kontainer blob
Untuk menyalin VHD Anda ke kontainer blob menggunakan AzCopy, lakukan langkah-langkah berikut:
Unduh AZCopy jika Anda belum mengunduhnya.
Di PowerShell, navigasi ke direktori tempat Anda menyimpan azcopy.exe, dan jalankan perintah berikut ini:
.\azcopy copy <source URI> <target URI> --recursivedi mana:
<source URI>adalah URL unduhan yang Anda buat sebelumnya.<target URI>memberi tahu kontainer blob mana yang akan menyalin citra baru di akun Azure Storage Anda. Untuk mengetahui petunjuknya, lihat Menggunakan AzCopy untuk menyalin citra komputer virtual ke akun penyimpanan.
Misalnya, URI berikut akan menyalin file bernama windowsosdisk.vhd ke kontainer blob komputer virtual dalam akun penyimpanan mystorageaccount:
.\azcopy copy "https://md-h1rvdq3wwtdp.z24.blob.storage.azure.net/gxs3kpbgjhkr/abcd?sv=2018-03-28&sr=b&si=f86003fc-a231-43b0-baf2-61dd51e3a05a&sig=abc123DEF456...%3D" "https://mystorageaccount.blob.core.windows.net/virtualmachines/osdisk.vhd?sp=rw&st=2021-05-21T16:52:24Z&se=2021-05-22T00:52:24Z&spr=https&sv=2020-02-10&sr=c&sig=abc123DEF456...%3D" --recursive
Sampel output
Untuk contoh perintah AzCopy di atas, output berikut menunjukkan salinan yang berhasil diselesaikan.
PS C:\azcopy\azcopy_windows_amd64_10.10.0> .\azcopy copy "https://md-h1rvdq3wwtdp.z24.blob.storage.azure.net/gxs3kpbgjhkr/abcd?sv=2018-03-28&sr=b&si=f86003fc-a231-43b0-baf2-61dd51e3a05a&sig=abc123DEF456...%3D" "https://mystorageaccount.blob.core.windows.net/virtualmachines/osdisk.vhd?sp=rw&st=2021-05-21T16:52:24Z&se=2021-05-22T00:52:24Z&spr=https&sv=2020-02-10&sr=c&sig=abc123DEF456...%3D" --recursive
INFO: Scanning...
INFO: Failed to create one or more destination container(s). Your transfers may still succeed if the container already exists.
INFO: Any empty folders will not be processed, because source and/or destination doesn't have full folder support
Job 783f2177-8317-3e4b-7d2f-697a8f1ab63c has started
Log file is located at: C:\Users\aseuser\.azcopy\783f2177-8317-3e4b-7d2f-697a8f1ab63c.log
INFO: Destination could not accommodate the tier P10. Going ahead with the default tier. In case of service to service transfer, consider setting the flag --s2s-preserve-access-tier=false.
100.0 %, 0 Done, 0 Failed, 1 Pending, 0 Skipped, 1 Total,
Job 783f2177-8317-3e4b-7d2f-697a8f1ab63c summary
Elapsed Time (Minutes): 1.4671
Number of File Transfers: 1
Number of Folder Property Transfers: 0
Total Number of Transfers: 1
Number of Transfers Completed: 1
Number of Transfers Failed: 0
Number of Transfers Skipped: 0
TotalBytesTransferred: 136367309312
Final Job Status: Completed
PS C:\azcopy\azcopy_windows_amd64_10.10.0>
Langkah berikutnya
Saran dan Komentar
Segera hadir: Sepanjang tahun 2024 kami akan menghentikan penggunaan GitHub Issues sebagai mekanisme umpan balik untuk konten dan menggantinya dengan sistem umpan balik baru. Untuk mengetahui informasi selengkapnya, lihat: https://aka.ms/ContentUserFeedback.
Kirim dan lihat umpan balik untuk