Menyebarkan komputer virtual di perangkat Azure Stack Edge Pro GPU via templat
BERLAKU UNTUK:  Azure Stack Edge Pro - GPU
Azure Stack Edge Pro - GPU Azure Stack Edge Pro 2
Azure Stack Edge Pro 2 Azure Stack Edge Pro R
Azure Stack Edge Pro R Azure Stack Edge Mini R
Azure Stack Edge Mini R
Tutorial ini menjelaskan cara membuat dan mengelola komputer virtual di perangkat Azure Stack Edge Pro Anda menggunakan templat. Templat ini adalah file JavaScript Object Notation (JSON) yang menentukan infrastruktur dan konfigurasi untuk komputer virtual Anda. Dalam templat ini, Anda menentukan sumber daya untuk disebarkan dan properti untuk sumber daya tersebut.
Templat fleksibel di lingkungan yang berbeda karena mereka dapat mengambil parameter sebagai input pada runtime dari file. Struktur penamaan standar adalah TemplateName.json untuk templat dan TemplateName.parameters.json untuk file parameter. Untuk informasi selengkapnya tentang templat ARM, buka Apa itu templat Azure Resource Manager?.
Dalam tutorial ini, kita akan menggunakan templat sampel pra-tertulis untuk membuat sumber daya. Anda tidak perlu mengedit file templat dan Anda dapat memodifikasi hanya file .parameters.json untuk menyesuaikan penyebaran ke komputer Anda.
Alur kerja penyebaran komputer virtual
Untuk menyebarkan VM Azure Stack Edge Pro di banyak perangkat, Anda dapat menggunakan satu VHD sysprepped untuk armada lengkap Anda, templat yang sama untuk penyebaran, dan hanya membuat perubahan kecil pada parameter ke templat tersebut untuk setiap lokasi penyebaran (perubahan ini bisa dengan tangan seperti yang kita lakukan di sini, atau terprogram.)
Ringkasan tingkat tinggi dari alur kerja penyebaran menggunakan templat adalah sebagai berikut:
Mengonfigurasi prasyarat - Ada tiga jenis prasyarat: perangkat, klien, dan untuk komputer virtual.
Prasyarat perangkat
- Menyambung ke Azure Resource Manager di perangkat.
- Mengaktifkan komputasi melalui antarmuka pengguna lokal.
Prasyarat klien
- Mengunduh templat komputer virtual dan file terkait pada komputer klien.
- Secara opsional mengonfigurasi TLS 1.2 pada komputer klien.
- Unduh dan instal Microsoft Azure Storage Explorer pada klien Anda.
Prasyarat komputer virtual
- Membuat grup sumber daya di lokasi perangkat yang akan berisi semua sumber daya komputer virtual.
- Membuat akun penyimpanan untuk mengunggah VHD yang digunakan untuk membuat gambar komputer virtual.
- Menambah URI akun penyimpanan lokal ke DNS atau file host pada klien yang mengakses perangkat Anda.
- Menginstal sertifikat penyimpanan blob pada perangkat dan pada klien lokal yang mengakses perangkat Anda. Secara opsional menginstal sertifikat penyimpanan blob pada Storage Explorer.
- Membuat dan mengunggah VHD ke akun penyimpanan yang dibuat sebelumnya.
Membuat komputer virtual dari templat
- Buat gambar komputer virtual menggunakan file parameter
CreateImage.parameters.jsondan templat penyebaranCreateImage.json. - Buat VM dengan sumber daya yang dibuat sebelumnya menggunakan
CreateVM.parameters.jsonfile parameter danCreateVM.jsontemplat penyebaran.
- Buat gambar komputer virtual menggunakan file parameter
Prasyarat perangkat
Konfigurasikan prasyarat ini di perangkat Azure Stack Edge Pro Anda.
Sebelum dapat menyebarkan komputer virtual di perangkat Azure Stack Edge, Anda harus mengonfigurasi klien Anda untuk tersambung ke perangkat melalui Azure Resource Manager melalui Azure PowerShell. Untuk instruksi mendetail, lihat Menyambungkan ke Azure Resource Manager di perangkat Azure Stack Edge Anda.
Pastikan Anda dapat menggunakan langkah-langkah berikut untuk mengakses perangkat dari klien Anda. Anda telah melakukan konfigurasi ini saat tersambung ke Azure Resource Manager, dan sekarang Anda memverifikasi bahwa konfigurasi berhasil.
Verifikasi bahwa komunikasi Azure Resource Manager berfungsi dengan menjalankan perintah berikut ini:
Untuk memanggil API perangkat lokal untuk mengautentikasi, masukkan:
Jika Anda mengonfigurasi komputasi untuk Kubernetes, Anda dapat melewati langkah ini. Jika tidak, pastikan Anda telah mengaktifkan antarmuka jaringan untuk komputasi dengan melakukan hal berikut:
a. Di antarmuka pengguna lokal Anda, buka pengaturan Komputasi.
b. Pilih antarmuka jaringan yang ingin Anda gunakan untuk membuat sakelar virtual. Komputer virtual yang Anda buat akan dilampirkan ke sakelar virtual yang terpasang ke port ini dan jaringan terkait. Pastikan untuk memilih jaringan yang cocok dengan alamat IP yang akan Anda gunakan untuk komputer virtual.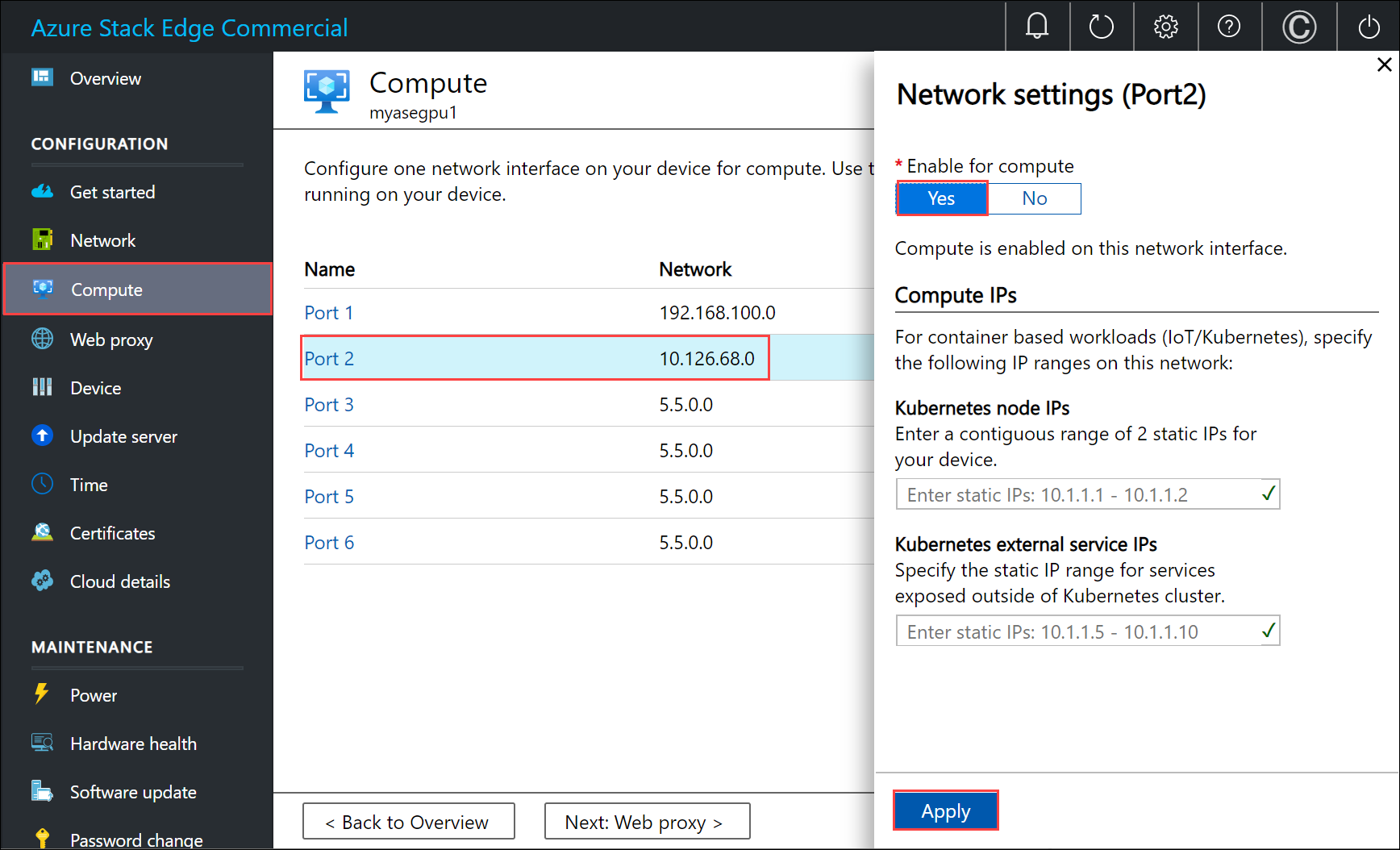
c. Di bagian Aktifkan untuk komputasi pada antarmuka jaringan, pilih Ya. Azure Stack Edge akan membuat dan mengelola sakelar virtual yang sesuai dengan antarmuka jaringan tersebut. Jangan masukkan IP spesifik untuk Kubernetes saat ini. Proses ini dapat memerlukan waktu beberapa menit untuk mengaktifkan komputasi.
Catatan
Jika Anda membuat komputer virtual GPU, pilih antarmuka jaringan yang tersambung ke internet. Dengan melakukannya, Anda dapat menginstal ekstensi GPU di perangkat Anda.
Prasyarat klien
Konfigurasikan prasyarat ini pada klien Anda yang akan digunakan untuk mengakses perangkat Azure Stack Edge Pro.
- Unduh Storage Explorer jika Anda menggunakannya untuk mengunggah VHD. Atau, Anda dapat mengunduh AzCopy untuk mengunggah VHD. Anda mungkin perlu mengonfigurasi TLS 1.2 di komputer klien Anda jika menjalankan AzCopy versi lama.
- Unduh templat komputer virtual dan file parameter ke komputer klien Anda. Buka di dalam direktori yang akan Anda gunakan sebagai direktori kerja.
Prasyarat komputer virtual
Konfigurasikan prasyarat ini untuk membuat sumber daya yang diperlukan untuk pembuatan komputer virtual.
Buat grup sumber daya
Membuat grup sumber daya Azure menggunakan New-AzResourceGroup. Grup sumber daya adalah kontainer logis di mana sumber daya Azure seperti akun penyimpanan, disk, disk terkelola disebarkan dan dikelola.
Penting
Semua sumber daya dibuat di lokasi yang sama dengan perangkat dan lokasi diatur ke DBELocal.
New-AzResourceGroup -Name <Resource group name> -Location DBELocal
Berikut adalah sampel output:
PS C:\WINDOWS\system32> New-AzResourceGroup -Name myaserg1 -Location DBELocal
ResourceGroupName : myaserg1
Location : dbelocal
ProvisioningState : Succeeded
Tags :
ResourceId : /subscriptions/04a485ed-7a09-44ab-6671-66db7f111122/resourceGroups/myaserg1
PS C:\WINDOWS\system32>
Buat akun penyimpanan
Buat akun penyimpanan baru menggunakan grup sumber daya yang dibuat di langkah sebelumnya. Akun ini adalah akun penyimpanan lokal yang akan digunakan untuk mengunggah gambar disk virtual untuk komputer virtual.
New-AzStorageAccount -Name <Storage account name> -ResourceGroupName <Resource group name> -Location DBELocal -SkuName Standard_LRS
Catatan
Hanya akun penyimpanan lokal seperti Locally redundant storage (Standard_LRS atau Premium_LRS) yang dapat dibuat melalui Azure Resource Manager. Untuk membuat akun penyimpanan bertingkat, lihat langkah-langkah di Menambahkan, menyambungkan ke akun penyimpanan di Azure Stack Edge Pro Anda.
Berikut adalah sampel output:
PS C:\WINDOWS\system32>New-AzStorageAccount -Name myasesa1 -ResourceGroupName myaserg1 -Location DBELocal -SkuName Standard_LRS
StorageAccountName ResourceGroupName PrimaryLocation SkuName Kind AccessTier CreationTime ProvisioningState EnableHttpsTrafficOnly
------------------ ----------------- --------------- ------- ---- ---------- ------------ ----------------- ------
myasesa1 myaserg1 DBELocal Standard_LRS Storage 4/18/2022 8:35:09 PM Succeeded False
PS C:\WINDOWS\system32>
Untuk mendapatkan kunci akun penyimpanan, jalankan perintah Get-AzStorageAccountKey. Berikut adalah sampel output:
PS C:\WINDOWS\system32> Get-AzStorageAccountKey
cmdlet Get-AzStorageAccountKey at command pipeline position 1
Supply values for the following parameters:
(Type !? for Help.)
ResourceGroupName: myaserg1
Name: myasesa1
KeyName Value Permissions
------- ----- -----------
key1 7a707uIh43qADXvuhwqtw39mwq3M97r1BflhoF2yZ6W9FNkGOCblxb7nDSiYVGQprpkKk0Au2AjmgUXUT6yCog== Full
key2 2v1VQ6qH1CJ9bOjB15p4jg9Ejn7iazU95Qe8hAGE22MTL21Ac5skA6kZnE3nbe+rdiXiORBeVh9OpJcMOfoaZg== Full
PS C:\WINDOWS\system32>
Tambahkan URI blob ke file host
Pastikan Anda telah menambahkan URI blob dalam file host untuk klien yang Anda gunakan untuk menyambungkan ke penyimpanan Blob. Jalankan Notepad sebagai admin dan tambahkan entri berikut untuk URI blob di C:\windows\system32\drivers\etc\hosts:
<Device IP> <storage account name>.blob.<Device name>.<DNS domain>
Dalam lingkungan umum, Anda akan mengonfigurasi DNS Anda sehingga semua akun penyimpanan akan mengarah ke perangkat Azure Stack Edge Pro dengan entri *.blob.devicename.domainname.com.
(Opsional) Menginstal sertifikat
Lewati langkah ini jika Anda akan tersambung melalui Storage Explorer menggunakan http. Jika Anda menggunakan https, maka Anda perlu menginstal sertifikat yang sesuai di Storage Explorer. Dalam kasus ini, instal sertifikat titik akhir blob. Untuk informasi selengkapnya, lihat cara membuat dan mengunggah sertifikat di Mengelola sertifikat.
Membuat dan mengunggah VHD
Pastikan Anda memiliki gambar disk virtual yang dapat Anda gunakan untuk mengunggah di langkah selanjutnya. Ikuti langkah-langkah dalam Membuat gambar komputer virtual.
Salin gambar disk apa pun yang akan digunakan ke dalam blob halaman di akun penyimpanan lokal yang Anda buat di langkah-langkah sebelumnya. Anda dapat menggunakan alat seperti Storage Explorer atau AzCopy untuk mengunggah VHD ke akun penyimpanan yang Anda buat di langkah-langkah sebelumnya.
Menggunakan Storage Explorer untuk mengunggah
Buka Storage Explorer. Buka Edit dan pastikan bahwa aplikasi diatur ke Azure Stack API Target.
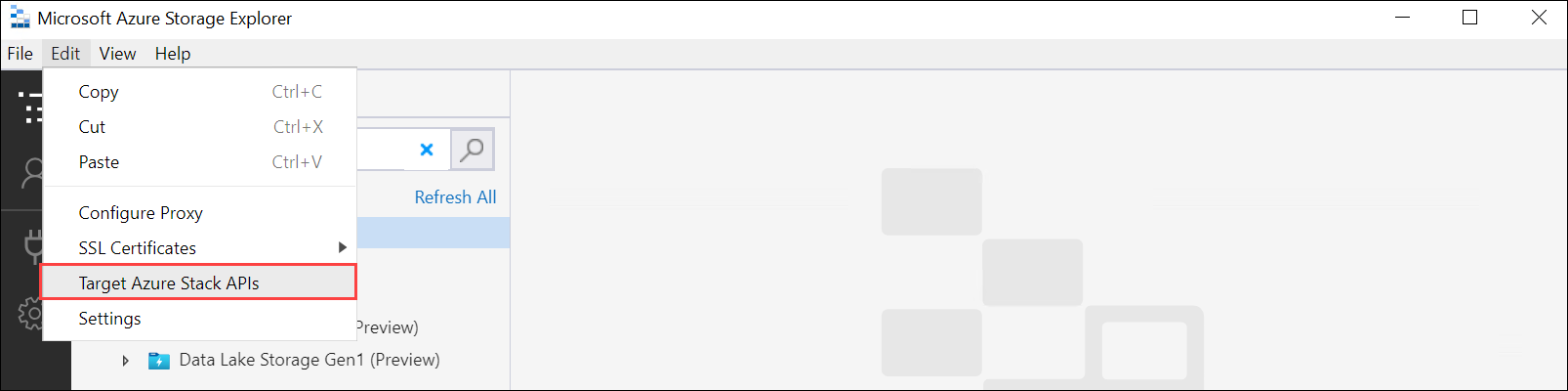
Instal sertifikat klien dalam format PEM. Buka Edit > Sertifikat > SSL Impor sertifikat. Arahkan ke sertifikat klien.

Jika Anda menggunakan sertifikat yang dihasilkan perangkat, unduh dan konversi sertifikat titik
.cerakhir penyimpanan blob menjadi.pemformat. Jalankan perintah berikut.PS C:\windows\system32> Certutil -encode 'C:\myasegpu1_Blob storage (1).cer' .\blobstoragecert.pem Input Length = 1380 Output Length = 1954 CertUtil: -encode command completed successfully.Jika Anda membawa sertifikat Anda sendiri, gunakan sertifikat akar rantai penandatanganan dalam
.pemformat.
Setelah Anda mengimpor sertifikat, mulai ulang Storage Explorer agar perubahan diterapkan.

Di panel kiri, klik kanan Akun penyimpanan dan pilih Sambungkan ke Azure Storage.

Pilih Gunakan nama dan kunci akun penyimpanan. Pilih Selanjutnya.

Di Sambungkan dengan Nama dan Kunci, berikan Nama tampilan, Nama akun Storage, Kunci akun Azure Storage. Pilih domain Storage Lainnya lalu berikan string koneksi
<device name>.<DNS domain>. Jika Anda tidak menginstal sertifikat di Storage Explorer, centang opsi Gunakan HTTP. Pilih Selanjutnya.
Tinjau Ringkasan koneksi dan pilih Sambungkan.
Akun penyimpanan muncul di panel kiri. Pilih dan luaskan akun penyimpanan. Pilih Kontainer Blob, klik kanan, dan pilih Buat Kontainer Blob. Berikan nama untuk kontainer blob Anda.
Pilih kontainer yang baru saja Anda buat, lalu di panel kanan, pilih Unggah file Unggah>.

Telusuri dan arahkan ke VHD yang ingin Anda unggah di File yang dipilih. Pilih Jenis blob sebagai Blob halaman dan pilih Unggah.

Setelah VHD dimuat ke kontainer blob, pilih VHD, klik kanan, lalu pilih Properti.

Salin dan simpan Uri, yang akan Anda gunakan di langkah selanjutnya.

Membuat gambar untuk komputer virtual Anda
Untuk membuat gambar untuk komputer virtual Anda, edit file parameter CreateImage.parameters.json lalu sebarkan templat CreateImage.json yang menggunakan file parameter ini.
Mengedit file parameter
File CreateImage.parameters.json mengambil parameter berikut:
"parameters": {
"osType": {
"value": "<Operating system corresponding to the VHD you upload can be Windows or Linux>"
},
"imageName": {
"value": "<Name for the VM image>"
},
"imageUri": {
"value": "<Path to the VHD that you uploaded in the Storage account>"
},
"hyperVGeneration": {
"type": "string",
"value": "<Generation of the VM, V1 or V2>"
},
}
Edit file CreateImage.parameters.json supaya menyertakan nilai berikut untuk perangkat Azure Stack Edge Pro Anda:
Berikan jenis OS dan Hyper V Generation yang sesuai dengan VHD yang akan Anda unggah. Jenis OS dapat berupa Windows atau Linux dan Generasi VM dapat berupa V1 atau V2.
"parameters": { "osType": { "value": "Windows" }, "hyperVGeneration": { "value": "V2" }, }Ubah URI gambar ke URI gambar yang Anda unggah di langkah sebelumnya:
"imageUri": { "value": "https://myasegpusavm.blob.myasegpu1.wdshcsso.com/windows/WindowsServer2016Datacenter.vhd" },Jika Anda menggunakan http dengan Storage Explorer, ubah URI ke URI http.
Berikan nama gambar yang unik. Gambar ini digunakan untuk membuat komputer virtual di langkah selanjutnya.
Berikut adalah contoh json yang digunakan dalam artikel ini.
{ "$schema": "https://schema.management.azure.com/schemas/2015-01-01/deploymentParameters.json#", "contentVersion": "1.0.0.0", "parameters": { "osType": { "value": "Linux" }, "hyperVGeneration": { "value": "V1" }, "imageName": { "value": "myaselinuximg" }, "imageUri": { "value": "https://sa2.blob.myasegpuvm.wdshcsso.com/con1/ubuntu18.04waagent.vhd" } } }Simpan file parameter.
Menyebarkan templat
Menyebarkan templat CreateImage.json. Templat ini menyebarkan sumber daya gambar yang akan digunakan untuk membuat komputer virtual di langkah selanjutnya.
Catatan
Saat Anda menyebarkan templat, jika Anda mendapatkan kesalahan autentikasi, informasi masuk Azure Anda untuk sesi ini mungkin telah kedaluwarsa. Jalankan ulang perintah login-Az untuk menyambung ke Azure Resource Manager di perangkat Azure Stack Edge Pro Anda lagi.
Jalankan perintah berikut:
$templateFile = "Path to CreateImage.json" $templateParameterFile = "Path to CreateImage.parameters.json" $RGName = "<Name of your resource group>" New-AzResourceGroupDeployment ` -ResourceGroupName $RGName ` -TemplateFile $templateFile ` -TemplateParameterFile $templateParameterFile ` -Name "<Name for your deployment>"Perintah ini menyebarkan sumber daya gambar.
Untuk mengkueri sumber daya, jalankan perintah berikut ini:
Get-AzImage -ResourceGroupName <Resource Group Name> -name <Image Name>Berikut adalah sampel output:
PS C:\WINDOWS\system32> $templateFile = "C:\12-09-2020\CreateImage\CreateImage.json" PS C:\WINDOWS\system32> $templateParameterFile = "C:\12-09-2020\CreateImage\CreateImage.parameters.json" PS C:\WINDOWS\system32> $RGName = "myaserg1" PS C:\WINDOWS\system32> New-AzResourceGroupDeployment -ResourceGroupName $RGName -TemplateFile $templateFile -TemplateParameterFile $templateParameterFile -Name "deployment1" DeploymentName : deployment1 ResourceGroupName : myaserg1 ProvisioningState : Succeeded Timestamp : 4/18/2022 9:24:26 PM Mode : Incremental TemplateLink : Parameters : Name Type Value =============== ========================= ========== osType String Linux imageName String myaselinuximg1 imageUri String https://myasepro2stor.blob.dm1176047910p.wdshcsso.com/myasepro2cont1/ubuntu13.vhd Outputs : DeploymentDebugLogLevel : PS C:\WINDOWS\system32>
Membuat komputer virtual
Mengedit file parameter untuk membuat komputer virtual
Untuk membuat komputer virtual, gunakan file parameter CreateVM.parameters.json. Dibutuhkan parameter berikut.
"vmName": {
"value": "<Name for your VM>"
},
"adminUsername": {
"value": "<Username to log into the VM>"
},
"Password": {
"value": "<Password to log into the VM>"
},
"imageName": {
"value": "<Name for your image>"
},
"vmSize": {
"value": "<A supported size for your VM>"
},
"vnetName": {
"value": "<Name for the virtual network, use ASEVNET>"
},
"subnetName": {
"value": "<Name for the subnet, use ASEVNETsubNet>"
},
"vnetRG": {
"value": "<Resource group for Vnet, use ASERG>"
},
"nicName": {
"value": "<Name for the network interface>"
},
"privateIPAddress": {
"value": "<Private IP address, enter a static IP in the subnet created earlier or leave empty to assign DHCP>"
},
"IPConfigName": {
"value": "<Name for the ipconfig associated with the network interface>"
}
Tetapkan parameter yang sesuai di CreateVM.parameters.json untuk perangkat Azure Stack Edge Pro Anda.
Berikan nama unik, nama antarmuka jaringan, dan nama ipconfig.
Masukkan nama pengguna, kata sandi, dan ukuran komputer virtual yang didukung.
Saat Anda mengaktifkan antarmuka jaringan untuk komputasi, sakelar virtual dan jaringan virtual secara otomatis dibuat pada antarmuka jaringan tersebut. Anda dapat mengkueri jaringan virtual yang ada untuk mendapatkan nama Vnet, nama Subnet, dan nama grup sumber daya Vnet.
Jalankan perintah berikut:
Get-AzVirtualNetworkBerikut sampel outputnya:
PS C:\WINDOWS\system32> Get-AzVirtualNetwork Name : ASEVNET ResourceGroupName : ASERG Location : dbelocal Id : /subscriptions/947b3cfd-7a1b-4a90-7cc5-e52caf221332/resourceGroups/ASERG/providers/Microsoft .Network/virtualNetworks/ASEVNET Etag : W/"990b306d-18b6-41ea-a456-b275efe21105" ResourceGuid : f8309d81-19e9-42fc-b4ed-d573f00e61ed ProvisioningState : Succeeded Tags : AddressSpace : { "AddressPrefixes": [ "10.57.48.0/21" ] } DhcpOptions : null Subnets : [ { "Name": "ASEVNETsubNet", "Etag": "W/\"990b306d-18b6-41ea-a456-b275efe21105\"", "Id": "/subscriptions/947b3cfd-7a1b-4a90-7cc5-e52caf221332/resourceGroups/ASERG/provider s/Microsoft.Network/virtualNetworks/ASEVNET/subnets/ASEVNETsubNet", "AddressPrefix": "10.57.48.0/21", "IpConfigurations": [], "ResourceNavigationLinks": [], "ServiceEndpoints": [], "ProvisioningState": "Succeeded" } ] VirtualNetworkPeerings : [] EnableDDoSProtection : false EnableVmProtection : false PS C:\WINDOWS\system32>Gunakan ASEVNET untuk nama Vnet, ASEVNETsubNet untuk nama Subnet, dan ASERG untuk nama grup sumber daya Vnet.
Sekarang Anda akan memerlukan alamat IP statik untuk ditetapkan ke komputer virtual yang ada di jaringan subnet yang ditentukan di atas. Ganti PrivateIPAddress dengan alamat ini dalam file parameter. Agar komputer virtual mendapatkan alamat IP dari server DCHP lokal Anda, biarkan nilai
privateIPAddresskosong."privateIPAddress": { "value": "5.5.153.200" },Simpan file parameter.
Berikut adalah contoh json yang digunakan dalam artikel ini.
{ "$schema": "https://schema.management.azure.com/schemas/2015-01-01/deploymentParameters.json#", "contentVersion": "1.0.0.0", "parameters": { "vmName": { "value": "vm1" }, "adminUsername": { "value": "Administrator" }, "Password": { "value": "Password1" }, "imageName": { "value": "myaselinuximg1" }, "vmSize": { "value": "Standard_NC4as_T4_v3" }, "vnetName": { "value": "vswitch1" }, "subnetName": { "value": "vswitch1subNet" }, "vnetRG": { "value": "myaserg1" }, "nicName": { "value": "nic1" }, "privateIPAddress": { "value": "" }, "IPConfigName": { "value": "ipconfig1" } } }
Menyebarkan templat untuk membuat komputer virtual
Sebarkan templat pembuatan komputer virtual CreateVM.json. Templat ini membuat antarmuka jaringan dari VNet yang ada dan membuat komputer virtual dari gambar yang disebarkan.
Jalankan perintah berikut:
Command: $templateFile = "<Path to CreateVM.json>" $templateParameterFile = "<Path to CreateVM.parameters.json>" $RGName = "<Resource group name>" New-AzResourceGroupDeployment ` -ResourceGroupName $RGName ` -TemplateFile $templateFile ` -TemplateParameterFile $templateParameterFile ` -Name "<DeploymentName>"Pembuatan komputer virtual akan memakan waktu 15-20 menit. Berikut adalah contoh output dari VM yang berhasil dibuat:
PS C:\WINDOWS\system32> $templateFile = "C:\12-09-2020\CreateVM\CreateVM.json" PS C:\WINDOWS\system32> $templateParameterFile = "C:\12-09-2020\CreateVM\CreateVM.parameters.json" PS C:\WINDOWS\system32> $RGName = "myaserg1" PS C:\WINDOWS\system32> New-AzureRmResourceGroupDeployment -ResourceGroupName $RGName -TemplateFile $templateFile -TemplateParameterFile $templateParameterFile -Name "Deployment2" DeploymentName : Deployment2 ResourceGroupName : myaserg1 ProvisioningState : Succeeded Timestamp : 04/18/2022 1:51:28 PM Mode : Incremental TemplateLink : Parameters : Name Type Value =============== ========================= ========== vmName String vm1 adminUsername String Administrator password String Password1 imageName String myaselinuximg vmSize String Standard_NC4as_T4_v3 vnetName String vswitch1 vnetRG String myaserg1 subnetName String vswitch1subNet nicName String nic1 ipConfigName String ipconfig1 privateIPAddress String Outputs : DeploymentDebugLogLevel : PS C:\WINDOWS\system32Anda juga dapat menjalankan perintah
New-AzResourceGroupDeploymentsecara asinkron dengan parameter–AsJob. Berikut adalah contoh output saat cmdlet berjalan di latar belakang. Anda kemudian dapat mengkueri status pekerjaan yang dibuat menggunakan cmdletGet-Job.PS C:\WINDOWS\system32> New-AzResourceGroupDeployment ` >> -ResourceGroupName $RGName ` >> -TemplateFile $templateFile ` >> -TemplateParameterFile $templateParameterFile ` >> -Name "Deployment4" ` >> -AsJob Id Name PSJobTypeName State HasMoreData Location Command -- ---- ------------- ----- ----------- -------- ------- 4 Long Running... AzureLongRun... Running True localhost New-AzureRmResourceGro... PS C:\WINDOWS\system32> Get-Job -Id 4 Id Name PSJobTypeName State HasMoreData Location Command -- ---- ------------- ----- ----------- -------- -------Periksa apakah komputer virtual berhasil disediakan. Jalankan perintah berikut:
Get-AzVm
Terhubung ke VM
Tergantung apakah Anda membuat komputer virtual Windows atau Linux, langkah-langkah untuk tersambung bisa berbeda.
Menyambungkan ke komputer virtual Windows
Ikuti langkah-langkah ini untuk menyambungkan ke komputer virtual Windows.
Sambungkan ke Windows VM Anda dengan menggunakan Protokol Desktop Jauh (RDP) melalui IP yang Anda lewati selama pembuatan VM.
Pada klien Anda, buka RDP.
Buka Mulai, lalu masukkan mstsc.
Pada panel Koneksi Desktop Jauh, masukkan alamat IP VM dan info masuk akses yang Anda gunakan dalam file parameter templat VM. Kemudian pilih Sambungkan.
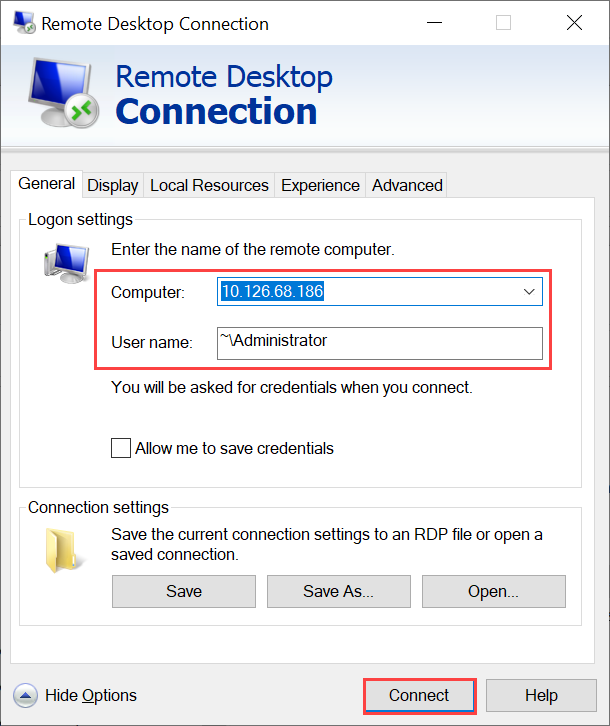
Catatan
Anda mungkin perlu menyetujui menyambungkan ke mesin yang tidak tepercaya.
Anda sekarang masuk ke VM Anda yang berjalan di appliance.
Menyambungkan ke komputer virtual Linux
Ikuti langkah-langkah ini untuk menyambungkan ke komputer virtual Linux.
Sambungkan ke VM menggunakan IP privat yang Anda lewati selama pembuatan VM.
Buka sesi SSH untuk terhubung dengan alamat IP.
ssh -l <username> <ip address>Pada perintah, berikan kata sandi yang Anda gunakan saat membuat VM.
Jika Anda perlu memberikan kunci SSH, gunakan perintah ini.
ssh -i c:/users/Administrator/.ssh/id_rsa Administrator@5.5.41.236Berikut contoh output saat Anda tersambung ke VM:
PS C:\WINDOWS\system32> ssh -l myazuser "10.126.76.60" The authenticity of host '10.126.76.60 (10.126.76.60)' can't be established. ECDSA key fingerprint is SHA256:V649Zbo58zAYMKreeP7M6w7Na0Yf9QPg4SM7JZVV0E4. Are you sure you want to continue connecting (yes/no/[fingerprint])? yes Warning: Permanently added '10.126.76.60' (ECDSA) to the list of known hosts. myazuser@10.126.76.60's password: Welcome to Ubuntu 18.04.2 LTS (GNU/Linux 4.18.0-1013-azure x86_64) * Documentation: https://help.ubuntu.com * Management: https://landscape.canonical.com * Support: https://ubuntu.com/advantage System information disabled due to load higher than 1.0 Get cloud support with Ubuntu Advantage Cloud Guest: http://www.ubuntu.com/business/services/cloud 284 packages can be updated. 192 updates are security updates. The programs included with the Ubuntu system are free software; the exact distribution terms for each program are described in the individual files in /usr/share/doc/*/copyright. Ubuntu comes with ABSOLUTELY NO WARRANTY, to the extent permitted by applicable law. To run a command as administrator (user "root"), use "sudo <command>". See "man sudo_root" for details. myazuser@myazvmfriendlyname:~$ client_loop: send disconnect: Connection reset PS C:\WINDOWS\system32>