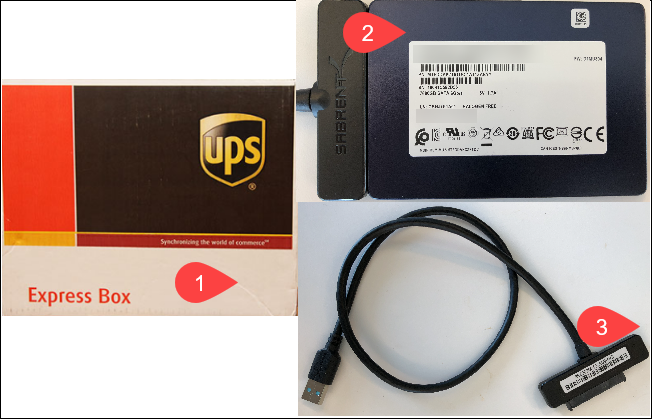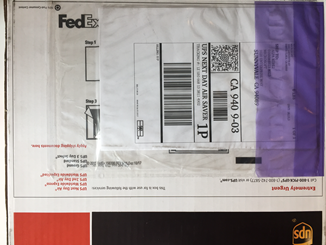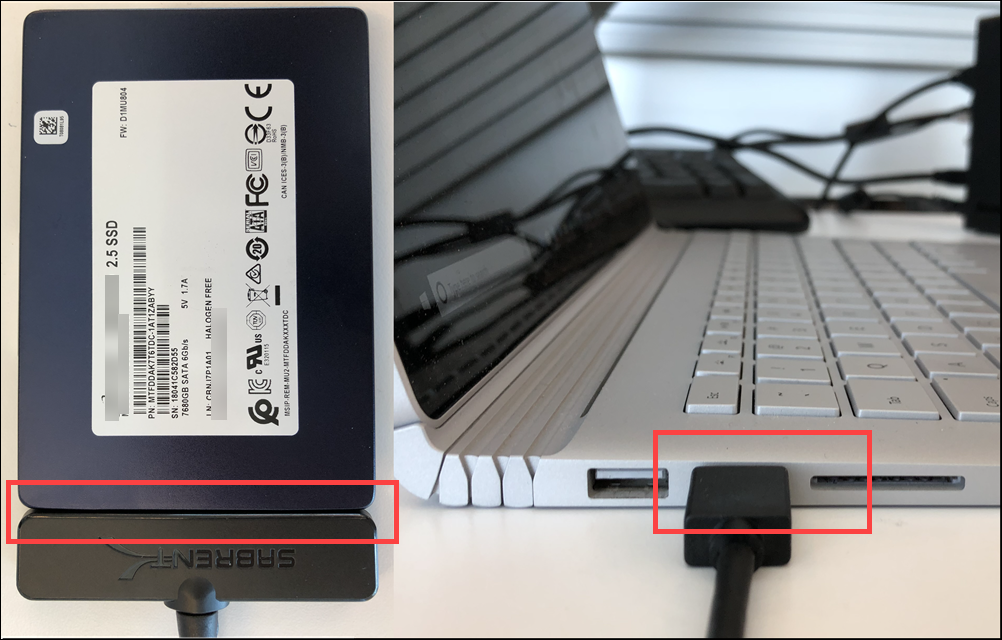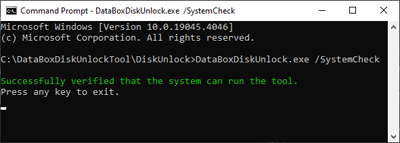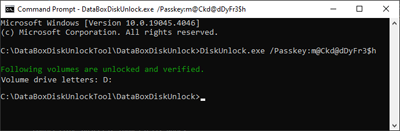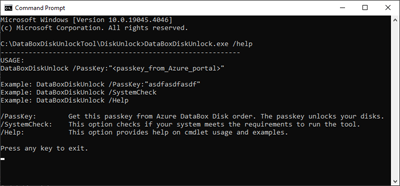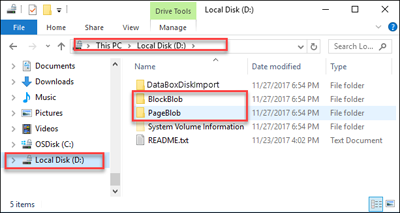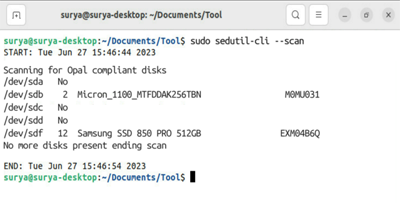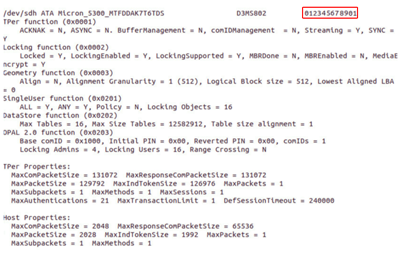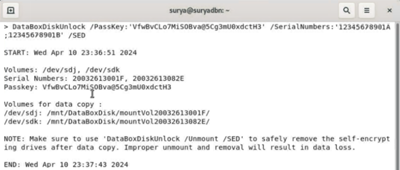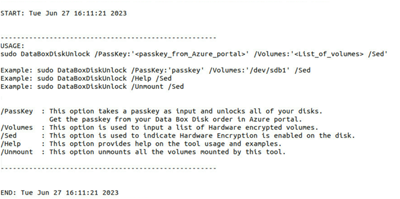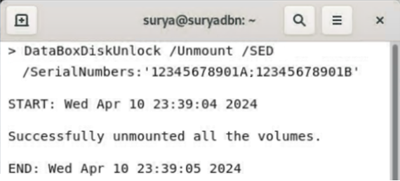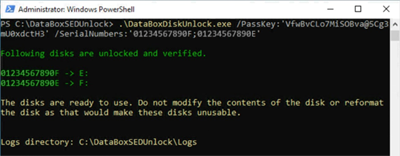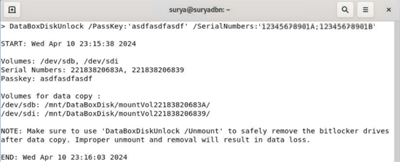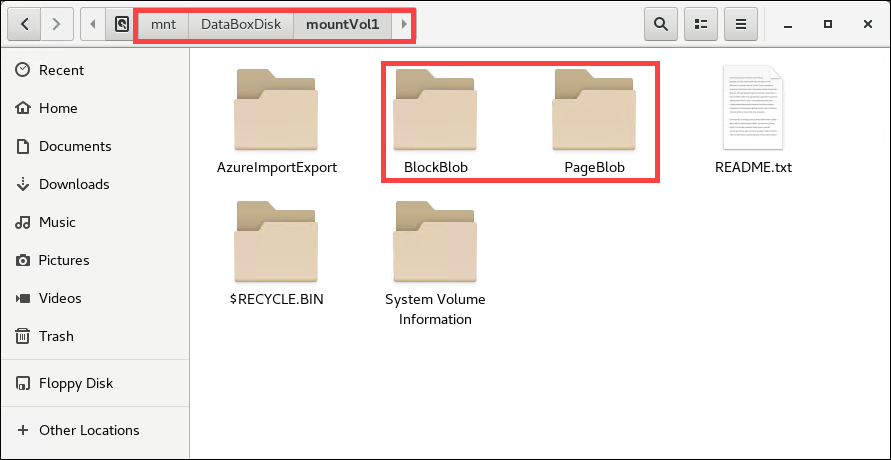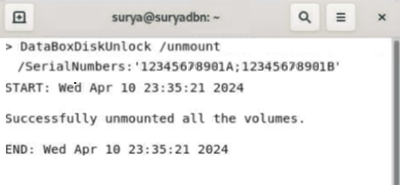Penting
Dukungan enkripsi perangkat keras untuk Data Box Disk saat ini tersedia untuk wilayah di AS, Eropa, dan Jepang.
Disk Azure Data Box dengan enkripsi perangkat keras memerlukan koneksi SATA III. Semua koneksi lain, termasuk USB, tidak didukung.
Perhatian
Artikel ini mengacu pada CentOS, distribusi Linux yang sudah tidak didukung lagi. Harap pertimbangkan penggunaan dan perencanaan Anda dengan baik. Untuk informasi selengkapnya, lihat panduan Akhir Masa Pakai CentOS.
Tutorial ini menjelaskan cara membongkar, menyambungkan, dan membuka kunci Azure Data Box Disk Anda.
Dalam tutorial ini, Anda akan mempelajari cara:
- Membongkar Data Box Disk Anda
- Menyambungkan ke disk dan mendapatkan kunci sandi
- Membuka kunci disk pada klien Windows
- Membuka kunci disk pada klien Linux
Prasyarat
Sebelum Anda mulai, pastikan bahwa:
- Anda telah menyelesaikan Tutorial: Memesan Azure Data Box Disk.
- Anda telah menerima disk dan status pesanan Anda di portal diperbarui menjadi Terkirim.
- Anda memiliki komputer klien tempat Anda dapat menginstal alat pembuka kunci Data Box Disk. Komputer klien Anda harus:
Membuka kemasan disk
Lakukan langkah-langkah berikut untuk membongkar disk Anda.
Data Box Disk dikirim dalam Box pengiriman kecil. Buka box dan keluarkan isinya. Periksa apakah terdapat 1 hingga 5 solid-state disk (SSD) dan kabel penghubung USB per disk di dalam kotak. Periksa kotak untuk bukti adanya perusakan atau kerusakan lain yang tampak jelas.
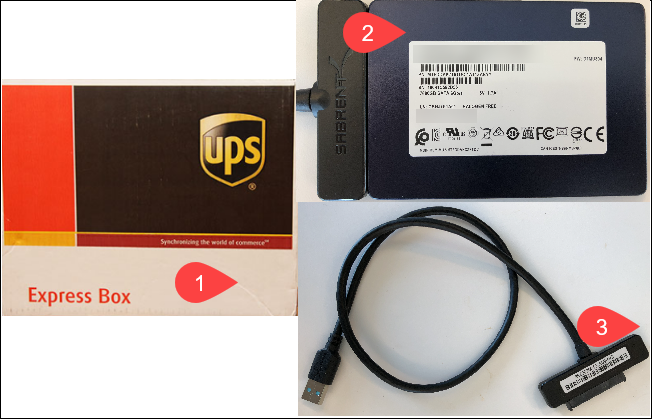
Jika box pengiriman berubah atau rusak parah, jangan buka box. Hubungi Dukungan Microsoft untuk membantu Anda menilai apakah disk dapat berfungsi dengan baik dan apakah mereka perlu mengirimkan penggantinya untuk Anda.
Pastikan bahwa box memiliki selongsong transparan yang berisi label pengiriman (di bawah label saat ini) untuk pengiriman pengembalian. Jika label ini hilang atau rusak, Anda dapat mengunduh dan mencetak label baru dari portal Microsoft Azure kapan pun.
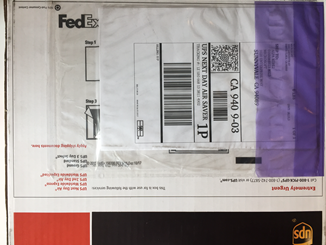
Simpan kotak dan busa kemasan untuk pengembalian pengiriman disk.
Menghubungkan cakram
Penting
Disk Azure Data Box dengan enkripsi perangkat keras hanya didukung dan diuji untuk sistem operasi berbasis Linux. Untuk mengakses disk menggunakan perangkat berbasis OS Windows, unduh toolset Data Box Disk dan jalankan alat Buka Kunci SED Data Box Disk.
Gunakan kabel USB yang disertakan untuk menyambungkan disk ke komputer Windows atau Linux yang menjalankan versi yang didukung. Untuk informasi selengkapnya tentang versi OS yang didukung, buka Persyaratan sistem Azure Data Box Disk.
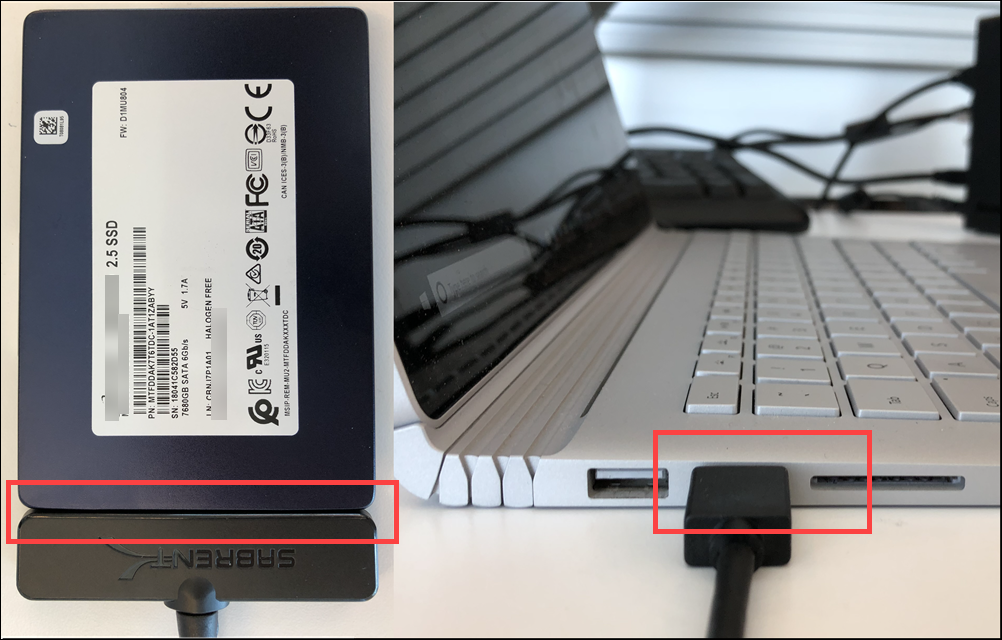
Sambungkan disk ke port SATA yang tersedia pada host berbasis Linux yang menjalankan versi yang didukung. Untuk informasi selengkapnya tentang versi OS yang didukung, buka Persyaratan sistem Azure Data Box Disk.

Ambil kunci sandi Anda
Di portal Microsoft Azure, navigasi ke Pesanan Data Box Disk Anda. Telusuri dengan menavigasi ke Umum > Semua Sumber Daya, lalu pilih Pesanan Data Box Disk Anda. Gunakan ikon salin untuk menyalin kunci sandi. Kunci sandi ini akan digunakan untuk membuka kunci disk.
Kunci sandi pembuka Data Box Disk
Langkah-langkah untuk membuka kunci disk berbeda, bergantung pada apakah Anda terhubung ke klien Windows atau Linux.
Buka kunci disk
Lakukan langkah-langkah berikut untuk menyambungkan dan membuka kunci disk Anda.
Lakukan langkah-langkah berikut untuk menyambungkan dan membuka kunci disk Anda.
Di portal Microsoft Azure, navigasi ke Pesanan Data Box Disk Anda. Telusuri dengan menavigasi ke Umum > Semua Sumber Daya, lalu pilih Pesanan Data Box Disk Anda.
Unduh kumpulan alat Data Box Disk yang terkait dengan klien Windows. Kumpulan alat ini berisi 3 alat: alat Pembuka Kunci Data Box Disk, alat Validasi Data Box Disk, dan alat Salin Pemisah Data Box Disk.
Catatan
PowerShell ISE tidak didukung untuk Data Box Disk Tools
Prosedur ini hanya memerlukan alat Data Box Disk Unlock. Alat yang tersisa akan digunakan dalam langkah berikutnya.
Ekstrak kumpulan alat pada komputer yang sama yang akan Anda gunakan untuk menyalin data.
Buka jendela Wantian Perintah/Command Prompt atau jalankan Windows PowerShell sebagai admin di komputer yang sama.
Verifikasi bahwa komputer klien Anda memenuhi persyaratan sistem operasi untuk alat Data Box Unlock. Jalankan pemeriksaan sistem di folder yang berisi toolset Data Box Disk yang diekstrak seperti yang ditunjukkan dalam contoh berikut.
.\DataBoxDiskUnlock.exe /SystemCheck
Contoh output berikut mengonfirmasi bahwa komputer klien Anda memenuhi persyaratan sistem operasi.
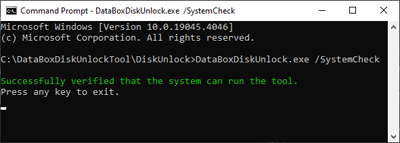
Jalankan DataBoxDiskUnlock.exe, menyediakan kode akses yang diperoleh di bagian Ambil kunci sandi Anda. Kode akses dikirimkan sebagai Passkey nilai parameter seperti yang ditunjukkan dalam contoh berikut.
.\DataBoxDiskUnlock.exe /Passkey:<testPasskey>
Respons yang berhasil mencakup huruf drive yang ditetapkan ke disk seperti yang ditunjukkan dalam contoh output berikut.
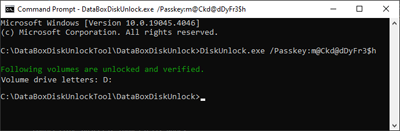
Ulangi langkah-langkah membuka kunci untuk setiap penyisipan ulang disk di masa mendatang. Jika Anda memerlukan bantuan dengan alat buka kunci Data Box Disk, gunakan perintah seperti yang help ditunjukkan dalam contoh kode dan contoh output berikut.
.\DataBoxDiskUnlock.exe /help
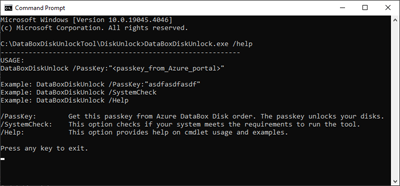
Setelah disk terbuka, Anda dapat melihat konten disk.
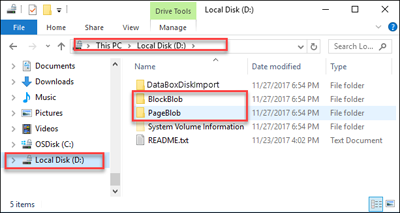
Catatan
Jangan memformat atau mengubah konten atau struktur file disk yang ada.
Jika Anda mengalami masalah saat membuka kunci disk, lihat cara memecahkan masalah membuka kunci.
Lakukan langkah-langkah berikut untuk menyambungkan dan membuka kunci disk Data Box terenkripsi perangkat keras pada komputer berbasis Linux.
Modul Platform Tepercaya (TPM) harus diaktifkan pada sistem Linux untuk drive berbasis SATA. Untuk mengaktifkan TPM, atur libata.allow_tpm ke 1 dengan mengedit konfigurasi GRUB seperti yang ditunjukkan dalam contoh khusus distro berikut. Detail selengkapnya dapat ditemukan di Wiki publik Drive-Trust-Alliance yang terletak di https://github.com/Drive-Trust-Alliance/sedutil/wiki.
Peringatan
Mengaktifkan TPM pada perangkat mungkin memerlukan boot ulang.
Contoh berikut berisi reboot perintah . Pastikan bahwa tidak ada data yang akan hilang sebelum menjalankan skrip.
Gunakan perintah berikut untuk mengaktifkan TPM untuk CentOS.
sudo nano /etc/default/grub
Berikutnya. tambahkan "libata.allow_tpm=1" secara manual ke argumen baris perintah grub.
GRUB_CMDLINE_LINUX_DEFAULT="quiet splash libata.allow_tpm=1"
Untuk sistem berbasis BIOS: grub2-mkconfig -o /boot/grub2/grub.cfg
Untuk sistem berbasis UEFI: grub2-mkconfig -o /boot/efi/EFI/centos/grub.cfg
reboot
Terakhir, validasi bahwa pengaturan TPM diatur dengan benar dengan memeriksa gambar boot.
cat /proc/cmdline
Gunakan perintah berikut untuk mengaktifkan TPM untuk Ubuntu/Debian.
sudo nano /etc/default/grub
Selanjutnya, tambahkan "libata.allow_tpm=1" secara manual ke argumen baris perintah grub.
GRUB_CMDLINE_LINUX_DEFAULT="quiet splash libata.allow_tpm=1"
Perbarui GRUB dan boot ulang.
sudo update-grub
reboot
Terakhir, validasi bahwa pengaturan TPM dikonfigurasi dengan benar dengan memeriksa gambar boot.
cat /proc/cmdline
---
Unduh alat Data Box Disk. Ekstrak dan salin Utilitas Buka Kunci Disk Data Box ke jalur lokal di komputer Anda.
Unduh SEDUtil. Untuk informasi selengkapnya, kunjungi Wiki publik Drive-Trust-Alliance.
Penting
SEDUtil adalah utilitas eksternal untuk Drive Enkripsi Mandiri. Ini tidak dikelola oleh Microsoft. Informasi selengkapnya, termasuk informasi lisensi untuk utilitas ini, dapat ditemukan di https://sedutil.com/.
Ekstrak SEDUtil ke jalur lokal pada komputer dan buat tautan simbolis ke jalur utilitas menggunakan contoh berikut. Atau, Anda dapat menambahkan jalur utilitas ke PATH variabel lingkungan.
chmod +x /path/to/sedutil-cli
#add a symbolic link to the extracted sedutil tool
sudo ln -s /path/to/sedutil-cli /usr/bin/sedutil-cli
Perintah sedutil-cli –scan menampilkan semua drive yang tersambung ke server. Perintahnya tidak bergantung pada distro.
sudo sedutil-cli --scan
Contoh output berikut mengonfirmasi bahwa validasi berhasil diselesaikan.
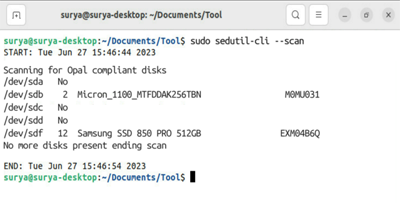
Disk Azure dapat diidentifikasi menggunakan perintah berikut. Nomor seri disk dapat diverifikasi untuk volume menggunakan perintah berikut.
sedutil-cli --query <volume>
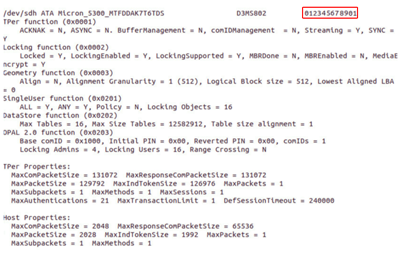
Jalankan Utilitas Buka Kunci Data Box Disk dari perangkat alat Linux yang diekstrak pada langkah sebelumnya. Berikan kode akses dari portal Azure yang Anda peroleh dari bagian Sambungkan ke disk. Secara opsional, Anda dapat menentukan daftar volume terenkripsi BitLocker untuk dibuka kuncinya. Kode akses dan daftar volume harus ditentukan dalam tanda kutip tunggal seperti yang ditunjukkan dalam contoh berikut.
chmod +x DataBoxDiskUnlock
#add a symbolic link to the downloaded DataBoxDiskUnlock tool
sudo ln -s /path/to/DataBoxDiskUnlock /usr/bin/DataBoxDiskUnlock
sudo ./DataBoxDiskUnlock /Passkey:<'passkey'> /SerialNumbers:<'serialNumber1,serialNumber2'> /SED
Contoh output berikut menunjukkan bahwa volume berhasil dibuka kuncinya. Titik pemasangan juga ditampilkan untuk volume tempat data Anda dapat disalin.
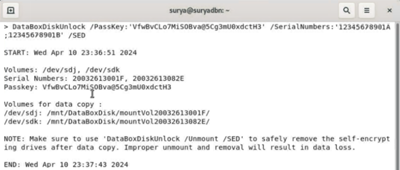
Penting
Ulangi langkah-langkah untuk membuka kunci disk untuk setiap reinsert disk di masa mendatang.
Anda dapat menggunakan sakelar bantuan jika Anda memerlukan bantuan tambahan dengan Utilitas Buka Kunci Disk Data Box seperti yang ditunjukkan dalam contoh berikut.
sudo ./DataBoxDiskUnlock /Help
Gambar berikut menunjukkan output sampel.
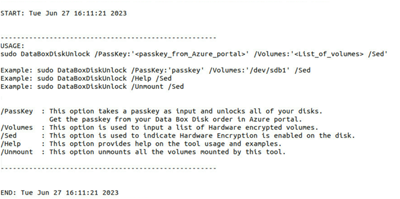
Setelah disk dibuka kuncinya, Anda dapat pergi ke titik pemasangan dan melihat isi disk. Anda sekarang siap untuk menyalin data ke folder berdasarkan jenis data tujuan yang diinginkan.
Setelah selesai menyalin data ke disk, pastikan untuk melepas dan menghapus disk dengan aman menggunakan perintah berikut.
sudo ./DataBoxDiskUnlock /SerialNumbers:<'serialNumber1,serialNumber2'>
/Unmount /SED
Contoh keluaran berikut mengonfirmasi bahwa volume berhasil dilepas.
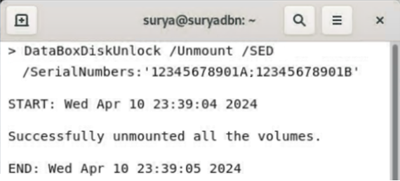
Anda dapat memvalidasi data pada disk Anda dengan menyambungkan ke komputer berbasis Windows dengan sistem operasi yang didukung. Pastikan untuk meninjau persyaratan OS untuk sistem operasi berbasis Windows sebelum menghubungkan disk ke komputer lokal Anda.
Lakukan langkah-langkah berikut untuk membuka kunci disk enkripsi mandiri menggunakan komputer berbasis Windows.
Unduh toolset Data Box Disk untuk klien Windows dan ekstrak ke komputer yang sama. Meskipun toolset berisi empat alat, hanya alat Data Box SED Unlock yang digunakan untuk disk terenkripsi perangkat keras.
Sambungkan Data Box Disk Anda ke koneksi SATA 3 yang tersedia di komputer berbasis Windows Anda.
Dengan menggunakan prompt perintah atau PowerShell, jalankan perintah berikut untuk membuka kunci disk yang mengenkripsi dirinya sendiri.
DataBoxDiskUnlock /Passkey:<> /SerialNumbers:<listOfSerialNumbers>
Contoh output berikut mengonfirmasi bahwa disk berhasil dibuka kuncinya.
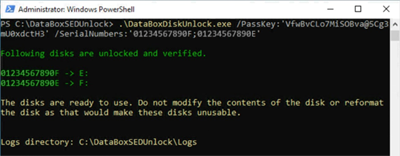
Pastikan untuk menghapus drive dengan aman sebelum mengeluarkannya.
Jika Anda mengalami masalah saat membuka kunci disk, rujuk pada artikel cara memecahkan masalah membuka kunci.
Lakukan langkah-langkah berikut untuk menyambungkan dan membuka kunci disk Data Box terenkripsi perangkat lunak pada komputer berbasis Linux.
Di portal Azure, buka > perangkat umum.
Unduh alat Data Box Disk. Ekstrak dan salin Utilitas Buka Kunci Disk Data Box ke jalur lokal di komputer Anda.
Navigasi ke folder yang berisi toolset Data Box Disk. Buka jendela terminal di klien Linux Anda dan ubah izin file untuk mengizinkan eksekusi seperti yang ditunjukkan dalam sampel berikut:
chmod +x DataBoxDiskUnlock
chmod +x DataBoxDiskUnlock_Prep.sh
chmod Setelah perintah dijalankan, verifikasi bahwa izin file diubah dengan menjalankan ls perintah seperti yang ditunjukkan dalam output sampel berikut.
[user@localhost Downloads]$ chmod +x DataBoxDiskUnlock
[user@localhost Downloads]$ chmod +x DataBoxDiskUnlock_Prep.sh
[user@localhost Downloads]$ ls -l
-rwxrwxr-x. 1 user user 1152664 Aug 10 17:26 DataBoxDiskUnlock
-rwxrwxr-x. 1 user user 795 Aug 5 23:26 DataBoxDiskUnlock_Prep.sh
Jalankan skrip berikut untuk menginstal biner untuk Buka Kunci Data Box Disk. Gunakan sudo untuk menjalankan perintah sebagai pengguna root. Pengakuan ditampilkan di terminal untuk memberi tahu Anda tentang penginstalan yang berhasil.
sudo ./DataBoxDiskUnlock_Prep.sh
Skrip memvalidasi bahwa komputer klien Anda menjalankan sistem operasi yang didukung seperti yang ditunjukkan dalam output sampel.
[user@localhost Documents]$ sudo ./DataBoxDiskUnlock_Prep.sh
OS = CentOS Version = 6.9
Release = CentOS release 6.9 (Final)
Architecture = x64
The script will install the following packages and dependencies.
epel-release
dislocker
ntfs-3g
fuse-dislocker
Do you wish to continue? y|n :|
Ketik y untuk melanjutkan penginstalan. Skrip menginstal paket berikut:
epel-release - Repositori yang berisi tiga paket berikut.
dislocker dan fuse-dislocker - Utilitas untuk mendekripsi disk terenkripsi BitLocker.
ntfs-3g - Paket yang membantu memasang volume NTFS.
Pemberitahuan ditampilkan di terminal untuk memberi tahu Anda bahwa paket berhasil diinstal.
Dependency Installed: compat-readline5.x86 64 0:5.2-17.I.el6 dislocker-libs.x86 64 0:0.7.1-8.el6 mbedtls.x86 64 0:2.7.4-l.el6 ruby.x86 64 0:1.8.7.374-5.el6
ruby-libs.x86 64 0:1.8.7.374-5.el6
Complete!
Loaded plugins: fastestmirror, refresh-packagekit, security
Setting up Remove Process
Resolving Dependencies
Running transaction check
Package epel-release.noarch 0:6-8 will be erased Finished Dependency Resolution
Dependencies Resolved
Package Architecture Version Repository Size
Removing: epel-release noarch 6-8 @extras 22 k
Transaction Summary
Remove 1 Package(s)
Installed size: 22 k
Downloading Packages:
Running rpmcheckdebug
Running Transaction Test
Transaction Test Succeeded
Running Transaction
Erasing : epel-release-6-8.noarch
Verifying : epel-release-6-8.noarch
Removed:
epel-release.noarch 0:6-8
Complete!
Dislocker is installed by the script.
OpenSSL is already installed.
Jalankan alat Data Box Disk Unlock, yang menyediakan kode akses yang diambil dari portal Azure. Secara opsional, tentukan daftar nomor seri terenkripsi BitLocker untuk dibuka kuncinya. Kode akses dan nomor seri harus dimuat dalam tanda kutip tunggal seperti yang ditunjukkan.
sudo ./DataBoxDiskUnlock /PassKey:'<Passkey from Azure portal>'
/SerialNumbers: '22183820683A;221838206839'
Contoh output berikut mengonfirmasi bahwa volume berhasil dibuka kuncinya. Titik pemasangan juga ditampilkan untuk volume tempat data Anda dapat disalin.
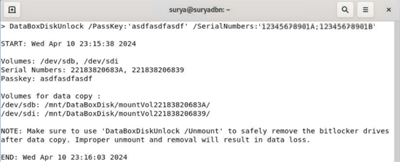
Ulangi langkah-langkah membuka kunci untuk setiap penyisipan ulang disk di masa mendatang. Gunakan perintah help untuk bantuan tambahan dengan alat buka kunci Data Box Disk.
sudo //DataBoxDiskUnlock /Help
Contoh output ditunjukkan di bawah ini.
[user@localhost Downloads]$ DataBoxDiskUnlock /Help
START: Wed Apr 10 12:35:21 2024
DataBoxDiskUnlock is an utility managed by Microsoft which provides a convenient way to unlock BitLocker
and self-encrypted Data Box disks ordered through Azure portal.
More details available at https://learn.microsoft.com/en-us/azure/databox/data-box-disk-deploy-set-up
-----------------------------------------------------
USAGE:
Example: sudo DataBoxDiskUnlock /PassKey:'passkey'
Example: sudo DataBoxDiskUnlock /PassKey:'passkey' /Volumes:'/dev/sdb;/dev/sdc'
Example: sudo DataBoxDiskUnlock /PassKey:'passkey' /SerialNumbers:'20032613084B'
Example: sudo DataBoxDiskUnlock /PassKey:'passkey' /Volumes:'/dev/sdb' /SED
Example: sudo DataBoxDiskUnlock /PassKey:'passkey' /SerialNumbers:'20032613084B;214633033214' /SED
Example: sudo DataBoxDiskUnlock /Help
Example: sudo DataBoxDiskUnlock /Unmount
Example: sudo DataBoxDiskUnlock /Rescan /Volumes:'/dev/sdb;/dev/sdc'
/PassKey : This option takes a passkey as input and unlocks all of your disks.
Get the passkey from your Data Box Disk order in Azure portal.
/Volumes : This option is used to input a list of volumes.
/SerialNumbers : This option is used to input a list of serial numbers.
/Sed : This option is used to unlock or unmount Self-Encrypted drives (hardware encryption).
Volumes or Serial Numbers is a mandatory field when /SED flag is used.
/Help : This option provides help on the tool usage and examples.
/Unmount : This option unmounts all the volumes mounted by this tool.
/Rescan : Perform SATA controller reset to repair the SATA link speed for specific volumes.
-----------------------------------------------------
Setelah disk dibuka kuncinya, Anda dapat pergi ke titik pemasangan dan melihat isi disk. Anda sekarang siap menyalin data ke folder BlockBlob atau PageBlob.
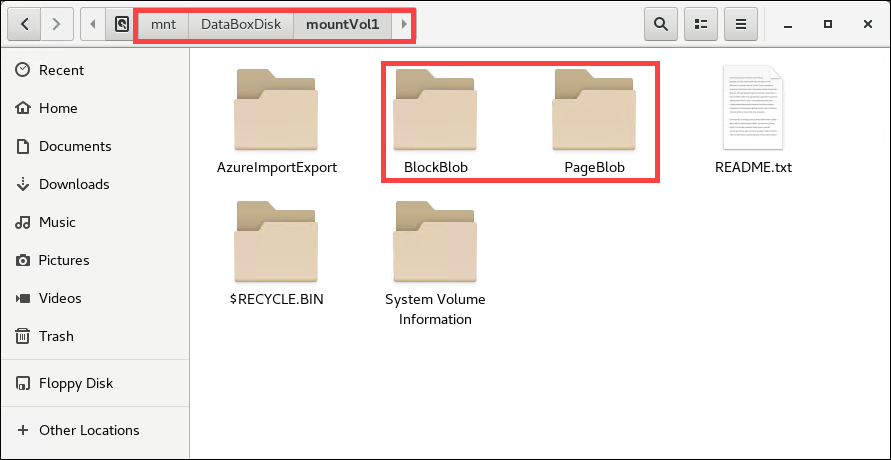
Catatan
Jangan memformat atau mengubah konten atau struktur file disk yang ada.
Setelah data yang diperlukan disalin ke disk, pastikan untuk melepas dan menghapus disk dengan aman menggunakan perintah berikut.
sudo ./DataBoxDiskUnlock /unmount /SerialNumbers: 'serialNumber1;serialNumber2'
Contoh output berikut mengonfirmasi bahwa volume berhasil dilepas.
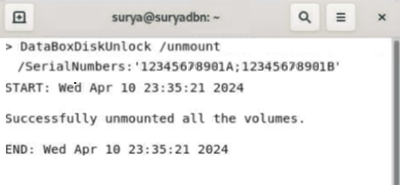
Langkah berikutnya
Dalam tutorial ini, Anda akan mempelajari tentang topik Azure Data Box Disk seperti:
- Buka Disk Data Box Anda
- Terhubung ke cakram dan mendapatkan kata sandi
- Membuka kunci disk pada klien Windows
- Membuka kunci disk pada klien Linux
Lanjutkan ke tutorial berikutnya untuk mempelajari cara menyalin data di Data Box Disk Anda.