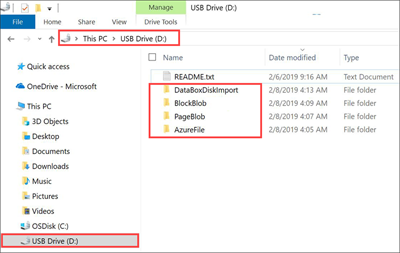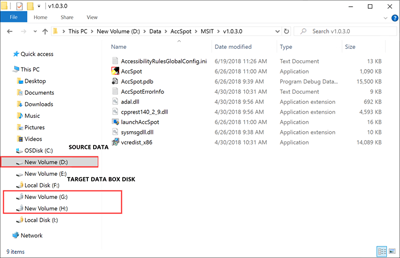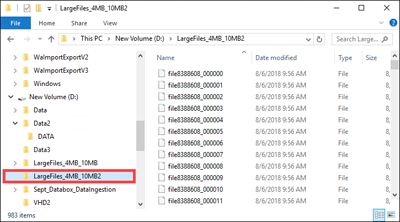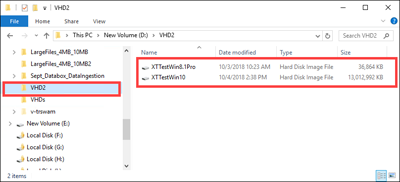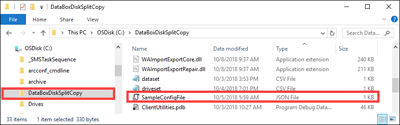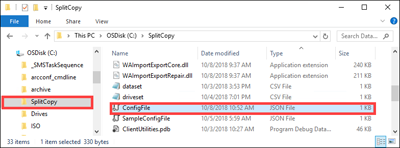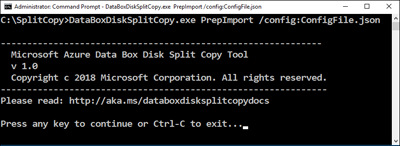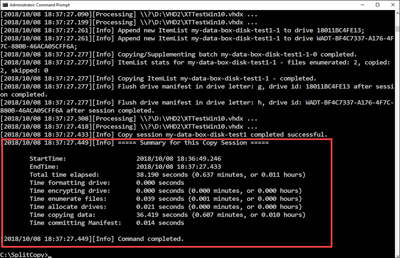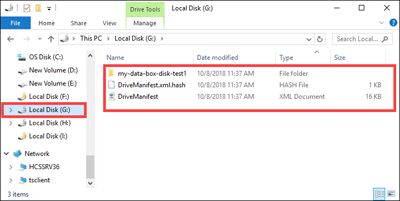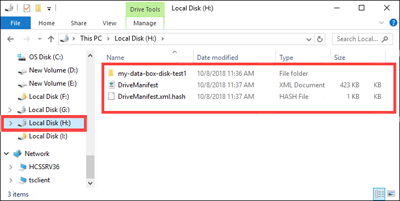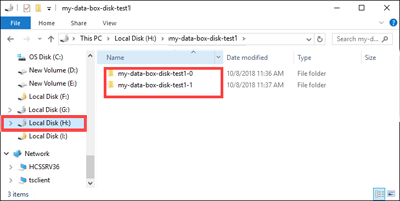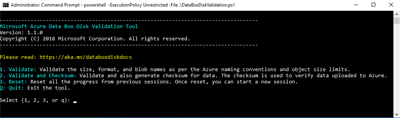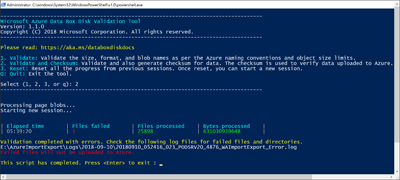Tutorial: Salin data ke Azure Data Box Disk dan verifikasi
Salin data ke Azure Data Box Disk dan validasi
Setelah disk terhubung dan dibuka kuncinya, Anda dapat menyalin data dari server data sumber ke disk Anda. Setelah penyalinan data selesai, Anda harus memvalidasi data untuk memastikan bahwa data akan berhasil diunggah ke Azure.
Penting
Azure Data Box sekarang mendukung penetapan tingkat akses di tingkat blob. Langkah-langkah yang terkandung dalam tutorial ini mencerminkan proses salinan data yang diperbarui dan khusus untuk memblokir blob.
Untuk bantuan dalam menentukan tingkat akses yang sesuai untuk data blob blok Anda, lihat bagian Menentukan tingkat akses yang sesuai untuk blob blok. Ikuti langkah-langkah yang terkandung dalam bagian Salin data ke disk untuk menyalin data Anda ke tingkat akses yang sesuai.
Informasi yang terkandung dalam bagian ini berlaku untuk pesanan yang dilakukan setelah 1 April 2024.
Perhatian
Artikel ini mereferensikan CentOS, distribusi Linux yang merupakan status End Of Life (EOL). Harap pertimbangkan penggunaan dan perencanaan Anda yang sesuai.
Tutorial ini menjelaskan cara menyalin data dari komputer host Anda dan menghasilkan checksum untuk memverifikasi integritas data.
Dalam tutorial ini, Anda akan mempelajari cara:
- Menentukan tingkat akses yang sesuai untuk blob blok
- Menyalin data ke Data Box Disk
- Memverifikasi data
Prasyarat
Sebelum Anda mulai, pastikan bahwa:
- Anda telah menyelesaikan Tutorial: Menginstal dan mengonfigurasi Azure Data Box Disk Anda.
- Disk Anda tidak terkunci dan tersambung ke komputer klien.
- Komputer klien yang digunakan untuk menyalin data ke disk menjalankan sistem operasi yang didukung.
- Jenis penyimpanan yang dimaksudkan untuk data Anda cocok dengan jenis penyimpanan yang didukung.
- Anda telah meninjau Batas disk terkelola dalam batas ukuran objek Azure.
Menentukan tingkat akses yang sesuai untuk blob blok
Penting
Informasi yang terkandung dalam bagian ini berlaku untuk pesanan yang dilakukan setelah 1 April 2024.
Azure Storage memungkinkan Anda menyimpan data blob blok dalam beberapa tingkat akses dalam akun penyimpanan yang sama. Kemampuan ini memungkinkan data diatur dan disimpan lebih efisien berdasarkan seberapa sering data diakses. Tabel berikut ini berisi informasi dan rekomendasi tentang tingkat akses Azure Storage.
| Tingkat | Rekomendasi | Praktik terbaik |
|---|---|---|
| Populer | Berguna untuk data online yang sering diakses atau dimodifikasi. Tingkat ini memiliki biaya penyimpanan tertinggi, tetapi biaya akses terendah. | Data dalam tingkat ini harus dalam penggunaan reguler dan aktif. |
| Sejuk | Berguna untuk data online yang jarang diakses atau dimodifikasi. Tingkat ini memiliki biaya penyimpanan yang lebih rendah dan biaya akses yang lebih tinggi daripada tingkat panas. | Data dalam tingkat ini harus disimpan setidaknya selama 30 hari. |
| Dingin | Berguna untuk data online yang diakses atau dimodifikasi jarang tetapi masih membutuhkan pengambilan cepat. Tingkat ini memiliki biaya penyimpanan yang lebih rendah dan biaya akses yang lebih tinggi daripada tingkat dingin. | Data dalam tingkat ini harus disimpan selama minimal 90 hari. |
| Mengarsipkan | Berguna untuk data offline yang jarang diakses dan memiliki persyaratan latensi yang lebih rendah. | Data dalam tingkat ini harus disimpan selama minimal 180 hari. Data yang dihapus dari tingkat arsip dalam waktu 180 hari dikenakan biaya penghapusan awal. |
Untuk informasi selengkapnya tentang tingkat akses blob, lihat Tingkat akses untuk data blob. Untuk praktik terbaik yang lebih rinci, lihat Praktik terbaik untuk menggunakan tingkat akses blob.
Anda dapat mentransfer data blob blok ke tingkat akses yang sesuai dengan menyalinnya ke folder yang sesuai dalam Data Box Disk. Proses ini dibahas secara lebih rinci dalam bagian Salin data ke disk .
Salin data ke disk
Tinjau pertimbangan berikut sebelum Anda menyalin data ke disk:
Anda bertanggung jawab untuk menyalin data lokal ke berbagi yang sesuai dengan format data yang sesuai. Misalnya, salin data blob blok ke berbagi BlockBlob . Salin VHD ke berbagi PageBlob . Jika format data lokal tidak cocok dengan folder yang sesuai untuk jenis penyimpanan yang dipilih, pengunggahan data ke Azure gagal di langkah selanjutnya.
Anda tidak dapat menyalin data langsung ke folder akar berbagi. Sebagai gantinya, buat folder dalam berbagi yang sesuai dan salin data Anda ke dalamnya.
Folder yang terletak di akar berbagi PageBlob sesuai dengan kontainer dalam akun penyimpanan Anda. Kontainer baru dibuat untuk folder apa pun yang namanya tidak cocok dengan kontainer yang ada dalam akun penyimpanan Anda.
Folder yang terletak di akar berbagi AzFile sesuai dengan berbagi file Azure. Berbagi file baru dibuat untuk folder apa pun yang namanya tidak cocok dengan berbagi file yang ada dalam akun penyimpanan Anda.
Tingkat akar berbagi BlockBlob berisi satu folder yang sesuai dengan setiap tingkat akses. Saat menyalin data ke berbagi BlockBlob , buat subfolder dalam folder tingkat atas yang sesuai dengan tingkat akses yang diinginkan. Seperti halnya berbagi PageBlob , kontainer baru dibuat untuk folder apa pun yang namanya tidak cocok dengan kontainer yang ada. Data dalam kontainer disalin ke tingkat yang sesuai dengan induk tingkat atas subfolder.
Kontainer juga dibuat untuk folder apa pun yang berada di root berbagi BlockBlob, dan data yang dikandungnya disalin ke tingkat akses default kontainer. Untuk memastikan bahwa data Anda disalin ke tingkat akses yang diinginkan, jangan buat folder di tingkat akar .
Penting
Data yang diunggah ke tingkat arsip tetap offline dan perlu direhidrasi sebelum membaca atau memodifikasi. Data yang disalin ke tingkat arsip harus tetap selama setidaknya 180 hari atau dikenakan biaya penghapusan awal. Tingkat arsip tidak didukung untuk akun ZRS, GZRS, atau RA-GZRS.
Saat menyalin data, pastikan bahwa ukuran data sesuai dengan batas ukuran yang dijelaskan dalam artikel batas penyimpanan Azure dan Data Box Disk.
Jangan nonaktifkan enkripsi BitLocker pada Data Box Disk. Menonaktifkan enkripsi BitLocker menghasilkan kegagalan pengunggahan setelah disk dikembalikan. Menonaktifkan BitLocker juga meninggalkan disk dalam keadaan tidak terkunci, menciptakan masalah keamanan.
Untuk mempertahankan metadata seperti ACL, tanda waktu, dan atribut file saat mentransfer data ke Azure Files, ikuti panduan dalam artikel Mempertahankan ACL, atribut, dan tanda waktu file dengan Azure Data Box Disk .
Jika Anda menggunakan Data Box Disk dan aplikasi lain untuk mengunggah data secara bersamaan, Anda mungkin mengalami kegagalan pekerjaan unggah dan kerusakan data.
Penting
Jika Anda menentukan disk terkelola sebagai salah satu tujuan penyimpanan selama pembuatan pesanan, bagian berikut ini berlaku.
Pastikan hard disk virtual (VHD) yang diunggah ke folder yang dibuat sebelumnya memiliki nama unik dalam grup sumber daya. Disk terkelola harus memiliki nama unik dalam grup sumber daya di semua folder yang dibuat sebelumnya di Data Box Disk. Jika Anda menggunakan beberapa Data Box Disk, nama disk terkelola harus unik di semua folder dan disk. Ketika VHD dengan nama duplikat ditemukan, hanya satu yang dikonversi ke disk terkelola dengan nama tersebut. VHD yang tersisa diunggah sebagai blob halaman ke akun penyimpanan penahapan.
Selalu salin VHD ke salah satu folder yang sudah dibuat sebelumnya. VHD yang ditempatkan di luar folder ini atau di folder yang Anda buat diunggah ke akun Azure Storage sebagai blob halaman alih-alih disk terkelola.
Hanya VHD tetap yang dapat diunggah untuk membuat disk terkelola. VHD dinamis, VHD yang berbeda, dan file VHDX tidak didukung.
Alat Salin dan Validasi Terpisah Disk Data Box,
DataBoxDiskSplitCopy.exedanDataBoxDiskValidation.cmd, melaporkan kegagalan saat jalur panjang diproses. Kegagalan ini umum terjadi ketika jalur panjang tidak diaktifkan pada klien, dan jalur salinan data dan nama file Anda melebihi 256 karakter. Untuk menghindari kegagalan ini, ikuti panduan dalam artikel mengaktifkan jalur panjang pada klien Windows Anda.
Lakukan langkah-langkah berikut untuk menyambungkan dan menyalin data dari komputer Anda ke Data Box Disk.
Tampilkan konten drive yang tidak terkunci. Daftar folder dan subfolder yang dibuat sebelumnya di drive bervariasi sesuai dengan opsi yang Anda pilih saat menempatkan pesanan Data Box Disk. Pembuatan folder tambahan tidak diizinkan, karena menyalin data ke folder yang dibuat pengguna menyebabkan kegagalan pengunggahan.
Tujuan penyimpanan yang dipilih Jenis akun penyimpanan Jenis akun penyimpanan pentahapan Folder dan subfolder Akun Penyimpanan GPv1 atau GPv2 NA BlockBlob - Arsip
- Dingin
- Cool
- Populer
AzureFileAkun Penyimpanan Akun penyimpanan blob NA BlockBlob - Arsip
- Dingin
- Cool
- Populer
Disk terkelola NA GPv1 atau GPv2 ManagedDisk - PremiumSSD
- StandardSSD
- StandardHDD
Akun Penyimpanan
Disk terkelolaGPv1 atau GPv2 GPv1 atau GPv2 BlockBlob - Arsip
- Dingin
- Cool
- Populer
AzureFile
ManagedDisk- PremiumSSD
- StandardSSD
- StandardHDD
Akun penyimpanan
Disk terkelolaAkun penyimpanan blob GPv1 atau GPv2 BlockBlob - Arsip
- Dingin
- Cool
- Populer
- PremiumSSD
- StandardSSD
- StandardHDD
Cuplikan layar berikut menunjukkan urutan di mana akun penyimpanan GPv2 dan tingkat arsip ditentukan:
Salin data VHD atau VHDX ke folder PageBlob . Semua file yang disalin ke folder PageBlob disalin ke dalam kontainer default
$rootdalam akun Azure Storage. Kontainer dibuat di akun penyimpanan Azure untuk setiap subfolder dalam folder PageBlob .Salin data yang akan ditempatkan di berbagi file Azure ke subfolder dalam folder AzureFile . Semua file yang disalin ke folder AzureFile disalin sebagai file ke kontainer default jenis
databox-format-[GUID], misalnya,databox-azurefile-7ee19cfb3304122d940461783e97bf7b4290a1d7.Anda tidak dapat menyalin file langsung ke folder akar BlockBlob. Dalam folder akar, Anda menemukan subfolder yang sesuai dengan setiap tingkat akses yang tersedia. Untuk menyalin data blob, Anda harus terlebih dahulu memilih folder yang sesuai dengan salah satu tingkat akses. Selanjutnya, buat subfolder di dalam folder tingkat tersebut untuk menyimpan data Anda. Terakhir, salin data Anda ke subfolder yang baru dibuat. Subfolder baru Anda mewakili kontainer yang dibuat dalam akun penyimpanan selama penyerapan. Data Anda diunggah ke kontainer ini sebagai blob. Seperti halnya berbagi AzureFile, kontainer penyimpanan blob baru dibuat untuk setiap subfolder yang terletak di folder akar BlockBlob. Data dalam folder ini disimpan sesuai dengan tingkat akses default akun penyimpanan.
Sebelum mulai menyalin data, Anda perlu memindahkan file dan folder apa pun yang ada di direktori akar ke folder lain.
Penting
Semua kontainer, blob, dan filename harus sesuai dengan konvensi penamaan Azure. Jika aturan ini tidak dipatuhi, unggahan data ke Azure akan gagal.
Saat menyalin file, pastikan file tidak melebihi 4,7 TiB untuk blob blok, 8 TiB untuk blob halaman, dan 1 TiB untuk Azure Files.
Anda dapat menggunakan fungsionalitas seret dan letakkan File Explorer untuk menyalin data. Anda juga dapat menggunakan alat penyalin file yang kompatibel dengan SMB seperti Robocopy untuk menyalin data Anda.
Salah satu manfaat menggunakan alat salinan file adalah kemampuan untuk memulai beberapa pekerjaan penyalinan, seperti dalam contoh berikut menggunakan alat Robocopy:
Robocopy <source> <destination> * /MT:64 /E /R:1 /W:1 /NFL /NDL /FFT /Log:c:\RobocopyLog.txtCatatan
Parameter yang digunakan dalam contoh ini didasarkan pada lingkungan yang digunakan selama pengujian internal. Paramter dan nilai Anda kemungkinan berbeda.
Parameter dan opsi untuk perintah digunakan sebagai berikut:
Parameter/Opsi Deskripsi Sumber Menentukan jalur ke direktori sumber. Tujuan Menentukan jalur ke direktori tujuan. /E Menyalin subdirektori termasuk direktori kosong. /MT[:n] Membuat salinan multi-utas dengan n utas di mana n adalah bilangan bulat antara 1 dan 128.
Nilai default untuk n adalah 8./R: <n> Menentukan jumlah percobaan kembali pada salinan yang gagal.
Nilai default n adalah 1.000.000 percobaan ulang./W: <n> Menentukan waktu tunggu antara percobaan kembali, dalam detik.
Nilai default n adalah 30 dan setara dengan waktu tunggu 30 detik./NFL Menentukan bahwa nama file tidak dicatat. /NDL Menentukan bahwa nama direktori tidak akan dicatat. /FFT Mengasumsikan waktu file FAT dengan presisi resolusi dua detik. /Log:<File Log> Menulis output status ke file log.
File log yang ada ditimpa.Beberapa disk dapat digunakan secara paralel dengan beberapa pekerjaan yang berjalan pada setiap disk. Perlu diingat bahwa nama file duplikat ditimpa atau mengakibatkan kesalahan penyalinan.
Periksa status salin saat pekerjaan sedang berlangsung. Contoh berikut menunjukkan output perintah robocopy untuk menyalin file ke Data Box Disk.
C:\Users>robocopy ------------------------------------------------------------------------------- ROBOCOPY :: Robust File Copy for Windows ------------------------------------------------------------------------------- Started : Thursday, March 8, 2018 2:34:53 PM Simple Usage :: ROBOCOPY source destination /MIR source :: Source Directory (drive:\path or \\server\share\path). destination :: Destination Dir (drive:\path or \\server\share\path). /MIR :: Mirror a complete directory tree. For more usage information run ROBOCOPY /? **** /MIR can DELETE files as well as copy them ! C:\Users>Robocopy C:\Repository\guides \\10.126.76.172\AzFileUL\templates /MT:64 /E /R:1 /W:1 /FFT ------------------------------------------------------------------------------- ROBOCOPY :: Robust File Copy for Windows ------------------------------------------------------------------------------- Started : Thursday, March 8, 2018 2:34:58 PM Source : C:\Repository\guides\ Dest : \\10.126.76.172\devicemanagertest1_AzFile\templates\ Files : *.* Options : *.* /DCOPY:DA /COPY:DAT /MT:8 /R:1000000 /W:30 ------------------------------------------------------------------------------ 100% New File 206 C:\Repository\guides\article-metadata.md 100% New File 209 C:\Repository\guides\content-channel-guidance.md 100% New File 732 C:\Repository\guides\index.md 100% New File 199 C:\Repository\guides\pr-criteria.md 100% New File 178 C:\Repository\guides\pull-request-co.md 100% New File 250 C:\Repository\guides\pull-request-ete.md 100% New File 174 C:\Repository\guides\create-images-markdown.md 100% New File 197 C:\Repository\guides\create-links-markdown.md 100% New File 184 C:\Repository\guides\create-tables-markdown.md 100% New File 208 C:\Repository\guides\custom-markdown-extensions.md 100% New File 210 C:\Repository\guides\file-names-and-locations.md 100% New File 234 C:\Repository\guides\git-commands-for-master.md 100% New File 186 C:\Repository\guides\release-branches.md 100% New File 240 C:\Repository\guides\retire-or-rename-an-article.md 100% New File 215 C:\Repository\guides\style-and-voice.md 100% New File 212 C:\Repository\guides\syntax-highlighting-markdown.md 100% New File 207 C:\Repository\guides\tools-and-setup.md ------------------------------------------------------------------------------ Total Copied Skipped Mismatch FAILED Extras Dirs : 1 1 1 0 0 0 Files : 17 17 0 0 0 0 Bytes : 3.9 k 3.9 k 0 0 0 0 Times : 0:00:05 0:00:00 0:00:00 0:00:00 Speed : 5620 Bytes/sec. Speed : 0.321 MegaBytes/min. Ended : Thursday, August 31, 2023 2:34:59 PMUntuk mengoptimalkan performa, gunakan parameter robocopy berikut saat menyalin data.
Platform Sebagian besar file < kecil 512 KB Sebagian besar file sedang 512 KB-1 MB Sebagian besar file > besar 1 MB Data Box Disk 4 sesi Robocopy*
16 utas per sesi2 Sesi Robocopy*
16 utas per sesi2 Sesi Robocopy*
16 utas per sesi*Setiap sesi Robocopy dapat memiliki maksimal 7.000 direktori dan 150 juta file.
Untuk informasi selengkapnya tentang perintah Robocopy, baca artikel Robocopy dan beberapa contoh .
Buka folder target, lalu lihat dan verifikasi file yang disalin. Jika Anda menemui kesalahan selama proses menyalin, unduh file log untuk pemecahan masalah. Output perintah robocopy menentukan lokasi file log.
Pisahkan dan salin data ke disk
Alat Data Box Split Copy membantu membagi dan menyalin data di dua atau beberapa Azure Data Box Disk. Alat ini hanya tersedia untuk digunakan pada komputer Windows. Prosedur opsional ini berguna ketika Anda memiliki himpunan data besar yang perlu dipisahkan dan disalin di beberapa disk.
Penting
Alat Data Box Split Copy juga dapat memvalidasi data Anda. Jika Anda menggunakan alat Pisah Salin Data Box untuk menyalin data, Anda bisa melewati langkah validasi. Alat Pisahkan Salin tidak didukung dengan disk terkelola.
Di komputer Windows Anda, pastikan bahwa Anda memiliki alat Pisah Salin Data Box yang sudah diunduh dan diekstrak di folder lokal. Alat ini disertakan dalam toolset Data Box Disk untuk Windows.
Buka File Explorer. Catat drive sumber data dan huruf kandar yang ditetapkan ke Data Box Disk.
Identifikasi data sumber untuk disalin. Misalnya, dalam hal ini:
Navigasi ke folder tempat perangkat lunak diekstrak dan temukan
SampleConfig.jsonfile. File ini adalah file baca-saja yang dapat Anda ubah dan simpan.Mengubah file
SampleConfig.json.Sediakan nama pekerjaan. Folder dengan nama ini dibuat pada Data Box Disk. Nama ini juga digunakan untuk membuat kontainer di akun penyimpanan Azure yang terkait dengan disk ini. Nama pekerjaan harus mengikuti konvensi penamaan kontainer Azure.
Berikan jalur sumber, catat format jalur di
SampleConfigFile.json.Masukkan huruf kandar yang terkait dengan disk target. Data diambil dari jalur sumber dan disalin di beberapa disk.
Sediakan jalur untuk file log. Secara default, file log dikirim ke direktori tempat
.exefile berada.Untuk memvalidasi format file, buka
JSONlint.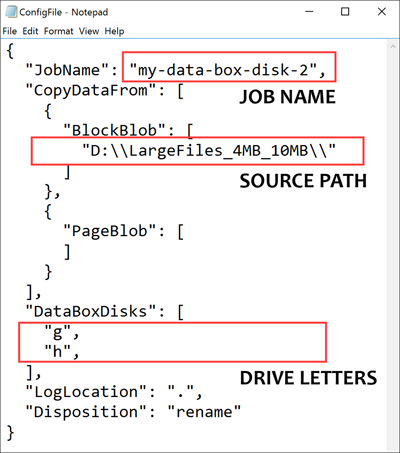
Simpan file sebagai
ConfigFile.json.
Buka jendela Prompt Perintah dengan hak istimewa yang ditingkatkan dan jalankan
DataBoxDiskSplitCopy.exemenggunakan perintah berikut.DataBoxDiskSplitCopy.exe PrepImport /config:ConfigFile.jsonSaat diminta, tekan tombol apa pun untuk terus menjalankan alat.
Setelah himpunan data dipisahkan dan disalin, ringkasan alat Pisah Salin untuk sesi salin disajikan seperti yang ditunjukkan dalam output sampel berikut.
Verifikasi bahwa data dibagi dengan benar di seluruh disk target.
H:Periksa konten drive dan pastikan bahwa dua subfolder dibuat yang sesuai dengan data format blob blok dan blob halaman.Jika sesi salin gagal, gunakan perintah berikut untuk memulihkan dan melanjutkan:
DataBoxDiskSplitCopy.exe PrepImport /config:ConfigFile.json /ResumeSession
Jika Anda mengalami kesalahan saat menggunakan alat Pisahkan Salin, ikuti langkah-langkah dalam artikel memecahkan masalah kesalahan alat Pisah Salin.
Penting
Alat Data Box Split Copy juga memvalidasi data Anda. Jika Anda menggunakan alat Pisah Salin Data Box untuk menyalin data, Anda bisa melewati langkah validasi. Alat Pisahkan Salin tidak didukung dengan disk terkelola.
Validasi data
Jika Anda tidak menggunakan alat Data Box Split Copy untuk menyalin data, Anda perlu memvalidasi data Anda. Verifikasi data dengan melakukan langkah-langkah berikut pada setiap Data Box Disk Anda. Jika Anda mengalami kesalahan selama validasi, ikuti langkah-langkah dalam artikel memecahkan masalah kesalahan validasi.
Jalankan
DataBoxDiskValidation.cmduntuk validasi checksum di folder DataBoxDiskImport drive Anda. Alat ini hanya tersedia untuk lingkungan Windows. Pengguna Linux perlu memvalidasi bahwa data sumber yang disalin ke disk memenuhi prasyarat Azure Data Box.Pilih opsi validasi yang sesuai saat diminta. Kami menyarankan agar Anda selalu memvalidasi file dan menghasilkan checksum dengan memilih opsi 2. Keluar dari jendela perintah setelah skrip selesai. Waktu yang diperlukan agar validasi selesai tergantung pada ukuran data Anda. Alat ini memberi tahu Anda tentang kesalahan apa pun yang ditemui selama validasi dan pembuatan checksum, dan memberi Anda tautan ke log kesalahan.
Tip
- Reset alat di antara dua eksekusi.
- Proses checksum mungkin membutuhkan lebih banyak waktu jika Anda memiliki himpunan data besar yang berisi banyak file yang membutuhkan kapasitas penyimpanan yang relatif sedikit. Jika Anda memvalidasi file dan melewati pembuatan checksum, Anda harus memverifikasi integritas data secara independen pada Data Box Disk sebelum menghapus salinan apa pun. Verifikasi ini idealnya termasuk menghasilkan checksum.
Langkah berikutnya
Dalam tutorial ini, Anda mempelajari cara menyelesaikan tugas berikut dengan Azure Data Box Disk:
- Menyalin data ke Data Box Disk
- Memverifikasi integritas data
Lanjutkan ke tutorial berikutnya untuk mempelajari cara mengembalikan Data Box Disk dan memverifikasi unggahan data ke Azure.
Salin data ke disk
Lakukan langkah-langkah berikut untuk menyambungkan dan menyalin data dari komputer Anda ke Data Box Disk.
Tampilkan konten drive yang tidak terkunci. Daftar folder dan subfolder yang dibuat sebelumnya di drive berbeda tergantung pada opsi yang dipilih saat membuat pesanan Data Box Disk.
Salin data ke folder yang terkait dengan format data yang sesuai. Misalnya, salin data yang tidak terstruktur ke folder BlockBlob , data VHD atau VHDX ke folder PageBlob , dan file ke folder AzureFile . Jika format data tidak cocok dengan folder yang sesuai (jenis penyimpanan), pengunggahan data ke Azure gagal di langkah selanjutnya.
- Pastikan bahwa semua kontainer, blob, dan file sesuai dengan konvensi penamaan Azure dan batas ukuran objek Azure. Jika aturan atau batas ini tidak diikuti, pengunggahan data ke Azure gagal.
- Jika pesanan Anda memiliki Disk Terkelola sebagai salah satu tujuan penyimpanan, lihat konvensi penamaan untuk disk terkelola.
- Kontainer dibuat di akun penyimpanan Azure untuk setiap subfolder dalam folder BlockBlob dan PageBlob . Semua file dalam folder BlockBlob dan PageBlob disalin ke kontainer $root default dalam akun Azure Storage. File apa pun dalam kontainer $root selalu diunggah sebagai blob blok.
- Buat subfolder dalam folder AzureFile . Subfolder ini memetakan ke fileshare di cloud. Salin file ke subfolder. File yang disalin langsung ke folder AzureFile akan gagal dan diunggah sebagai blob blok.
- Jika file dan folder ada di direktori akar, file dan folder harus dipindahkan ke folder lain sebelum salinan data dapat dimulai.
Gunakan seret dan letakkan dengan File Explorer atau alat penyalin file yang kompatibel dengan SMB seperti Robocopy untuk menyalin data Anda. Beberapa pekerjaan menyalin dapat dimulai menggunakan perintah berikut:
Robocopy <source> <destination> * /MT:64 /E /R:1 /W:1 /NFL /NDL /FFT /Log:c:\RobocopyLog.txtBuka folder target untuk melihat dan memverifikasi file yang disalin. Jika Anda menemui kesalahan selama proses menyalin, unduh file log untuk pemecahan masalah. File log terletak seperti yang ditentukan dalam perintah robocopy.
Gunakan prosedur opsional untuk memisahkan dan menyalin saat Anda menggunakan beberapa disk dan memiliki himpunan data besar yang perlu dipisahkan dan disalin di semua disk.
Validasi data
Verifikasi data Anda dengan mengikuti langkah-langkah berikut:
Jalankan
DataBoxDiskValidation.cmduntuk validasi checksum di folder DataBoxDiskImport drive Anda.Gunakan opsi 2 untuk memvalidasi file Anda dan membuat checksum. Bergantung pada ukuran data Anda, langkah ini mungkin memakan waktu cukup lama. Jika ada kesalahan selama validasi dan pembuatan checksum, Anda akan diberi tahu dan tautan ke log kesalahan juga disediakan.
Untuk informasi selengkapnya tentang validasi data, lihat Validasi data. Jika Anda mengalami kesalahan selama validasi, lihat pecahkan masalah kesalahan validasi.
Saran dan Komentar
Segera hadir: Sepanjang tahun 2024 kami akan menghentikan penggunaan GitHub Issues sebagai mekanisme umpan balik untuk konten dan menggantinya dengan sistem umpan balik baru. Untuk mengetahui informasi selengkapnya, lihat: https://aka.ms/ContentUserFeedback.
Kirim dan lihat umpan balik untuk