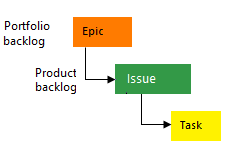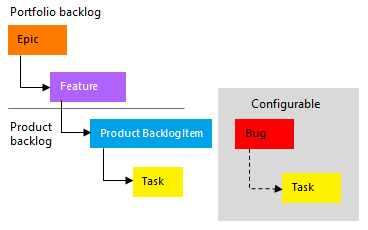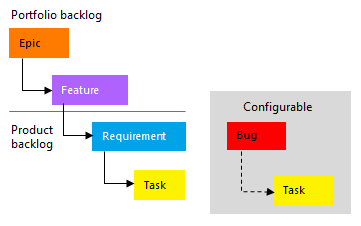Menampilkan kemajuan atau total rollup di Azure Boards
Layanan Azure DevOps | Azure DevOps Server 2022 | Azure DevOps Server 2020
Artikel ini menyediakan gambaran umum fungsionalitas rollup di Azure DevOps, menjelaskan cara rollup menjumlahkan nilai bidang tertentu untuk semua item kerja anak dari induk. Rollup umumnya digunakan untuk estimasi atau selesai pekerjaan, upaya, ukuran, atau titik cerita. Namun, rollup bidang Upaya, Poin Cerita, atau Ukuran di seluruh backlog produk dan portofolio tidak didukung. Artikel ini juga memandu Anda melalui langkah-langkah untuk menerapkan fungsionalitas rollup dalam berbagai konteks seperti backlog produk dan portofolio, panel Perencanaan sprint, backlog sprint, dan taskboard.
Dalam contoh berikut, Kemajuan menurut Item Kerja menampilkan bilah kemajuan untuk item kerja induk berdasarkan persentase item turunan tertutup. Untuk Epik, item turunan mencakup semua Fitur anak dan item kerja anak atau cucu mereka. Untuk Fitur, item turunan mencakup semua Cerita Pengguna anak dan item kerja anak mereka.
Penting
- Data rollup mendukung bilah kemajuan, jumlah item kerja, dan jumlah bidang numerik dalam proyek. Item turunan yang ditautkan ke proyek lain tidak disertakan dalam perhitungan rollup induk.
- Tautan ke kasus pengujian atau artefak pengujian tidak disertakan dalam perhitungan rollup, karena item ini ditautkan menggunakan jenis tautan khusus pengujian.
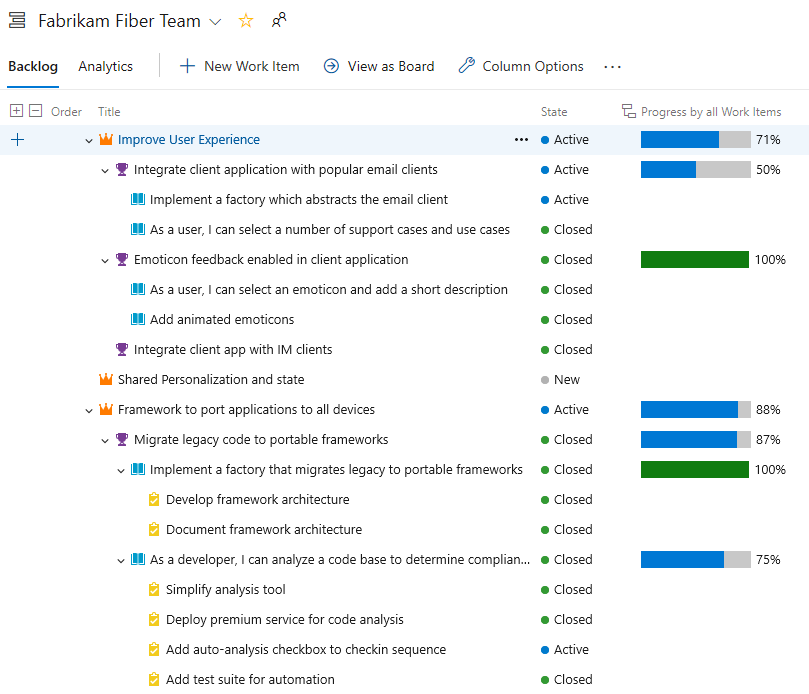
Catatan
Anda dapat melihat kemajuan rollup dalam versi baru Paket Pengiriman, sekarang tersedia di pratinjau publik untuk Azure Boards. Fitur ini diintegrasikan ke dalam Azure Boards dan bukan lagi ekstensi. Untuk mengaktifkannya, lihat Mengelola atau mengaktifkan fitur dan mengaktifkan Pengalaman Paket Pengiriman Baru. Untuk informasi selengkapnya, lihat Meninjau Paket Pengiriman tim.
Prasyarat
| Kategori | Persyaratan |
|---|---|
| Izin | Untuk melihat rencana pengiriman dan status rollup: Anggota Project Collection Valid Users Group. |
| Tingkat akses | Salah satu tingkat akses berikut yang ditetapkan: - Basic: Akses penuh ke semua fitur Azure Boards, termasuk menampilkan dan memodifikasi item kerja. - Stakeholder: Menampilkan dan memodifikasi item kerja dengan fitur terbatas. |
| Gunakan hubungan induk-anak | Item kerja yang ditautkan menggunakan hubungan induk-turunan untuk mendukung rollup. |
| Menambahkan bidang yang diperlukan | Bidang yang ingin Anda gulung ada di tipe item kerja. |
| Kategori | Persyaratan |
|---|---|
| layanan Analytics | Layanan analitik diaktifkan di Azure DevOps Server lokal Anda. Untuk informasi selengkapnya, lihat Menginstal/menghapus instalasi atau mengaktifkan/menonaktifkan layanan Analytics. |
| tautan induk-turunan | Item kerja yang ditautkan menggunakan hubungan induk-turunan untuk mendukung rollup. |
| Bidang yang diperlukan | Bidang-bidang yang ingin Anda rangkum terdapat dalam jenis item kerja. |
Item kerja rollup dan hierarkis
Kumpulan default item kerja backlog yang mendukung pengelompokan hierarkis alami bervariasi berdasarkan proses yang dipilih untuk proyek Anda. Cara term mudah untuk membuat hierarki adalah dengan memetakan item kerja atau menambahkannya ke item induk di papan. Untuk informasi selengkapnya, lihat Mengatur backlog Anda, memetakan item kerja anak ke fitur dan epik orang tua dan Papan.
Gambar berikut menunjukkan hierarki item kerja backlog proses Agile. Setiap tim dapat mengonfigurasi cara mereka mengelola bug—baik di tingkat yang sama dengan Cerita Pengguna atau Tugas—dengan menyesuaikan pengaturan Bekerja dengan bug .
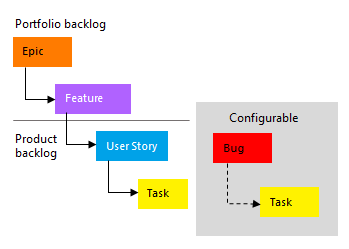
Membuka backlog produk atau portofolio
Setiap pengguna dapat menyesuaikan opsi kolom mereka, dan pengaturan ini bertahan di seluruh sesi untuk setiap backlog.
Buka backlog produk atau portofolio. Secara opsional, aktifkan Tampilkan orang tua di opsi tampilan Anda. Bahkan jika item turunan tidak tercantum, rollup untuk item tersebut ditampilkan.
Buka backlog portofolio dan pilih Item Sedang Berlangsung dan Item Turunan Selesai. Ini memungkinkan Anda membandingkan nilai Status item dengan nilai rollup.
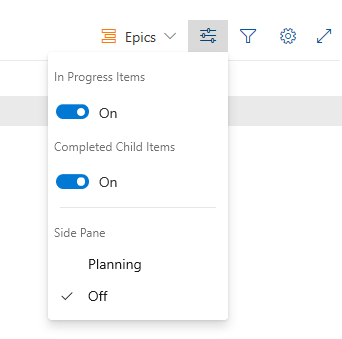
Pilih Opsi kolom, atau pilih
 ikon tindakan lalu pilih Opsi kolom.
ikon tindakan lalu pilih Opsi kolom.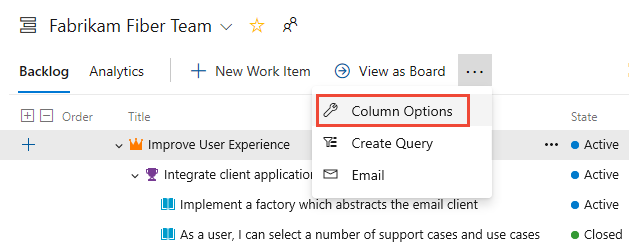
Tip
Opsi Kolom yang Anda pilih berlaku untuk tingkat backlog yang dipilih dan akan bertahan di seluruh sesi hingga Anda mengubahnya.
Menambahkan kolom rollup
Dari backlog Anda, pilih >>rollup Dari daftar cepat, lalu pilih dari menu yang disediakan.
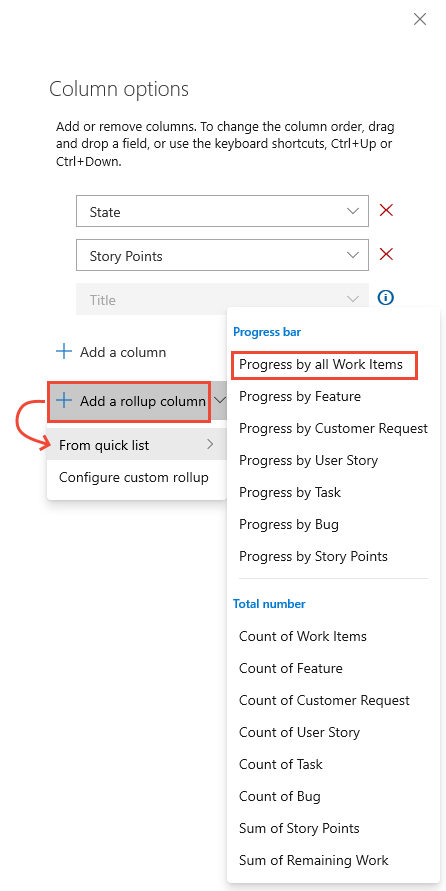
Catatan
Opsi menu bervariasi berdasarkan proses yang dipilih untuk proyek Anda, tingkat backlog yang dipilih, dan apakah opsi Tampilkan tampilan induk diaktifkan.
Misalnya, gambar berikut menunjukkan bahwa Jumlah Tugas untuk cerita pengguna induk masing-masing adalah 2 dan 4. Jumlah Tugas untuk Fitur dan Epik induk adalah 6.
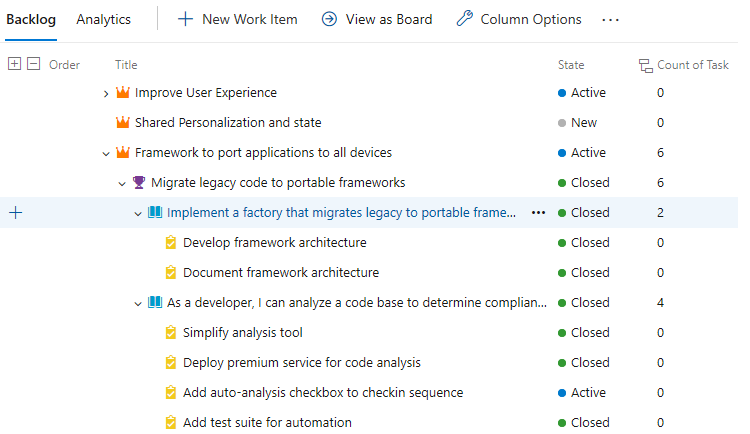
Sisa Pekerjaan Tugas memperlihatkan jumlah Sisa Pekerjaan tugas yang ditautkan ke item induk.
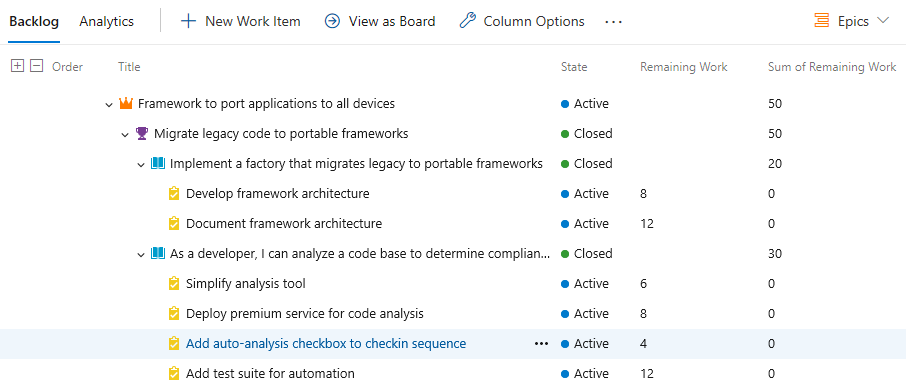
Tip
Saat tugas ditutup, bidang Sisa Pekerjaan secara otomatis diatur ke nol.
Mendapatkan data rollup
Gunakan metode berikut untuk mendapatkan data rollup:
- Buat kueri daftar datar:
- Buat kueri daftar datar untuk menyertakan bidang yang ingin Anda gulung.
- Ekspor hasil kueri ke Excel untuk analisis lebih lanjut.
- Gunakan ekstensi:
- Instal ekstensi dari Azure DevOps Marketplace yang mendukung fungsionalitas rollup.
- Contoh: Ekstensi Roll-up Board .
- Gunakan Layanan Analitik:
- Gunakan Analytics Service untuk membuat laporan dan dasbor kustom yang menyertakan data rollup.
- Contoh: Buat laporan Power BI yang menampilkan nilai rollup untuk item kerja Anda.
Menggunakan backlog produk dan portofolio
Dapatkan backlog produk atau portofolio Anda.
Pastikan tampilan backlog menyertakan bidang yang ingin Anda gulung.
Nilai rollup ditampilkan dalam tampilan backlog.
Menggunakan panel perencanaan sprint
Buka panel perencanaan sprint.
Tambahkan bidang yang ingin Anda gulung ke tampilan.
Nilai rollup ditampilkan untuk item kerja induk.
Menggunakan backlog sprint dan taskboard
Buka backlog sprint atau taskboard Anda.
Pastikan tampilan menyertakan bidang yang ingin Anda gulung.
Nilai rollup ditampilkan untuk item kerja induk.
Analitik, latensi, dan status kesalahan
Data rollup dihitung dari layanan Analytics. Saat berhadapan dengan sejumlah besar data, Anda mungkin mengalami beberapa latensi dalam menampilkan rollup. Arahkan mouse ke ![]() atas ikon rollup untuk menentukan status data.
atas ikon rollup untuk menentukan status data.
Jika terjadi kesalahan dalam mengambil data rollup, Anda akan melihat ![]() ikon info dan baris kosong. Kesalahan menunjukkan kapan data Analytics terakhir diperbarui, yang berarti layanan Analytics masih memproses perubahan yang mungkin memengaruhi perhitungan rollup. Setelah data Analytics diperbarui, kolom rollup akan di-refresh dengan data terbaru.
ikon info dan baris kosong. Kesalahan menunjukkan kapan data Analytics terakhir diperbarui, yang berarti layanan Analytics masih memproses perubahan yang mungkin memengaruhi perhitungan rollup. Setelah data Analytics diperbarui, kolom rollup akan di-refresh dengan data terbaru.
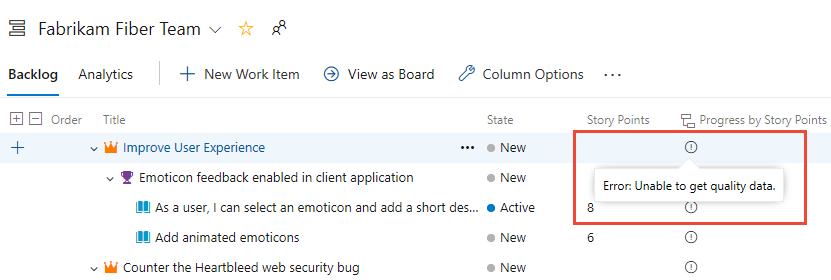
Untuk informasi selengkapnya tentang layanan ini, lihat Apa itu Analytics?.
Mengubah urutan kolom atau menghapus kolom rollup
Untuk mengubah urutan bidang, seret dan letakkan bidang ke posisi yang Anda inginkan dalam kumpulan bidang yang dipilih. Untuk menghapus bidang, pilih ![]() .
.
Rollup tipe item kerja kustom atau bidang kustom
Jika Anda menambahkan jenis atau bidang item kerja kustom ke tingkat backlog, Anda dapat melihat data rollup berdasarkan opsi tersebut. Misalnya, jenis Permintaan Pelanggan ditambahkan ke kategori Persyaratan, dan gambar berikut menunjukkan Jumlah Permintaan Pelanggan.
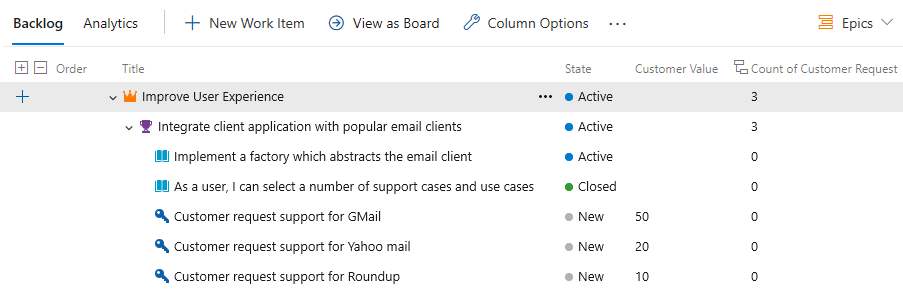
Dari dialog Opsi kolom, pilih Tambahkan kolom>rollup Konfigurasikan rollup kustom.
Pilih opsi yang Anda inginkan dari dialog kolom Rollup Kustom.
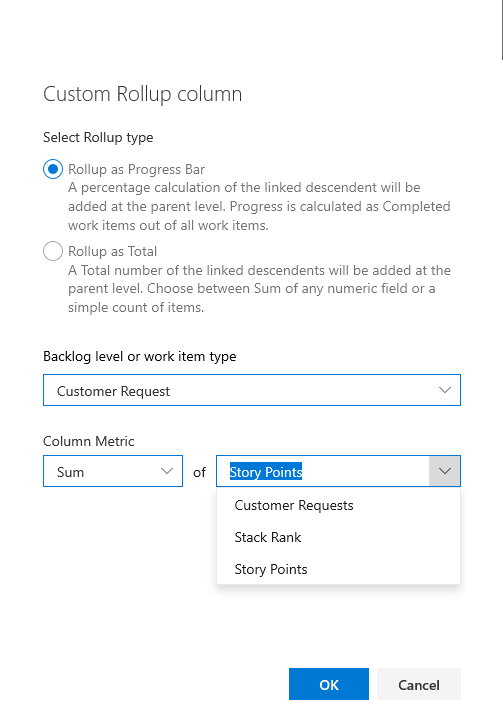
Pilih OK>OK untuk menyelesaikan operasi Anda.
Tip
Setelah menambahkan bidang kustom atau jenis item kerja kustom, refresh halaman backlog untuk melihat perubahan Anda.
Gunakan pintasan keyboard untuk mengubah urutan kolom, lebar kolom, atau opsi pengurutan
Ubah urutan kolom, ukuran kolom, atau opsi pengurutan menggunakan tindakan berikut:
- Ubah urutan kolom: Pilih bidang dan seret ke lokasi baru.
- Mengubah ukuran kolom: Pilih pembagi kolom di sebelah kanan bidang dan seret untuk menyesuaikan ukuran.