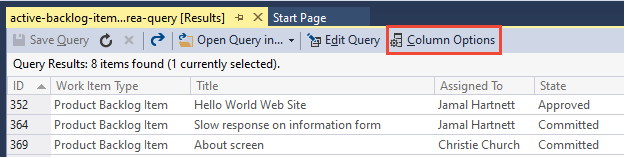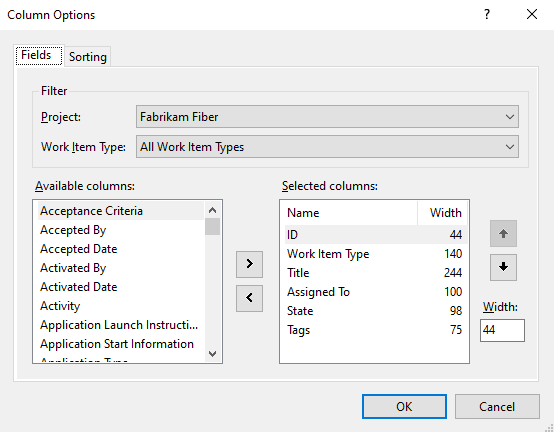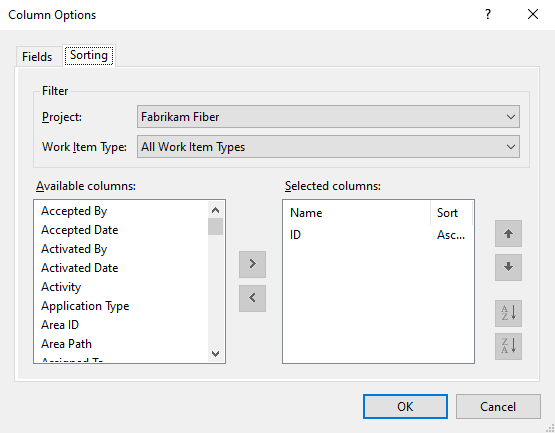Mengelola kolom dalam daftar item kerja di Azure Boards
Layanan Azure DevOps | Azure DevOps Server 2022 - Azure DevOps Server 2019
Visual Studio 2019 | Visual Studio 2022
Setiap kolom sesuai dengan bidang item kerja. Anda bisa menambahkan dan menghapus kolom dalam daftar item kerja untuk memperlihatkan bidang yang menarik bagi Anda. Atau, Anda dapat menyeret kolom ke posisi baru. Pengaturan Anda bertahan untuk setiap halaman yang Anda kustomisasi dan hanya valid untuk tampilan Anda.
Secara khusus, Anda dapat melakukan tindakan berikut dari tampilan daftar berikut:
Perbuatan
Menambahkan atau menghapus bidang kolom
Ya
Ya
Ya
Ya
Menambahkan atau menghapus bidang Induk
Ya
Ya
Ya
Ya
Menambahkan atau menghapus kolom rollup
Ya
No
No
Tidak
Mengurutkan pada kolom
Tidak
No
Ya
Ya
Tip
Tidak seperti hasil kueri, Anda tidak dapat mengurutkan backlog menurut kolom. Namun, Anda bisa menggunakan tautan Buat Kueri di setiap backlog untuk membuat kueri yang bisa Anda urutkan pada kolom bidang apa pun yang Anda pilih dari tab Pengurutan dari dialog Opsi kolom. Meskipun Anda mungkin dapat menambahkan bidang untuk diurutkan, tidak semua bidang didukung. Misalnya, pemilihan bidang Induk, Riwayat, Deskripsi, atau teks kaya lainnya menghasilkan tampilan pesan kesalahan karena Anda tidak dapat mengurutkan bidang ini.
Anda bisa menambahkan sebagian besar bidang yang tercantum dalam indeks bidang Item kerja. Semua bidang yang ditentukan dalam koleksi atau organisasi proyek tersedia untuk pemilihan, bahkan bidang yang tidak digunakan untuk proyek tertentu Anda. Anda bisa menampilkan daftar bidang yang ditentukan untuk koleksi Anda dari Bidang Organisasi Pengaturan> Process>
Anda bisa menambahkan sebagian besar bidang yang tercantum dalam indeks bidang Item kerja. Semua bidang yang ditentukan dalam koleksi atau organisasi proyek tersedia untuk pemilihan, bahkan bidang yang tidak digunakan untuk proyek tertentu Anda. Jika proyek Anda menggunakan model proses yang diwariskan, Anda dapat melihat daftar bidang yang ditentukan untuk koleksi Anda dari Bidang Organisasi Pengaturan> Proses>
Tentang persistensi opsi kolom
Setelah Anda mengatur opsi kolom untuk tampilan tertentu, pengaturan Anda tetap ada hingga Anda mengubahnya. Catatan berikut berlaku untuk tampilan tertentu.
- Opsi kolom yang Anda tetapkan untuk backlog hanya berlaku untuk tim aktif dan backlog. Opsi yang Anda tetapkan untuk backlog produk berbeda dari opsi yang Anda tetapkan untuk backlog portofolio.
- Opsi kolom yang Anda tetapkan untuk backlog Sprint bertahan untuk semua sprint yang Anda pilih hingga Anda mengubahnya.
- Opsi kolom yang Anda tetapkan untuk kueri tetap ada saat Anda menyimpan kueri.
- Opsi kolom yang Anda tetapkan untuk salah satu tampilan Item kerja yang didukung hanya bertahan untuk tampilan tertentu, seperti Ditetapkan untuk saya, Mengikuti, Disebutkan, dan sebagainya.
Catatan
Anda tidak dapat mengatur opsi kolom untuk anggota tim Anda yang lain, anda juga tidak dapat mengatur opsi kolom default.
Catatan
Anda tidak dapat mengatur opsi kolom untuk anggota tim Anda yang lain. Selain itu, untuk proyek yang menggunakan model proses Warisan, Anda tidak dapat mengatur opsi kolom default. Untuk proyek yang menggunakan model proses XML lokal, Anda dapat mengatur opsi kolom default untuk produk, portofolio, dan backlog sprint. Untuk mempelajari caranya, lihat Referensi elemen XML konfigurasi proses.
Membuka dialog Opsi kolom
Mulailah dengan membuka dialog Opsi Kolom. Jika Anda tidak melihat opsi , pilih ... dan pilih dari opsi yang disediakan.
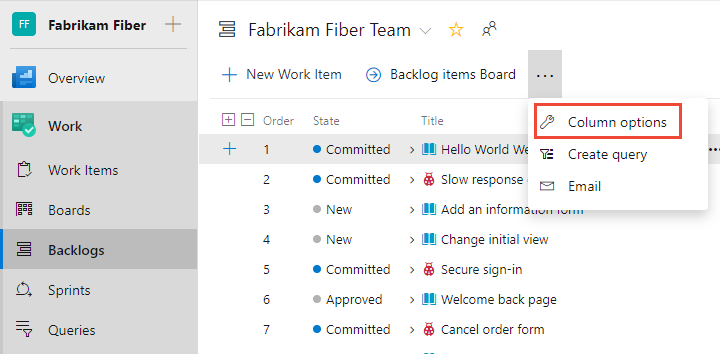
Menambahkan atau menghapus kolom
Dalam dialog Opsi kolom, pilih Tambahkan kolom untuk menambahkan bidang yang tidak ditampilkan. Untuk mengubah urutan bidang, seret dan letakkan bidang di mana Anda menginginkannya dalam kumpulan bidang yang dipilih. Dan, untuk menghapus bidang, pilih ![]() .
.
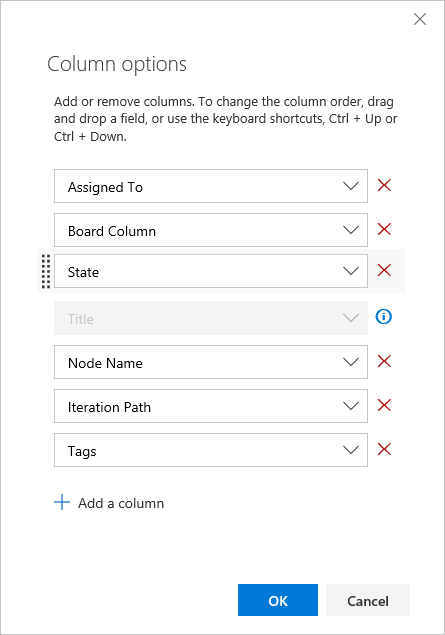
Menambahkan atau menghapus kolom rollup
Kolom rollup dapat menampilkan bilah kemajuan atau jumlah bidang numerik item turunan. Anda dapat menambahkannya ke backlog produk atau portofolio apa pun. Untuk informasi selengkapnya, lihat Menampilkan kemajuan atau total rollup.
Mengurutkan pada kolom
Anda bisa mengurutkan hasil kueri dan tampilan Item kerja. Dari dialog Opsi kolom, pilih Pengurutan. Tambahkan atau hapus bidang kolom dan seret dan letakkan ke dalam urutan yang Anda inginkan. Pilih panah atas atau bawah untuk memilih apakah panah tersebut diurutkan dalam urutan naik atau turun.
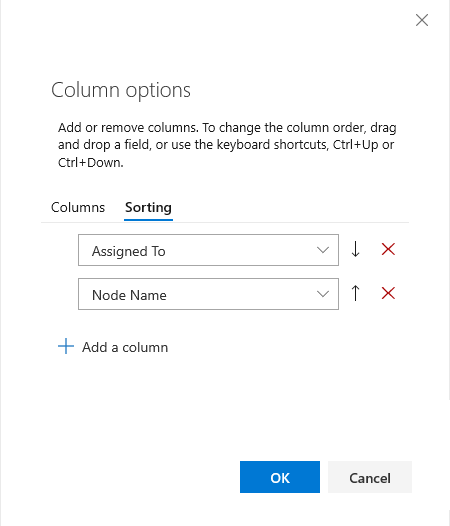
Gunakan pintasan keyboard untuk mengubah urutan kolom, lebar kolom, atau opsi pengurutan
Anda bisa mengubah opsi urutan kolom, ukuran kolom, atau pengurutan dengan menggunakan perintah keyboard berikut:
- Untuk mengubah urutan kolom, pilih bidang dan seret ke lokasi baru
- Untuk mengubah ukuran kolom, pilih pembagi kolom di sebelah kanan bidang dan seret ke lokasi baru
- Untuk hasil kueri:
- Tambahkan bidang sebagai kolom untuk diurutkan menurut bidang tersebut
- Untuk mengurutkan menurut kolom, tahan tombol SHIFT dan pilih pada bidang
- Untuk membalik urutan pengurutan, SHIFT+klik pada bidang
- Untuk mengurutkan menurut beberapa kolom, SHIFT+klik pada setiap kolom dalam urutan yang ingin Anda urutkan
Untuk pintasan keyboard lainnya, masukkan ? untuk menampilkan pintasan yang tersedia berdasarkan halaman tempat Anda berada.
Artikel terkait
Saran dan Komentar
Segera hadir: Sepanjang tahun 2024 kami akan menghentikan penggunaan GitHub Issues sebagai mekanisme umpan balik untuk konten dan menggantinya dengan sistem umpan balik baru. Untuk mengetahui informasi selengkapnya, lihat: https://aka.ms/ContentUserFeedback.
Kirim dan lihat umpan balik untuk