Meninjau paket pengiriman tim di Azure Boards
Layanan Azure DevOps | Azure DevOps Server 2022
Gunakan opsi visualisasi yang disediakan oleh fitur Paket Pengiriman Azure Boards untuk meninjau jadwal cerita atau fitur yang direncanakan tim Anda untuk dikirimkan. Rencana pengiriman menunjukkan item kerja terjadwal berdasarkan sprint (jalur iterasi) tim yang dipilih terhadap tampilan kalender.
Gunakan fitur Paket Pengiriman untuk memastikan bahwa tim Anda selaras dengan tujuan organisasi Anda. Anda dapat melihat beberapa backlog dan beberapa tim di seluruh akun Anda. Berinteraksi dengan paket dengan menggunakan operasi seret dan letakkan sederhana untuk memperbarui atau memodifikasi jadwal, membuka kartu, memperluas dan menciutkan tim, dan banyak lagi.
Paket Pengiriman mendukung tugas-tugas berikut:
- Lihat hingga 20 backlog tim, termasuk campuran backlog dan tim dari berbagai proyek.
- Menambahkan backlog dan epik portofolio kustom
- Menampilkan item kerja yang mencakup beberapa perulangan
- Mengatur ulang tanggal mulai dan tanggal target melalui batas seret dan letakkan
- Menambahkan item backlog ke tim dari paket
- Melihat kemajuan rollup fitur, epik, dan item portofolio lainnya
- Menampilkan dependensi yang ada di antara item kerja
- Mengaktifkan pemangku kepentingan untuk melihat rencana
Paket apa pun yang Anda buat dengan ekstensi Paket Pengiriman asli berfungsi dengan fitur Paket Pengiriman. Anda tidak perlu memigrasikan data apa pun atau mengonfigurasi ulang pengaturan paket. Untuk informasi selengkapnya, lihat Menambahkan atau mengedit paket pengiriman.
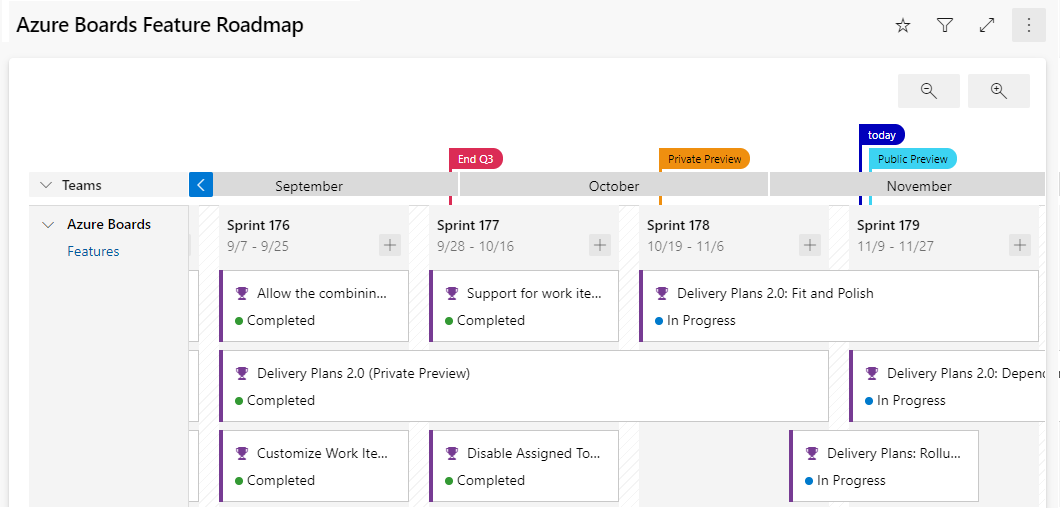
Dalam artikel ini, pelajari cara:
- Buka paket dari daftar paket yang ditentukan
- Meninjau paket dengan tim Anda
- Menggunakan elemen interaktif paket dan mengubah tampilan paket
- Lihat rollup
Untuk informasi tentang bekerja dengan dependensi, lihat Melacak dependensi.
Prasyarat
- Untuk melihat paket pengiriman, Anda harus menjadi anggota grup Pengguna Valid Koleksi Proyek. Pengguna yang diberikan akses Pemangku Kepentingan untuk proyek privat dapat melihat paket. Pengguna yang diberikan akses Pemangku Kepentingan untuk proyek privat dapat menambahkan dan melihat paket.
- Untuk membuka atau mengubah item kerja atau menambahkan item kerja ke paket, Anda harus memiliki Edit item kerja di simpul ini yang diatur ke Izinkan untuk jalur area yang ditetapkan ke item kerja. Untuk informasi selengkapnya, lihat Mengatur izin dan akses untuk pelacakan kerja.
Agar item kerja dan baris dependensi muncul pada paket:
- Item kerja harus termasuk dalam backlog produk tim atau backlog portofolio. Hanya item kerja yang termasuk dalam kategori yang dipilih untuk ditampilkan di backlog tim yang muncul pada paket.
- Produk tim atau backlog portofolio harus diaktifkan.
- Sprint harus dipilih untuk setiap tim yang ditentukan dalam rencana.
- Tanggal mulai dan berakhir harus ditentukan untuk setiap perulangan.
- Jalur perulangan harus ditetapkan ke setiap item kerja.
- Agar ikon dan garis dependensi ditampilkan, item kerja harus ditautkan melalui jenis tautan Predecessor-Successor atau jenis tautan dependensi kustom lainnya. (Jenis tautan jarak jauh tidak didukung.) Anda hanya dapat menambahkan jenis tautan kustom untuk lingkungan lokal.
Tip
Jika Anda mengedit paket dan perubahan yang Anda buat tampaknya tidak muncul dalam paket, refresh browser Anda. Refresh browser terkadang diperlukan untuk memicu pembaruan.
Meninjau paket dengan tim Anda
Dibutuhkan beberapa tim otonom untuk mengembangkan proyek perangkat lunak besar. Tim otonom mengelola backlog dan prioritas mereka sendiri, yang berkontribusi pada arah terpadu untuk proyek tersebut. Tinjau budaya Agile untuk diskusi tim otonom dan keselarasan organisasi.
Ulasan rutin tentang jadwal proyek dengan tim ini membantu memastikan bahwa tim bekerja untuk tujuan bersama. Paket pengiriman memberikan tampilan beberapa tim yang diperlukan dari jadwal proyek Anda.
Pertanyaan yang mungkin Anda atasi selama peninjauan meliputi:
- Seberapa yakin tim dalam memenuhi hasil yang dijadwalkan untuk setiap sprint?
- Apakah dependensi di seluruh tim ditangani secara memadai melalui hasil yang direncanakan?
- Apakah ada celah dalam jadwal, di mana tidak ada hasil yang dijadwalkan? Apa penyebabnya? Dapatkah masalah dimitigasi?
Misalnya, Anda dapat menggunakan paket pengiriman secara internal untuk berbagi jadwal fitur. Dengan melihat pekerjaan yang telah direncanakan banyak tim untuk tiga sprint berikutnya, Anda dapat dengan mudah melihat apakah rencana memiliki prioritas dan dependensi spot yang tepat.
Dengan cara ini, rencana pengiriman adalah pendorong penyelarasan sambil membiarkan setiap tim tetap otonom. Setiap tim dapat bekerja untuk irama sprint yang berbeda, jika diperlukan, dan mengelola berbagai jenis item kerja (cerita, fitur, atau epik). Pekerjaan mereka semua terlihat dengan tampilan paket yang sama. Teams bahkan dapat menjadi bagian dari proyek yang berbeda jika mereka menggunakan proses yang berbeda. Sesuaikan bidang kartu sehingga Anda hanya melihat bidang data yang menarik bagi Anda dan yang berlaku untuk setiap jenis item kerja.
Praktik terbaik untuk menggunakan paket pengiriman
- Tentukan bagaimana Anda ingin menggunakan paket pengiriman. Beberapa ide adalah:
- Meninjau paket triwulanan untuk fitur yang akan dikirimkan
- Sinkronkan setiap bulan dengan beberapa tim yang memiliki dependensi
- Meninjau hasil lintas proyek dan mengidentifikasi dependensi
- Gunakan jadwal sprint yang konsisten di seluruh tim dan organisasi proyek Anda jika memungkinkan. Meskipun rencana tersebut dapat mengakomodasi berbagai jadwal sprint, rencana tersebut menambah kekacauan visual. Gunakan sprint yang sama untuk backlog, fitur, dan epik. Jangan membuat sprint tertentu untuk epik atau backlog portofolio lainnya.
- Gunakan Tanggal Mulai dan Perulangan untuk menentukan jangka waktu untuk item kerja. Atau, gunakan Tanggal Mulai dan Tanggal Target. Namun, jangan tentukan Tanggal Perulangan dan Target untuk item kerja. Tanggal Target selalu mengambil alih tanggal akhir Perulangan pada paket.
- Minimalkan jumlah bidang yang Anda pilih untuk ditampilkan pada kartu Anda.
- Menghilangkan kepemilikan lintas tim jalur area. Kepemilikan lintas tim atas jalur area dapat menyebabkan kasus tepi yang tidak diinginkan.
- Selalu perbarui item kerja Anda. Saat perubahan terjadi, perbarui tanggal target atau jalur perulangan.
- Ketahui informasi berikut:
- Tampilan rencana menampilkan kumpulan bulan yang sesuai dengan jalur iterasi yang dipilih oleh tim yang backlog-nya muncul dalam paket.
- Tampilan paket dibatasi hingga maksimum 20 tim atau backlog.
- Memperkecil dapat menyebabkan bidang dan tag menghilang dari kartu. Semakin jauh Anda memperkecil, semakin sulit untuk menyesuaikan item pada kartu. Item tertentu mungkin disembunyikan, tergantung pada tingkat pembesaran tampilan.
- Rollup tidak didukung untuk item kerja anak yang termasuk dalam proyek yang berbeda dari item kerja induk asal.
- Jika Tanggal Mulai atau Tanggal Target hilang dari item kerja, Anda dapat menambahkannya ke proses kustom yang ditentukan untuk proyek, seperti yang dibahas dalam Menambahkan dan mengelola bidang (proses pewarisan).
Buka paket
Setelah Anda menentukan beberapa paket, paket tersebut tercantum di halaman Paket di bawah Semua. Atau Anda dapat melihatnya di bawah Favorit, menampilkan judul, deskripsi, dan pembuat/editor terbaru.
Gunakan Tambahkan ke favorit untuk memfavoritkan![]() paket sehingga Anda dapat dengan cepat kembali ke paket. Anda juga dapat mencari paket lain dalam proyek.
paket sehingga Anda dapat dengan cepat kembali ke paket. Anda juga dapat mencari paket lain dalam proyek.
Untuk membuka paket, bukaPaket PengirimanPapan> lalu pilih nama paket. Anda bisa mengurutkan menurut salah satu kolom: Nama, Dibuat Oleh, Deskripsi, Terakhir dikonfigurasi, atau Favorit.

Berinteraksi dengan paket
Backlog setiap tim yang ditentukan dalam paket pengiriman muncul sebagai baris dalam tampilan paket. Saat baris diciutkan, rollup item backlog muncul. Saat baris diperluas, kartu untuk setiap item backlog muncul, diatur oleh iterasi yang ditetapkan.
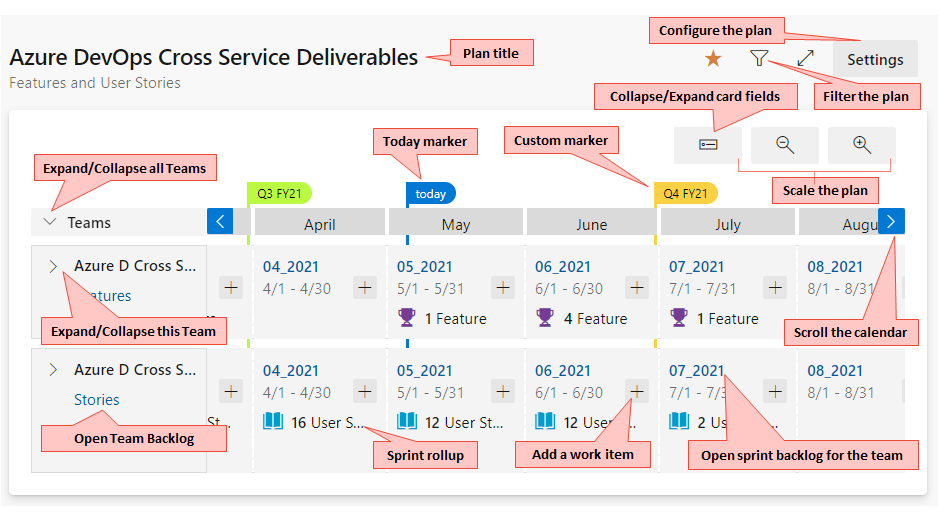
Tip
Item kerja muncul dalam urutan yang diprioritaskan yang tercantum untuk backlog sprint, yang mewarisi prioritas dari backlog produk.
Gunakan paket Anda dengan cara berikut:
- Filter paket: Pilih Filter
 . Anda dapat memfilter pada bidang apa pun yang Anda sertakan dalam paket. Pengaturan didasarkan pada kata kunci atau filter teks. Untuk informasi selengkapnya, lihat Memfilter backlog, papan, dan paket Anda secara interaktif.
. Anda dapat memfilter pada bidang apa pun yang Anda sertakan dalam paket. Pengaturan didasarkan pada kata kunci atau filter teks. Untuk informasi selengkapnya, lihat Memfilter backlog, papan, dan paket Anda secara interaktif. - Menskalakan ukuran kartu dan kalender: Pilih Perkecil
 atau Perbesar tampilan
atau Perbesar tampilan .
. - Menampilkan bulan sebelumnya atau yang akan datang: Pilih Gulir kalender ke kiri
 atau Gulir kalender ke kanan
atau Gulir kalender ke kanan . Anda juga dapat menggulir paket dengan memilih paket dan menyeret mouse Anda secara horizontal.
. Anda juga dapat menggulir paket dengan memilih paket dan menyeret mouse Anda secara horizontal. - Menampilkan detail untuk tim: Pilih Perluas baris tim.
- Perluas dan ciutkan semua baris tim: Pilih Perluas semua baris tim atau Ciutkan semua baris tim di samping Teams.
- Gulir tampilan secara vertikal untuk melihat tim yang tampak lebih rendah dalam tampilan paket.
- Hanya menampilkan judul: Pilih bidang
 kartu yang diciutkan . Untuk menampilkan semua bidang, pilih Perluas bidang
kartu yang diciutkan . Untuk menampilkan semua bidang, pilih Perluas bidang kartu .
kartu . - Pilih judul kartu untuk membuka item backlog dan menampilkan detail. Tutup item kerja untuk kembali ke paket.
- Menambahkan item kerja ke sprint: Pilih Tambahkan item
 dalam sprint dan tim yang ingin Anda tambahkan.
dalam sprint dan tim yang ingin Anda tambahkan. - Mengubah bidang yang ditampilkan pada kartu: Pilih Tindakan lainnya
 .
.
Ciutkan tim untuk informasi ringkasan
Manfaat Paket Pengiriman adalah kemampuan untuk melihat beberapa tim di seluruh proyek yang Anda pedulikan. Ada dua cara utama untuk melihat lebih banyak tim dalam tampilan paket:
- Ciutkan semua tim untuk fokus pada data ringkasan.
- Minimalkan jumlah bidang yang ditampilkan pada kartu.
Untuk mendapatkan tampilan ringkasan pekerjaan yang dijadwalkan, ciutkan semua tim. Anda kemudian dapat lebih mudah mencari celah dalam prakiraan.
Perluas atau ciutkan setiap baris tim dengan memilih Perluas baris tim atau Ciutkan baris tim di samping nama tim.
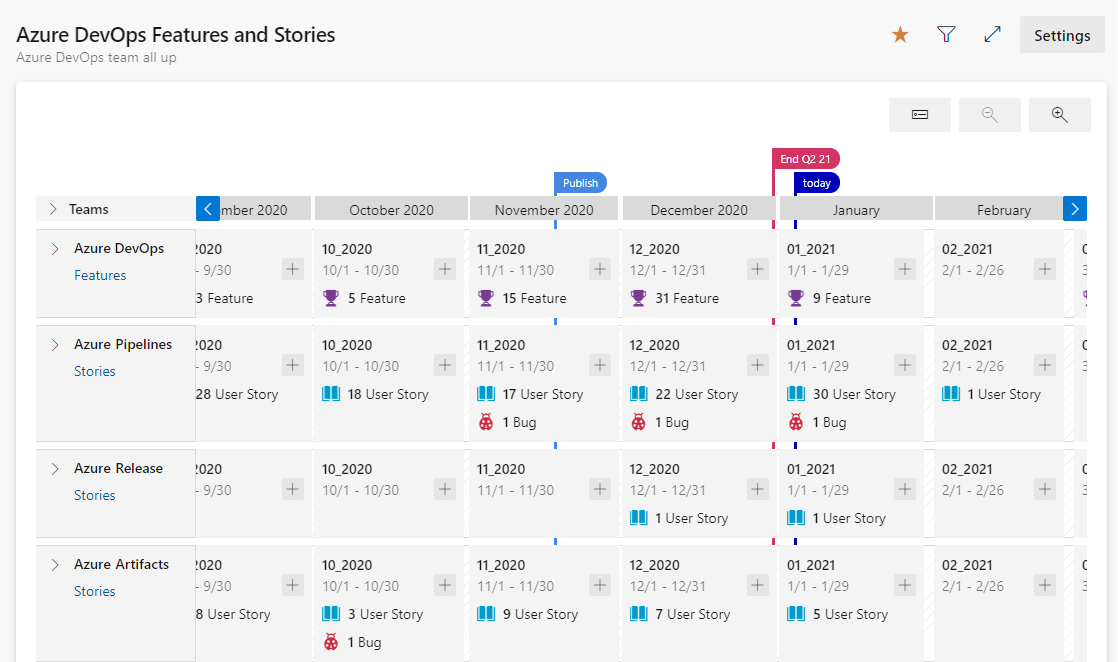
Perlihatkan pekerjaan yang mencakup satu atau beberapa perulangan
Untuk item kerja yang mencakup satu atau beberapa perulangan, tentukan Tanggal Mulai dan Tanggal Target. Paket menampilkan kartu yang dimulai dan berakhir sesuai dengan tanggal yang Anda tetapkan, seperti yang ditunjukkan pada gambar berikut. Anda juga bisa mengambil batas kiri atau kanan item kerja dan menyeretnya ke tanggal mulai atau tanggal target baru.
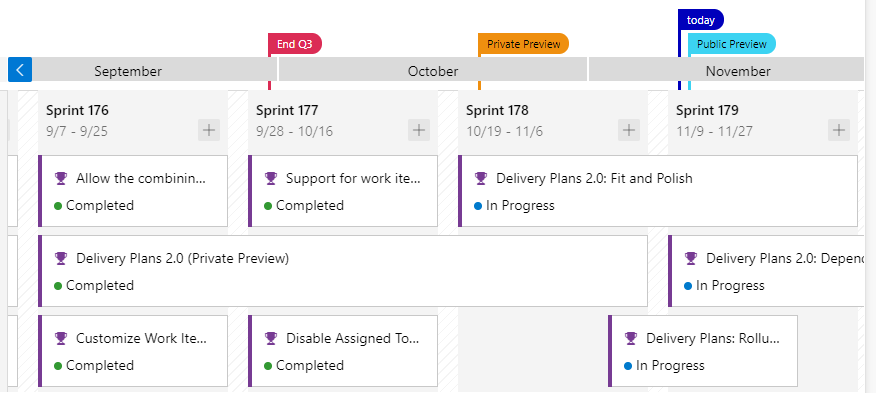
Tampilkan judul saja dalam tampilan kartu yang diciutkan
Tampilan kartu yang diciutkan memungkinkan Anda beralih bolak-balik dengan cepat di antara kartu yang hanya menampilkan judul dan kartu yang memperlihatkan semua bidang yang dikonfigurasi untuk paket tersebut. Untuk menampilkan judul saja, pilih Bidang ![]() kartu yang diciutkan. Untuk menampilkan semua bidang, pilih Perluas bidang
kartu yang diciutkan. Untuk menampilkan semua bidang, pilih Perluas bidang![]() kartu .
kartu .
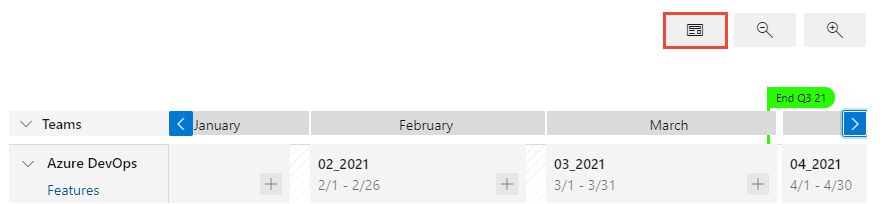
Melihat rollup fitur dan epik
Rollup menampilkan gambaran yang lebih lengkap tentang pekerjaan yang mendasar langsung pada kartu dalam paket pengiriman Anda. Tampilan rollup tersedia untuk fitur, epik, atau backlog portofolio apa pun yang telah Anda tambahkan ke proyek Anda. Untuk mengaktifkan rollup, buka pengaturan paket Anda, pilih Bidang, lalu pilih Perlihatkan data rollup turunan.
Misalnya, berikut adalah tampilan rencana empat skenario dengan rollup fitur anak, cerita pengguna, dan bug untuk satu tim.
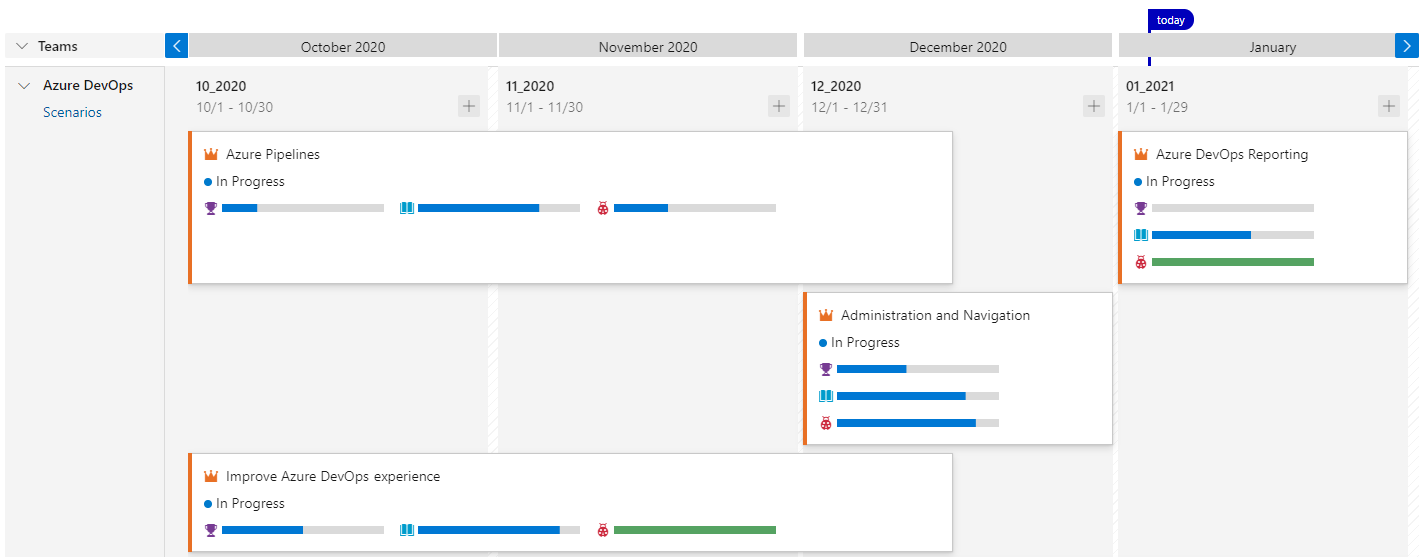
Anda juga dapat melihat rollup dari tampilan backlog, seperti yang dijelaskan dalam Menampilkan kemajuan rollup atau total.
Memperbarui perulangan untuk item backlog
Saat perubahan terjadi pada jadwal, Anda dapat memperbarui perulangan untuk item backlog. Pindahkan kartu ke perulangan yang berbeda. Perubahan ini membantu mendorong penyelarasan di seluruh organisasi Anda.
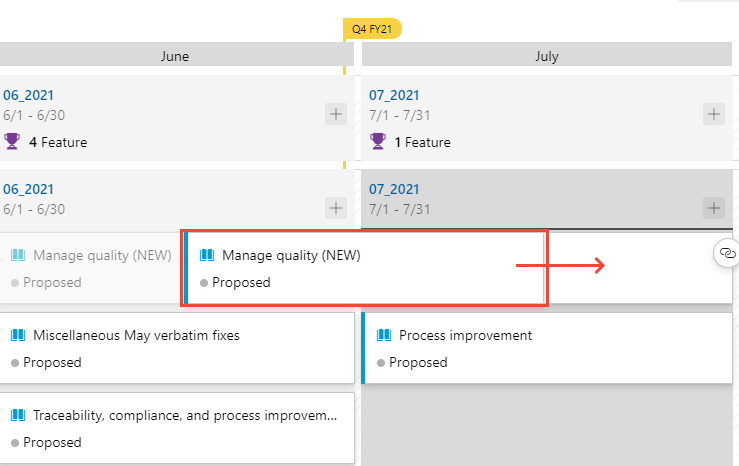
Mencetak paket pengiriman
Anda dapat mencetak semua atau sebagian paket pengiriman Anda, tergantung pada tampilan yang ingin Anda ambil dan bagikan. Anda hanya dapat mencetak satu halaman pada satu waktu dengan menggunakan fitur Cetak browser Anda.
Berikut adalah beberapa tips untuk mencetak bagian paket:
- Pilih Mode
 layar penuh .
layar penuh . - Perluas atau ciutkan satu atau beberapa tim dan perbesar atau perkecil untuk mendapatkan tampilan yang Anda inginkan.
- Ambil cuplikan layar tampilan paket, atau pilih fungsi Cetak browser Anda.
Artikel terkait
Saran dan Komentar
Segera hadir: Sepanjang tahun 2024 kami akan menghentikan penggunaan GitHub Issues sebagai mekanisme umpan balik untuk konten dan menggantinya dengan sistem umpan balik baru. Untuk mengetahui informasi selengkapnya, lihat: https://aka.ms/ContentUserFeedback.
Kirim dan lihat umpan balik untuk