Mengkustomisasi kartu pada Taskboard sprint di Azure Boards
Layanan Azure DevOps | Azure DevOps Server 2022 - Azure DevOps Server 2019
Sprint Taskboards mirip dengan papan karena menampilkan item kerja sebagai kartu, bukan sebagai daftar. Mereka berbeda dalam cara yang dirangkum dalam Backlog, Papan, dan Paket. Mirip dengan papan, Anda dapat menyesuaikan kartu dan menambahkan kolom.
Sprint Taskboards mirip dengan papan di mana mereka menampilkan item kerja sebagai kartu alih-alih sebagai daftar. Mereka berbeda dalam cara yang dirangkum dalam Backlog, Papan, dan Paket. Mirip dengan papan, Anda dapat menyesuaikan kartu. Untuk mengubah nama kolom atau menambahkan kolom, Anda perlu mengkustomisasi alur kerja.
Catatan
Artikel ini membahas penyesuaian Taskboard sprint. Untuk informasi tentang menyesuaikan papan, lihat Mengelola dan mengonfigurasi alat tim.
Prasyarat
| Kategori | Persyaratan |
|---|---|
| Taskboard | Sprint Taskboard yang ingin Anda konfigurasi. Saat menambahkan tim, Anda menambahkan Taskboard untuk setiap sprint yang dipilih untuk tim Anda. Untuk informasi selengkapnya, lihat Tentang tim dan alat Agile. |
| Izin | Untuk menambahkan atau mengganti nama kolom, atau menyesuaikan kartu: peran Administrator Tim untuk pengaturan tim yang ingin Anda ubah, atau Anggota Administrator Proyek grup. |
Opsi penyesuaian papan tugas
Untuk menambahkan atau menghapus kolom, pilih Opsi Kolom. Anda mengkustomisasi semua opsi lainnya melalui dialog Pengaturan untuk Taskboard.
Penting
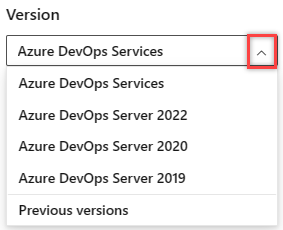
Pilih versi artikel ini yang sesuai dengan platform dan versi Anda. Pemilih versi berada di atas daftar isi. Cari platform dan versi Azure DevOps Anda.
Opsi
Gunakan untuk...
Kelola bug di Taskboard yang mirip dengan tugas.
Tambahkan atau hapus kolom yang diperlihatkan di Taskboard.
Menambahkan atau menghapus bidang dari kartu.
Termasuk menambahkan bidang Induk ke kartu.
Menambahkan atau menghapus bidang dari kartu.
Tambahkan aturan gaya untuk mengubah warna kartu dan gaya judul berdasarkan kriteria bidang.
Catatan
Setiap tim dapat menyesuaikan kolom dan kartu Taskboard mereka. Pengaturan papan tugas tidak diwariskan dari tim lain sehingga mereka dapat berbagi bagian jalur area.
Memahami urutan kustomisasi Taskboard
Sebelum mengonfigurasi Taskboard, Anda mungkin ingin memastikan tugas berikut selesai. Jika tidak, Anda akan melihat kembali konfigurasi Anda.
Administrator Proses:
- Tambahkan tipe item kerja kustom yang ingin Anda munculkan di Taskboard Anda. Untuk informasi selengkapnya, lihat Menambahkan dan mengelola jenis item kerja.
- Sesuaikan backlog iterasi Anda untuk memastikan semua jenis item kerja yang Anda inginkan muncul di Taskboards. Untuk informasi selengkapnya, lihat Menyesuaikan backlog &papan.
- Sesuaikan setiap tipe item kerja agar memiliki bidang kustom apa pun yang ingin Anda tampilkan. Untuk informasi selengkapnya, lihat Mengkustomisasi alur kerja.
Catatan
Anda dapat mengkustomisasi tipe item kerja yang berbeda dari menyesuaikan kartu yang ditampilkan di Taskboard. Anda mengkustomisasi WIT dengan menambahkan bidang, mengubah alur kerja, menambahkan aturan kustom, dan lainnya. Anda juga dapat menambahkan jenis item kerja kustom dan tingkat backlog kustom. Untuk informasi selengkapnya, lihat Mengkustomisasi proses pewarisan.
Administrator Tim:
- Temui tim Anda dan tentukan bagaimana tim ingin mengelola bug, mirip dengan persyaratan atau tugas.
- Tambahkan tag apa pun ke item kerja yang ingin Anda gunakan untuk mendukung aturan gaya.
Tampilkan bug di taskboard Anda
Jika Anda ingin bug muncul di taskboard Anda, ubah pengaturan tim Anda untuk menampilkan bug di backlog dan papan.
Tambahkan kolom
Anda bisa menambahkan kolom atau mengganti nama kolom yang muncul di Taskboard Anda. Anda akan melihat judul dan pilihan kolom yang berbeda berdasarkan proses yang digunakan untuk membuat proyek Anda dan apakah tim Anda telah memilih untuk memperlakukan bug seperti persyaratan atau seperti tugas.
Catatan
Kolom yang Anda tambahkan ke Taskboard tidak didukung dengan bidang terkait seperti kolom papan yang Anda tambahkan yang didukung dengan bidang Kolom Papan.
Perubahan yang dibuat berlaku untuk semua Taskboard sprint untuk tim yang dipilih.
Dari browser web Anda, buka Taskboard sprint tim Anda seperti yang dijelaskan di Memperbarui dan memantau Taskboard Anda. Ingat, hanya administrator tim atau proyek yang dapat menyesuaikan taskboard.
Pilih Opsi Kolom.

Dalam dialog Kustomisasi Kolom, pilih kolom yang ingin Anda ganti namanya, atau pilih Tambahkan Kolom.
Dalam contoh ini, kami menambahkan kolom bernama Tinjau dan mengatur Tugas ke Sedang Berlangsung.
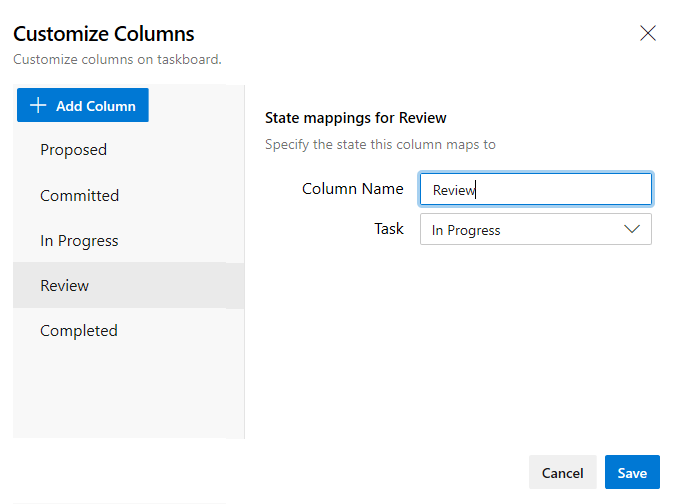
Mirip dengan papan, setiap kolom harus memetakan ke status kategori. Ada empat status kategori: Diusulkan, Diterapkan, Sedang Berlangsung, dan Selesai. Setidaknya satu kolom harus dipetakan ke Diusulkan dan satu kolom harus dipetakan ke Selesai. Untuk mempelajari selengkapnya tentang setiap status, lihat Status alur kerja dan kategori status.
Untuk mengubah urutan kolom, arahkan mouse ke atas kolom dan pilih
 ikon ambil dan seret ke atas atau ke bawah dalam daftar kolom.
ikon ambil dan seret ke atas atau ke bawah dalam daftar kolom.
Untuk menghapus kolom, pertama-tama pastikan bahwa kolom tidak berisi item kerja apa pun. Jika ya, pindahkan item ke kolom lain. Kemudian, arahkan mouse ke atas kolom dan pilih
 ikon hapus.
ikon hapus.
Menambahkan bidang ke kartu pada papan tugas sprint
Tim Scrum menggunakan Taskboard untuk membakar pekerjaan dan melaporkan kemajuan selama stand up harian. Setiap sprint Taskboard menunjukkan kartu yang sesuai dengan persyaratan dan tugas.
Menyediakan kartu kaya informasi
Kartu kaya informasi tidak hanya memberikan informasi sekilas yang menarik bagi Anda dan tim Anda. Mereka juga menyediakan cara bagi Anda untuk memperbarui bidang tanpa membuka item kerja. Dan, dengan aturan gaya, Anda dapat menyoroti item kerja tersebut dengan warna tertentu berdasarkan kriteria yang Anda tetapkan.
Setiap kartu sesuai dengan item kerja yang Anda gunakan untuk berbagi informasi, melacak status, dan menetapkan pekerjaan.
Catatan
Untuk informasi selengkapnya, lihat Backlog, papan, dan paket. Jika Anda tidak melihat item kerja yang diinginkan di backlog atau papan Anda, lihat Menyiapkan backlog dan papan Anda.
Dalam contoh ini, jenis item kerja bug (WIT) menunjukkan semua bidang inti. Ini juga menunjukkan tiga bidang dan tag lainnya. Untuk membuat tingkat keparahan 1 bug menonjol, aturan gaya telah ditambahkan untuk menyebabkan kartu ditampilkan sebagai kuning.
Dalam kartu yang ditunjukkan di bawah ini, kustomisasi berikut telah diatur untuk jenis item kerja tugas (WIT):
- Perlihatkan semua bidang inti: ID, Ditetapkan Ke, Sisa Pekerjaan, Tag
- Perlihatkan tiga bidang tambahan: Prioritas
- Terapkan aturan gaya untuk menampilkan tugas dengan Priority=1 sebagai hijau
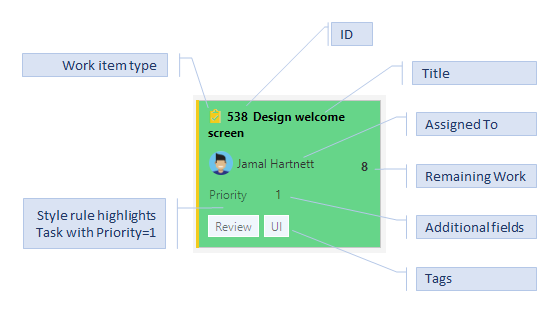
Anda dapat menambah atau menyederhanakan informasi yang ditampilkan pada kartu Anda. Itu semua tergantung pada apa yang menarik bagi tim Anda. Apakah tim Anda ingin merujuk ke item kerja dengan ID mereka? Apakah mereka ingin melihat perkiraan? Apakah mereka ingin menyoroti item kerja sesuai dengan kriteria yang ditetapkan? Atau, apakah hanya tulang kosong judul dan cukup tugas?
Taruhan terbaik Anda adalah menampilkan bidang pada kartu berdasarkan apa yang sering dirujuk oleh tim Anda. Atau, Anda bisa menampilkan bidang berdasarkan pembaruan saat menggunakan Taskboards. Selain itu, tambahkan bidang dengan informasi yang dapat Anda gunakan untuk memfilter papan. Jika Anda baru menggunakan alat ini, lihat Perencanaan sprint.
Menambahkan atau menghapus bidang dari kartu di Papan Tugas
Anda mengubah cara kartu muncul di Taskboard dengan cara yang sama seperti Anda mengubah tampilan kartu di papan. Hanya di sini, Anda mulai dari Taskboard.
Buka taskboard untuk sprint yang ingin Anda kustomisasi. Ingat, hanya administrator tim atau proyek yang dapat menyesuaikan taskboard.
 Pilih ikon gigi untuk membuka dialog Pengaturan.
Pilih ikon gigi untuk membuka dialog Pengaturan.
Pilih Bidang lalu tipe item kerja untuk melihat semua pengaturan yang bisa Anda ubah.
Tempatkan tanda centang di kotak centang untuk bidang yang ingin Anda munculkan di papan.
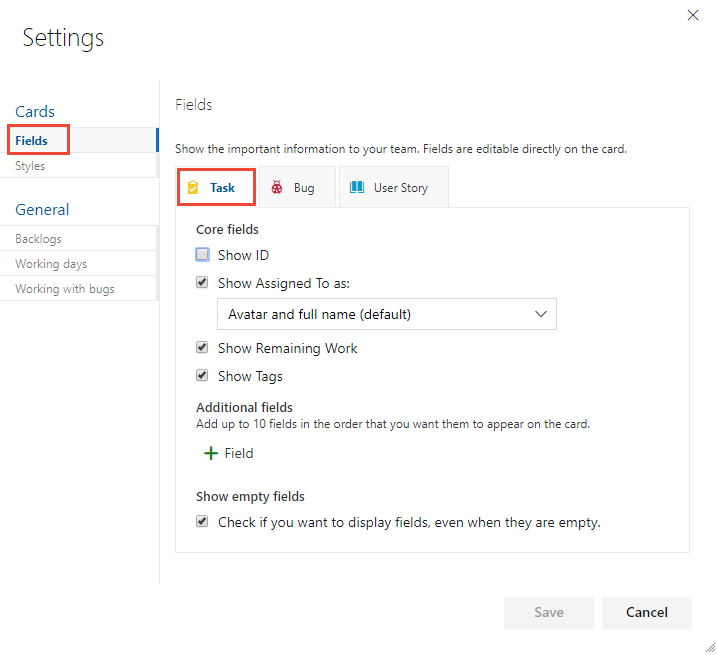
Ulangi langkah ini untuk setiap jenis item kerja yang ingin Anda ubah. Jangan terkejut jika opsi berubah saat Anda memilih jenis item kerja yang berbeda. Misalnya, Show Remaining Work hanya berlaku untuk tugas dan mungkin bug, tetapi tidak untuk cerita pengguna atau item backlog produk.
Untuk menambahkan bidang, pilih
 ikon plus dan masukkan nama bidang yang ingin Anda tambahkan.
ikon plus dan masukkan nama bidang yang ingin Anda tambahkan.Untuk menghapus bidang, pilih ikon hapus di
 samping bidang .
samping bidang .Setelah selesai dengan perubahan, pilih Simpan.
Memperbarui bidang dari kartu
Menggunakan tampilan papan memberi Anda cara cepat dan mudah untuk memperbarui item kerja saat pekerjaan berlangsung. Membuat pembaruan harian atau sering membantu semua orang di tim Anda tetap sinkron dengan apa yang telah dilakukan dan apa yang perlu dilakukan selanjutnya.
Untuk memperbarui status item kerja, Anda cukup menyeret dan meletakkan kartu ke kolom yang berbeda. Untuk mengubah peringkat urutan atau tumpukan item kerja, Anda menyeret kartu ke atas atau ke bawah dalam kolom.
Memindahkan kartu dari Sedang Berlangsung ke kolom Selesai pada papan Tugas, misalnya, memperbarui bidang Status yang sesuai. Dalam hal ini, bidang Status diperbarui dari Lakukan ke Selesai.
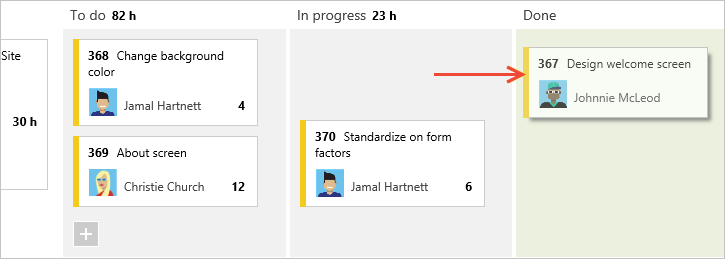
Fitur lain yang berguna adalah memperbarui bidang tanpa harus membuka item kerja. Anda dapat memperbarui sebagian besar bidang yang ditampilkan pada kartu. Di sini kita menetapkan ulang tugas.
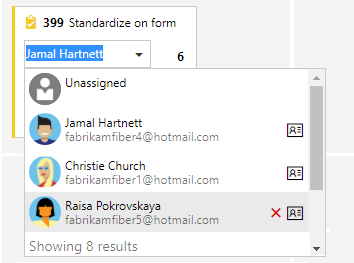
Fitur pembaruan cepat ini berguna ketika Anda perlu memperbarui banyak item kerja sekaligus. Misalnya, Anda dapat menambahkan perkiraan atau memperbarui Sisa Pekerjaan.
Untuk mengubah judul, pilih ![]() ikon tindakan, lalu pilih Edit judul.
ikon tindakan, lalu pilih Edit judul.
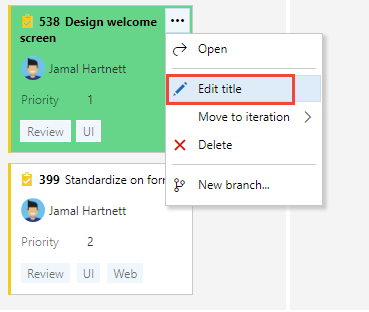
Untuk menambahkan tag, klik dua kali item kerja untuk membukanya. Dan, hanya pengingat, Anda tidak dapat mengubah ID untuk item kerja, bukan dari kartu dan bukan dari dalam formulir.
Tentukan aturan gaya, sorot kartu
Dengan aturan gaya, Anda dapat menyebabkan kartu berubah warna saat item kerja terkait memenuhi kriteria yang Anda tetapkan. Di sini, kami menyoroti tugas Prioritas 1 dengan menampilkan kartu berwarna hijau.
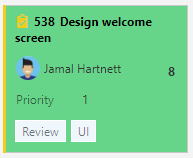
Contoh aturan gaya
Aturan apa yang harus Anda terapkan untuk menyoroti item kerja? Berikut adalah beberapa contoh dan kriteria terkaitnya.
| Item pekerjaan | Kriteria |
|---|---|
| Item berprioritas tinggi | Priority = 1 |
| Item upaya tinggi | Remaining Work>=12 |
| Item kedaluarsa tidak berubah dalam 5 hari terakhir | Changed Date @Today-5 |
| Judul berisi kata kunci | Title Contains Yes |
| Tingkat keparahan 1 bug | Severity = 1 - Critical AND Work Item Type = Bug |
| Item bisnis bernilai tinggi | Business Value 50 |
| Item yang ditetapkan ke area fitur tertentu | Area Path Under Fabrikam Fiber\Phone |
| Berisi tag tertentu | Tags Contain RTM |
| Tugas yang diblokir (hanya proses Scrum) | Blocked = Yes |
Menambahkan atau menghapus aturan gaya
Anda bisa menerapkan aturan gaya untuk mengubah warna kartu Papan Tugas berdasarkan kriteria bidang yang ditentukan.
Buka Taskboard yang ingin Anda kustomisasi.
 Pilih ikon gigi untuk membuka dialog Pengaturan.
Pilih ikon gigi untuk membuka dialog Pengaturan.Pilih Gaya untuk menentukan aturan gaya.
 Pilih ikon plus untuk menambahkan gaya. Pilih warna yang akan diterapkan ke kartu dan tentukan kriteria untuk aturan gaya.
Pilih ikon plus untuk menambahkan gaya. Pilih warna yang akan diterapkan ke kartu dan tentukan kriteria untuk aturan gaya.Dalam contoh ini, kami menampilkan dialog Gaya untuk taskboard.
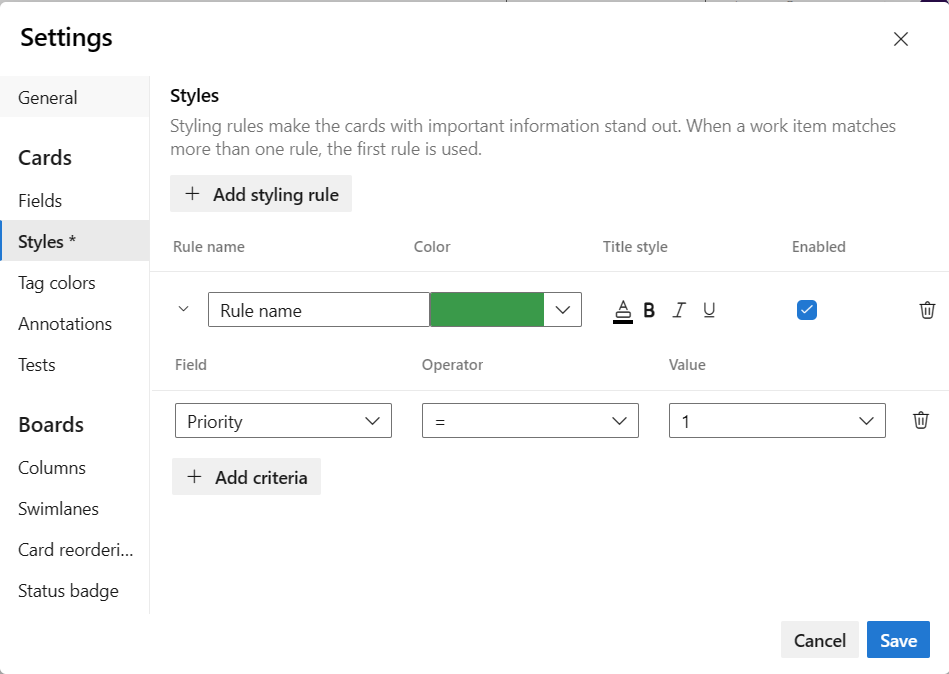
Ikuti aturan ini saat membuat dan mengurutkan aturan gaya Anda:
Kriteria yang Anda tentukan berfungsi dengan cara yang sama seperti saat membuat kueri.
Semua klausa dianggap klausa AND, klausa pengelompokan tidak didukung.
Aturan kartu berlaku untuk semua item kerja yang memenuhi kriteria aturan
Warna aturan berlaku untuk item kerja berdasarkan urutan di mana aturan dicantumkan. Jika Anda menambahkan lebih dari satu aturan gaya, pastikan Anda memindahkannya dalam urutan yang paling penting. Seret ke dalam urutan yang Anda inginkan untuk diterapkan.
Anda dapat dengan cepat mengaktifkan dan menonaktifkan aturan gaya.
Di sini kita menambahkan aturan tugas Kedaluarsa yang menyoroti tugas yang belum berubah dalam lima hari terakhir.
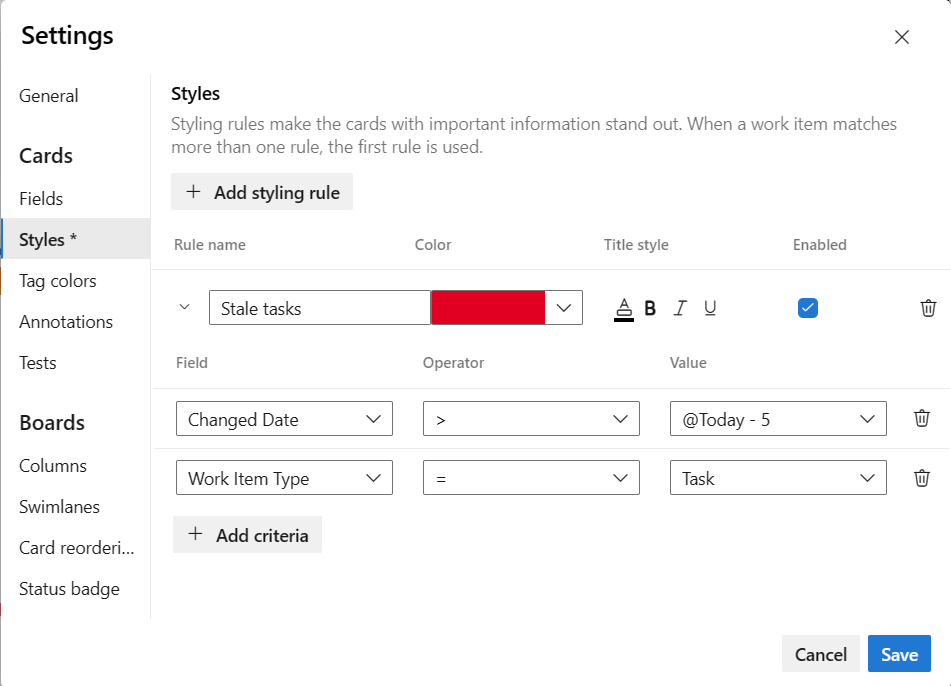
Untuk menyalin atau menghapus aturan gaya, pilih
 ikon tindakan dan pilih Kloning atau Hapus, masing-masing.
ikon tindakan dan pilih Kloning atau Hapus, masing-masing.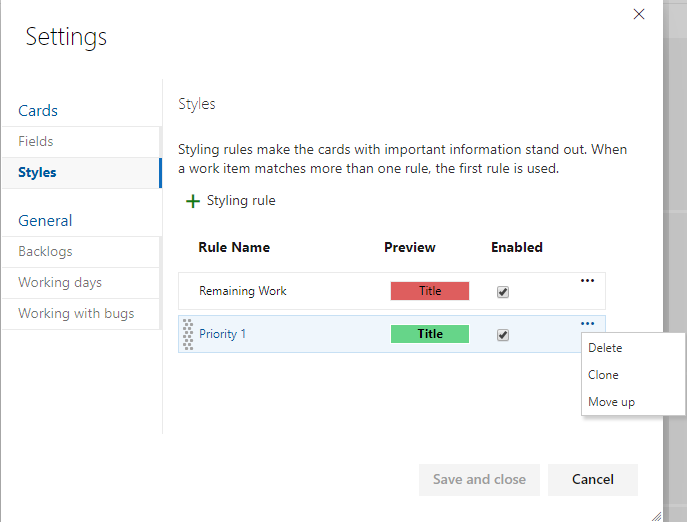
Setelah selesai dengan perubahan, pilih Simpan.
Perubahan menyebabkan pembaruan taskboard otomatis
Taskboard Anda secara otomatis di-refresh ketika perubahan terjadi. Tidak ada kontrol pembaruan langsung, itu hanya terjadi di latar belakang. Saat anggota tim lain memindahkan atau menyusun ulang kartu di taskboard, Taskboard secara otomatis diperbarui dengan perubahan ini. Anda tidak perlu menekan F5 untuk melihat perubahan terbaru.