Luncurkan Visual Studio melalui Layanan Azure DevOps
Azure DevOps
Saat pertama kali membuka Visual Studio 2022, Anda dapat masuk dan menyambungkan ke Azure DevOps Services.
Jika Anda sudah masuk ke Visual Studio 2019, lihat menyambungkan ke Azure DevOps Services.
Setelah terhubung, Anda dapat menyimpan dan berbagi kode dalam repositori Git gratis, tidak terbatas, privat, berbasis cloud, atau Kontrol Versi Team Foundation (TFVC). Gunakan alat Agile untuk DevOps, integrasi berkelanjutan, dan pengiriman berkelanjutan untuk mengatur dan mengelola pekerjaan Anda, yang membantu tim Anda sering membangun, menguji lebih awal, dan mengirim lebih cepat.
Untuk menyiapkan Visual Studio tanpa Azure DevOps Services, lihat Menginstal Visual Studio. Untuk menghosting server Anda sendiri, instal dan siapkan Azure DevOps Server.
Anda juga dapat menggunakan Azure DevOps Services dengan IDE atau editor kode apa pun, seperti contoh berikut:
- Eclipse, Android Studio, atau IntelliJ
- Xcode (lihat Git atau TFVC)
- Visual Studio Code
Prasyarat
Alat: Mengunduh dan menginstal Visual Studio. Jika Anda memiliki langganan Visual Studio yang menyertakan Visual Studio IDE, dapatkan versi yang tersedia dengan langganan Anda.
Menyiapkan Visual Studio 2022 untuk Azure DevOps Services
Mulai Visual Studio, lalu masuk untuk membuat profil Anda.
Profil ini menyimpan pengaturan dan roam bersama Anda saat masuk ke Visual Studio di komputer mana pun. Mengapa lagi saya harus masuk? Jika Anda adalah pelanggan Visual Studio, gunakan alamat masuk untuk langganan Anda.
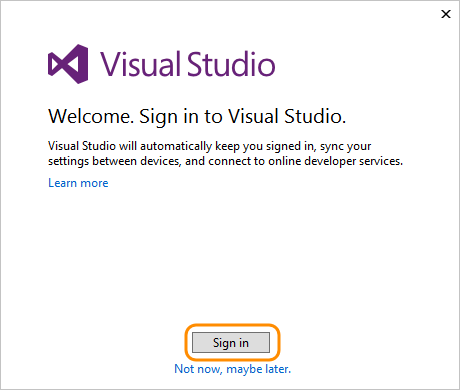
Masukkan kredensial Anda.
Tambahkan detail profil Visual Studio Anda. Anda hanya perlu melakukan tindakan ini sekali.
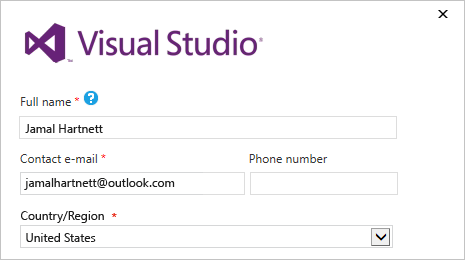
Beri nama organisasi Anda dan konfirmasi lokasinya.
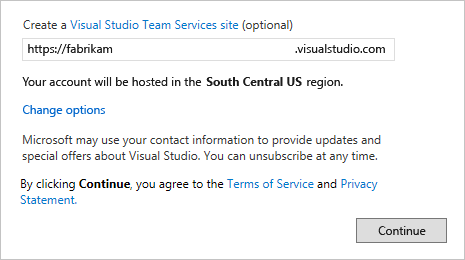
Bagaimana cara membuat organisasi nanti atau mengubah lokasinya?
Buat proyek pertama Anda untuk menyimpan kode, item kerja, backlog, build, pengujian, dan aset lainnya. Beri nama proyek Anda, pilih proses untuk mengatur pekerjaan Anda, dan pilih kontrol versi untuk mengelola kode Anda.
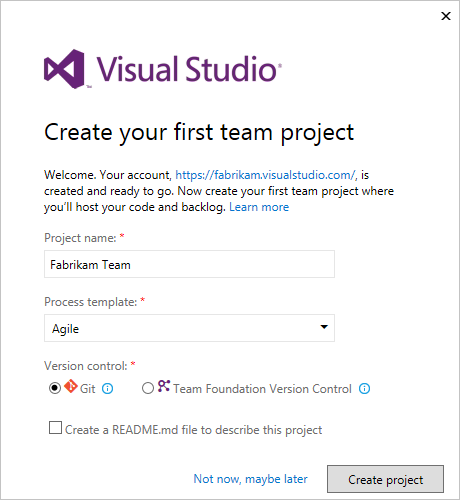
Tidak yakin mana yang harus dipilih? Pelajari proses dan kontrol versi mana, Git atau TFVC, yang paling sesuai untuk Anda.
Jika Anda adalah pengguna Visual Studio baru, Anda dapat mengubah pengaturan kapan saja di opsi Visual Studio.
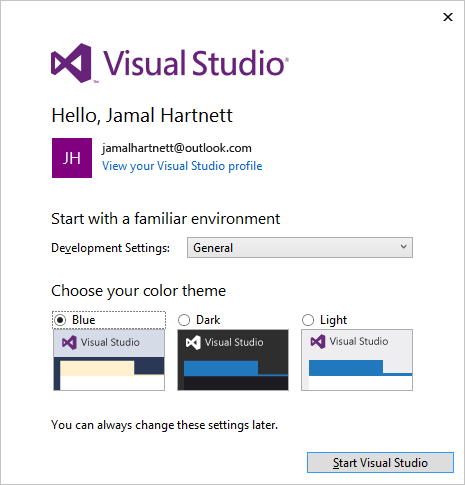
Perubahan ini disimpan dengan profil dan pengaturan Anda menjelajah dengan Anda di mana pun Anda masuk.
Untuk melihat organisasi baru Anda, masuk ke
https://dev.azure.com/{Your_Organization}.