Membuat alur pertama Anda
Layanan Azure DevOps | Azure DevOps Server 2022 - Azure DevOps Server 2019
Ini adalah panduan langkah demi langkah untuk menggunakan Azure Pipelines untuk membangun aplikasi sampel dari repositori Git. Panduan ini menggunakan alur YAML yang dikonfigurasi dengan editor alur YAML. Jika Anda ingin menggunakan alur Klasik sebagai gantinya, lihat Menentukan alur Klasik Anda. Untuk panduan tentang menggunakan TFVC, lihat Membangun repositori TFVC.
Prasyarat - Azure DevOps
Pastikan Anda memiliki item berikut:
Akun GitHub tempat Anda dapat membuat repositori. Buat akun gratis.
Organisasi Azure DevOps. Buat akun gratis. Jika tim Anda sudah memilikinya, pastikan Anda adalah administrator proyek Azure DevOps yang ingin Anda gunakan.
Kemampuan untuk menjalankan jaringan alur pada agen yang dihosting Microsoft. Untuk menggunakan agen yang dihosting Microsoft, organisasi Azure DevOps Anda harus memiliki akses ke pekerjaan paralel yang dihosting Microsoft. Anda dapat membeli pekerjaan paralel atau Anda dapat meminta pemberian gratis.
Membuat alur pertama Anda
Mendapatkan kode sampel Java
Untuk memulai, fork repositori berikut ke akun GitHub Anda.
https://github.com/MicrosoftDocs/pipelines-java
Membuat alur Java pertama Anda
Masuk ke organisasi Azure DevOps Anda dan buka proyek Anda.
Buka Alur, lalu pilih Alur baru atau Buat alur jika membuat alur pertama Anda.
Lakukan langkah-langkah wizard dengan terlebih dahulu memilih GitHub sebagai lokasi kode sumber Anda.
Anda dapat diarahkan ke GitHub untuk masuk. Jika demikian, masukkan informasi masuk GitHub Anda.
Saat Anda melihat daftar repositori, pilih repositori Anda.
Anda mungkin diarahkan ke GitHub untuk menginstal aplikasi Azure Pipelines. Jika demikian, pilih Setujui & instal.
Azure Pipelines akan menganalisis repositori Anda dan merekomendasikan templat alur Maven .
Ketika alur baru Anda muncul, tinjau YAML untuk melihat tindakan yang dilakukannya. Saat Anda siap, pilih Simpan dan jalankan.
Anda diminta untuk menerapkan file baru
azure-pipelines.ymlke repositori Anda. Setelah Anda puas dengan pesan, pilih Simpan dan jalankan lagi.Jika Anda ingin menonton alur Anda beraksi, pilih pekerjaan build.
Anda baru saja membuat dan menjalankan alur yang secara otomatis kami buat untuk Anda, karena kode Anda tampaknya cocok untuk templat Maven .
Anda sekarang memiliki alur YAML yang berfungsi (
azure-pipelines.yml) di repositori Anda yang siap untuk Anda sesuaikan!Saat Anda siap untuk membuat perubahan pada alur Anda, pilih di halaman Alur , lalu Edit
azure-pipelines.ymlfile.
Pelajari selengkapnya tentang bekerja dengan Java di alur Anda.
Menampilkan dan mengelola alur Anda
Anda dapat melihat dan mengelola alur Anda dengan memilih Alur dari menu sebelah kiri untuk masuk ke halaman arahan alur.
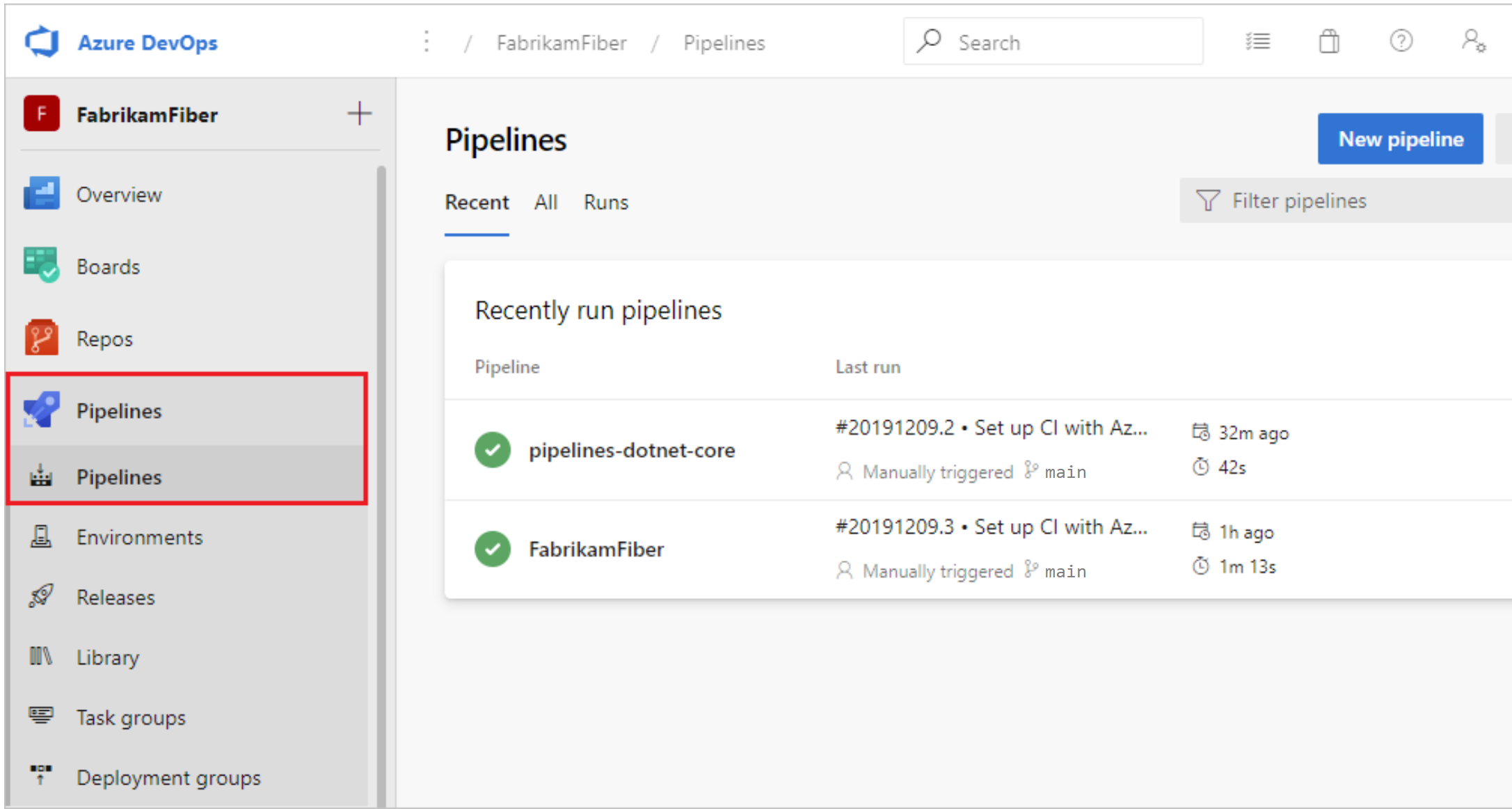
Dari halaman arahan alur, Anda dapat melihat alur dan eksekusi alur, membuat dan mengimpor alur, mengelola keamanan, dan menelusuri paling detail alur dan menjalankan.
Pilih Terbaru untuk melihat alur yang baru-baru ini dijalankan (tampilan default), atau pilih Semua untuk melihat semua alur.
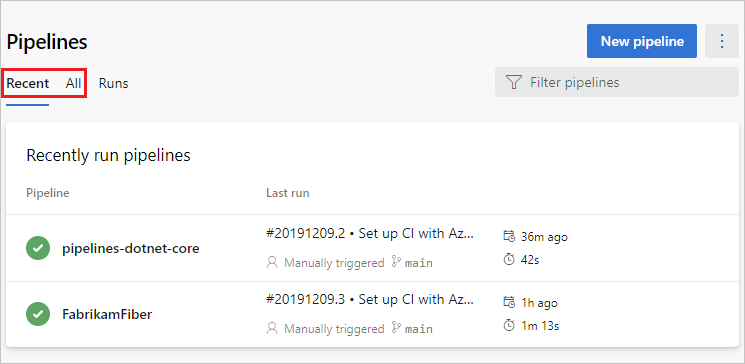
Pilih alur untuk mengelola alur tersebut dan melihat eksekusi. Pilih nomor build untuk eksekusi terakhir untuk melihat hasil build tersebut, pilih nama cabang untuk melihat cabang untuk eksekusi tersebut, atau pilih menu konteks untuk menjalankan alur dan melakukan tindakan manajemen lainnya.
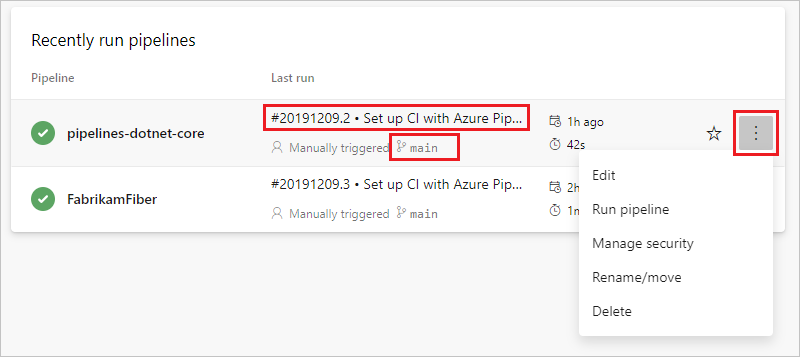
Pilih Jalankan untuk melihat semua eksekusi alur. Anda dapat secara opsional memfilter eksekusi yang ditampilkan.
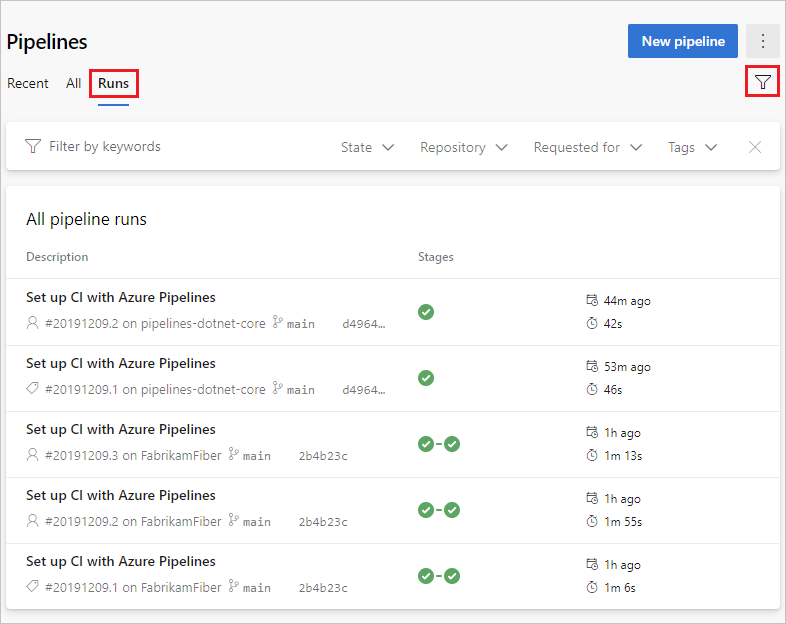
Pilih eksekusi alur untuk melihat informasi tentang eksekusi tersebut.
Anda dapat memilih untuk Mempertahankan atau Menghapus eksekusi dari menu konteks. Untuk informasi selengkapnya tentang menjalankan retensi, lihat Kebijakan retensi build dan rilis.
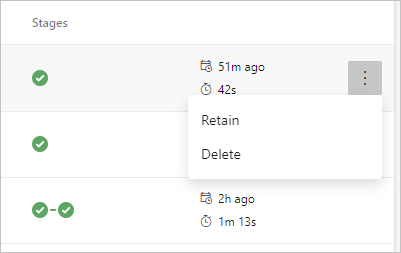
Lihat detail alur
Halaman detail untuk alur memungkinkan Anda melihat dan mengelola alur tersebut.
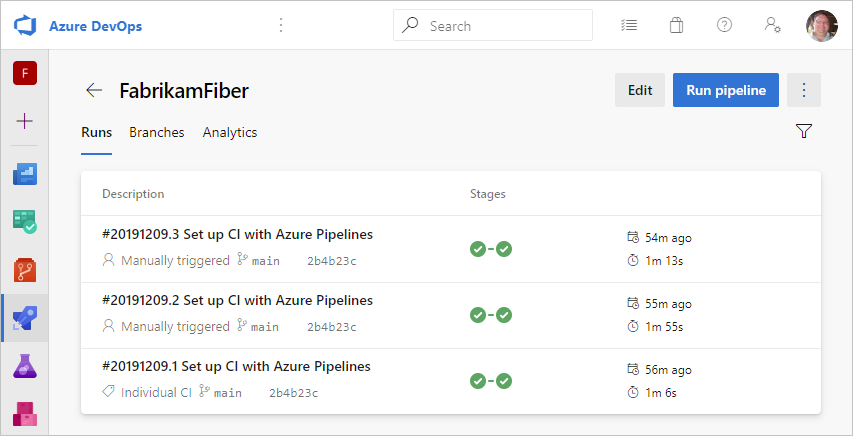
Pilih Edit untuk mengedit alur Anda. Untuk informasi selengkapnya, lihat editor alur YAML. Anda juga dapat mengedit alur dengan memodifikasi file azure-pipelines.yml langsung di repositori yang menghosting alur.
Menampilkan detail eksekusi alur
Dari ringkasan eksekusi alur, Anda dapat melihat status eksekusi Anda, baik saat sedang berjalan maupun saat selesai.

Dari panel ringkasan, Anda dapat melihat detail pekerjaan dan tahapan, mengunduh artefak, dan menavigasi ke penerapan tertaut, hasil pengujian, dan item kerja.
Pekerjaan dan tahapan
Panel pekerjaan menampilkan gambaran umum status tahapan dan pekerjaan Anda. Panel ini mungkin memiliki beberapa tab tergantung pada apakah alur Anda memiliki tahapan dan pekerjaan, atau hanya pekerjaan. Dalam contoh ini, alur memiliki dua tahap bernama Build dan Deploy. Anda dapat menelusuri paling detail langkah-langkah alur dengan memilih pekerjaan dari panel Tahapan atau Pekerjaan .
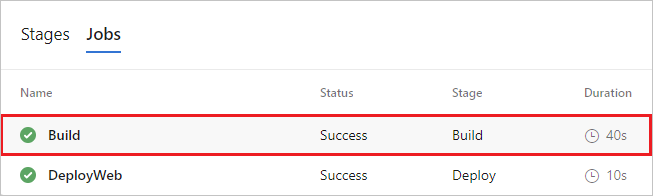
Pilih pekerjaan untuk melihat langkah-langkah untuk pekerjaan tersebut.
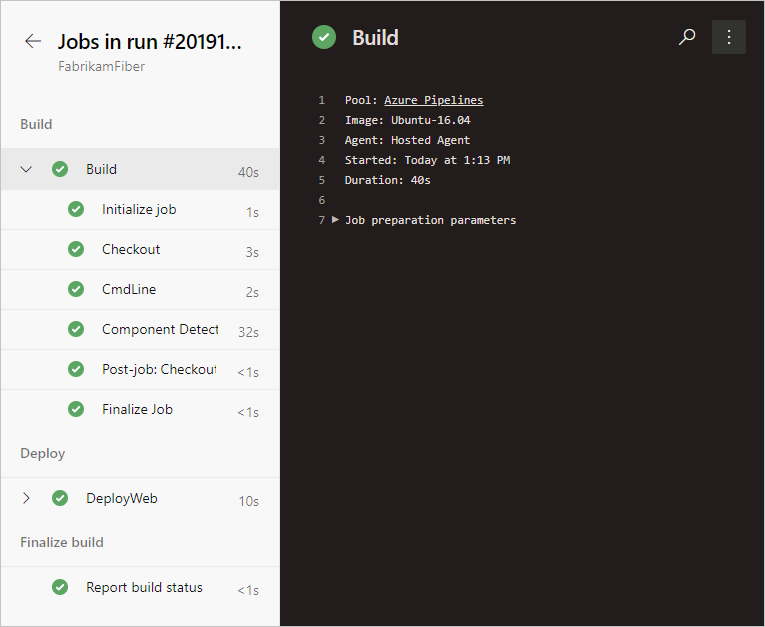
Dari tampilan langkah-langkah, Anda dapat meninjau status dan detail setiap langkah. Dari Tindakan ![]() lainnya, Anda dapat mengalihkan tanda waktu atau melihat log mentah dari semua langkah dalam alur.
lainnya, Anda dapat mengalihkan tanda waktu atau melihat log mentah dari semua langkah dalam alur.
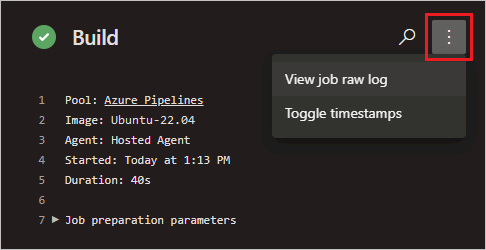
Membatalkan dan menjalankan kembali alur
Jika alur berjalan, Anda dapat membatalkannya dengan memilih Batal. Jika eksekusi telah selesai, Anda dapat menjalankan kembali alur dengan memilih Jalankan baru.
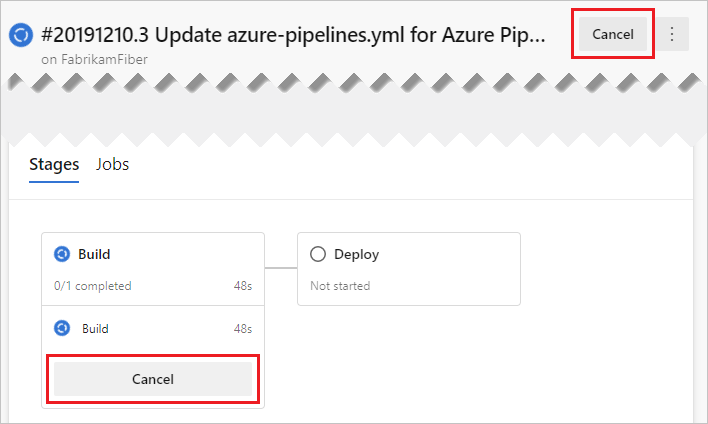
Menu tindakan eksekusi alur lainnya
Dari menu Tindakan![]() lainnya, Anda dapat mengunduh log, menambahkan tag, mengedit alur, menghapus eksekusi, dan mengonfigurasi retensi untuk eksekusi.
lainnya, Anda dapat mengunduh log, menambahkan tag, mengedit alur, menghapus eksekusi, dan mengonfigurasi retensi untuk eksekusi.
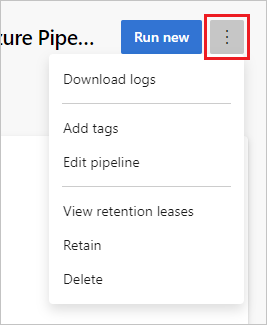
Catatan
Anda tidak dapat menghapus eksekusi jika eksekusi dipertahankan. Jika Anda tidak melihat Hapus, pilih Berhenti mempertahankan eksekusi, lalu hapus eksekusi. Jika Anda melihat Hapus dan Tampilkan rilis retensi, satu atau beberapa kebijakan retensi yang dikonfigurasi masih berlaku untuk eksekusi Anda. Pilih Tampilkan rilis retensi, hapus kebijakan (hanya kebijakan untuk eksekusi yang dipilih yang dihapus), lalu hapus eksekusi.
Menambahkan lencana status ke repositori Anda
Banyak pengembang ingin menunjukkan bahwa mereka menjaga kualitas kode mereka tetap tinggi dengan menampilkan lencana status di repositori mereka.

Untuk menyalin lencana status ke clipboard Anda:
Di Azure Pipelines, buka halaman Alur untuk melihat daftar alur. Pilih alur yang Anda buat di bagian sebelumnya.
Pilih
 , lalu pilih Lencana status.
, lalu pilih Lencana status.Pilih Lencana status.
Salin sampel Markdown dari bagian Markdown sampel.
Sekarang dengan lencana Markdown di clipboard Anda, lakukan langkah-langkah berikut di GitHub:
Buka daftar file dan pilih
Readme.md. Pilih ikon pensil untuk mengedit.Tempelkan markdown lencana status di awal file.
Terapkan perubahan ke
maincabang.Perhatikan bahwa lencana status muncul dalam deskripsi repositori Anda.
Untuk mengonfigurasi akses anonim ke lencana untuk proyek privat:
Navigasi ke Pengaturan Proyek di sudut kiri bawah halaman
Buka tab Pengaturan di bawah Alur
Alihkan penggeser Nonaktifkan akses anonim ke lencana di bawah Umum
Catatan
Bahkan dalam proyek privat, akses lencana anonim diaktifkan secara default. Dengan akses lencana anonim diaktifkan, pengguna di luar organisasi Anda mungkin dapat mengkueri informasi seperti nama proyek, nama cabang, nama pekerjaan, dan status build melalui API status lencana.
Karena Anda baru saja mengubah Readme.md file di repositori ini, Azure Pipelines secara otomatis membangun kode Anda, sesuai dengan konfigurasi dalam azure-pipelines.yml file di akar repositori Anda. Kembali ke Azure Pipelines, amati bahwa eksekusi baru muncul. Setiap kali Anda mengedit, Azure Pipelines memulai eksekusi baru.
Kami akan menunjukkan kepada Anda cara menggunakan editor klasik di Azure DevOps Server 2019 untuk membuat build dan rilis yang mencetak "Halo dunia".
Prasyarat
Menginisialisasi repositori Anda
Jika Anda sudah memiliki repositori di proyek, Anda dapat melompat ke langkah berikutnya: Lewati untuk menambahkan skrip ke repositori Anda
Buka Azure Repos. (Hub kode di navigasi sebelumnya)
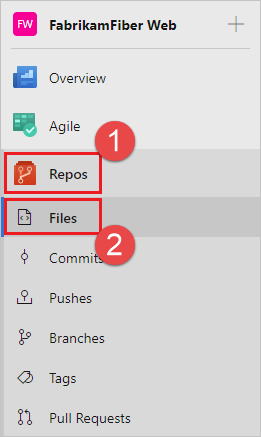
Jika proyek kosong, Anda akan disambut dengan layar untuk membantu Anda menambahkan kode ke repositori Anda. Pilih pilihan bawah untuk menginisialisasi repositori Anda dengan
readmefile: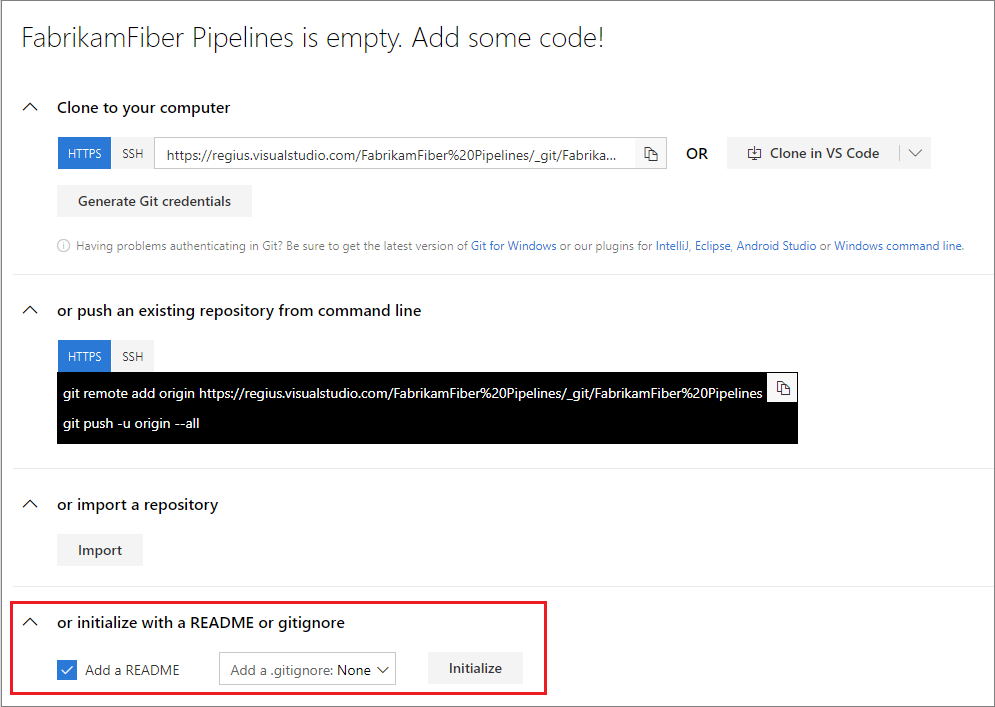
Buka Azure Repos.
Tambahkan file.
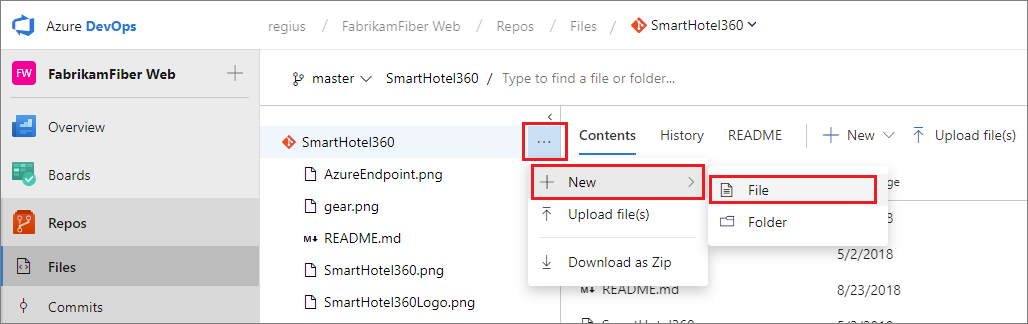
Dalam kotak dialog, beri nama file baru Anda dan buat.
HelloWorld.ps1Salin dan tempel skrip ini.
Write-Host "Hello world"Terapkan (simpan) file.
Dalam tutorial ini, fokus kami adalah pada CI/CD, jadi kami menjaga bagian kode tetap sederhana. Kami bekerja di repositori Azure Repos Git langsung di browser web Anda.
Saat Anda siap untuk mulai membangun dan menyebarkan aplikasi nyata, Anda dapat menggunakan berbagai klien dan layanan kontrol versi dengan build CI Azure Pipelines. Pelajari selengkapnya.
Membuat alur build
Buat alur build yang mencetak "Halo dunia."
Pilih Azure Pipelines, alur tersebut akan secara otomatis membawa Anda ke halaman Build .
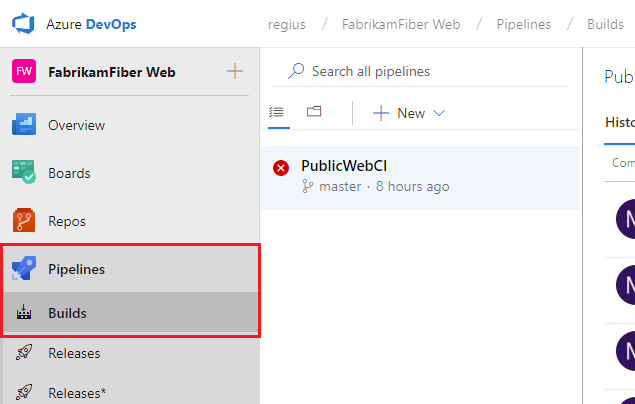
Membuat alur baru.
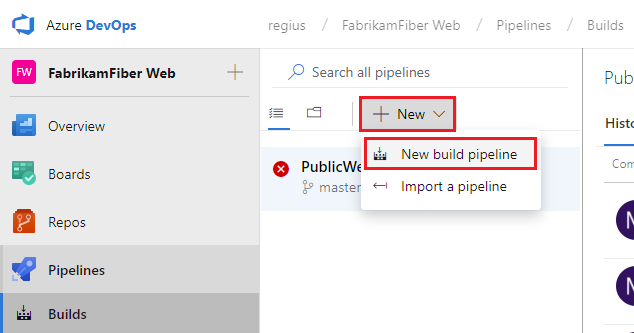
Untuk pengguna Azure DevOps baru, ini akan secara otomatis membawa Anda ke pengalaman pembuatan alur YAML. Untuk sampai ke editor klasik dan menyelesaikan panduan ini, Anda harus menonaktifkan fitur pratinjau untuk pengalaman pembuatan alur YAML Baru:
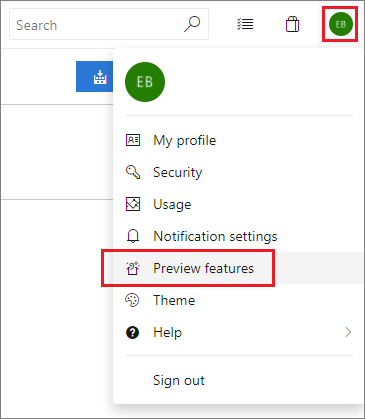
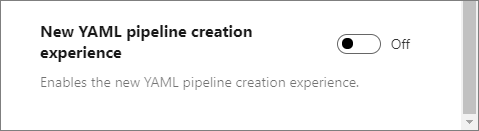
Pastikan bahwa sumber, proyek, repositori, dan cabang default cocok dengan lokasi tempat Anda membuat skrip.
Mulai dengan Pekerjaan kosong.
Di sisi kiri, pilih Alur dan tentukan Nama apa pun yang ingin Anda gunakan. Untuk kumpulan Agen, pilih Hosted VS2017.
Di sisi kiri, pilih tanda plus ( + ) untuk menambahkan tugas ke Pekerjaan 1. Di sisi kanan, pilih kategori Utilitas , pilih tugas PowerShell dari daftar, lalu pilih Tambahkan.
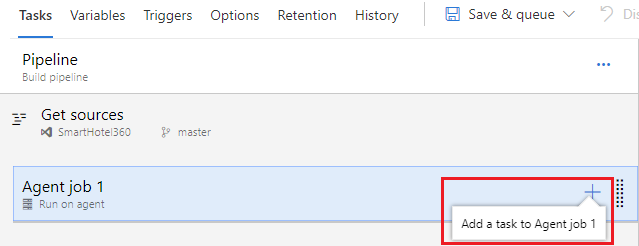
Di sisi kiri, pilih tugas skrip PowerShell baru Anda.
Untuk argumen Jalur Skrip, pilih tombol
 untuk menelusuri repositori Anda dan pilih skrip yang Anda buat.
untuk menelusuri repositori Anda dan pilih skrip yang Anda buat.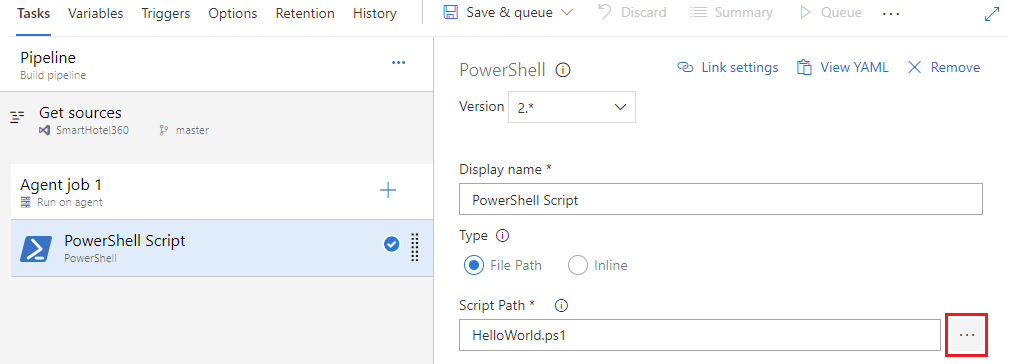
Pilih Simpan & Antre, lalu pilih Simpan.
Alur build adalah entitas tempat Anda menentukan alur build otomatis Anda. Dalam alur build, Anda membuat serangkaian tugas, yang masing-masing melakukan langkah dalam build Anda. Katalog tugas menyediakan serangkaian tugas yang kaya bagi Anda untuk memulai. Anda juga dapat menambahkan PowerShell atau skrip shell ke alur build Anda.
Menerbitkan artefak dari build Anda
Build khas menghasilkan artefak yang kemudian dapat disebarkan ke berbagai tahap dalam rilis. Di sini untuk menunjukkan kemampuan dengan cara yang sederhana, kita hanya akan menerbitkan skrip sebagai artefak.
Pada tab Tugas , pilih tanda plus ( + ) untuk menambahkan tugas ke Pekerjaan 1.
Pilih kategori Utilitas, pilih tugas Terbitkan Artefak Build, lalu pilih Tambahkan.
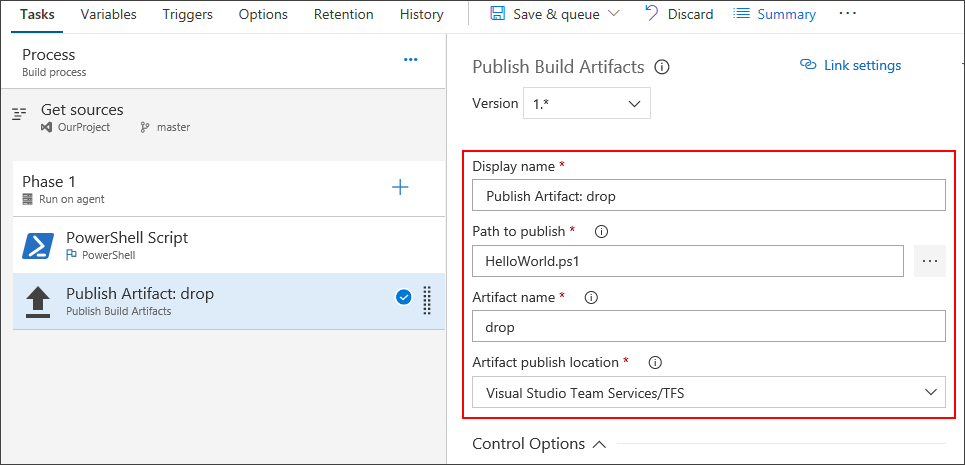
Jalur untuk menerbitkan: Pilih tombol
 untuk menelusuri dan memilih skrip yang Anda buat.
untuk menelusuri dan memilih skrip yang Anda buat.Nama artefak: Masukkan
drop.Lokasi penerbitan artefak: Pilih Azure Artifacts/TFS.
Artefak adalah file yang Anda inginkan untuk dihasilkan oleh build Anda. Artefak dapat berupa hampir semua yang perlu diuji atau disebarkan oleh tim Anda. Misalnya, Anda memiliki file yang dapat dieksekusi .DLL dan .EXE dan . File simbol PDB dari aplikasi C# atau C++ .NET Windows.
Untuk memungkinkan Anda menghasilkan artefak, kami menyediakan alat seperti menyalin dengan pencocokan pola, dan direktori penahapan tempat Anda dapat mengumpulkan artefak Anda sebelum menerbitkannya. Lihat Artefak di Azure Pipelines.
Mengaktifkan integrasi berkelanjutan (CI)
Pilih tab Pemicu .
Aktifkan Integrasi berkelanjutan.
Pemicu integrasi berkelanjutan pada alur build menunjukkan bahwa sistem harus secara otomatis mengantrekan build baru setiap kali perubahan kode diterapkan. Anda dapat membuat pemicu lebih umum atau lebih spesifik, dan juga menjadwalkan build Anda (misalnya, setiap malam). Lihat Membangun pemicu.
Menyimpan dan mengantre build
Simpan dan antre build secara manual dan uji alur build Anda.
Pilih Simpan &antrean, lalu pilih Simpan &antrean.
Pada kotak dialog, pilih Simpan & antrean sekali lagi.
Ini mengantrekan build baru pada agen yang dihosting Microsoft.
Anda melihat tautan ke build baru di bagian atas halaman.
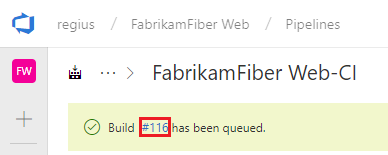
Pilih tautan untuk menonton build baru saat terjadi. Setelah agen dialokasikan, Anda akan mulai melihat log langsung build. Perhatikan bahwa skrip PowerShell dijalankan sebagai bagian dari build, dan bahwa "Halo dunia" dicetak ke konsol.
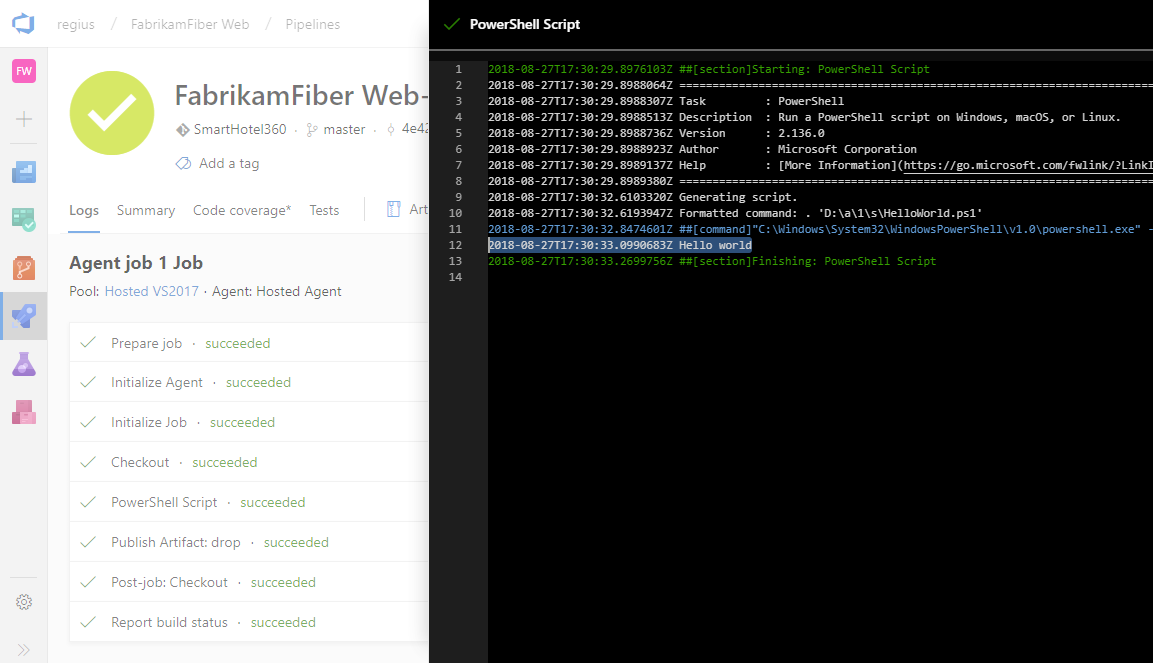
Buka ringkasan build. Pada tab Artefak build, perhatikan bahwa skrip diterbitkan sebagai artefak.
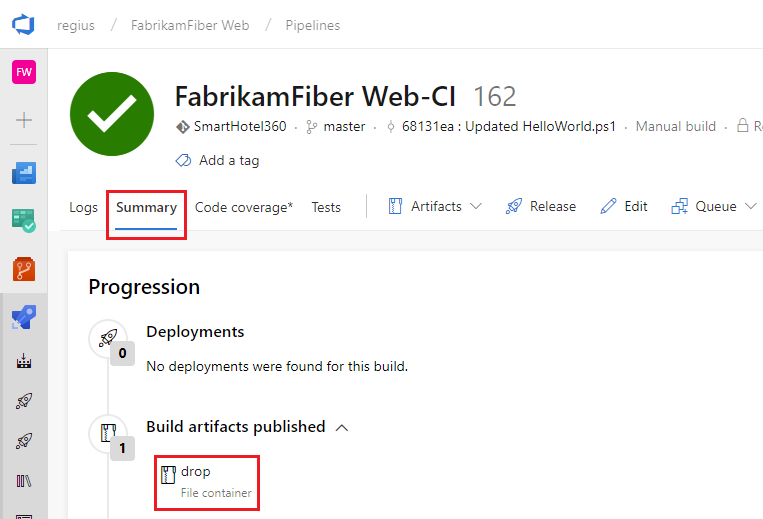
Menambahkan beberapa variabel dan menerapkan perubahan ke skrip Anda
Kita akan meneruskan beberapa variabel build ke skrip untuk membuat alur kita sedikit lebih menarik. Kemudian kita akan menerapkan perubahan pada skrip dan menonton eksekusi alur CI secara otomatis untuk memvalidasi perubahan.
Edit alur build Anda.
Pada tab Tugas , pilih tugas skrip PowerShell.
Tambahkan argumen ini.
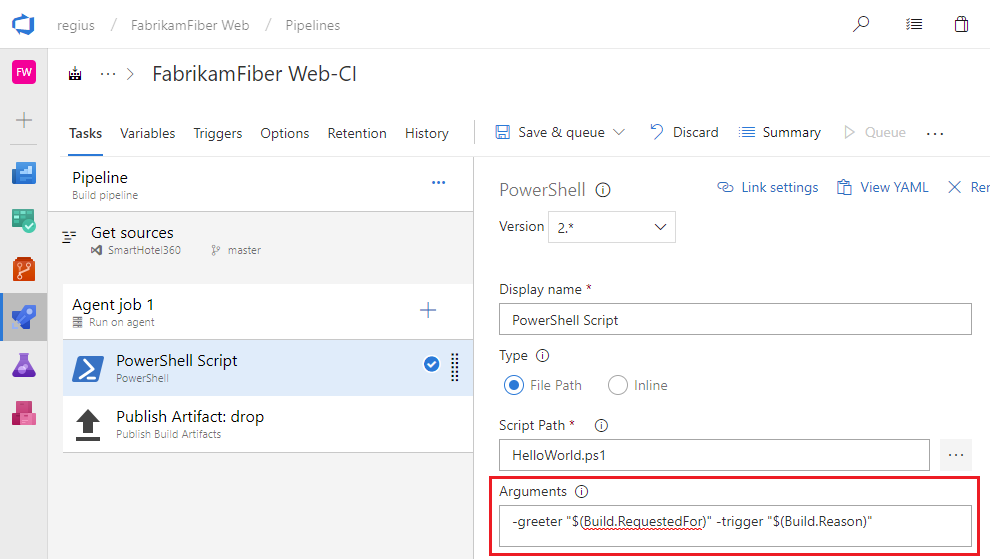
Argumen
-greeter "$(Build.RequestedFor)" -trigger "$(Build.Reason)"
Terakhir, simpan alur build.
Selanjutnya Anda akan menambahkan argumen ke skrip Anda.
Buka File Anda di Azure Repos (hub Kode di navigasi dan TFS sebelumnya).
Pilih file HelloWorld.ps1, lalu Edit file.
Ubah skrip sebagai berikut:
Param( [string]$greeter, [string]$trigger ) Write-Host "Hello world" from $greeter Write-Host Trigger: $triggerTerapkan (simpan) skrip.
Sekarang Anda dapat melihat hasil perubahan Anda. Buka Azure Pipelines dan pilih Antrean. Perhatikan di bawah bagian Antrean atau berjalan bahwa build secara otomatis dipicu oleh perubahan yang Anda lakukan.
Pilih build baru yang dibuat dan lihat lognya.
Perhatikan bahwa orang yang mengubah kode telah mencetak namanya dalam pesan salam. Anda juga melihat cetakan bahwa ini adalah build CI.
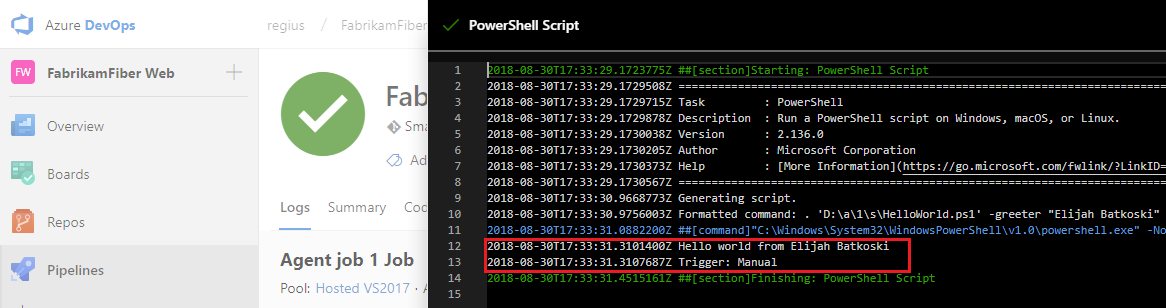
Kami baru saja memperkenalkan konsep variabel build dalam langkah-langkah ini. Kami mencetak nilai variabel yang secara otomatis ditentukan dan diinisialisasi oleh sistem. Anda juga dapat menentukan variabel kustom dan menggunakannya baik dalam argumen ke tugas Anda, atau sebagai variabel lingkungan dalam skrip Anda. Untuk mempelajari selengkapnya tentang variabel, lihat Variabel build.
Kau punya alur build. Apa selanjutnya?
Anda telah membuat alur build yang secara otomatis membangun dan memvalidasi kode apa pun yang diperiksa oleh tim Anda. Pada titik ini, Anda dapat melanjutkan ke bagian berikutnya untuk mempelajari tentang alur rilis. Atau, jika mau, Anda dapat melompat ke depan untuk membuat alur build untuk aplikasi Anda.
Membuat alur pipa rilis
Tentukan proses untuk menjalankan skrip dalam dua tahap.
Buka tab Alur , lalu pilih Rilis.
Pilih tindakan untuk membuat alur Baru. Jika alur rilis sudah dibuat, pilih tanda plus ( + ) lalu pilih Buat alur rilis.
Pilih tindakan untuk memulai dengan Pekerjaan kosong.
Beri nama tahap QA.
Di panel Artefak, pilih + Tambahkan dan tentukan Sumber (Alur build). Pilih Tambahkan.
Pilih Lightning bolt untuk memicu penyebaran berkelanjutan lalu aktifkan pemicu Penyebaran berkelanjutan di sebelah kanan.
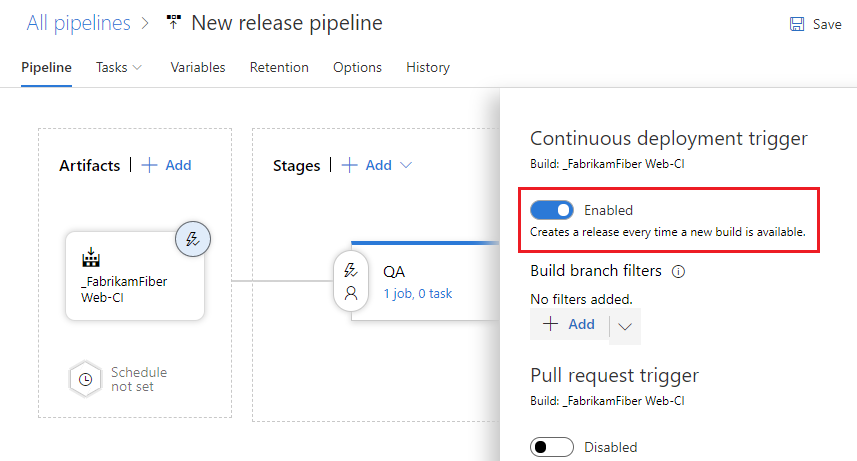
Pilih tab Tugas dan pilih tahap QA Anda.
Pilih tanda plus ( + ) untuk pekerjaan guna menambahkan tugas ke pekerjaan.
Pada kotak dialog Tambahkan tugas , pilih Utilitas, temukan tugas PowerShell , lalu pilih tombol Tambahkan .
Di sisi kiri, pilih tugas skrip PowerShell baru Anda.
Untuk argumen Jalur Skrip, pilih tombol
 untuk menelusuri artefak Anda dan pilih skrip yang Anda buat.
untuk menelusuri artefak Anda dan pilih skrip yang Anda buat.Tambahkan Argumen ini:
-greeter "$(Release.RequestedFor)" -trigger "$(Build.DefinitionName)"Pada tab Alur, pilih tahap QA dan pilih Kloning.
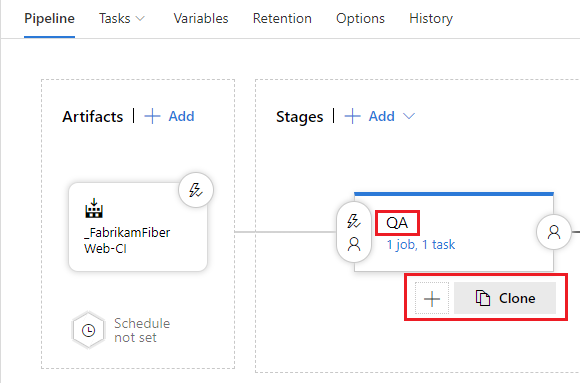
Ganti nama tahap Produksi yang dikloning.
Ganti nama alur rilis Halo dunia.
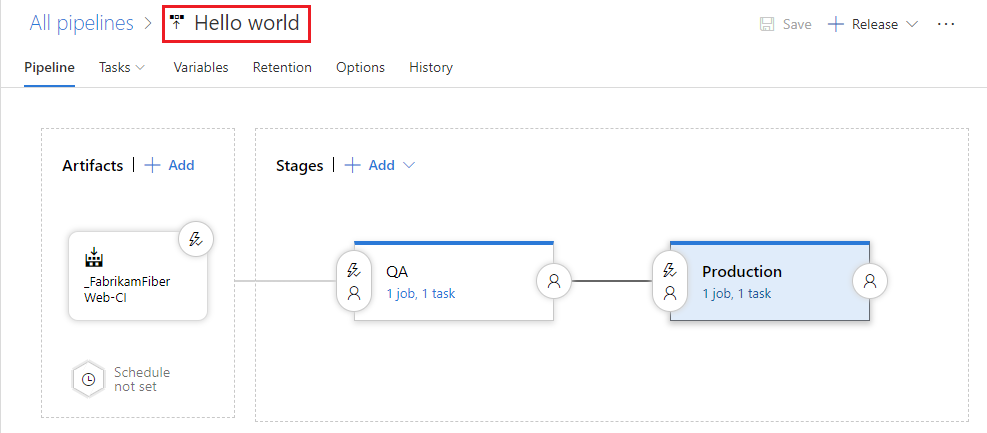
Simpan alur rilis.
Alur rilis adalah kumpulan tahapan di mana artefak build aplikasi disebarkan. Ini juga mendefinisikan alur penyebaran aktual untuk setiap tahap, serta bagaimana artefak dipromosikan dari satu tahap ke tahap lainnya.
Selain itu, perhatikan bahwa kami menggunakan beberapa variabel dalam argumen skrip kami. Dalam hal ini, kami menggunakan variabel rilis alih-alih variabel build yang kami gunakan untuk alur build.
Menyebarkan rilis
Jalankan skrip di setiap tahap.
Buat rilis baru.
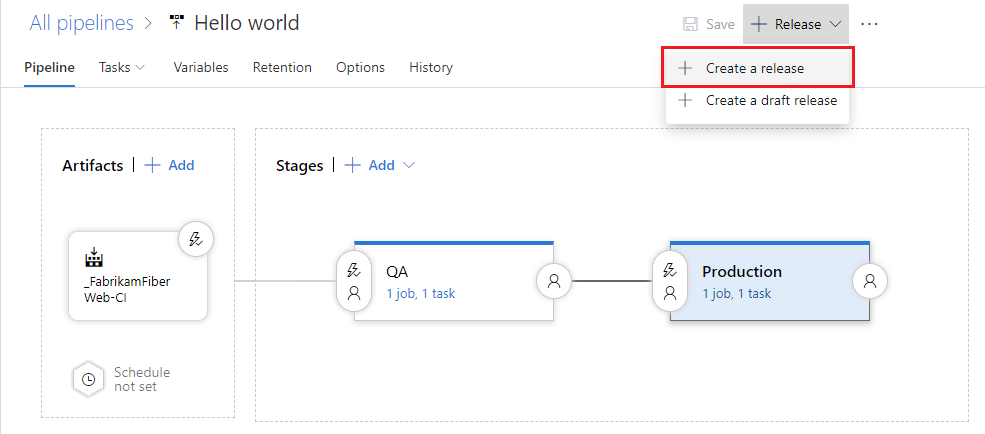
Saat Buat rilis baru muncul, pilih Buat.
Buka rilis yang Anda buat.
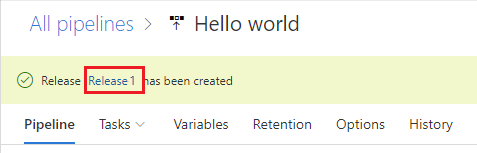
Lihat log untuk mendapatkan data real time tentang rilis.
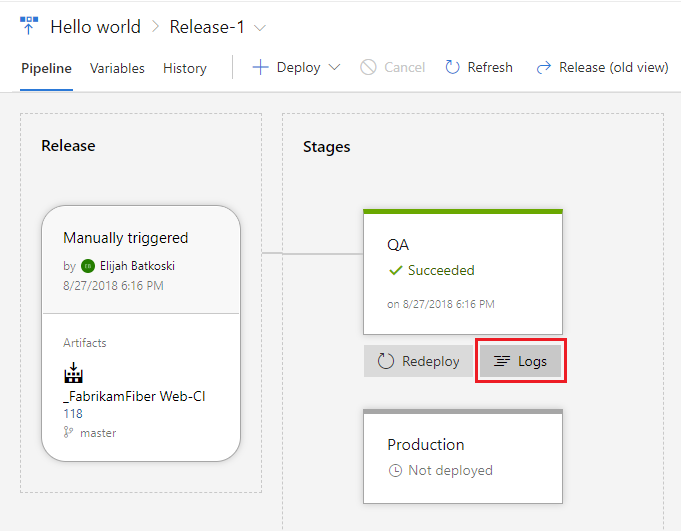
Anda dapat melacak kemajuan setiap rilis untuk melihat apakah telah disebarkan ke semua tahapan. Anda dapat melacak penerapan yang merupakan bagian dari setiap rilis, item kerja terkait, dan hasil eksekusi pengujian apa pun yang telah Anda tambahkan ke alur rilis.
Ubah kode Anda dan tonton secara otomatis disebarkan ke produksi
Kita akan membuat satu perubahan lagi pada skrip. Kali ini akan secara otomatis dibangun dan kemudian disebarkan hingga tahap produksi.
Buka hub Kode, tab File, edit file HelloWorld.ps1, dan ubah sebagai berikut:
Param( [string]$greeter, [string]$trigger ) Write-Host "Hello world" from $greeter Write-Host Trigger: $trigger Write-Host "Now that you've got CI/CD, you can automatically deploy your app every time your team checks in code."Terapkan (simpan) skrip.
Pilih tab Build untuk melihat build yang diantrekan dan dijalankan.
Setelah build selesai, pilih tab Rilis, buka rilis baru, lalu buka Log.
Kode baru Anda secara otomatis disebarkan di tahap QA , lalu di tahap Produksi .
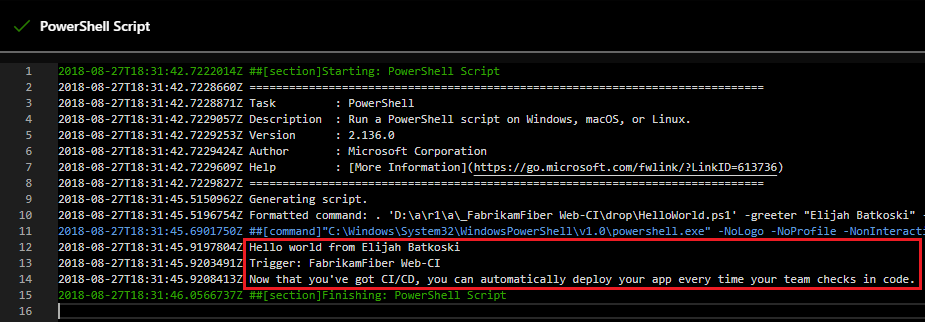
Dalam banyak kasus, Anda mungkin ingin mengedit alur rilis sehingga penyebaran produksi hanya terjadi setelah beberapa pengujian dan persetujuan diberlakukan. Lihat Ringkasan persetujuan dan gerbang.
Langkah berikutnya
Anda mempelajari cara membuat alur pertama Anda di Azure. Sekarang, Pelajari selengkapnya tentang mengonfigurasi alur dalam bahasa pilihan Anda:
Atau, Anda dapat melanjutkan untuk menyesuaikan alur yang Anda buat.
Untuk menjalankan alur Anda dalam kontainer, lihat Pekerjaan kontainer.
Untuk detail tentang membangun repositori GitHub, lihat Membangun repositori GitHub.
Untuk mempelajari cara menerbitkan Artefak Alur Anda, lihat Menerbitkan Artefak Alur.
Untuk mengetahui apa lagi yang dapat Anda lakukan di alur YAML, lihat Referensi skema YAML.
Penghapusan
Jika Anda membuat alur pengujian apa pun, alur tersebut mudah dihapus saat Anda selesai dengan alur tersebut.
Untuk menghapus alur, navigasi ke halaman ringkasan untuk alur tersebut, dan pilih Hapus dari menu ... di kanan atas halaman. Ketik nama alur untuk mengonfirmasi, dan pilih Hapus.
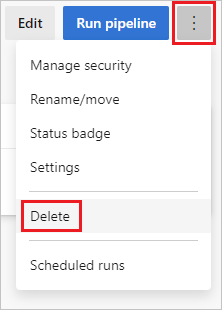
Anda telah mempelajari dasar-dasar pembuatan dan menjalankan alur. Sekarang Anda siap untuk mengonfigurasi alur build untuk bahasa pemrograman yang Anda gunakan. Lanjutkan dan buat alur build baru, dan kali ini, gunakan salah satu templat berikut.
| Bahasa | Templat yang akan digunakan |
|---|---|
| .NET | ASP.NET |
| .NET Core | Inti ASP.NET |
| C++ | .NET Desktop |
| Go | Go |
| Java | Gradle |
| JavaScript | Node.js |
| Xcode | Xcode |
FAQ
Di mana saya dapat membaca artikel tentang DevOps dan CI/CD?
Apa itu Integrasi Berkelanjutan?
Apa itu Pengiriman Berkelanjutan?
Sistem kontrol versi apa yang dapat saya gunakan?
Saat siap menggunakan CI/CD untuk aplikasi, Anda dapat menggunakan sistem kontrol versi pilihan Anda:
Klien
Layanan
- Alur Azure
- Penyedia layanan Git seperti Azure Repos Git, GitHub, dan Bitbucket Cloud
- Subversion
Klien
Layanan
- Alur Azure
- Penyedia layanan Git seperti GitHub dan Bitbucket Cloud
- Subversion
Bagaimana cara mereplikasi alur?
Jika alur Anda memiliki pola yang ingin Anda replikasi di alur lain, kloning, ekspor, atau simpan sebagai templat.
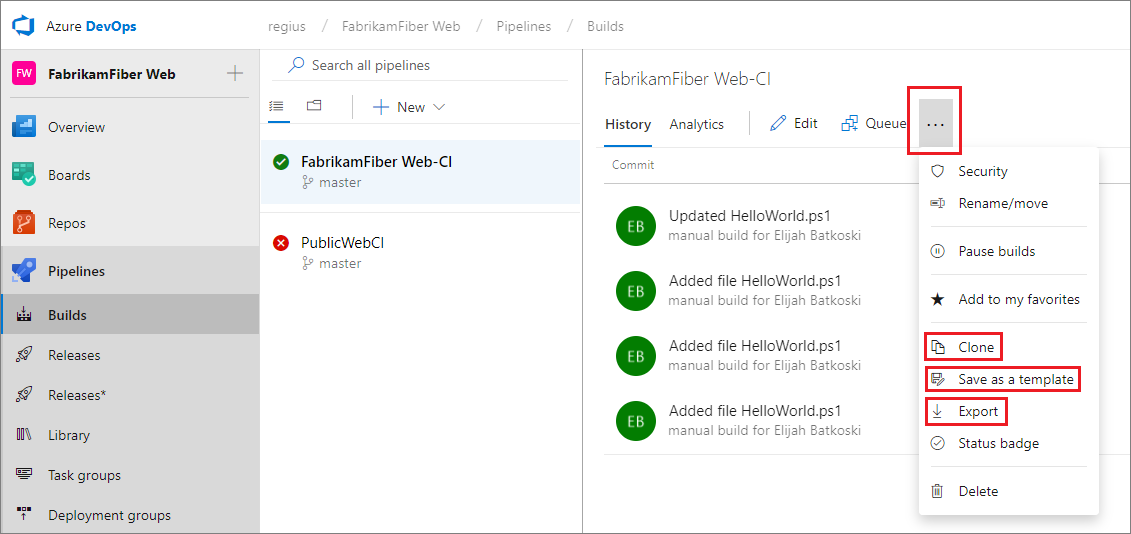
Setelah mengkloning alur, Anda dapat membuat perubahan lalu menyimpannya.
Setelah mengekspor alur, Anda dapat mengimpornya dari tab Semua alur .
Setelah Anda membuat templat, anggota tim Anda dapat menggunakannya untuk mengikuti pola di alur baru.
Tip
Jika Anda menggunakan Editor Build Baru, templat kustom Anda ditampilkan di bagian bawah daftar.
Bagaimana cara bekerja dengan draf?
Jika Anda mengedit alur build dan ingin menguji beberapa perubahan yang belum siap untuk produksi, Anda dapat menyimpannya sebagai draf.
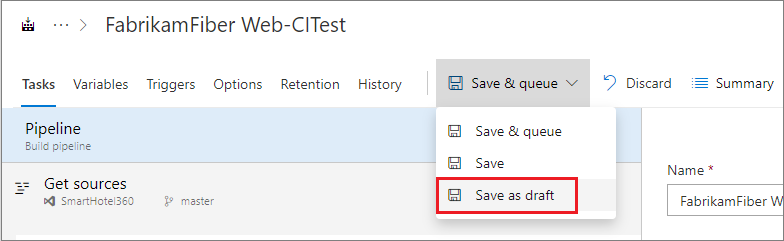
Anda dapat mengedit dan menguji draf sesuai kebutuhan.
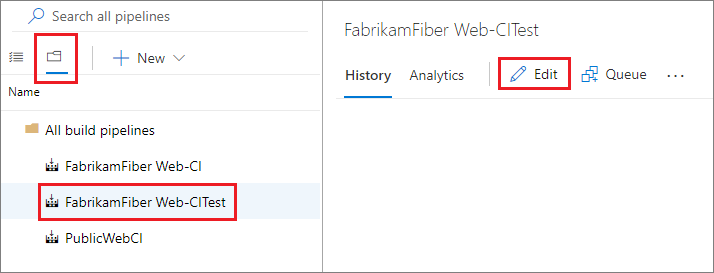
Setelah siap, Anda dapat menerbitkan draf untuk menggabungkan perubahan ke dalam alur build Anda.
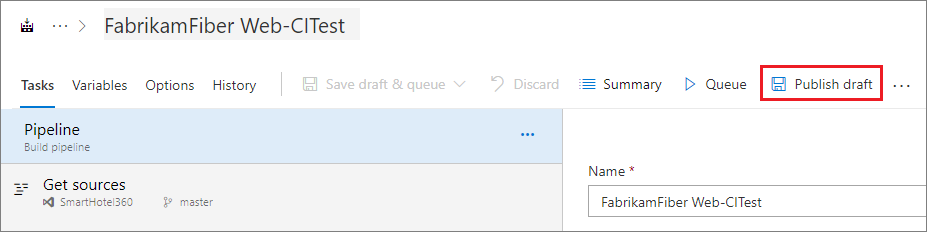
Atau, jika Anda memutuskan untuk membuang draf, Anda dapat menghapusnya dari tab Semua Alur yang ditunjukkan di atas.
Bagaimana cara menghapus alur?
Untuk menghapus alur, navigasi ke halaman ringkasan untuk alur tersebut, dan pilih Hapus dari menu ... di kanan atas halaman. Ketik nama alur untuk mengonfirmasi, dan pilih Hapus.
Anda dapat mengantre build secara otomatis atau manual.
Saat mengantre build secara manual, Anda dapat, untuk satu proses build:
Tentukan kumpulan tempat build berjalan.
Tambahkan dan ubah beberapa variabel.
Tambahkan tuntutan.
Dalam repositori Git
Dalam repositori TFVC
Tentukan versi sumber sebagai label atau set perubahan.
Jalankan build privat dari shelveset. (Anda dapat menggunakan opsi ini pada salah satu Agen yang dihosting Microsoft atau agen yang dihost sendiri.)
Anda dapat mengantre build secara otomatis atau manual.
Saat mengantre build secara manual, Anda dapat, untuk satu proses build:
Di mana saya dapat mempelajari selengkapnya tentang pengaturan alur?
Untuk mempelajari selengkapnya tentang pengaturan alur, lihat:
Bagaimana cara membuat alur build secara terprogram?
Referensi REST API: Membuat alur build
Catatan
Anda juga dapat mengelola build dan membangun alur dari baris perintah atau skrip menggunakan Azure Pipelines CLI.