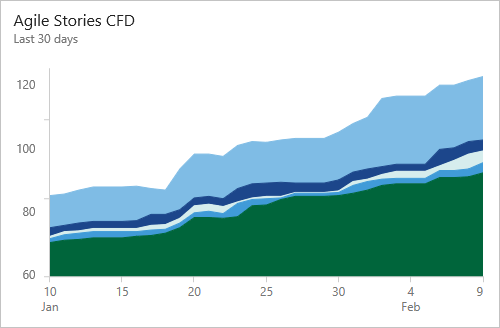Menampilkan dan mengonfigurasi Diagram Alur Kumulatif
Layanan Azure DevOps | Azure DevOps Server 2022 - Azure DevOps Server 2019
Anda menggunakan diagram aliran kumulatif (CFD) untuk memantau alur kerja melalui sistem. Ada dua bagan CFD: laporan dalam konteks yang dapat Anda lihat dari backlog atau papan tim dan widget CFD yang dapat Anda tambahkan ke dasbor.
CFD membantu tim memantau jumlah item kerja saat mereka secara progresif bergerak melalui berbagai status alur kerja. Diagram ini dapat menunjukkan alur epik, fitur, cerita pengguna, masalah, item backlog produk, atau persyaratan, tergantung pada proses yang dipilih untuk proyek Anda:
CFD membantu tim memantau jumlah item kerja saat mereka secara progresif bergerak melalui berbagai status alur kerja. Diagram ini dapat menunjukkan alur epik, fitur, cerita pengguna, item backlog produk, atau persyaratan, tergantung pada proses yang dipilih untuk proyek Anda:
Gunakan artikel ini untuk mempelajari cara:
- Mengonfigurasi widget Diagram Alur Kumulatif (Analitik)
- Menampilkan dan mengonfigurasi laporan dalam konteks CFD (Analitik)
Gunakan artikel ini untuk mempelajari cara:
- Mengonfigurasi widget Diagram Alur Kumulatif (Analitik)
- Menampilkan dan mengonfigurasi laporan dalam konteks CFD (penyimpanan data pelacakan kerja)
CFD memperlihatkan jumlah item di setiap kolom untuk periode waktu yang dipilih. Dari bagan ini, Anda bisa mendapatkan gambaran tentang jumlah pekerjaan yang sedang berlangsung dan waktu tunggu. Pekerjaan sedang berlangsung menghitung persyaratan yang belum selesai. Waktu tunggu menunjukkan jumlah waktu yang diperlukan untuk menyelesaikan persyaratan setelah pekerjaan dimulai.
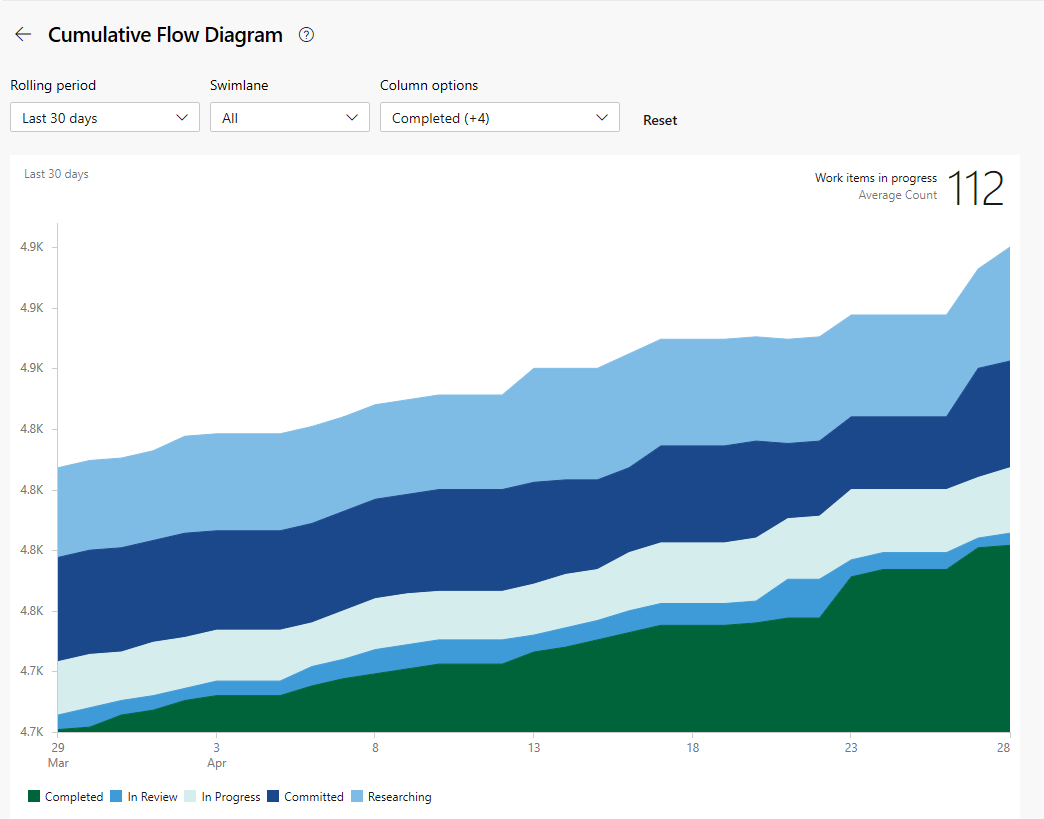
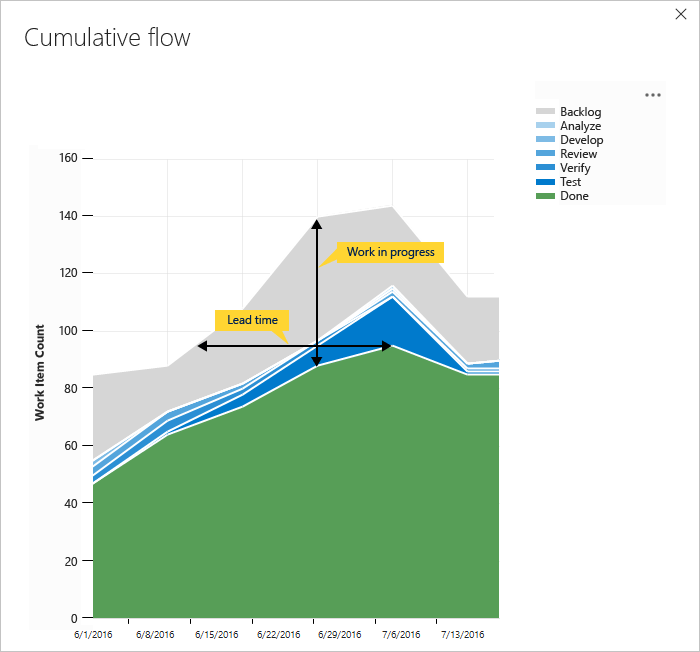
Catatan
Laporan dalam konteks selalu menggunakan tema warna biru-hijau. Namun, widget diagram alur Kumulatif berbasis Analitik menyediakan dukungan untuk memilih tema warna yang berbeda.
Agar CFD memberikan informasi yang berguna, Anda mungkin ingin memperbarui status item kerja untuk mencerminkan kemajuan saat terjadi. Anda dapat dengan cepat membuat pembaruan ini melalui papan Anda.
Untuk panduan penggunaan, lihat Alur kumulatif, waktu tunggu, dan panduan waktu siklus.
Prasyarat
- Akses:
- Jadilah anggota proyek dengan setidaknya akses Dasar .
- Untuk menambahkan widget ke dasbor tim, jadilah anggota tim.
- Izin: Menjadi administrator tim atau administrator proyek, atau memiliki izin dasbor tertentu yang diberikan kepada Anda.
- Pengaktifan fitur: Mengaktifkan Papan . Jika dinonaktifkan, tidak ada widget Analitik pelacakan kerja yang ditampilkan. Untuk mengaktifkannya kembali, lihat Mengaktifkan atau menonaktifkan layanan.
- Kesadaran tugas: Waspadai tugas yang diperlukan dan direkomendasikan, yang tercantum nanti di artikel ini.
- Akses:
- Jadilah anggota proyek dengan setidaknya akses Dasar .
- Untuk menambahkan widget ke dasbor tim, jadilah anggota tim.
- Izin: Menjadi administrator tim atau administrator proyek, atau memiliki izin dasbor tertentu yang diberikan kepada Anda.
- Pengaktifan fitur:
- Instal dan aktifkan Analitik. Jadilah anggota grup Administrator Koleksi Proyek untuk menambahkan ekstensi atau mengaktifkan layanan. Pemilik organisasi secara otomatis ditambahkan ke grup ini.
- Mengaktifkan Papan . Jika dinonaktifkan, tidak ada widget Analitik pelacakan kerja yang ditampilkan. Untuk mengaktifkannya kembali, lihat Mengaktifkan atau menonaktifkan layanan.
Buka backlog Anda dari portal web
Periksa apakah Anda memilih proyek yang tepat, dan pilih Backlog Papan>. Kemudian pilih tim yang benar dari menu pemilih tim.
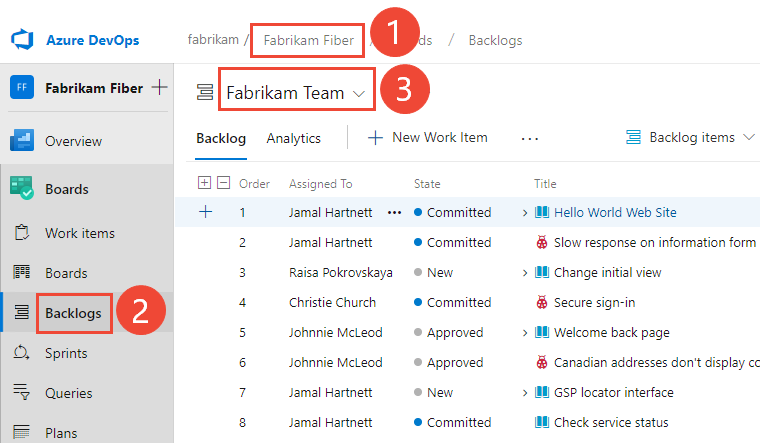
Untuk memilih backlog lain, buka pemilih lalu pilih tim lain atau pilih opsi Tampilkan direktori Backlog. Atau, masukkan kata kunci di kotak pencarian untuk memfilter daftar backlog tim untuk proyek.
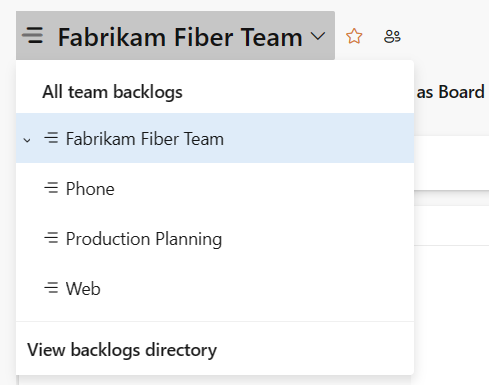
Untuk melihat laporan dalam konteks untuk backlog produk, periksa apakah Anda memilih Cerita untuk Agile, Masalah untuk item Dasar, Backlog untuk Scrum, atau Persyaratan untuk CMMI sebagai tingkat backlog. Atau

Periksa apakah Anda memilih proyek yang tepat, dan pilih Backlog Papan>. Kemudian pilih tim yang benar dari menu pemilih tim.
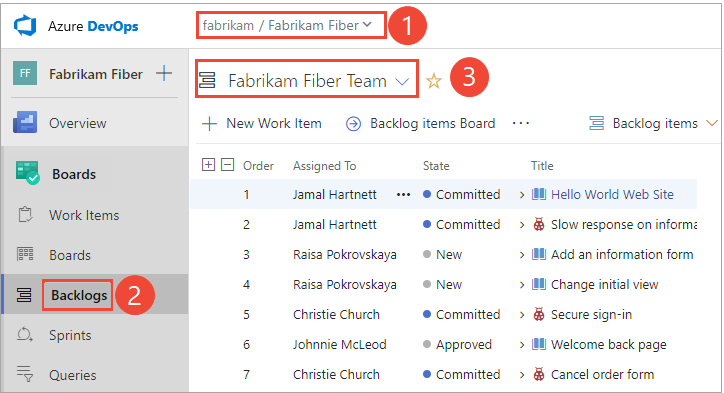
Untuk memilih backlog lain, buka pemilih lalu pilih tim lain atau pilih
 opsi Telusuri semua backlog. Atau, masukkan kata kunci di kotak pencarian untuk memfilter daftar backlog tim untuk proyek.
opsi Telusuri semua backlog. Atau, masukkan kata kunci di kotak pencarian untuk memfilter daftar backlog tim untuk proyek.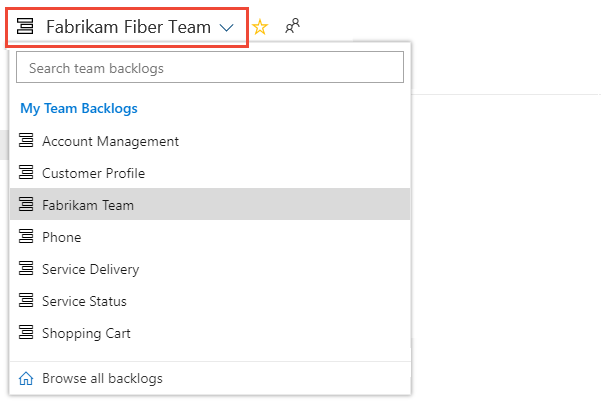
Untuk melihat laporan dalam konteks untuk backlog produk, periksa apakah Anda memilih Cerita untuk Agile, Masalah untuk item Dasar, Backlog untuk Scrum, atau Persyaratan untuk CMMI sebagai tingkat backlog. Atau

Menampilkan laporan dalam konteks CFD
Laporan CFD tersedia untuk setiap tingkat backlog, baik backlog produk maupun portofolio. Setiap laporan menyediakan kontrol interaktif untuk memberi setiap pengguna pandangan yang menarik bagi mereka.
Anda membuka CFD untuk produk atau backlog portofolio Anda dengan memilih Analytics.
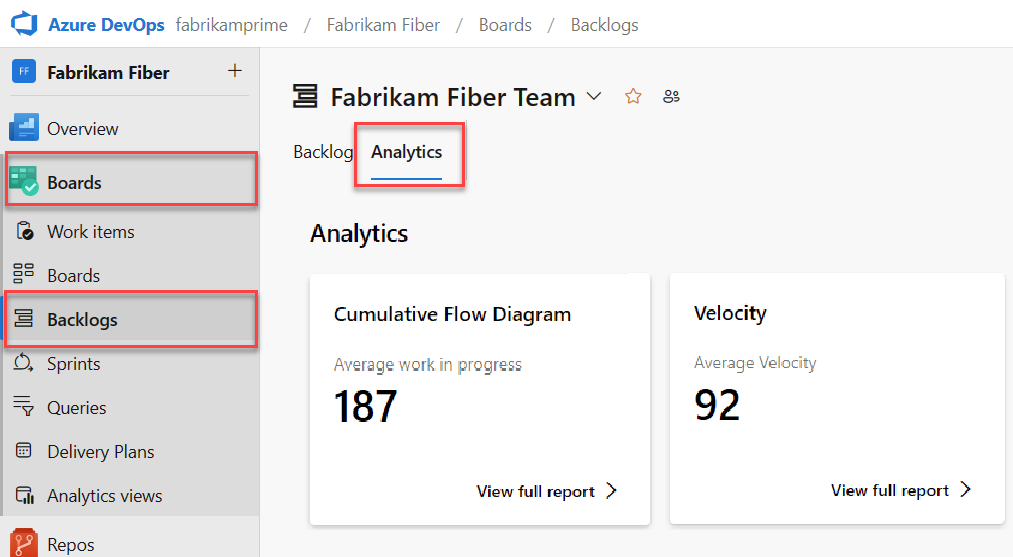
Nilai Rata-rata pekerjaan sedang berlangsung mengecualikan item kerja yang selesai.
Untuk memilih backlog portofolio, pilih dari menu pemilih backlog.
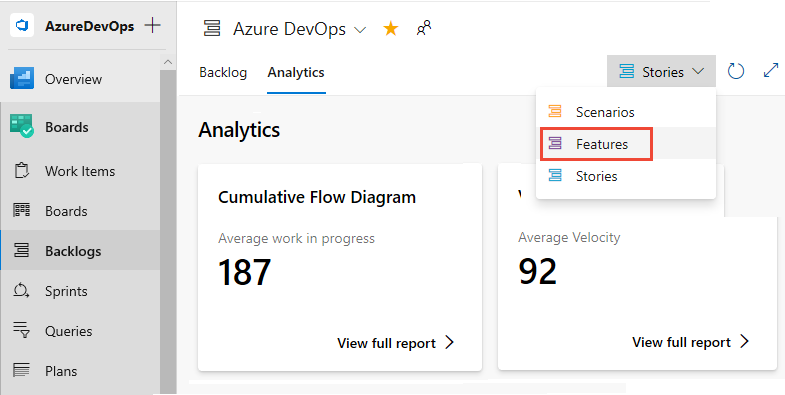
Selanjutnya, pilih Tampilkan laporan lengkap untuk Diagram Alur Kumulatif.
Gunakan kontrol interaktif untuk memilih kerangka waktu, swimlanes, dan status alur kerja atau kolom papan. Anda dapat memilih periode bergulir 14 hari atau hingga 180 hari.
Arahkan mouse ke titik waktu tertentu untuk memperlihatkan berapa banyak item kerja dalam status tertentu. Pengaturan default untuk pekerjaan Diagram Alur Kumulatif-Rata-Rata yang sedang berlangsung mencakup item kerja yang selesai sejak tim mulai melacak pekerjaan.
Misalnya, pada 3 Juli, 101 item berada dalam status Penelitian.
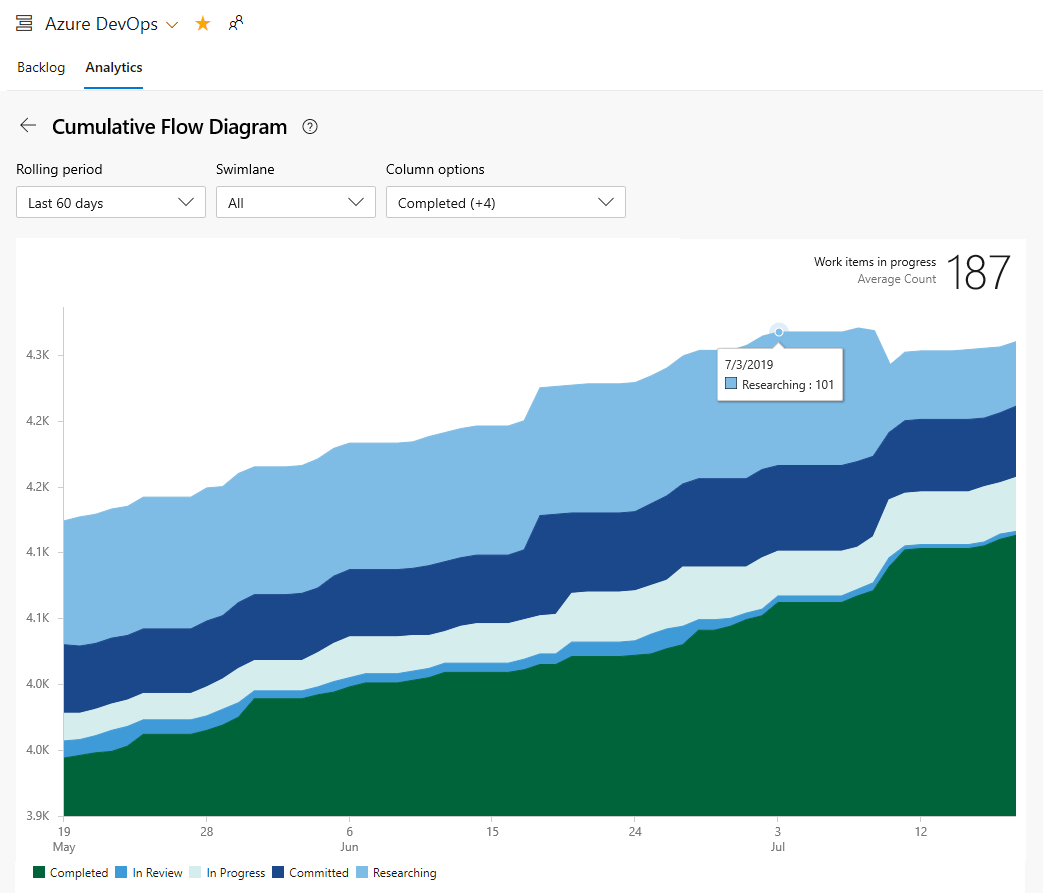
Pilihan yang Anda buat hanya diatur untuk Anda, dan bertahan di seluruh sesi hingga Anda mengubahnya.
Untuk menambahkan laporan ke dasbor, pilih
 ikon tindakan dan pilih Salin ke Dasbor.
ikon tindakan dan pilih Salin ke Dasbor.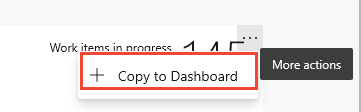
Pilih dasbor dan pilih OK.
Untuk kembali ke ringkasan Analitik, pilih panah
 belakang.
belakang.
Untuk membuka laporan dalam konteks CFD untuk produk atau backlog portofolio Anda, pilih gambar di sudut kanan atas halaman Papan Papan> Anda.

Gambar terbuka untuk menampilkan tampilan CFD yang lebih besar.
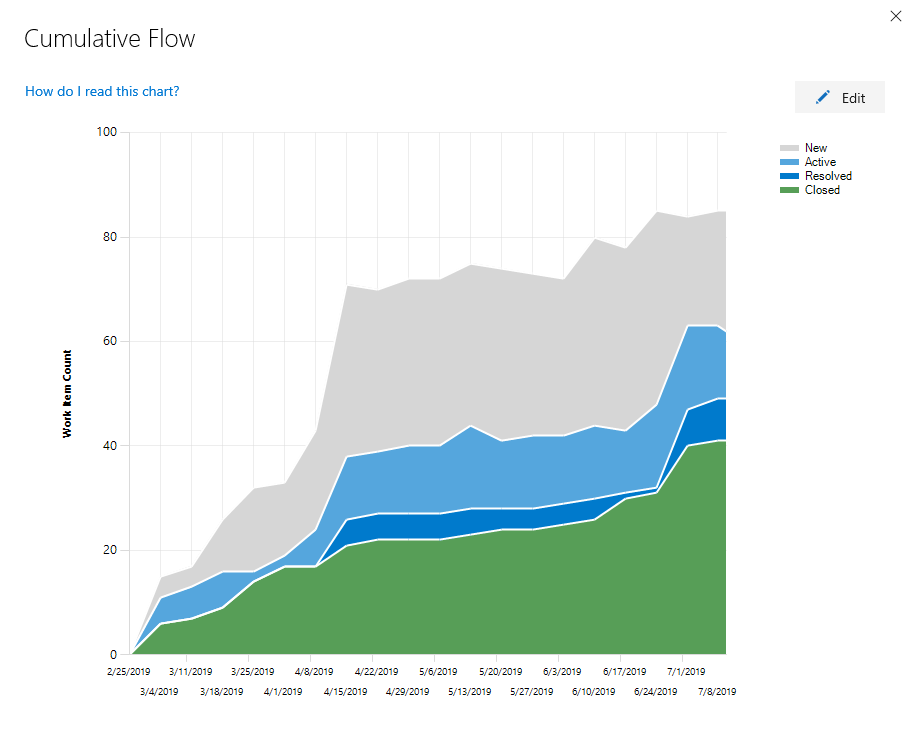
Mengonfigurasi laporan dalam konteks CFD
Setiap tim dapat mengatur preferensi mereka untuk bagan alur kumulatif dalam konteks.
Buka tingkat backlog yang ingin Anda konfigurasi lalu buka dialog konfigurasi umum.
 Pilih ikon gigi.
Pilih ikon gigi.
Jika Anda bukan admin tim, tambahkan sebagai admin. Hanya admin tim dan proyek yang dapat menyesuaikan papan dan bagan CFD.
Pilih Alur kumulatif dan tentukan preferensi tim.
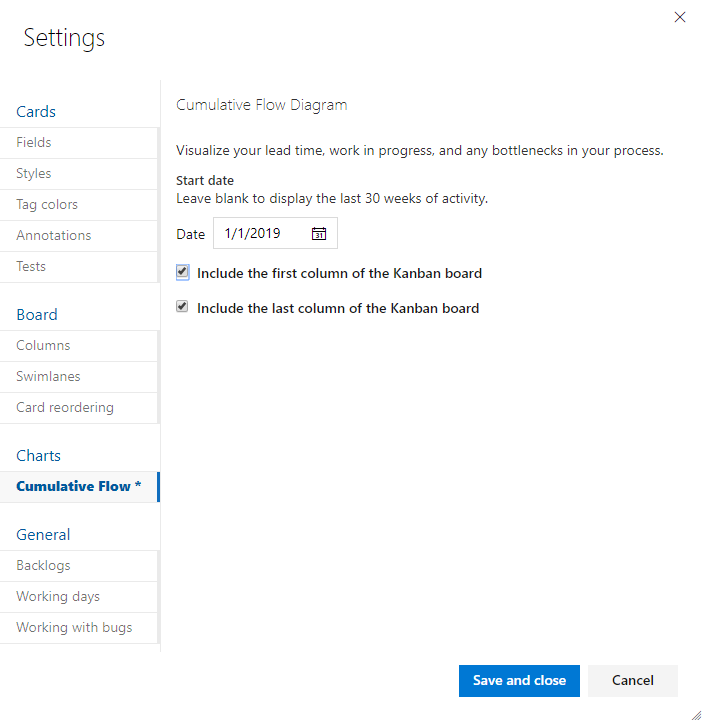
Jika Anda belum mengonfigurasi papan Anda, lakukan sekarang. Tentukan kolom dan swimlanes yang mendukung proses alur kerja Anda.
Jika Anda ingin bagan CFD cakupan tetap, pastikan Anda telah menentukan perulangan sprint untuk sprint yang menarik tersebut.
Untuk menambahkan bagan CFD ke dasbor tim Anda, lihat Menambahkan widget ke dasbor. Tambahkan widget Diagram Alur Kumulatif.
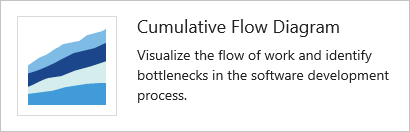
 Pilih ikon tindakan dan pilih opsi Konfigurasi untuk membuka dialog konfigurasi. Ubah judul, lalu pilih nilai yang ingin Anda pantau:
Pilih ikon tindakan dan pilih opsi Konfigurasi untuk membuka dialog konfigurasi. Ubah judul, lalu pilih nilai yang ingin Anda pantau:- Tim
- Tingkat backlog
- Swimlane
- Periode waktu
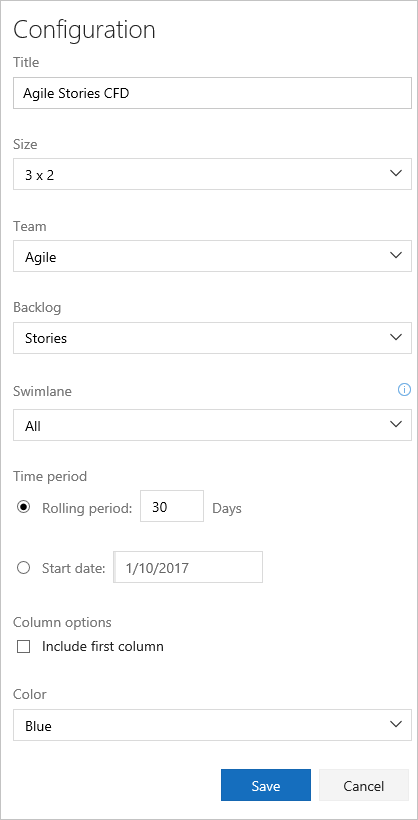
Jika Anda belum mengaktifkan atau menginstal Analytics, lakukan sekarang.
Jika Anda belum mengonfigurasi papan Anda, lakukan sekarang. Tentukan kolom dan swimlanes yang mendukung proses alur kerja Anda.
Jika Anda ingin bagan CFD cakupan tetap, pastikan Anda telah menentukan perulangan sprint untuk sprint yang menarik tersebut.
Untuk menambahkan bagan CFD ke dasbor tim Anda, lihat Menambahkan widget ke dasbor. Tambahkan widget Diagram Alur Kumulatif.
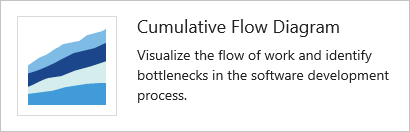
 Pilih ikon tindakan dan pilih opsi Konfigurasi untuk membuka dialog konfigurasi. Ubah judul, lalu pilih nilai yang ingin Anda pantau:
Pilih ikon tindakan dan pilih opsi Konfigurasi untuk membuka dialog konfigurasi. Ubah judul, lalu pilih nilai yang ingin Anda pantau:- Tim
- Tingkat backlog
- Swimlane
- Periode waktu
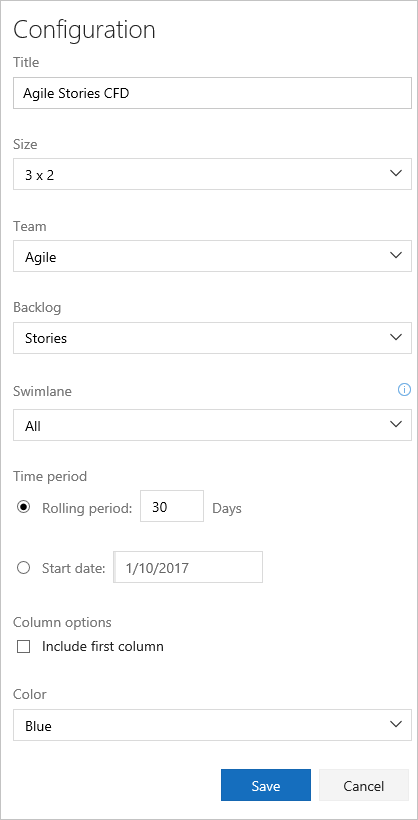
Mengonfigurasi widget CFD
Untuk diagram alur berkelanjutan, pilih Periode bergulir dan tentukan jumlah hari yang ingin Anda lihat pada bagan.
Atau, untuk tampilan cakupan tetap, pilih dan tentukan Tanggal mulai. Pilih tampilan ini jika tim Anda menggunakan proses Scrumban atau mengikuti proses sprint standar.
Perbedaan utama antara kedua jenis bagan CFD ini adalah bahwa CFD cakupan tetap akan memberikan informasi (dalam kebanyakan kasus) perubahan cakupan.
Pilih warna. Anda dapat membedakan CFD untuk tim yang berbeda dengan memilih warna yang berbeda.
Setelah selesai, pilih Simpan. Gambar berikut menunjukkan contoh bagan CFD yang memperlihatkan data 30 hari.