Mengelola kolom di papan Kanban Anda
Layanan Azure DevOps | Azure DevOps Server 2022 - Azure DevOps Server 2019
Papan Kanban membantu Anda memvisualisasikan alur kerja tim Anda, termasuk jenis pekerjaan dan handoff yang terjadi secara teratur saat tim Anda memajukan item kerja. Setiap kolom di papan Kanban Anda sesuai dengan pekerjaan yang dilakukan tim Anda sebelum tahap tersebut dianggap selesai.
Catatan
- Untuk mengelola kolom pada Taskboard sprint, lihat Mengkustomisasi Taskboard.
- Untuk mengelola kolom pada backlog atau dalam hasil kueri, lihat Mengubah opsi kolom.
Catatan
- Untuk menambahkan kolom ke Taskboard, Anda perlu mengkustomisasi alur kerja. Untuk informasi selengkapnya, lihat Menambahkan atau mengubah jenis item kerja.
- Untuk menambahkan kolom ke backlog atau hasil kueri, lihat Mengubah opsi kolom.
- Untuk gambaran umum fitur yang didukung di setiap backlog dan papan, lihat Tampilan backlog, papan, dan paket.
Prasyarat
- Untuk mengonfigurasi pengaturan tim, Anda harus ditambahkan ke peran Administrator Tim atau menjadi anggota grup keamanan Administrator Proyek. Untuk ditambahkan, lihat Menambahkan administrator tim atau Mengubah izin tingkat proyek.
- Anda harus diberi akses Dasar atau yang lebih tinggi untuk menjalankan semua fitur backlog dan papan. Pengguna dengan akses Pemangku Kepentingan hanya dapat mengedit item kerja di papan dan menambahkan tag yang ada ke item kerja. Pemangku kepentingan tidak dapat menambahkan item kerja atau memperbarui bidang yang ditampilkan pada kartu. Untuk informasi selengkapnya, lihat Tentang tingkat akses.
- Untuk mengonfigurasi pengaturan tim, Anda harus ditambahkan ke peran Administrator Tim atau menjadi anggota grup keamanan Administrator Proyek. Untuk ditambahkan, lihat Menambahkan administrator tim atau Mengubah izin tingkat proyek.
- Anda harus diberi akses Dasar atau yang lebih tinggi untuk menjalankan semua fitur backlog dan papan. Pengguna dengan akses Pemangku Kepentingan hanya dapat mengedit item kerja di papan dan menambahkan tag yang ada ke item kerja. Pemangku kepentingan tidak dapat melakukan tugas berikut. Untuk informasi selengkapnya, lihat Tentang tingkat akses.
- Menambahkan item kerja ke papan
- Seret dan letakkan item kerja untuk memperbarui status atau menyusun ulang kartu
- Perbarui bidang yang ditampilkan pada kartu
Selesaikan tugas berikut, sehingga Anda tidak perlu mengunjungi kembali konfigurasi Anda.
- Tambahkan jenis item kerja kustom yang ingin Anda munculkan di backlog atau papan Anda. Untuk informasi selengkapnya, lihat Menambahkan dan mengelola jenis item kerja.
- Sesuaikan backlog produk dan portofolio Anda. Kustomisasi memastikan bahwa jenis item kerja yang dipilih muncul di backlog dan papan. Untuk informasi selengkapnya, lihat Menyesuaikan backlog dan papan.
- Menyesuaikan status alur kerja. Setiap status alur kerja muncul sebagai kolom di papan Kanban. Untuk informasi selengkapnya, lihat Mengkustomisasi alur kerja.
Kami menyarankan untuk meninjau sumber daya berikut:
- Gambaran umum Kanban
- Mengonfigurasi dan mengkustomisasi Azure Boards
- Menyiapkan backlog dan papan Anda
- Status alur kerja dan kategori status
Status alur kerja peta
Papan Kanban menggunakan jenis item Kerja dan kategori Status untuk mengelompokkan item kerja yang ingin Anda tangani dengan cara yang sama.
Identifikasi alur kerja tim Anda. Lihat tabel contoh alur kerja berikut dan deskripsinya.
Alur kerja Deskripsi Backlog Buat daftar item kerja yang diprioritaskan yang belum siap dikerjakan oleh tim Menganalisis Identifikasi kriteria penerimaan yang dipahami dengan baik dan dibagikan, bersama dengan pekerjaan keseluruhan yang diperlukan untuk mengembangkan dan menguji item Kembangkan Kode dan jalankan pengujian unit untuk item Uji Jalankan eksplorasi, otomatis, integrasi, dan pengujian lainnya Selesai Menyerahkan ke produksi karena item sudah siap Ketahui jenis item kerja Anda dan di papan mana item tersebut muncul.
Kategori jenis item kerja Item kerja muncul di sini Persyaratan Hanya di papan produk Fitur Hanya pada papan portofolio fitur Epic Hanya di papan portofolio Epik Kustom Hanya pada papan portofolio kustom Tip
Kami menyarankan agar Anda memetakan setiap status alur kerja ke kolom Kanban, seolah-olah tidak dipetakan, status tersebut tidak muncul di papan Kanban.
Tentukan Status alur kerja untuk setiap jenis dan kolom item kerja, menggunakan salah satu dari empat kategori berikut.
Kategori status Deskripsi Diusulkan Kolom papan Kanban pertama secara otomatis dipetakan ke status default untuk setiap item kerja Dalam Proses Status alur kerja harus ditentukan untuk setiap WIT dan kolom Selesai Hanya dapat memetakan ke kolom papan Kanban terakhir Dihapus Status alur kerja tidak perlu ditentukan
Catatan
Saat Anda menambahkan bug atau item kerja lainnya ke papan Kanban, ia dapat membuat status alur kerja baru yang memerlukan penyesuaian pemetaan kolom ke status dalam situasi berikut:
- Saat admin tim menunjukkan bug di backlog dan papan
- Saat admin proyek menambahkan jenis item kerja ke backlog dan papan
- Saat pengumpulan proyek atau admin proyek mengkustomisasi alur kerja untuk jenis item kerja dalam kategori Persyaratan menggunakan proses yang diwariskan atau proses XML lokal
Menambahkan dan mengedit kolom
Judul dan pilihan kolom bergantung pada proses yang Anda gunakan untuk membuat proyek dan apakah tim Anda memilih untuk memperlakukan bug seperti persyaratan atau seperti tugas.
Lakukan langkah-langkah berikut untuk menambahkan dan mengedit kolom Anda.
Buka papan Kanban Anda.
Pilih Konfigurasikan pengaturan
 tim untuk mengonfigurasi papan dan mengatur pengaturan tim umum.
tim untuk mengonfigurasi papan dan mengatur pengaturan tim umum.
Pilih Kolom lalu tab kolom untuk melihat semua pengaturan yang bisa Anda ubah. Pengaturan kolom awal Anda terlihat mirip dengan pengaturan yang diperlihatkan dalam gambar berikut.
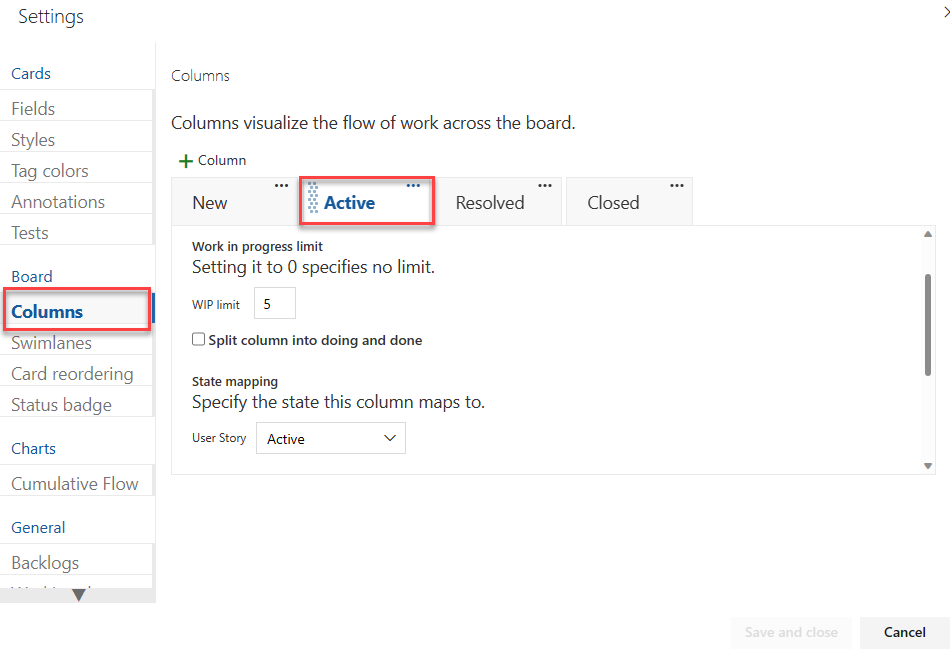
Ubah judul kolom Anda untuk dipetakan ke tahap alur kerja Anda. Anda dapat menambahkan, mengganti nama, dan memindahkan kolom untuk mendukung lebih banyak tahap.
Ganti nama tiga kolom pertama menjadi Backlog, Analyze, dan Develop. Kemudian, tambahkan kolom dan beri label Uji.
Anda dapat mengganti nama kolom langsung dari papan Kanban.

Atau, Anda dapat membuka dialog dan mengubah satu atau beberapa pengaturan untuk kolom Kanban.
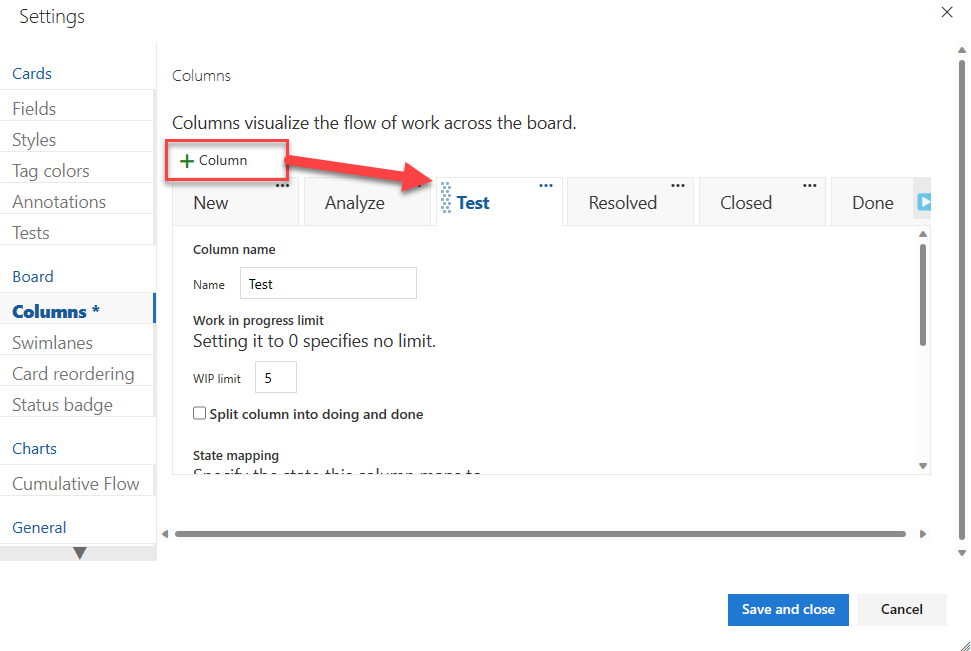
Untuk mengubah urutan kolom, seret tab kolom ke posisi yang Anda inginkan.
Untuk menghapus kolom, pertama-tama pastikan bahwa kolom tidak berisi item kerja apa pun. Jika ya, pindahkan item ke kolom lain. lalu:
- Buka Pengaturan, pilih Kolom, dan pilih Tindakan
 dari tab kolom.
dari tab kolom. - Pilih Hapus dari menu.
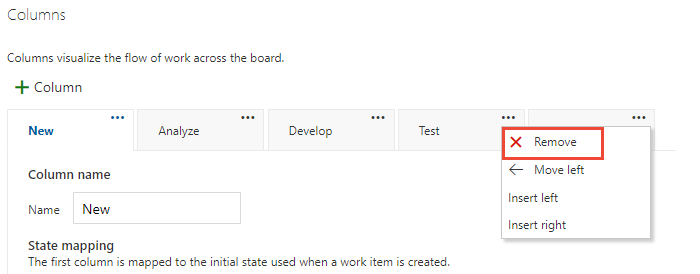
- Buka Pengaturan, pilih Kolom, dan pilih Tindakan
Ubah pemetaan status sesuai kebutuhan untuk kolom tambahan, menambahkan status alur kerja, atau menambahkan WIT.
Biasanya, Anda perlu memperbarui pemetaan status saat mengubah pengaturan Bekerja dengan bug , menambahkan WIT ke kategori Persyaratan, atau menyesuaikan alur kerja.
Setelah selesai dengan perubahan, pilih Simpan.
Memperbarui status dan item handoff
Seret dan letakkan item kerja Anda untuk memperbarui status. Misalnya, untuk memberi sinyal saat pekerjaan dapat dimulai dalam tahap hilir, seret item ke kolom berikutnya.
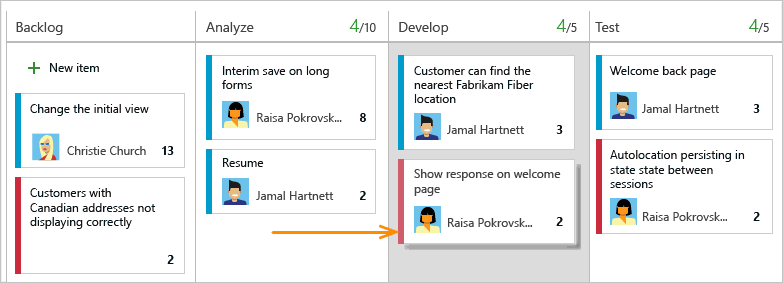
Anda dapat memindahkan item dari satu kolom ke kolom lain di papan, maju dan mundur. Untuk menyerahkan pekerjaan kepada anggota tim lain, tetapkan kembali langsung dari dewan.
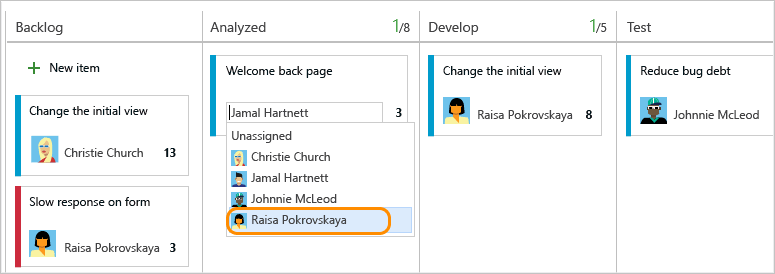
Anggota tim yang menerima handoff dapat mengatur pemberitahuan untuk mendapatkan pemberitahuan email langsung tentang pekerjaan yang baru ditetapkan.
Mengubah prioritas tim Anda
Seret item ke atas atau ke bawah dalam kolom.
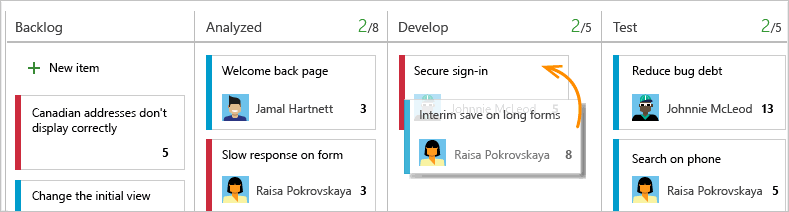
Melacak status kolom Kanban
Gunakan alat kueri untuk mencantumkan subset item kerja untuk peninjauan, triase, pembaruan, atau pembuatan bagan. Misalnya, Anda dapat membuat kueri untuk mencantumkan semua cerita pengguna aktif (tentukan dua klausa: Work Item Type=User Story dan State=Active).
Tentukan batas WIP, pisahkan kolom, dan definisi selesai
Pisahkan kolom
Karena setiap kolom sesuai dengan tahap pekerjaan, Anda dapat dengan cepat melihat jumlah item yang sedang berlangsung di setiap tahap. Namun, jeda sering ada di antara ketika pekerjaan dipindahkan ke kolom dan ketika pekerjaan benar-benar dimulai. Untuk melawan jeda tersebut dan mengungkapkan status pekerjaan aktual yang sedang berlangsung, Anda dapat mengaktifkan kolom terpisah. Saat dibagi, setiap kolom berisi dua subkolom, Melakukan dan Selesai.
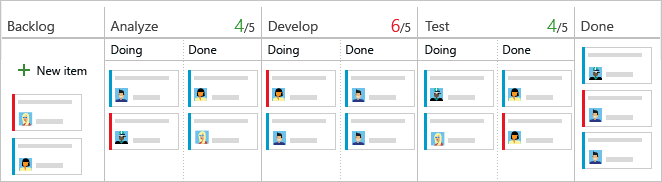
Pisahkan kolom memungkinkan tim Anda menerapkan mekanisme penarikan dalam proses alur kerja. Tanpa membagi kolom, tim mendorong pekerjaan ke depan, untuk memberi sinyal bahwa mereka menyelesaikan tahap pekerjaan mereka. Namun, mendorongnya ke tahap berikutnya tidak selalu berarti bahwa anggota tim segera mulai mengerjakan item tersebut.
Dengan kolom terpisah, tim Anda tahu persis berapa banyak item yang diam, menunggu pekerjaan dimulai. Anda memiliki visibilitas yang lebih besar ke dalam jumlah item yang menganggur di setiap tahap selama proses alur kerja Anda.
Memindahkan item ke kolom Lakukan dan Selesai
Dengan kolom terpisah diaktifkan, Anda memperbarui status item di papan Kanban dengan cara yang sama seperti yang Anda miliki sebelumnya. Namun, sekarang setelah Anda menyelesaikan pekerjaan pada item, Anda memindahkannya ke Selesai, bukan kolom hilir. Ketika anggota tim berikutnya menjadi bebas untuk mengerjakan item prioritas tinggi berikutnya, mereka menariknya ke Melakukan dan menetapkannya kembali ke diri mereka sendiri.
Misalnya, saat anggota tim menyelesaikan tugas pengkodian, mereka memindahkan item ke Selesai di bawah kolom Kembangkan. Ketika penguji siap untuk menguji item, mereka menariknya ke Melakukan di bawah kolom Uji.
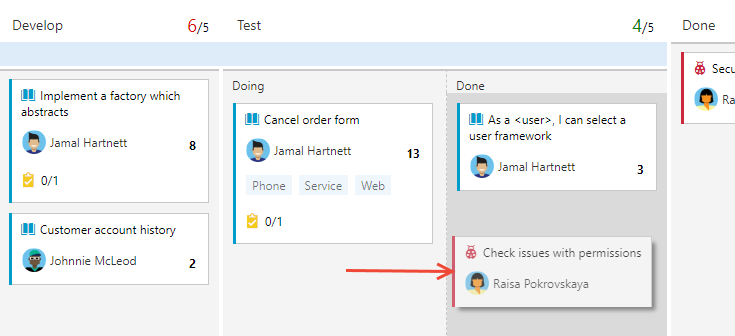
Mengidentifikasi hambatan
Kolom terpisah memberi Anda wawasan yang lebih besar tentang berapa banyak item yang diam di kolom Selesai . Tim Anda dapat dengan mudah melihat kapan item menumpuk, yang menandakan potensi hambatan.
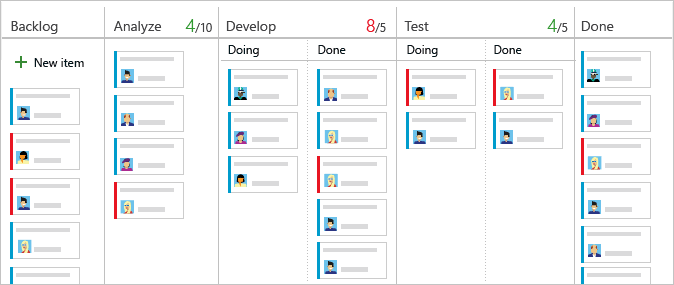
Dengan meninjau frekuensi tumpukan naik dan di mana mereka terjadi, tim Anda dapat menyesuaikan proses mereka untuk menghilangkan hambatan. Proses alur kerja yang tidak menimbulkan atau beberapa hambatan sesuai dengan alur yang sempurna. Tidak ada item yang berada dalam antrean untuk apa pun
Pilih kolom mana yang ingin Anda pisahkan
Sebelum memisahkan kolom, pastikan Anda memetakan setiap tahap proses tim Anda ke kolom Kanban. Hanya pisahkan kolom di mana ada hand-off yang jelas dan Anda ingin tim menarik item ke tahap berikutnya.
Buka papan Kanban Anda dan pilih
 ikon gigi untuk mengonfigurasi papan dan mengatur pengaturan tim umum.
ikon gigi untuk mengonfigurasi papan dan mengatur pengaturan tim umum.
Pilih Kolom lalu pilih tab kolom yang ingin Anda pisahkan . Tambahkan tanda centang di kotak centang untuk menyebabkan kolom terpisah.
Catatan
Ada judul dan pilihan kolom yang berbeda berdasarkan proses yang digunakan untuk membuat proyek Anda dan apakah tim Anda memilih untuk memperlakukan bug seperti persyaratan atau seperti tugas.
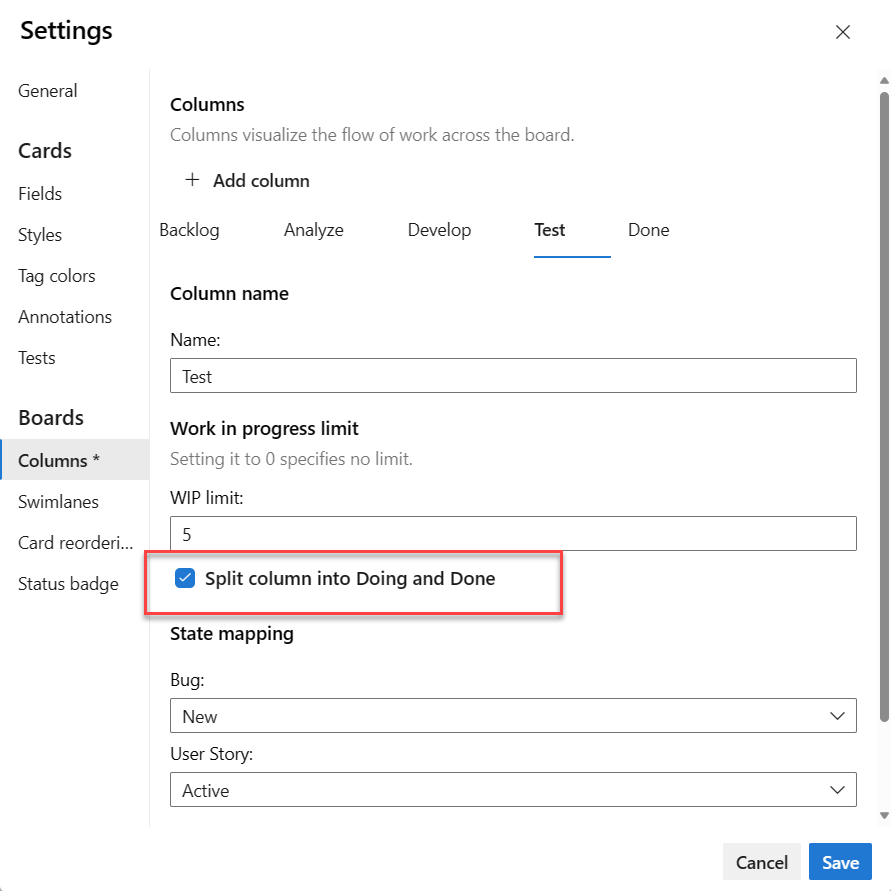
Setelah selesai, pilih Simpan.
Tip
Anda bisa memfilter kueri dan membuat bagan menggunakan bidang Kolom Papan Selesai.
Mencantumkan item kerja di kolom Melakukan atau Selesai
Anda bisa mengkueri item kerja dalam kolom terpisah menggunakan bidang Kolom Papan Selesai . Bidang ini mengambil nilai False saat berada di kolom Lakukan dan True saat berada di kolom Selesai .
Untuk contoh tentang mengkueri kolom Papan, lihat Kueri menurut penugasan atau perubahan alur kerja.
Menambahkan Definisi Selesai ke kolom
Ketika tim Anda maju dari satu tahap ke tahap berikutnya dalam pekerjaan mereka, sangat penting bahwa mereka memiliki pemahaman bersama tentang apa yang merupakan "dilakukan." Anda dapat menentukan kriteria untuk Definisi Selesai di setiap kolom Kanban. Dengan demikian, tim dapat mengidentifikasi tugas yang diperlukan yang perlu diselesaikan sebelum memajukan item ke tahap berikutnya. Tugas ini juga mengimplementasikan salah satu inti tenet Kanban, membuat proses dan kebijakan menjadi eksplisit.
Anggota tim dapat dengan cepat memeriksa kembali kriteria dengan memilih ikon info tipsalat ![]() Informasi.
Informasi.
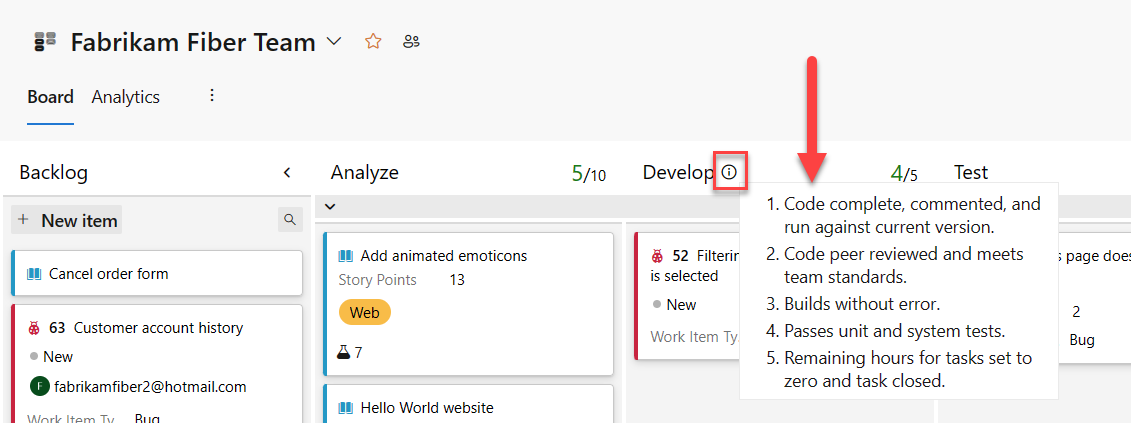
Buka papan Kanban Anda.
 Pilih ikon gigi untuk mengonfigurasi papan dan mengatur pengaturan tim umum.
Pilih ikon gigi untuk mengonfigurasi papan dan mengatur pengaturan tim umum.
Pilih Kolom lalu tab kolom untuk mengonfigurasi Definisi Selesai untuk kolom tersebut.
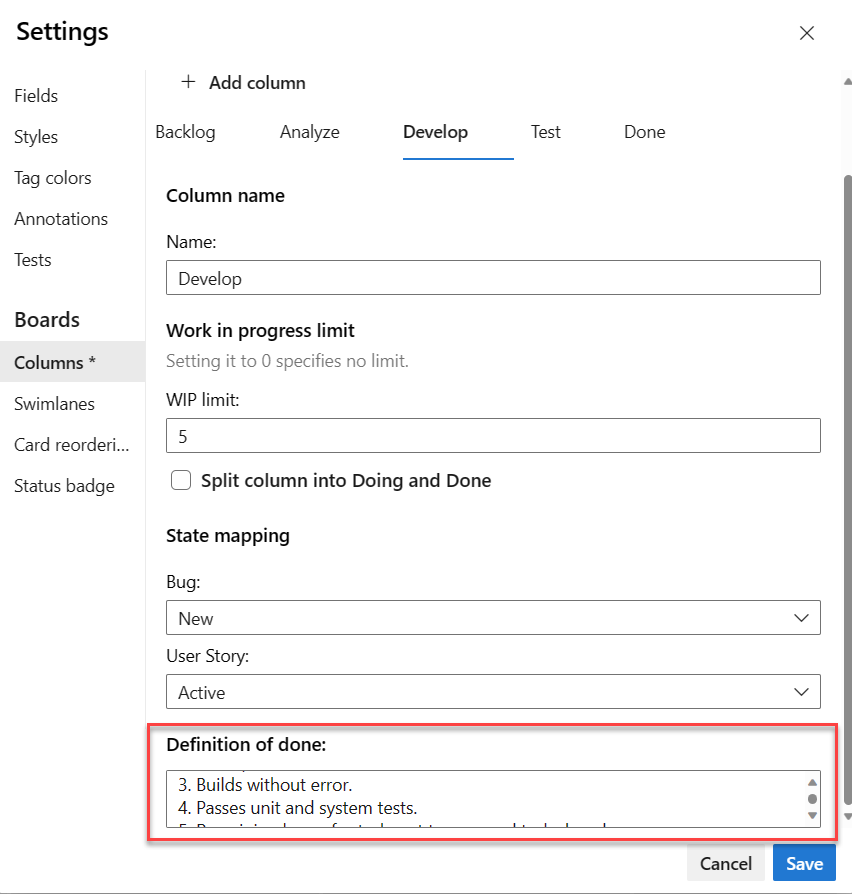
Setelah selesai dengan perubahan, pilih Simpan.
Lakukan lebih banyak tugas
Dalam tabel berikut, kami mencantumkan tugas dan artikel terkaitnya, sehingga Anda dapat melakukan lebih banyak hal dengan papan Kanban Anda.
| Artikel | Tugas |
|---|---|
| Memfilter backlog, papan, kueri, dan paket secara interaktif | Filter papan Anda untuk fokus pada pekerjaan tertentu berdasarkan penugasan kepada anggota tim atau sprint, tag, atau fitur induk. |
| Status pembaruan | Perbarui status alur kerja melalui operasi seret dan letakkan. |
| Ubah prioritas | Menyusun ulang kartu untuk mengubah prioritas item kerja. |
| Menyesuaikan kartu | Lihat dan tetapkan nilai dengan cepat ke bidang kunci. |
| Melacak status kolom papan | Buat kueri dan bagan berdasarkan kolom papan. |
| Menampilkan dan mengonfigurasi diagram alur kumulatif | Tinjau diagram alur kumulatif berdasarkan penetapan kolom. |
Artikel terkait
Saran dan Komentar
Segera hadir: Sepanjang tahun 2024 kami akan menghentikan penggunaan GitHub Issues sebagai mekanisme umpan balik untuk konten dan menggantinya dengan sistem umpan balik baru. Untuk mengetahui informasi selengkapnya, lihat: https://aka.ms/ContentUserFeedback.
Kirim dan lihat umpan balik untuk