Koneksi Analytics dengan Koneksi or Data Power BI
Layanan Azure DevOps | Azure DevOps Server 2022 - Azure DevOps Server 2019
Dalam artikel ini, Anda mempelajari cara membuat koneksi yang mulus antara Power BI dan Azure DevOps dengan menggunakan Data Koneksi or. Integrasi ini memungkinkan Anda mengekstrak wawasan berharga dari data Azure DevOps Anda dan membuat laporan yang menarik dalam Power BI. Koneksi Data Power BI menggunakan tampilan Analitik.
Penting
Tampilan Analitik hanya mendukung data Azure Boards (item kerja). Tampilan analitik tidak mendukung jenis data lain, seperti alur. Tampilan menyediakan daftar datar item kerja dan tidak mendukung hierarki item kerja. Pada titik ini, kami tidak memiliki rencana untuk memperbarui konektor untuk mendukung jenis data lainnya. Untuk informasi tentang pendekatan lain, baca gambaran umum integrasi Power BI.
Prasyarat
- Kenali Apa itu Analitik dan basis pengetahuan artikel Power BI.
- Instal Pembaruan Power BI DesktopOktober 2018 atau versi yang lebih baru.
- Pastikan Anda ditambahkan sebagai anggota proyek. Jika tidak, tambahkan sekarang. Siapa pun yang memiliki akses ke proyek, kecuali pemangku kepentingan, dapat melihat tampilan Analitik.
- Pastikan Papan diaktifkan. Jika tidak, tampilan Analitik tidak muncul. Untuk mengaktifkan kembali Papan, lihat Mengaktifkan atau menonaktifkan layanan Azure DevOps.
- Pastikan Anda memiliki izin yang diperlukan untuk mengakses Analytics. Jika Anda adalah anggota grup Kontributor proyek, Anda memiliki izin.
- Buat tampilan Analitik yang ingin Anda buat laporan Power BI.
- Kenali Apa itu Analitik dan basis pengetahuan artikel Power BI.
- Instal Pembaruan Power BI DesktopOktober 2018 atau versi yang lebih baru.
- Pastikan Anda adalah anggota proyek dengan akses Dasar atau yang lebih tinggi. Jika Anda belum memiliki proyek, buat proyek.
- Pastikan Anda ditambahkan sebagai anggota proyek. Jika tidak, tambahkan sekarang. Siapa pun yang memiliki akses ke proyek, kecuali pemangku kepentingan, dapat melihat tampilan Analitik.
- Verifikasi bahwa Analytics diinstal, dan jika tidak, maka aktifkan. Anda harus menjadi pemilik akun atau anggota grup Administrator Koleksi Proyek untuk menambahkan ekstensi atau mengaktifkan layanan.
- Pastikan Papan diaktifkan. Jika tidak, tampilan Analitik tidak muncul. Untuk mengaktifkan kembali Papan, lihat Mengaktifkan atau menonaktifkan layanan Azure DevOps.
- Pastikan Anda memiliki izin yang diperlukan untuk mengakses Analytics. Jika Anda adalah anggota grup Kontributor proyek, Anda memiliki izin.
- Buat tampilan Analitik yang ingin Anda buat laporan Power BI-nya.
Penting
Azure DevOps tidak lagi mendukung autentikasi Kredensial Alternatif sejak awal 2 Maret 2020. Jika Anda masih menggunakan Kredensial Alternatif, kami sangat mendorong Anda untuk beralih ke metode autentikasi yang lebih aman (misalnya, token akses pribadi). Pelajari selengkapnya.
Koneksi ke tampilan Analitik
Buka Power BI Desktop.
Masuk ke layanan. Setelah akses pertama kali, Anda harus masuk dan mengautentikasi kredensial Anda. Pilih antara Windows atau Token Akses Pribadi untuk mengautentikasi. Power BI Desktop menyimpan kredensial Anda sehingga Anda hanya perlu melakukannya sekali.
Pilih Koneksi setelah verifikasi kredensial Anda.
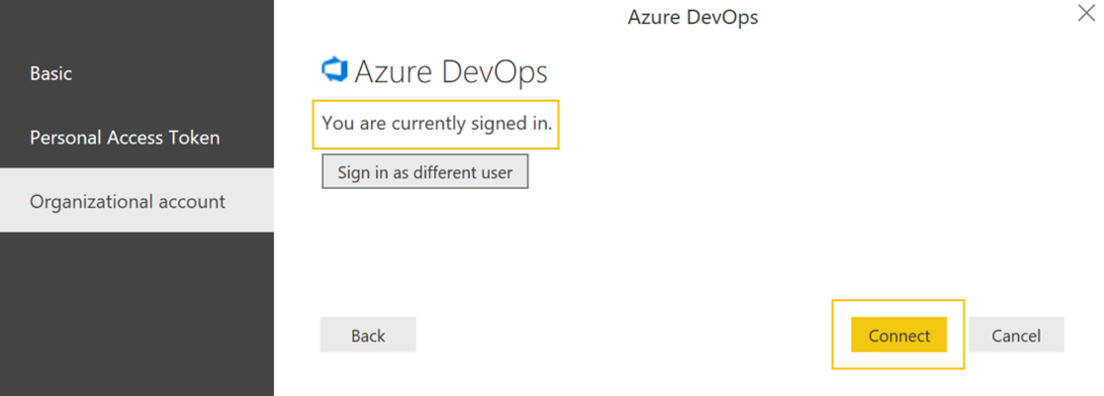
Pilih Dapatkan Layanan Online Data>, Azure DevOps (khusus Papan) untuk layanan cloud atau pilih Azure DevOps Server (khusus Papan) untuk lokal. Kemudian pilih Sambungkan. Tampilan analitik hanya mendukung kueri terhadap item kerja dan kasus pengujian.
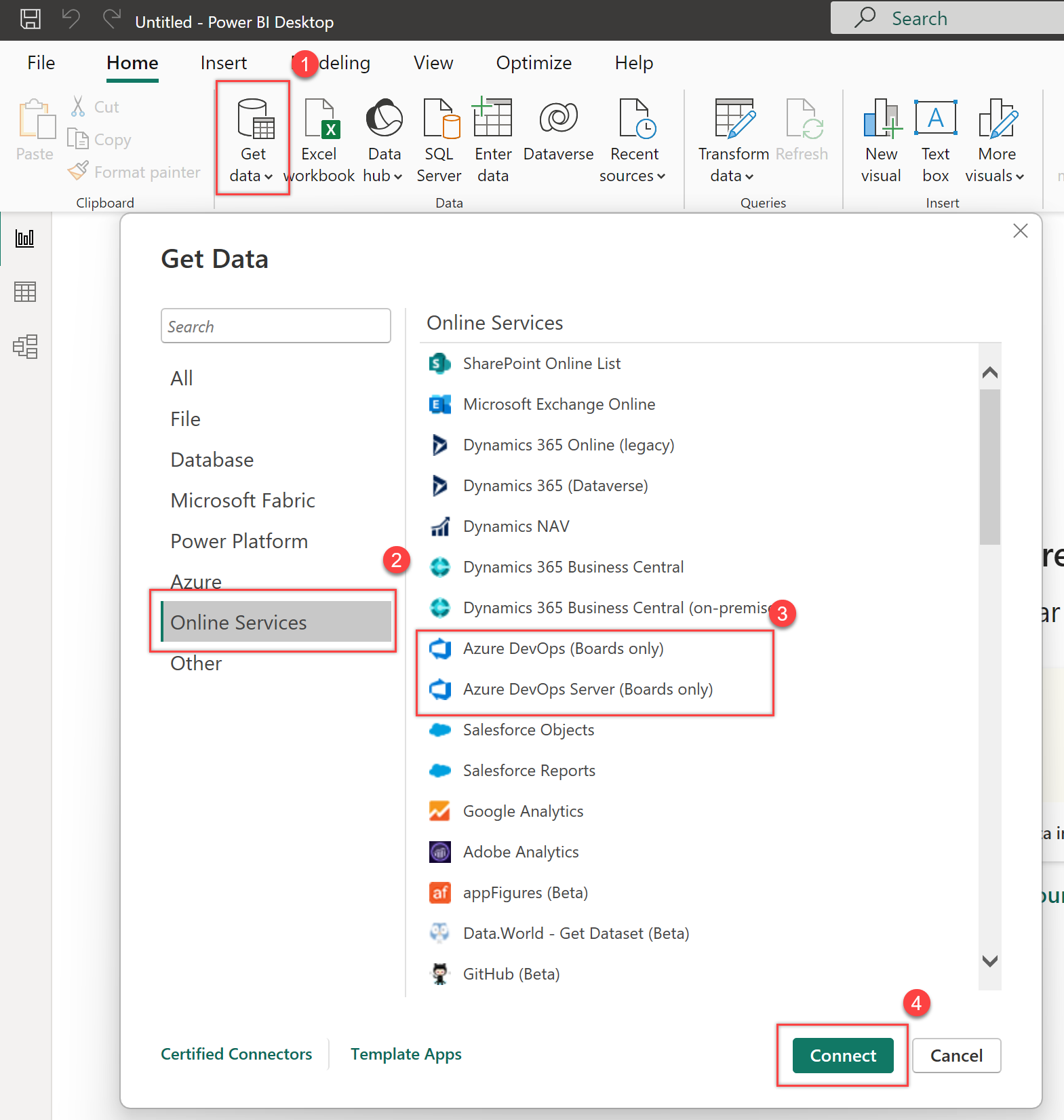
Tentukan parameter dasar untuk menyambungkan ke data Anda.
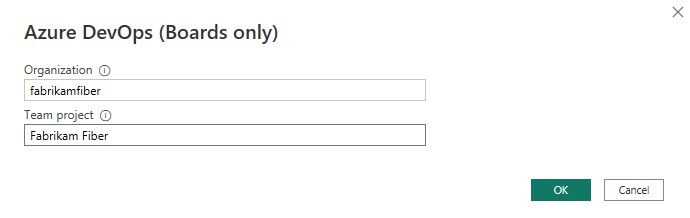
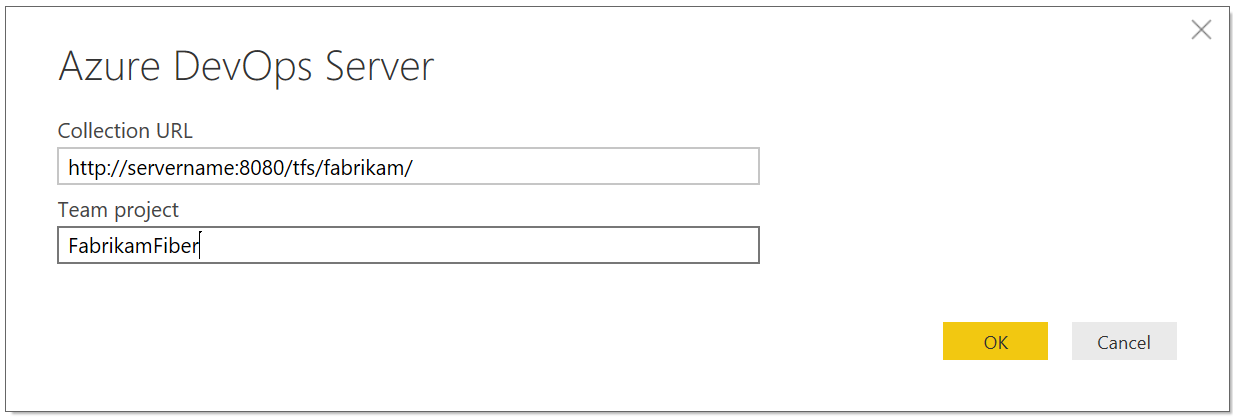
- URL Koleksi: Masukkan URL tempat instans Azure DevOps Server Anda dihosting. Misalnya, contoh URL adalah
http://fabrikam-server/AzureDevOpsServer/fabrikam-collection. - Proyek tim: Masukkan hanya nama proyek. Misalnya, gunakan
Fabrikam-Fiberjika URL instans Azure DevOps Server Anda adalahhttp://fabrikam-server/AzureDevOpsServer/fabrikam-collection/Fabrikam-Fiber.
Penting
Jangan membingungkan nama tim dengan nama proyek, yang merupakan kesalahan umum. Misalnya, jika URL yang Anda gunakan adalah
http://fabrikam-server/AzureDevOpsServer/fabrikam-collection/Fabrikam-Fiber-Git/Device, makaFabrikam-Fiber-Gitadalah nama proyek danDevicemerupakan nama tim.Setelah berhasil masuk, Power BI memverifikasi apakah kredensial pengguna Anda memiliki izin untuk mengakses proyek yang ditentukan. Jika ada kesalahan yang muncul, lihat bagian Tanya Jawab untuk jawaban atas masalah yang paling umum.
- URL Koleksi: Masukkan URL tempat instans Azure DevOps Server Anda dihosting. Misalnya, contoh URL adalah
Pilih tampilan Analitik
Perluas folder Tampilan Bersama, pilih tampilan Analitik, lalu pilih Muat. Data Koneksi or menyajikan daftar tampilan Analitik yang tersedia. Setiap tampilan mewakili sekumpulan data yang bisa Anda tarik ke Power BI. Anda juga dapat membuat tampilan Analitik kustom.
Gambar berikut menunjukkan tampilan Analitik default. Daftar tampilan Anda mungkin berbeda berdasarkan model proses yang digunakan untuk membuat proyek Anda. Semua tampilan tercantum, kecuali tampilan yang ditambahkan dengan "Hari Ini", menyediakan data tren historis.
Di sini Anda memilih Cerita - 30 hari terakhir, yang memfilter item backlog produk.
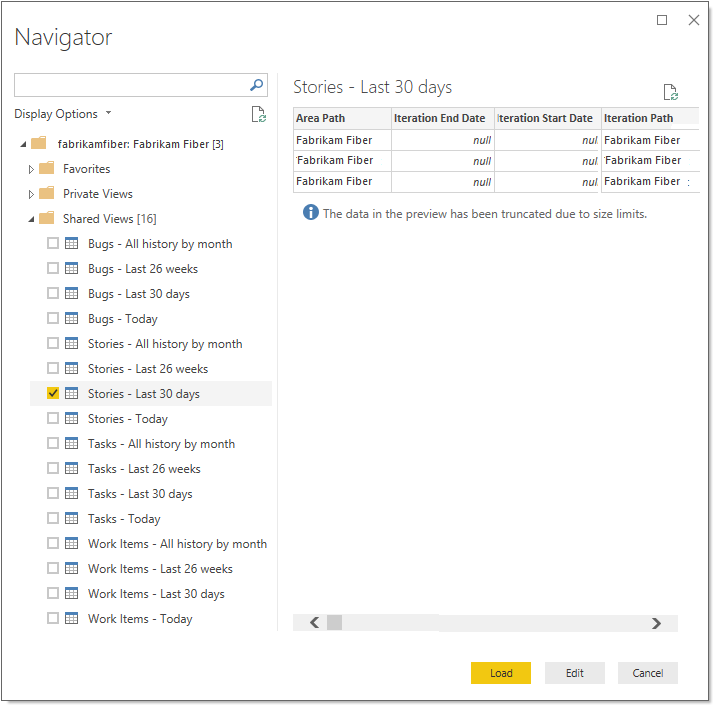
Catatan
Karena Anda memverifikasi tampilan di bagian sebelumnya, tampilan harus dimuat. Jika tampilan tidak dimuat, kemungkinan besar karena himpunan data terlalu besar. Kembali ke tampilan di bawah tampilan Analitik di portal web dan sesuaikan filter untuk mengurangi ukuran himpunan data.
Pilih tampilan.
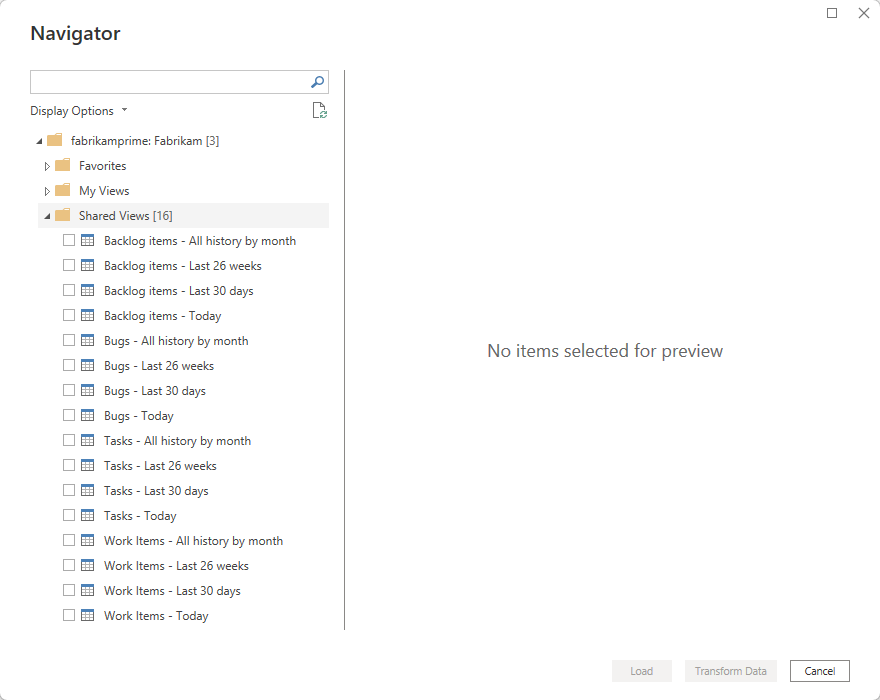
Catatan
Pratinjau yang ditampilkan untuk setiap tampilan yang dipilih di navigator dapat dipotong tergantung pada jumlah bidang yang dipilih dan ukuran himpunan data. Data hanya dipotong untuk pratinjau dan tidak akan memengaruhi refresh data lengkap.
- Pilih tabel Item Kerja - Hari Ini dan tunggu pratinjau dimuat. Ini mewakili status saat ini dari semua item kerja dalam proyek.
- Pilih kotak centang di samping tabel Item Kerja - Hari Ini dan pilih Muat.
Catatan
Tampilan analitik tidak menerapkan filter yang ditentukan dengan menggunakan Power BI di server. Filter apa pun yang diterapkan di Power BI membatasi data yang diperlihatkan kepada pengguna akhir tetapi tidak mengurangi jumlah data yang diambil dari Analytics. Jika filter dimaksudkan untuk mengurangi ukuran himpunan data, terapkan dengan menyesuaikan tampilan.
Tunggu hingga data dimuat. Anda dapat mengamati kemajuannya dengan melihat pesan status, yang muncul langsung di bawah nama tabel. Jika Anda melihat kesalahan, lihat bagian Tanya Jawab untuk jawaban atas masalah yang paling umum.
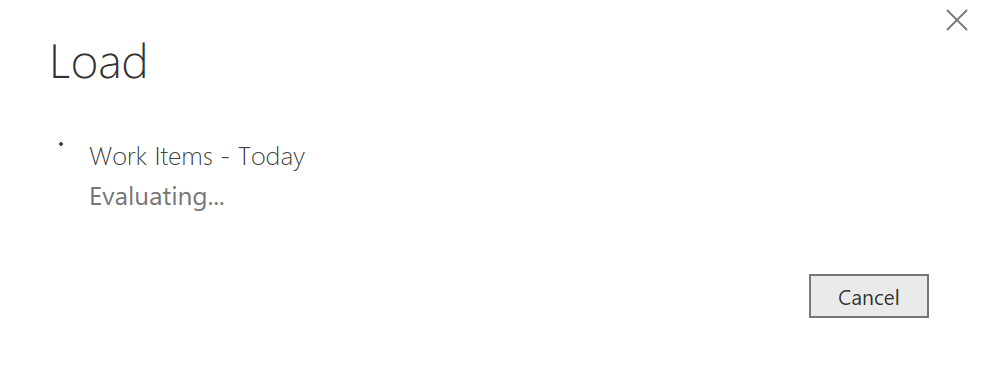
Tinjau Model data. Saat model dimuat, tinjau desain himpunan data untuk Koneksi or Data Power BI.
Membuat laporan Anda
Buat laporan berdasarkan data yang dimuat. Setelah operasi pemuatan selesai, Anda dapat menjelajahi data dengan membuat laporan kustom. Untuk contoh laporan umum, lihat Data Koneksi or - Contoh laporan.
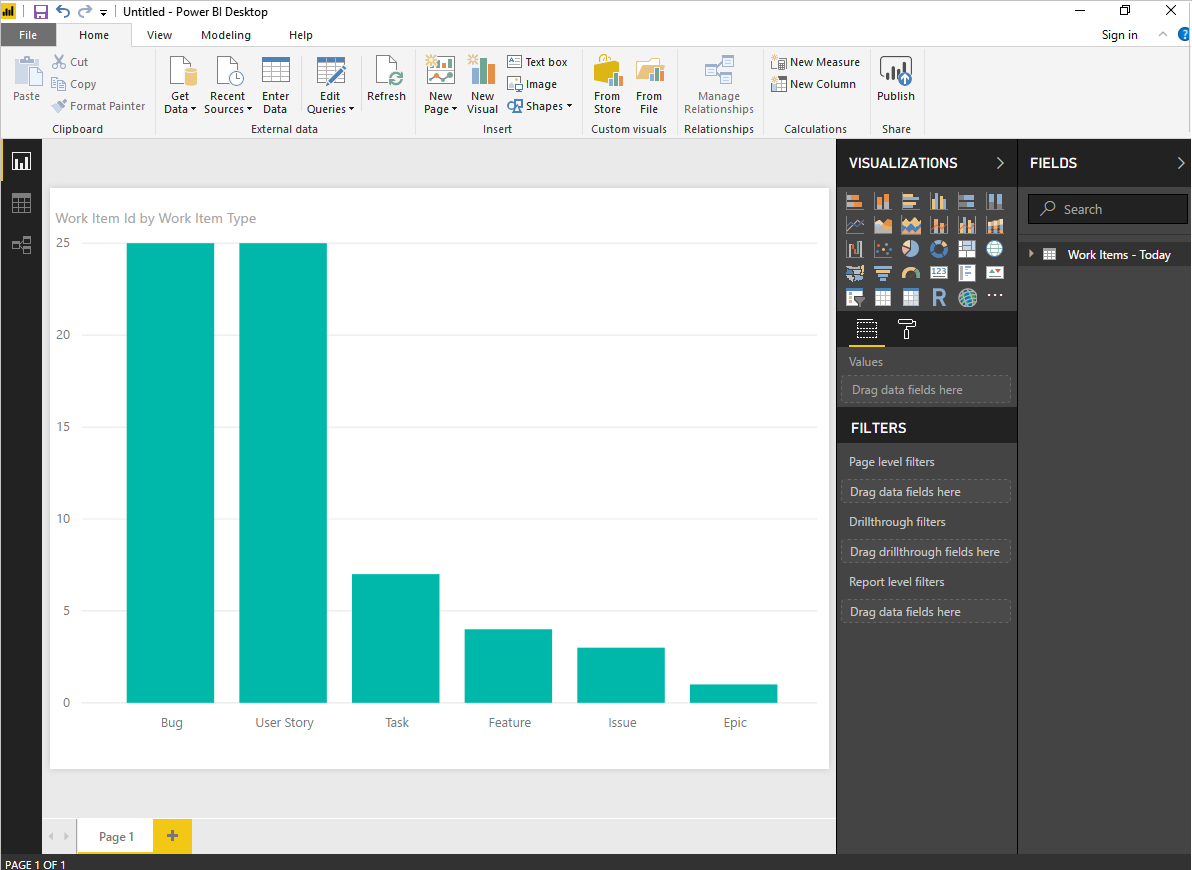
Q&A
Temukan jawaban atas pertanyaan umum tentang Koneksi or Data Power BI dan pesan kesalahan Analitik.
T: Bagaimana cara membaca pesan kesalahan yang berasal dari konektor?
A: Anda mungkin merasa tertantang membaca pesan kesalahan yang berasal dari konektor karena biasanya berisi informasi kontekstual ekstra. Jika operasi pemuatan gagal, maka pesan dimulai dengan "Gagal menyimpan modifikasi ke server...". Saat Anda melihatnya, cari [DataSource.Error] Azure DevOps...:. Contoh berikut menunjukkan pesan kesalahan yang dikembalikan dari konektor. Bagian terpenting dari pesan kesalahan adalah "Hasil kueri melebihi ukuran maksimum. Kurangi jumlah rekaman dengan menerapkan filter tambahan."
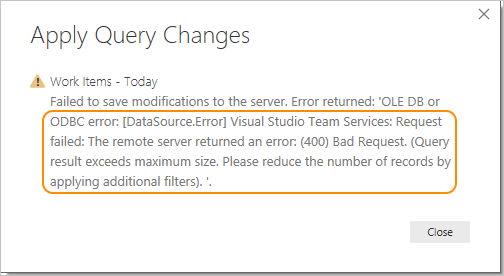
T: Bagaimana cara mengatasi "Hasil kueri melebihi ukuran maksimum. Kurangi jumlah rekaman dengan menerapkan kesalahan filter tambahan"?
A: Anda mendapatkan kesalahan berikut jika jumlah rekaman yang diambil dari Analytics melebihi 250.000:
"Gagal menyimpan modifikasi ke server. Kesalahan dikembalikan: 'Kesalahan OLE DB atau ODBC: [DataSource.Error] VSTS: Permintaan gagal: Server jarak jauh mengembalikan kesalahan: (400) Permintaan Buruk. (Hasil kueri melebihi ukuran maksimum. Kurangi jumlah rekaman dengan menerapkan filter tambahan).'"
Kesalahan ini biasanya terjadi ketika proyek Anda memiliki sejumlah besar item kerja. Kurangi ukuran himpunan data dengan menyesuaikan tampilan. Lakukan langkah ini sebelum Anda menggunakannya di Power BI.
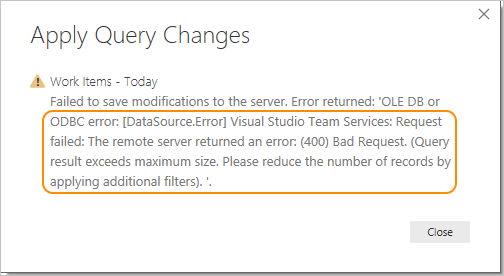
T: Bagaimana cara mengatasi kesalahan "pengguna tidak diotorisasi"?
J: Anda mungkin mendapatkan kesalahan ini jika mencoba mengakses proyek yang tidak memiliki izin. Anda mungkin juga melihatnya jika Power BI tidak mengenali kredensial Anda. Untuk memeriksa izin Anda, lihat Mengatur izin untuk mengakses tampilan Analitik dan Analitik. Jika ini adalah masalah kredensial, bekerja samalah dengan administrator Anda untuk melihat apakah mereka dapat membantu mengatasi masalah tersebut. Untuk informasi selengkapnya, lihat Keamanan Power BI, autentikasi pengguna, dan Pemecahan masalah masuk untuk Power BI.
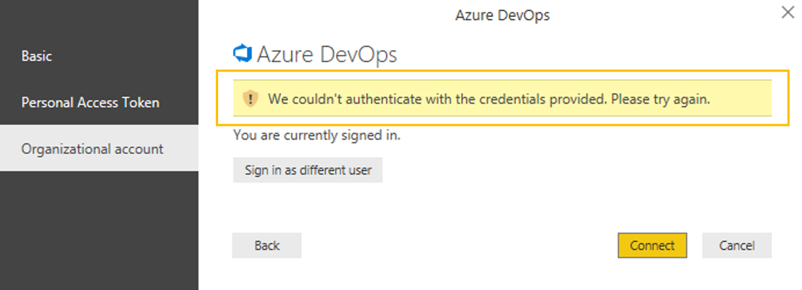
Catatan
Power BI menggunakan ID Microsoft Entra untuk mengautentikasi pengguna yang masuk ke layanan Power BI, dan pada gilirannya, menggunakan kredensial masuk Power BI setiap kali pengguna mencoba mengakses sumber daya yang memerlukan autentikasi. Pengguna masuk ke layanan Power BI dengan menggunakan alamat email yang digunakan untuk membuat akun Power BI mereka. Power BI menggunakan email masuk tersebut sebagai nama pengguna yang efektif, yang diteruskan ke sumber daya setiap kali pengguna mencoba menyambungkan ke data. Nama pengguna yang efektif kemudian dipetakan ke nama prinsipal pengguna dan diselesaikan ke akun domain Windows terkait, di mana autentikasi diterapkan.
T: Bagaimana cara mengatasi kesalahan "Akses ke sumber daya dilarang"?
J: Anda mungkin mendapatkan kesalahan ini jika Anda memiliki akses ke proyek tertentu tetapi Anda tidak memiliki izin Lihat analitik . Bekerja sama dengan administrator proyek Anda untuk mendapatkan izin ini. Untuk informasi selengkapnya tentang model keamanan, lihat Keamanan analitik.
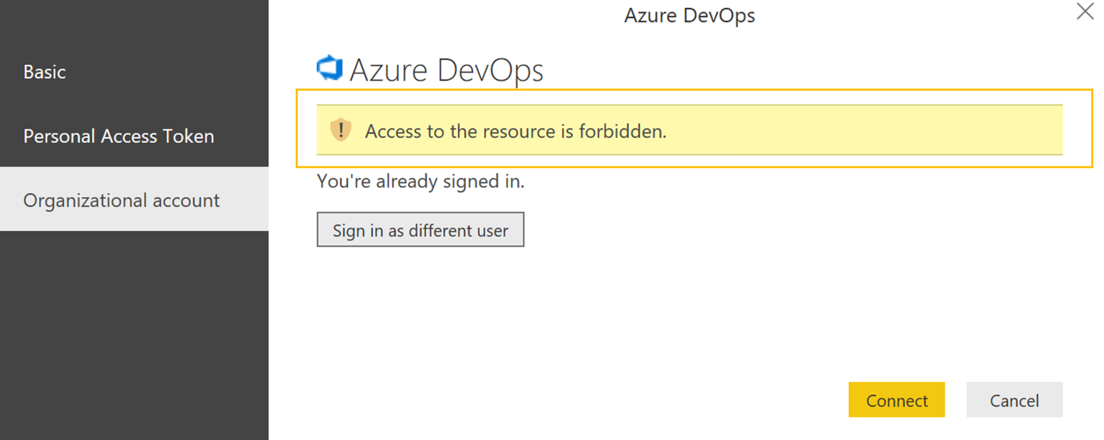
T: Bagaimana cara mengatasi kesalahan "Proyek 'X' tidak ada atau Anda tidak memiliki izin untuk mengaksesnya"?
A: Kesalahan ini menunjukkan bahwa nilai yang Anda masukkan untuk Nama proyek tidak sesuai dengan proyek apa pun. Kesalahan umum yang dilakukan pengguna adalah membingungkan nama proyek dengan nama tim.
Misalnya, jika URL yang Anda gunakan adalah https://dev.azure.com/fabrikam-fiber-inc/Fabrikam-Fiber-Git/Device, maka Fabrikam-Fiber-Git adalah nama proyek dan harus digunakan dalam parameter . Device adalah nama tim.
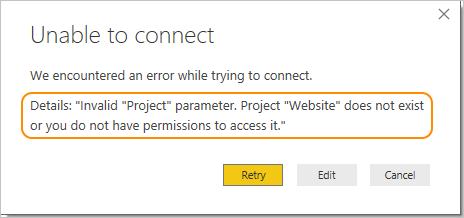
Artikel terkait
Saran dan Komentar
Segera hadir: Sepanjang tahun 2024 kami akan menghentikan penggunaan GitHub Issues sebagai mekanisme umpan balik untuk konten dan menggantinya dengan sistem umpan balik baru. Untuk mengetahui informasi selengkapnya, lihat: https://aka.ms/ContentUserFeedback.
Kirim dan lihat umpan balik untuk