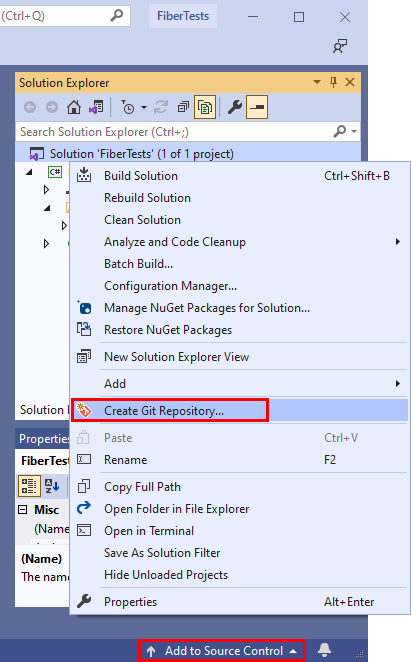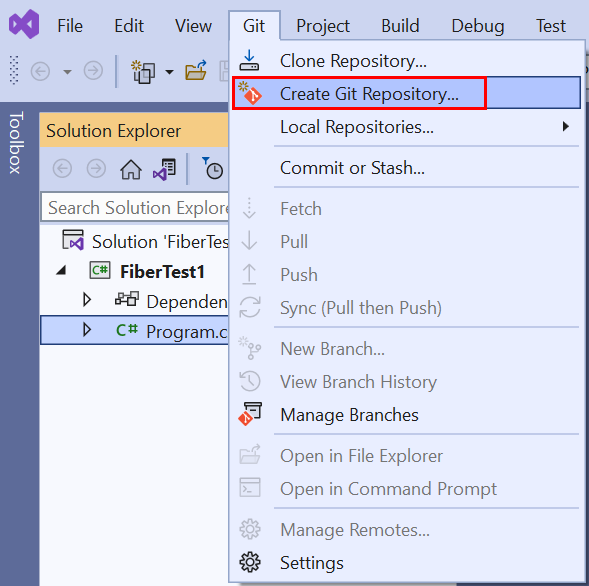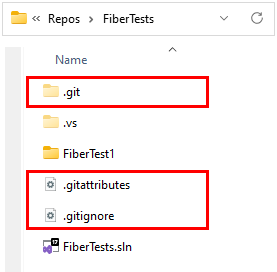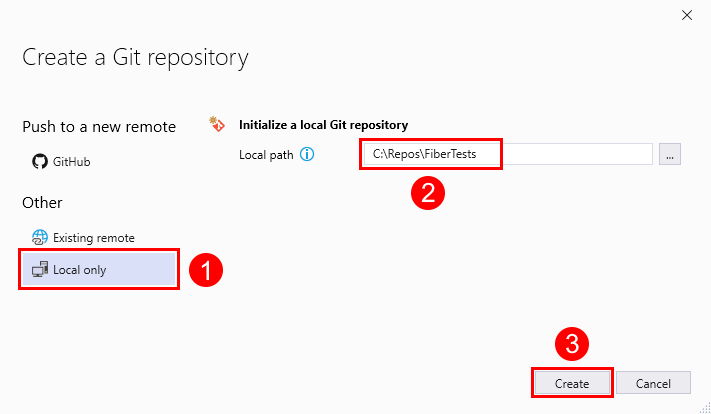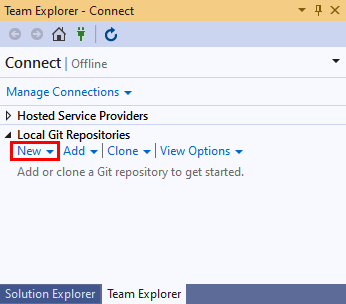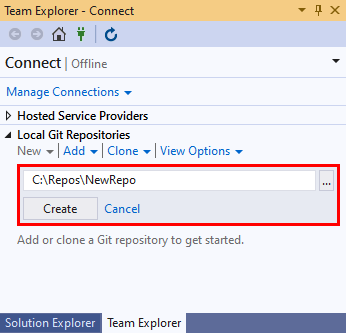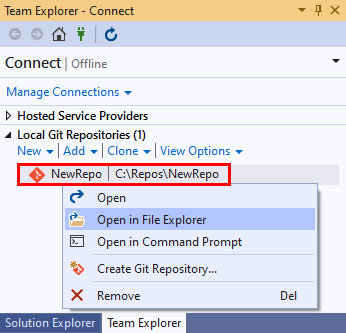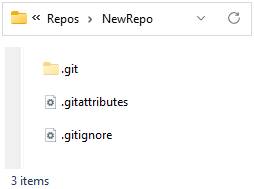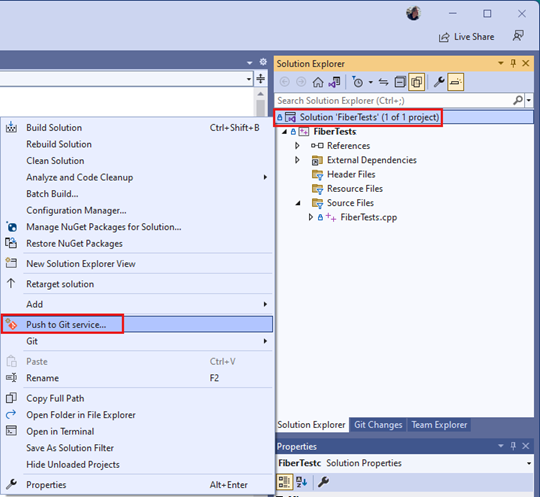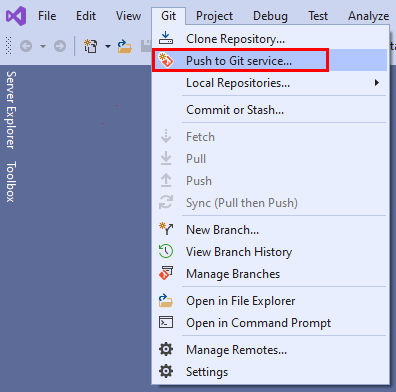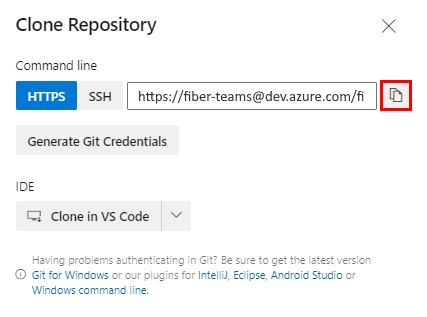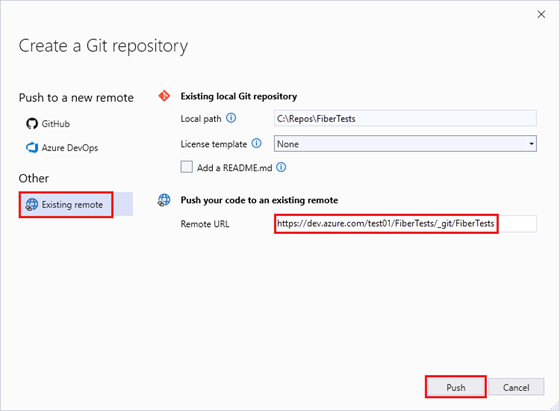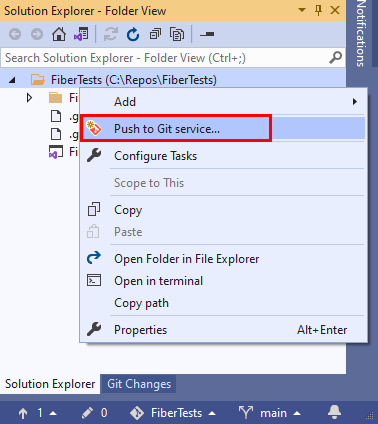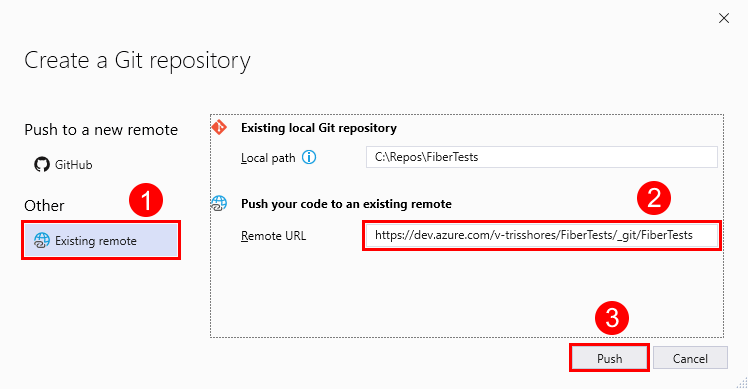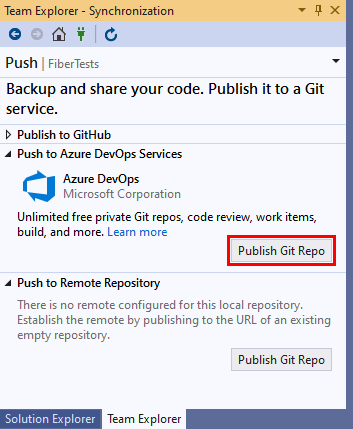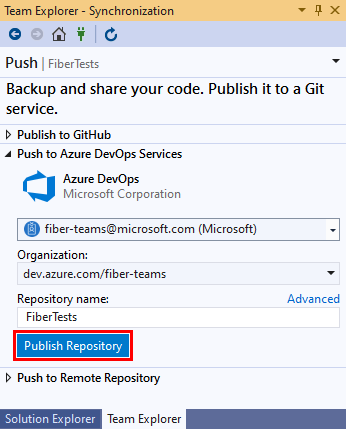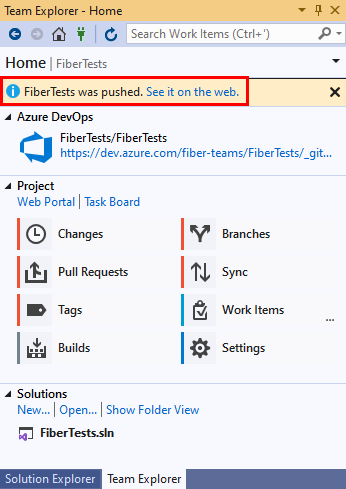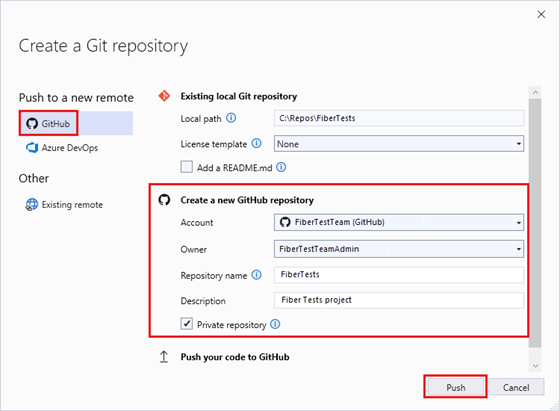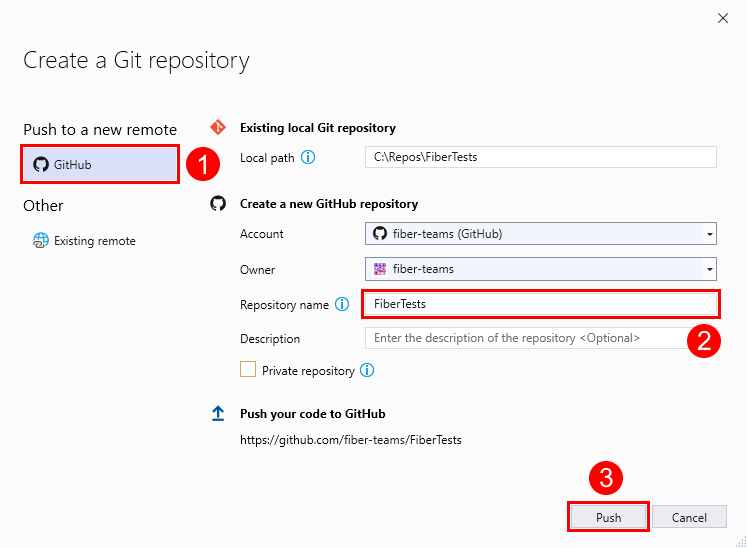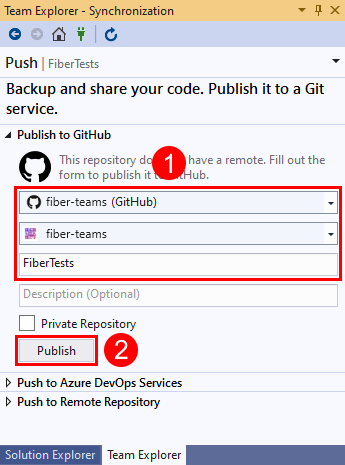Membuat repositori Git baru
Layanan Azure DevOps | Azure DevOps Server 2022 - Azure DevOps Server 2019
Visual Studio 2019 | Visual Studio 2022
Repositori Git, atau repositori, melacak perubahan pada file dalam folder. Anda dapat membuat sejumlah repositori Git lokal di komputer Anda, masing-masing disimpan di foldernya sendiri. Setiap repositori Git yang Anda buat independen dari repositori Git lainnya, sehingga perubahan yang Anda buat dalam satu repositori tidak akan memengaruhi yang lain.
Repositori Git menyimpan setiap versi setiap file dalam repositori, kecuali Anda memberi tahu Git untuk mengabaikan file. Git menyimpan versi file secara efisien, sehingga menyimpan sejumlah besar versi tidak selalu memerlukan banyak ruang disk. Git mendukung perbandingan versi file, menggabungkan versi yang berbeda, beralih antar versi, dan banyak lagi. Anda dapat menggunakan Git untuk mengelola kode sumber Anda, terlepas dari apakah file kode Anda berada di dalam atau di luar solusi Visual Studio. Untuk berbagi pekerjaan, Anda dapat menghubungkan repositori Git lokal Anda ke repositori Git jarak jauh yang dapat diakses orang lain. Repositori jarak jauh dapat berupa repositori Azure Repos Git, repositori GitHub , atau repositori Git lain yang dihosting.
Artikel ini menyediakan prosedur untuk tugas-tugas berikut:
- Membuat repositori Git lokal dari solusi baru
- Membuat repositori Git lokal dari solusi yang ada
- Membuat repositori Git lokal di folder kosong
- Menyambungkan repositori Git lokal ke repositori Azure Repos Git
- Menyambungkan repositori Git lokal ke repositori GitHub
Untuk gambaran umum alur kerja Git, lihat tutorial Azure Repos Git.
Prasyarat untuk akses ke Azure Repos
Repositori harus diaktifkan di pengaturan proyek Azure DevOps Anda. Jika hub Repos dan halaman terkait tidak ditampilkan, lihat Mengaktifkan atau menonaktifkan layanan Azure DevOps untuk mengaktifkan kembali Repositori.
Untuk melihat kode dalam proyek privat, jadilah anggota proyek Azure DevOps dengan setidaknya akses Dasar. Untuk proyek publik, semua orang dapat melihat kode.
Jika Anda tidak memiliki proyek, buat proyek atau daftar secara gratis.
Jika Anda bukan anggota proyek, tambahkan.
Untuk mengkloning atau berkontribusi pada kode untuk proyek pribadi, jadilah anggota grup keamanan kontributor atau memiliki izin yang sesuai. Untuk proyek publik, siapa pun dapat mengkloning dan menyumbang kode. Untuk informasi selengkapnya, lihat Apa itu proyek publik?
Catatan
Untuk proyek publik, pengguna yang diberikan akses Pemangku Kepentingan memiliki akses penuh ke Azure Repos.
Repositori harus diaktifkan di pengaturan proyek Azure DevOps Anda. Jika hub Repos dan halaman terkait tidak ditampilkan, lihat Mengaktifkan atau menonaktifkan layanan Azure DevOps untuk mengaktifkan kembali Repositori.
Untuk melihat kode, Anda harus menjadi anggota proyek Azure DevOps dengan setidaknya akses Dasar. Jika Anda bukan anggota proyek, tambahkan.
Untuk mengkloning atau berkontribusi pada kode, jadilah anggota kontributor grup keamanan, atau memiliki izin yang sesuai, dalam proyek yang ingin Anda ubah.
Membuat repositori Git lokal dari solusi baru
Visual Studio tidak mendukung pembuatan repositori Git lokal saat Anda membuat solusi baru. Sebagai gantinya, buat solusi Visual Studio Anda, lalu ikuti langkah-langkah dalam Membuat repositori Git lokal dari solusi yang sudah ada.
Baris perintah Git tidak mendukung pembuatan solusi Visual Studio baru. Sebagai gantinya, buat solusi baru Anda menggunakan Visual Studio, lalu ikuti langkah-langkah dalam Membuat repositori Git lokal dari solusi yang sudah ada.
Membuat repositori Git lokal dari solusi yang ada
Buat repositori Git lokal untuk melacak perubahan file di solusi Visual Studio yang sudah ada.
- Visual Studio 2022
- Visual Studio 2019 - Menu Git
- Visual Studio 2019 - Team Explorer
- Baris Perintah Git
Visual Studio 2022 menyediakan pengalaman kontrol versi Git dengan menggunakan menu Git, Perubahan Git, dan melalui menu konteks di Penjelajah Solusi. Visual Studio 2019 versi 16.8 juga menawarkan antarmuka pengguna Team Explorer Git. Untuk informasi selengkapnya, lihat tab Visual Studio 2019 - Team Explorer .
Di Penjelajah Solusi, klik kanan nama solusi, atau klik kanan item apa pun di tampilan Folder Penjelajah Solusi, lalu pilih Buat Repositori Git. Atau, pilih Tambahkan ke Kontrol Sumber pada bilah status di sudut kanan bawah Visual Studio, lalu pilih Git. Jika Anda tidak melihat opsi ini, maka kode Anda sudah berada dalam repositori Git.
Atau, pilih Git > Create Git Repository dari bilah menu untuk meluncurkan jendela Buat repositori Git. Jika Anda tidak melihat opsi ini, maka kode Anda sudah berada dalam repositori Git.
Di jendela Buat repositori Git, pilih Lokal saja, verifikasi jalur lokal sudah benar, lalu pilih Buat.
Anda sekarang telah membuat repositori Git lokal di folder solusi Visual Studio dan menerapkan kode Anda ke dalam repositori tersebut. Repositori Git lokal Anda berisi solusi Visual Studio dan sumber daya Git Anda.
Membuat repositori Git lokal di folder kosong
- Visual Studio 2022
- Visual Studio 2019 - Menu Git
- Visual Studio 2019 - Team Explorer
- Baris Perintah Git
Visual Studio 2022 tidak mendukung pembuatan repositori lokal baru dengan menggunakan Team Explorer. Gunakan Baris Perintah Git.
Menyambungkan repositori Git lokal ke repositori Azure Repos Git
Anda dapat membagikan kode Anda dengan orang lain dengan menyambungkan repositori Git lokal Anda ke repositori Azure Repos Git.
- Visual Studio 2022
- Visual Studio 2019 - Menu Git
- Visual Studio 2019 - Team Explorer
- Baris Perintah Git
Di Penjelajah Solusi, klik kanan nama solusi, atau klik kanan item apa pun di tampilan Folder Penjelajah Solusi lalu pilih Dorong ke layanan Git untuk meluncurkan jendela Buat repositori Git.
Atau, pilih Layanan Git > Push ke Git dari bilah menu untuk meluncurkan jendela Buat repositori Git.
Buka browser dan navigasikan ke proyek Azure DevOps Anda dengan menggunakan URL dalam bentuk
https://dev.azure.com/<OrganizationName>/<ProjectName>. Jika Anda belum memiliki proyek, buat proyek.Dalam proyek Azure DevOps Anda, buat repositori Git kosong tanpa file README. Salin URL kloning dari popup Repositori Kloning.
Di jendela Buat repositori Git, pilih Remote yang ada dan masukkan URL kloning repo dari langkah sebelumnya, lalu pilih Dorong. Untuk informasi selengkapnya tentang cara membuat repositori Azure DevOps baru, lihat Membuat repositori Git baru di proyek Anda.
Catatan
Dengan Azure DevOps Services, format untuk URL proyek adalah dev.azure.com/{your organization}/{your project}. Namun, format sebelumnya yang mereferensikan visualstudio.com format masih didukung. Untuk informasi selengkapnya, lihat Memperkenalkan Azure DevOps, Beralih organisasi yang sudah ada untuk menggunakan URL nama domain baru.
Menyambungkan repositori Git lokal ke repositori GitHub
Anda juga dapat membagikan kode Anda dengan orang lain dengan menghubungkan repositori Git lokal Anda ke repositori GitHub .
- Visual Studio 2022
- Visual Studio 2019 - Menu Git
- Visual Studio 2019 - Team Explorer
- Baris Perintah Git
Di Penjelajah Solusi, klik kanan nama solusi, atau klik kanan item apa pun di tampilan Folder Penjelajah Solusi, lalu pilih Dorong ke layanan Git untuk meluncurkan jendela Buat repositori Git.
Atau, pilih Layanan Git > Push ke Git dari bilah menu untuk meluncurkan jendela Buat repositori Git.
Di jendela Buat repositori Git, pilih GitHub, pilih akun GitHub, nama pemilik, dan nama repositori baru Anda, lalu pilih Dorong.
Langkah ini membuat repositori baru di akun GitHub Anda dengan konten dari repositori lokal Anda.