Menavigasi di Visual Studio Team Explorer
Layanan Azure DevOps | Azure DevOps Server 2022 - Azure DevOps Server 2019
Visual Studio 2019 | Visual Studio 2022
Anda menggunakan Team Explorer untuk mengoordinasikan upaya kode Anda dengan anggota tim lain untuk mengembangkan proyek perangkat lunak. Selain itu, Anda dapat mengelola pekerjaan dan yang ditetapkan untuk Anda, tim Anda, atau proyek Anda. Team Explorer adalah plug-in yang diinstal dengan Visual Studio. Pengembang dapat berkolaborasi secara efektif menggunakan Team Explorer yang terhubung ke proyek yang dihosting di Azure DevOps Services atau Azure DevOps Server lokal.
Tip
Anda dapat menginstal versi terbaru klien Visual Studio dari halaman unduhan Visual Studio.
Opsi tambahan untuk menyambungkan ke Azure DevOps Services atau TFS meliputi:
Untuk informasi tentang kompatibilitas di antara versi klien dan server, lihat Persyaratan dan kompatibilitas.
Jika Anda tidak memerlukan Visual Studio, tetapi ingin menyambungkan ke proyek di Azure DevOps, Anda dapat menginstal Komunitas Visual Studio gratis.
Prasyarat
- Anda harus memiliki proyek di Azure DevOps. Jika Anda perlu menambahkan proyek, lihat Membuat proyek.
- Anda harus menjadi anggota proyek yang Anda sambungkan. Untuk ditambahkan, lihat Menambahkan pengguna ke proyek atau tim.
Menyambungkan ke proyek atau repositori
Team Explorer menyambungkan Visual Studio ke proyek di Azure DevOps. Anda dapat mengelola kode sumber, item kerja, dan build. Operasi yang tersedia untuk Anda bergantung pada opsi kontrol sumber mana—Kontrol versi Git atau Team Foundation (TFVC)—dipilih untuk mengelola kode sumber saat proyek dibuat.
Tip
Jika Anda membuka Visual Studio dan panel Team Explorer tidak muncul, pilih opsi menu Tampilkan>Team Explorer dari bilah alat.
Dari halaman Sambungkan , Anda dapat memilih proyek yang ingin Anda sambungkan dan beralih koneksi dengan cepat ke proyek dan atau repositori yang berbeda. Untuk detailnya, lihat Menyambungkan ke proyek.
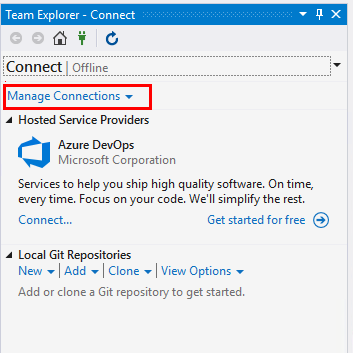
Repositori Git dan TFVC mendukung halaman dan fungsi yang berbeda. Untuk perbandingan dua sistem kontrol versi, lihat Memilih kontrol versi yang tepat untuk proyek Anda.
Kontrol dan repositori versi Git
Gambar berikut menunjukkan halaman yang tersedia saat Anda tersambung ke repositori Git dari Visual Studio Team Explorer.
Catatan
Visual Studio 2019 versi 16.8 dan versi yang lebih baru menyediakan menu Git baru untuk mengelola alur kerja Git dengan peralihan konteks yang lebih sedikit daripada Team Explorer. Prosedur yang disediakan dalam artikel ini di bawah tab Visual Studio menyediakan informasi untuk menggunakan pengalaman Git serta Team Explorer. Untuk informasi selengkapnya, lihat Perbandingan berdampingan git dan Team Explorer.
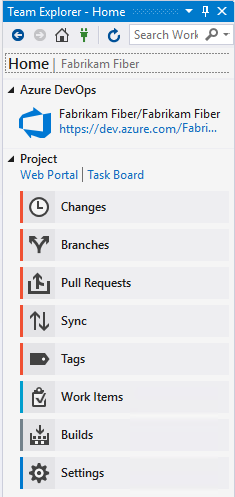
Untuk informasi selengkapnya tentang setiap halaman, lihat artikel berikut ini.
Rumah dan Build
Kontrol versi Git
Item kerja
Rumah
Build
- Membuat repositori baru
- Mengkloning repositori yang ada
- Perubahan: Menyimpan pekerjaan dengan penerapan
- Cabang: Membuat pekerjaan di cabang
- Permintaan Pull: Tinjau kode dengan permintaan pull"
- Sinkronisasi: Perbarui kode dengan ambil dan tarik
- Tag: Bekerja dengan tag Git
- Preferensi Git
- Referensi perintah Git
Pengalaman default (Visual Studio 2019 dan versi yang lebih baru)
Pengalaman warisan (Semua versi Visual Studio)
Kontrol versi Team Foundation
Gambar berikut menunjukkan halaman yang tersedia saat Anda tersambung ke repositori TFVC dari Visual Studio Team Explorer.
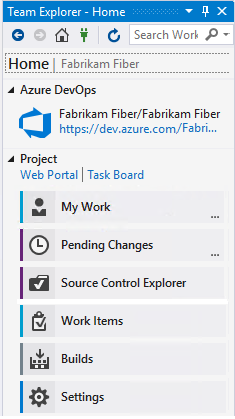
Untuk informasi selengkapnya tentang setiap halaman, lihat artikel berikut ini.
Rumah dan Build
TFVC
Item kerja
Rumah
Build
- Konfigurasi ruang kerja
- Menangguhkan/melanjutkan pekerjaan, Tinjauan kode
- Perubahan Tertunda: Mengelola perubahan yang tertunda, Menemukan shelveset, Mengatasi konflik
- Penjelajah Kontrol Sumber: Menambahkan/menampilkan file dan folder
- Menambahkan kebijakan check-in
- Perintah kontrol versi
Pengalaman default (Visual Studio 2019 dan versi yang lebih baru)
Pengalaman warisan (Semua versi Visual Studio)
Laporan
Catatan
Beberapa halaman, seperti Laporan, hanya muncul saat TFS lokal dikonfigurasi dengan sumber daya yang diperlukan, seperti SQL Server Reporting Services.
Halaman Laporan membuka situs laporan Reporting Services. Halaman ini hanya muncul ketika proyek Anda dikonfigurasi dengan SQL Server Analysis Services dan Reporting Services. Selain itu, opsi untuk Membuat Laporan di Microsoft Excel hanya muncul saat pelaporan dikonfigurasi untuk proyek.
Jika proyek Anda kehilangan satu atau beberapa halaman, coba tambahkan fungsionalitas ke penyebaran TFS lokal Anda.
Pengaturan
Dari halaman Pengaturan , Anda dapat mengonfigurasi fitur administratif untuk proyek atau koleksi proyek. Untuk informasi selengkapnya tentang setiap halaman, lihat artikel berikut ini. Sebagian besar tautan terbuka ke halaman administrasi portal web. Tidak semua pengaturan tersedia dari plug-in Team Explorer untuk Eclipse.
Proyek
Untuk informasi selengkapnya, lihat Tentang pengaturan tingkat tim, proyek, dan organisasi.
Refresh Penjelajah Tim
Jika data tidak muncul seperti yang diharapkan, hal pertama yang harus dicoba adalah me-refresh klien Anda. Menyegarkan klien Anda memperbarui cache lokal dengan perubahan yang dibuat di klien lain atau di Azure DevOps. Untuk menyegarkan Team Explorer, lakukan salah satu tindakan berikut:
- Untuk me-refresh halaman yang sedang Anda lihat, pilih
 Refresh di bilah menu (atau pilih F5).
Refresh di bilah menu (atau pilih F5). - Untuk menyegarkan proyek yang Anda pilih, pilih
 Beranda, lalu pilih
Beranda, lalu pilih  Refresh (atau pilih F5).
Refresh (atau pilih F5). - Untuk menyegarkan kumpulan tim yang ditentukan untuk proyek yang Anda pilih, pilih Sambungkan, lalu pilih
 Refresh (atau masukkan F5).
Refresh (atau masukkan F5).
Untuk menghindari potensi kesalahan, Anda harus me-refresh aplikasi klien Anda dalam keadaan berikut:
- Perubahan proses dilakukan.
- Definisi jenis item kerja ditambahkan, dihapus, diganti namanya, atau diperbarui.
- Area atau jalur iterasi ditambahkan, dihapus, diganti namanya, atau diperbarui.
- Pengguna ditambahkan atau dihapus dari grup keamanan, atau izin diperbarui.
- Anggota tim menambahkan kueri bersama baru atau mengubah nama kueri bersama.
- Alur build ditambahkan atau dihapus.
- Tim atau proyek ditambahkan atau dihapus.
Mengatasi gambar yang tidak ditampilkan di Team Explorer
Jika gambar sebaris tidak ditampilkan dalam formulir item kerja yang Anda lihat di Visual Studio Team Explorer, tetapi gambar ditampilkan di portal web, kredensial Anda mungkin telah kedaluwarsa. Anda dapat mengatasinya dengan menyelesaikan langkah-langkah berikut:
- Di Visual Studio, pilih Tampilkan>Browser Web Windows>Lainnya (atau gunakan pintasan Ctrl+Alt+R).
- Di browser web, temukan organisasi Anda.
- Masuk dengan info masuk Anda.
- Refresh item kerja Anda di Team Explorer.
Artikel terkait
Saran dan Komentar
Segera hadir: Sepanjang tahun 2024 kami akan menghentikan penggunaan GitHub Issues sebagai mekanisme umpan balik untuk konten dan menggantinya dengan sistem umpan balik baru. Untuk mengetahui informasi selengkapnya, lihat: https://aka.ms/ContentUserFeedback.
Kirim dan lihat umpan balik untuk