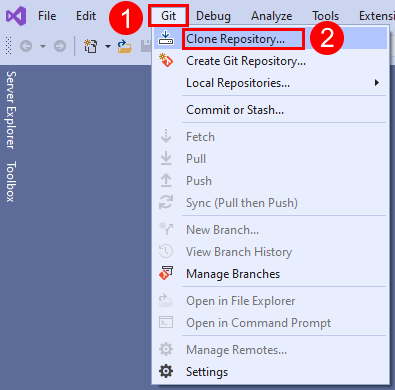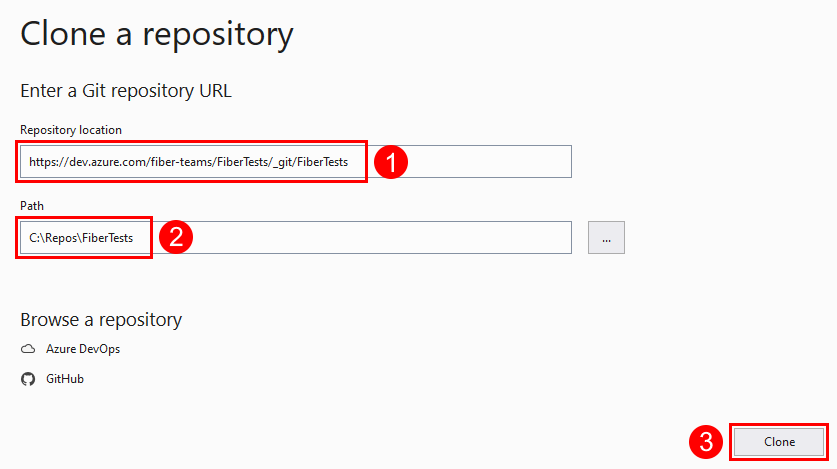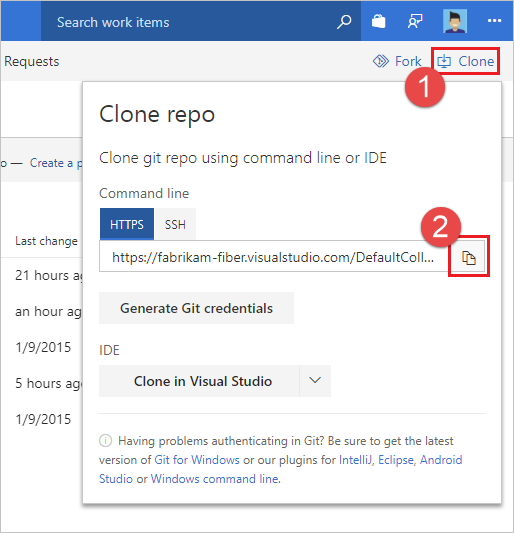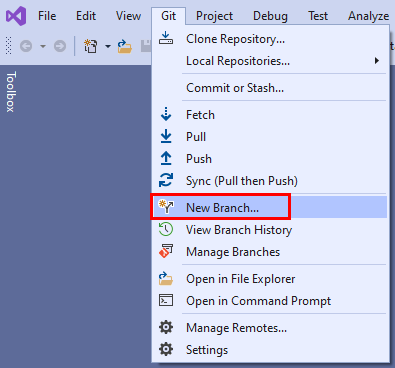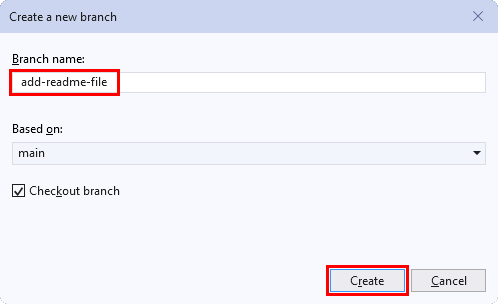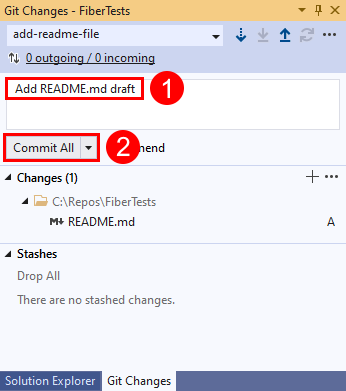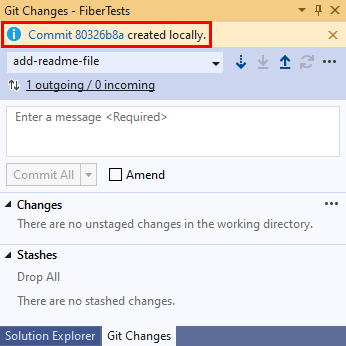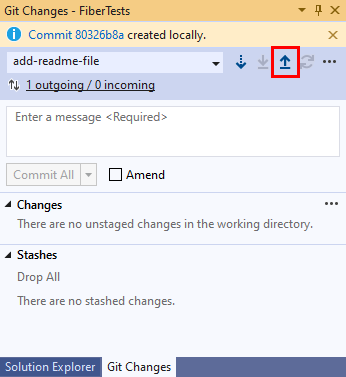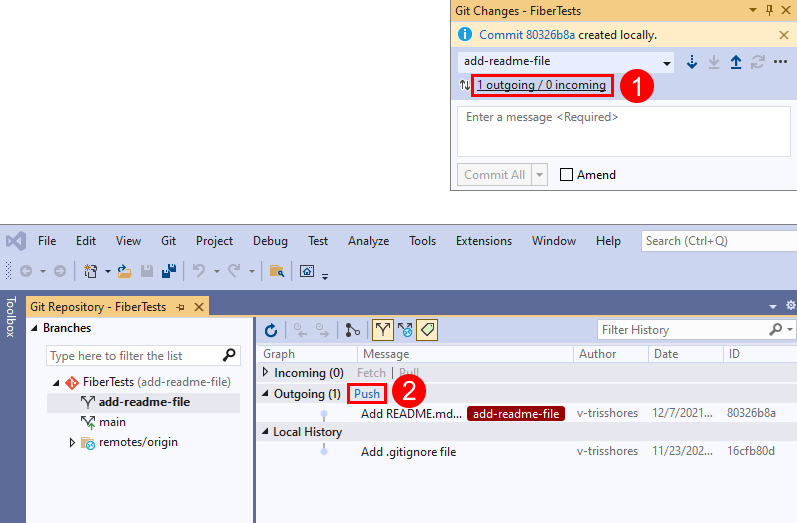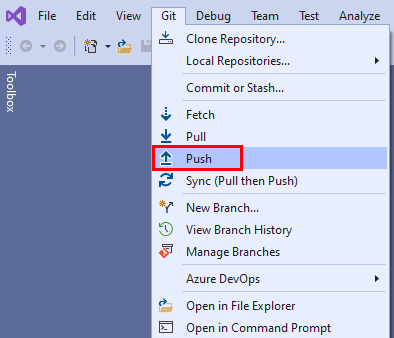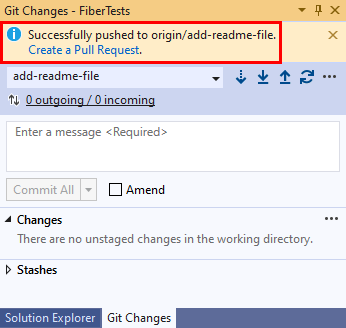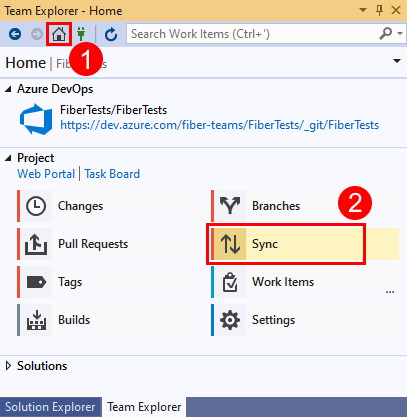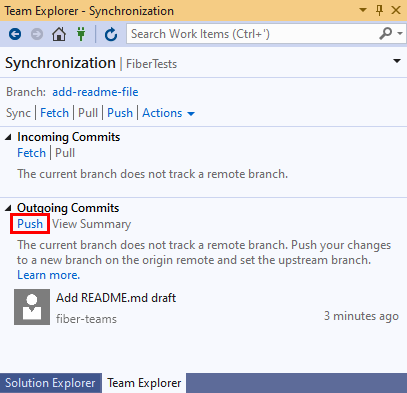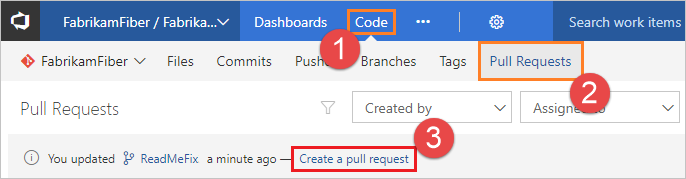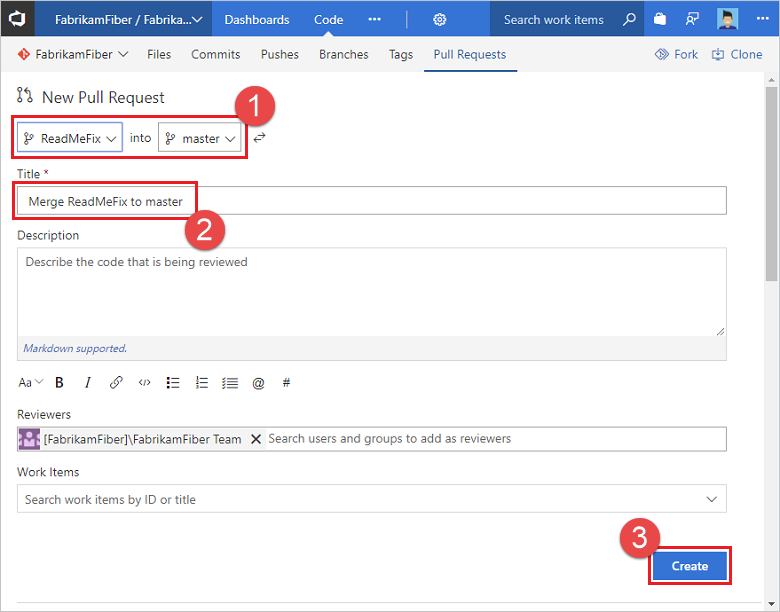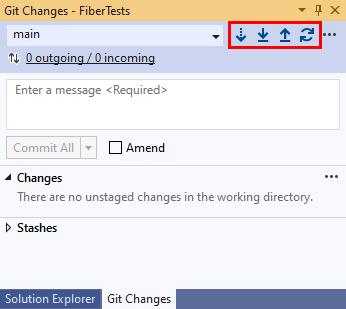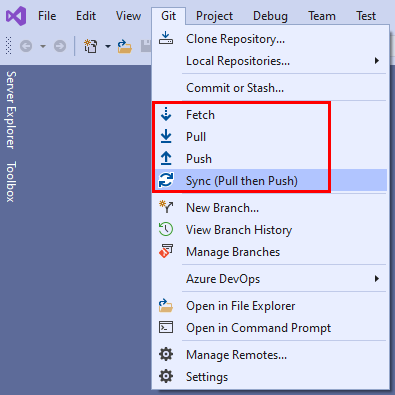Mulai menggunakan Git di Azure Repos
Layanan Azure DevOps | Azure DevOps Server 2022 - Azure DevOps Server 2019
Visual Studio 2019 | Visual Studio 2022
Mulai mengembangkan kode Anda menggunakan repositori Azure Repos dan Git. Anda dapat menggunakan perintah Visual Studio atau Git untuk mengkloning repositori, menentukan cabang lokal, menerapkan dan mendorong perubahan, dan menyinkronkan dengan orang lain. Jika Anda perlu membuat atau mengimpor repositori, lihat Membuat repositori Git baru di proyek Anda atau Mengimpor repositori Git.
Catatan
Artikel ini menjelaskan cara menggunakan Visual Studio untuk mengelola repositori Azure Repos Git. Dengan menggunakan prosedur serupa, Anda dapat menggunakan Visual Studio untuk mengelola repositori GitHub. Untuk mengkloning repositori GitHub, dapatkan URL seperti yang dijelaskan dalam Mengkloning repositori.
Untuk gambaran umum alur kerja Git, lihat tutorial Azure Repos Git.
Catatan
Visual Studio 2019 versi 16.8 dan versi yang lebih baru menyediakan menu Git baru untuk mengelola alur kerja Git dengan peralihan konteks yang lebih sedikit daripada Team Explorer. Prosedur yang disediakan dalam artikel ini di bawah tab Visual Studio menyediakan informasi untuk menggunakan pengalaman Git serta Team Explorer. Untuk informasi selengkapnya, lihat Perbandingan berdampingan git dan Team Explorer.
Prasyarat
Repositori harus diaktifkan di pengaturan proyek Azure DevOps Anda. Jika hub Repos dan halaman terkait tidak ditampilkan, lihat Mengaktifkan atau menonaktifkan layanan Azure DevOps untuk mengaktifkan kembali Repositori.
Untuk melihat kode dalam proyek privat, jadilah anggota proyek Azure DevOps dengan setidaknya akses Dasar. Untuk proyek publik, semua orang dapat melihat kode.
Jika Anda tidak memiliki proyek, buat proyek atau daftar secara gratis.
Jika Anda bukan anggota proyek, tambahkan.
Untuk mengkloning atau berkontribusi pada kode untuk proyek privat, Anda harus menjadi anggota grup keamanan Kontributor atau memiliki izin yang sesuai yang ditetapkan. Untuk proyek publik, siapa pun dapat mengkloning dan menyumbang kode. Untuk informasi selengkapnya, lihat Apa itu proyek publik?
Catatan
Untuk proyek publik, pengguna yang diberikan akses Pemangku Kepentingan memiliki akses penuh ke Azure Repos.
Repositori harus diaktifkan di pengaturan proyek Azure DevOps Anda. Jika hub Repos dan halaman terkait tidak ditampilkan, lihat Mengaktifkan atau menonaktifkan layanan Azure DevOps untuk mengaktifkan kembali Repositori.
Untuk melihat kode, jadilah anggota proyek Azure DevOps dengan setidaknya akses Dasar. Jika Anda bukan anggota proyek, tambahkan.
Untuk mengkloning atau berkontribusi pada kode, jadilah anggota kontributor grup keamanan, atau memiliki izin yang sesuai, dalam proyek yang ingin Anda ubah.
Untuk informasi selengkapnya tentang izin dan akses, lihat Repositori Git default dan izin cabang dan Tentang tingkat akses.
Dapatkan kode Anda
Anda dapat mengkloning repositori Git jarak jauh untuk membuat salinan lokalnya. Kloning membuat salinan kode sumber untuk Anda kerjakan dan informasi kontrol versi sehingga Git dapat mengelola kode sumber.
Jika Anda lebih suka membuat repositori lokal tanpa kloning, lihat Membuat repositori Git baru. Setelah membuat repositori lokal, Anda dapat melanjutkan untuk menerapkan, berbagi, dan menyinkronkan pekerjaan Anda.
- Visual Studio 2022
- Visual Studio 2019 - Menu Git
- Visual Studio 2019 - Team Explorer
- Baris Perintah Git
Visual Studio 2022 menyediakan pengalaman kontrol versi Git dengan menggunakan menu Git, Perubahan Git, dan melalui menu konteks di Penjelajah Solusi. Visual Studio 2019 versi 16.8 juga menawarkan antarmuka pengguna Team Explorer Git. Untuk informasi selengkapnya, lihat tab Visual Studio 2019 - Team Explorer .
Dari menu Git di bilah menu, pilih Klon Repositori...
Di jendela Kloning repositori , masukkan lokasi repositori jarak jauh dan jalur folder untuk repositori kloning. Jika Anda tidak mengetahui lokasi repositori jarak jauh, pilih Azure DevOps dari Telusuri opsi repositori .
Pilih Kloning. Setelah Anda mengkloning repositori Git, Visual Studio mendeteksi repositori dan menambahkannya ke daftar Repositori Lokal Anda di menu Git.
Catatan
Dengan Azure DevOps Services, format untuk URL proyek adalah dev.azure.com/{your organization}/{your project}. Namun, format sebelumnya yang mereferensikan visualstudio.com format masih didukung. Untuk informasi selengkapnya, lihat Memperkenalkan Azure DevOps, Beralih organisasi yang sudah ada untuk menggunakan URL nama domain baru.
Menerapkan pekerjaan Anda
Cabang Git mengisolasi perubahan Anda dari pekerjaan lain dalam proyek. Alur kerja Git yang direkomendasikan adalah menggunakan cabang baru untuk setiap fitur atau memperbaiki pekerjaan Anda. Anda membuat penerapan di repositori Git lokal Anda untuk menyimpan perubahan Anda di cabang tersebut.
- Visual Studio 2022
- Visual Studio 2019 - Menu Git
- Visual Studio 2019 - Team Explorer
- Baris Perintah Git
Dari menu Git pada bilah menu, pilih Cabang Baru... untuk membuka jendela Buat cabang baru.
Di jendela Buat cabang baru, masukkan nama cabang deskriptif untuk memberi tahu orang lain pekerjaan apa yang dikandung cabang. Secara default, Visual Studio membuat cabang baru Anda dari cabang saat ini. Kotak centang Cabang checkout secara otomatis mengalihkan Anda ke cabang yang baru dibuat. Pilih Buat.
Tambahkan file README.md ke repositori kloning Anda. Di Penjelajah Solusi, Anda dapat menelusuri konten repositori menggunakan Tampilan Folder atau membuka solusi Visual Studio di repositori. Git melacak perubahan yang dilakukan baik di dalam maupun di luar Visual Studio.
Saat Anda puas dengan perubahan Anda, simpan di Git menggunakan penerapan. Di jendela Perubahan Git, masukkan pesan yang menjelaskan perubahan, lalu pilih Terapkan Semua. Terapkan Semua penerapan perubahan yang tidak terpasang dan lewati area penahapan. Anda dapat memilih untuk menahapkan semua file sebelum melakukan dengan memilih tombol tahap semua + (plus) di bagian atas bagian Perubahan di jendela Perubahan Git.
Pilih tautan terapkan informasi untuk mendapatkan detail lebih lanjut tentang penerapan.
Catatan
Jika Anda memiliki beberapa file dan tidak ingin menerapkan semuanya, Anda dapat mengklik kanan setiap file dan memilih Tahap. Saat Anda telah melakukan semua file yang ingin Anda terapkan, pilih Terapkan Ditahapkan. Penerapan Bertahap menggantikan Terapkan Semua saat Anda melakukan perubahan secara manual.
Bagikan perubahan Anda
Setelah Anda menambahkan satu atau beberapa penerapan ke cabang dan Anda siap untuk berbagi perubahan tersebut dengan orang lain, dorong penerapan Anda sehingga orang lain dapat melihatnya.
Setelah mendorong penerapan, Anda dapat membuat permintaan pull. Permintaan pull memberi tahu orang lain bahwa Anda ingin meninjau perubahan Anda. Setelah disetujui, permintaan pull biasanya menambahkan perubahan Anda ke cabang default repositori jarak jauh.
- Visual Studio 2022
- Visual Studio 2019 - Menu Git
- Visual Studio 2019 - Team Explorer
- Baris Perintah Git
Di jendela Perubahan Git, pilih tombol tekan panah atas untuk mendorong penerapan Anda.
Atau, Anda dapat mendorong perubahan dari jendela Repositori Git. Untuk membuka jendela Repositori Git, pilih tautan keluar/masuk di jendela Perubahan Git.
Atau, Anda dapat mendorong perubahan dari menu Git di bilah menu.
Buat permintaan pull sehingga orang lain dapat meninjau perubahan Anda. Jika Anda baru saja mendorong perubahan dari jendela Perubahan Git, Anda dapat memilih tautan Buat Permintaan Pull untuk membuka browser web tempat Anda dapat membuat permintaan pull baru di portal web Azure Repos.
Atau, jika Anda baru saja mendorong perubahan dari jendela Repositori Git, Anda dapat memilih tautan Buat Permintaan Pull di bagian atas jendela tersebut.
Atau, Anda dapat mengklik kanan cabang apa pun di jendela Repositori Git dan memilih Buat Permintaan Pull.
Saat permintaan pull terbuka di portal web Azure Repos, verifikasi cabang sumber dan tujuan Anda. Dalam contoh ini, kita ingin menggabungkan penerapan dari add-readme-file cabang ke main cabang. Masukkan judul dan deskripsi opsional, tentukan peninjau apa pun, secara opsional kaitkan item kerja apa pun, lalu pilih Buat.

Untuk informasi selengkapnya tentang permintaan pull, lihat tutorial Permintaan pull.
Sinkronkan dengan orang lain
Anda dapat menjaga cabang lokal Anda tetap sinkron dengan mitra jarak jauh mereka dengan menarik penerapan yang dibuat oleh orang lain. Meskipun Git baik dalam menggabungkan perubahan masuk dengan perubahan Anda, terkadang Anda mungkin harus mengatasi konflik penggabungan. Saat Anda mengerjakan cabang fitur, ada baiknya untuk beralih secara berkala ke cabang Anda main dan menarik penerapan baru untuk menjaganya tetap terkini dengan cabang jarak jauh main .
- Visual Studio 2022
- Visual Studio 2019 - Menu Git
- Visual Studio 2019 - Team Explorer
- Baris Perintah Git
Di jendela Perubahan Git, Anda dapat menjaga cabang lokal Anda tetap terkini dengan mitra jarak jauhnya dengan menggunakan tombol Ambil, Tarik, Dorong, dan Sinkronkan.
Dari kiri ke kanan di cuplikan layar sebelumnya, kontrol tombolnya adalah:
- Ambil unduhan penerapan jarak jauh yang tidak ada di cabang lokal Anda, tetapi tidak menggabungkannya.
- Pull melakukan pengambilan lalu menggabungkan penerapan yang diunduh ke cabang lokal Anda.
- Push mengunggah penerapan Anda yang tidak dipublikasikan ke repositori jarak jauh, yang menambahkannya ke cabang jarak jauh yang sesuai.
- Sinkronisasi melakukan Penarikanlalu Dorong.
Anda juga dapat memilih Ambil, Tarik, Dorong, dan Sinkronkan dari menu Git.