Memberikan umpan balik pemangku kepentingan dengan ekstensi Uji & Umpan Balik
Layanan Azure DevOps | Azure DevOps Server 2022 - Azure DevOps Server 2019
Pemangku kepentingan dapat menanggapi permintaan umpan balik untuk cerita dan fitur pengguna yang dihasilkan di Azure DevOps menggunakan alur end-to-end yang ringan berdasarkan ekstensi Uji & Umpan Balik. Hanya pengguna dengan akses Dasar yang dapat meminta umpan balik. Pengguna dasar dapat memberikan umpan balik menggunakan alur yang dijelaskan dalam topik ini.
Catatan
Alur end-to-end yang ringan ini hanya berlaku untuk aplikasi web dan dengan menggunakan Azure DevOps. Untuk mendapatkan umpan balik untuk aplikasi desktop, atau untuk versi TFS yang lebih lama, gunakan alur umpan balik yang dijelaskan dalam Mendapatkan umpan balik tentang Klien Umpan Balik Microsoft.
Berikan umpan balik sukarela
Gunakan ekstensi Uji & Umpan Balik untuk memberikan umpan balik sukarela, bahkan jika Anda tidak menerima permintaan umpan balik.
Penting
Menu Pintasan umpan balik Permintaan tidak lagi tersedia di Layanan Azure DevOps. Namun, Anda dapat meminta umpan balik melalui metode alternatif seperti melalui email, obrolan, dan ekstensi Uji & Umpan Balik.
Buka ekstensi Uji & Umpan Balik di browser Anda menggunakan
 ikon di toolbar.
ikon di toolbar.Di halaman Pengaturan koneksi , pilih Tersambung.

Sambungkan ke server dan proyek atau tim yang sesuai.
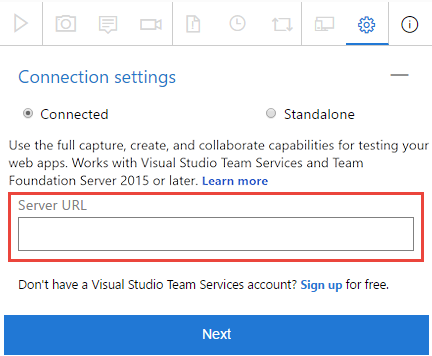
Mulai sesi pengujian eksplorasi.

Buka aplikasi yang ingin Anda berikan umpan balik dan mulai umpan balik Anda. Misalnya, pilih Tangkap cuplikan layar.

Anda dapat menggunakan semua kemampuan ekstensi seperti menangkap cuplikan layar, catatan, dan rekaman layar.
Beberapa browser mungkin tidak menyediakan semua kemampuan pengambilan. Lihat Browser web yang didukung untuk ekstensi.
Setelah selesai mengambil umpan balik, Pilih Berikan umpan balik.
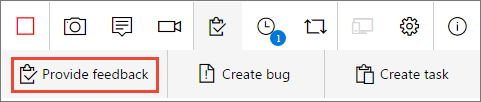
Anda dapat secara opsional memilih untuk membuat bug dan tugas saat mengirimkan umpan balik Anda. Prosesnya sama seperti yang dijelaskan di sini.
Semua umpan balik Anda yang diambil ditampilkan dalam formulir respons. Masukkan judul yang sesuai dan, secara opsional, pilih peringkat bintang untuk fitur yang Anda uji.
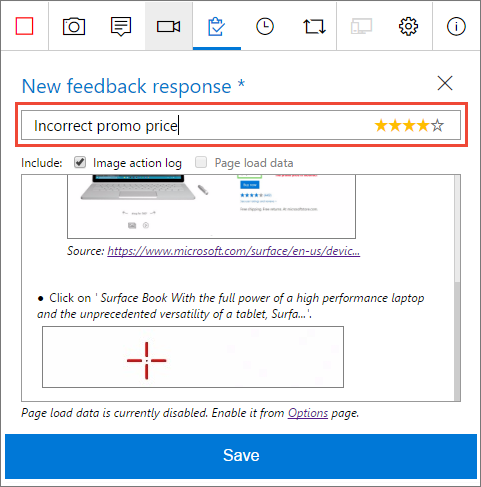
Simpan umpan balik Anda, yang membuat item kerja di Azure DevOps yang berisi semua umpan balik Anda.
Lanjutkan untuk mengambil lebih banyak umpan balik jika perlu. Anda dapat mengirimkan beberapa respons umpan balik, bug, dan tugas untuk permintaan umpan balik yang sama.
Pilih ikon Hentikan untuk mengakhiri sesi umpan balik Anda.

Artikel terkait
- Meminta umpan balik pemangku kepentingan menggunakan ekstensi Uji & Umpan Balik
- Berikan umpan balik pemangku kepentingan menggunakan ekstensi Uji & Umpan Balik
- Melacak umpan balik pemangku kepentingan menggunakan ekstensi Uji & Umpan Balik
- Uji eksplorasi dan kirimkan umpan balik langsung dari browser Anda
- Gambaran umum pengujian manual dan eksplorasi