Tutorial: Memantau perangkat IoT dan mengirim pemberitahuan dengan Azure Logic Apps
Gunakan Azure Logic Apps untuk memantau telemetri perangkat masuk dari IoT Hub dan mengirim pemberitahuan saat pemberitahuan dipicu.
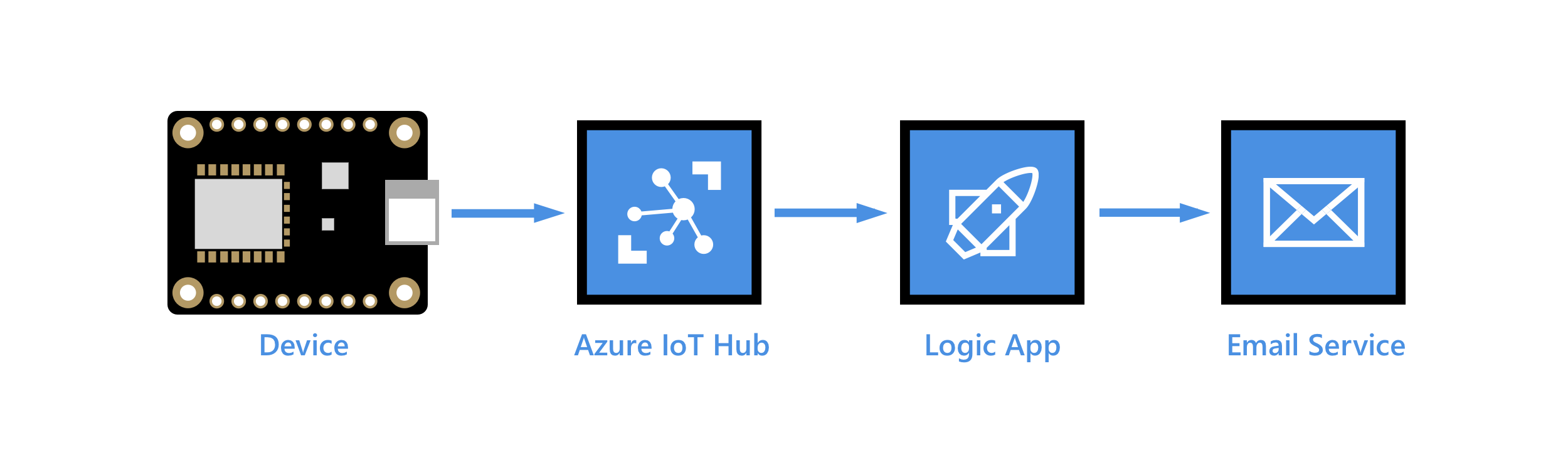
Azure Logic Apps dapat membantu Anda mengatur alur kerja di seluruh layanan lokal dan cloud, beberapa perusahaan, dan berbagai protokol. Aplikasi logika dimulai dengan pemicu, yang kemudian diikuti oleh satu atau beberapa tindakan yang dapat diurutkan menggunakan kontrol bawaan, seperti kondisi dan pengulang. Fleksibilitas ini menjadikan Logic Apps solusi IoT yang ideal untuk skenario pemantauan IoT. Misalnya, kedatangan data dari perangkat di titik akhir IoT Hub dapat memulai alur kerja aplikasi logika untuk gudang data dalam blob Azure Storage, mengirim pemberitahuan email untuk memperingatkan anomali data, menjadwalkan kunjungan teknisi jika perangkat melaporkan kegagalan, dan sebagainya.
Dalam tutorial ini, Anda melakukan tugas berikut:
Buat antrean Bus Layanan. Buat rute di hub IoT Anda yang mengirim pesan ke antrean Bus Layanan jika pesan berisi pembacaan suhu anomali. Buat aplikasi logika yang mengawasi pesan yang tiba dalam antrean dan mengirim pemberitahuan email.
Kode klien yang berjalan pada perangkat Anda mengatur properti aplikasi, temperatureAlert, pada setiap pesan telemetri yang dikirimkan ke hub IoT Anda. Ketika kode klien mendeteksi suhu di atas ambang batas tertentu, ia mengatur properti ini ke true; jika tidak, ia mengatur properti ke false.
Pesan yang tiba di hub IoT Anda terlihat mirip dengan yang berikut ini, dengan data telemetri yang terkandung dalam isi dan temperatureAlert properti yang terkandung dalam properti aplikasi (properti sistem tidak ditampilkan):
{
"body": {
"messageId": 18,
"deviceId": "Raspberry Pi Web Client",
"temperature": 27.796111770668457,
"humidity": 66.77637926438427
},
"applicationProperties": {
"temperatureAlert": "false"
}
}
Jika Anda tidak memiliki langganan Azure, buat akun gratis sebelum Anda memulai.
Prasyarat
Siapkan prasyarat berikut sebelum memulai tutorial ini.
Langganan Azure aktif.
Hub IoT di langganan Anda.
Aplikasi klien yang mengirim data suhu ke hub Azure IoT Anda. Tutorial ini memfilter pesan perangkat ke cloud berdasarkan properti pesan yang disebut
temperatureAlert. Beberapa sampel yang menghasilkan pesan dengan properti ini meliputi:- .NET SDK: SimulatedDevice
- Java SDK: send-event
- Node.js SDK: simple_sample_device
- C SDK: iothub_II_client_shared_sample
- Tanpa kode: Simulator online Raspberry Pi
Membuat namespace dan antrean Service Bus
Buat namespace Bus Layanan dan antrean. Kemudian dalam artikel ini, Anda membuat aturan perutean di hub IoT Anda untuk mengarahkan pesan yang berisi pemberitahuan suhu ke antrean Bus Layanan. Aplikasi logika memantau antrean untuk pesan masuk dan mengirim pemberitahuan untuk setiap pemberitahuan.
Buat ruang nama Bus Layanan
Pada portal Azure, gunakan bilah pencarian untuk mencari dan memilih Bus Layanan.
Pilih Buat untuk membuat namespace bus layanan.
Pada panel Buat namespace, berikan informasi berikut ini:
Parameter Nilai Langganan Pilih langganan yang sama yang berisi hub IoT Anda. Grup sumber daya Pilih grup sumber daya yang sama yang berisi hub IoT Anda. Nama namespace layanan Berikan nama untuk namespace bus layanan Anda. Namespace harus unik untuk seluruh Azure. Location Pilih lokasi yang sama dengan yang digunakan hub IoT Anda. Tingkat harga Pilih Dasar dari daftar drop-down. Tingkat Dasar cukup untuk tutorial ini. Pilih Tinjau + buat.
Pilih Buat.
Tunggu hingga penyebaran selesai, lalu pilih Buka sumber daya.
Menambahkan antrean Service Bus Layanan ke namespace
Pada halaman Gambaran Umum namespace Bus Layanan Anda, pilih Antrean.
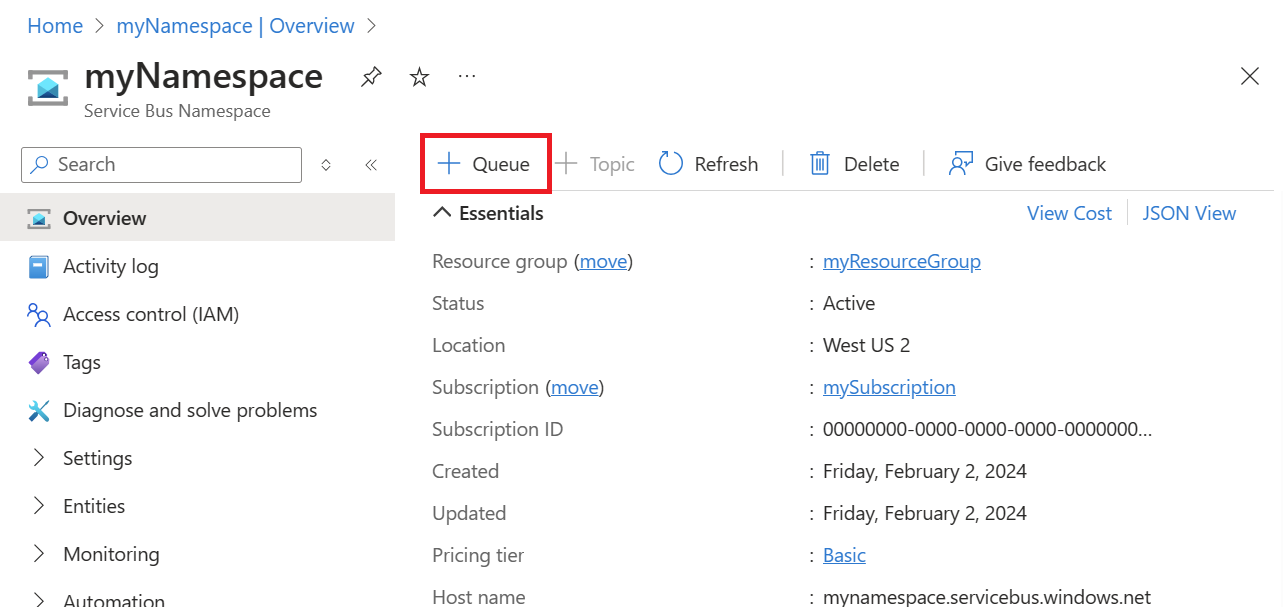
Di bidang Nama, berikan nama untuk antrean. Terima nilai default untuk bidang lain dan pilih Buat.
Di namespace Bus Layanan Anda, pilih Kebijakan akses bersama dari bagian Pengaturan menu sumber daya.
Pilih kebijakan RootManageSharedAccessKey untuk membuka detailnya.
Salin nilai string koneksi Utama dan simpan untuk digunakan nanti dalam tutorial ini saat Anda mengonfigurasi aplikasi logika.
Menambahkan titik akhir kustom dan aturan perutean ke hub IoT Anda
Tambahkan titik akhir kustom untuk antrean Bus Layanan ke hub IoT Anda. Kemudian, buat aturan perutean pesan untuk mengarahkan pesan yang berisi pemberitahuan suhu ke titik akhir tersebut, tempat mereka diambil oleh aplikasi logika Anda. Aturan perutean menggunakan kueri perutean, temperatureAlert = "true", untuk meneruskan pesan berdasarkan nilai properti aplikasi temperatureAlert yang diatur oleh kode klien yang berjalan pada perangkat. Untuk mempelajari selengkapnya, lihat Kueri perutean pesan berdasarkan properti pesan.
Menambahkan titik akhir dan rute kustom
Di portal Microsoft Azure, buka IoT hub Anda.
Di menu sumber daya di bawah Pengaturan hub, pilih Perutean pesan lalu pilih Tambahkan.
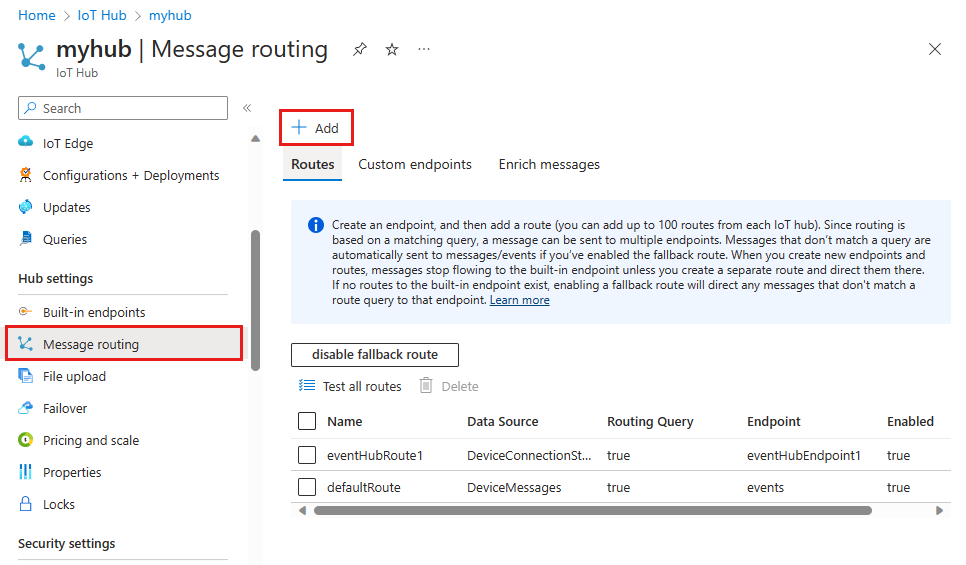
Pada tab Titik Akhir, buat titik akhir untuk antrean Bus Layanan Anda dengan memberikan informasi berikut:
Parameter Nilai Jenis titik akhir Pilih antrean Bus Layanan. Nama titik akhir Berikan nama untuk titik akhir baru yang memetakan ke antrean Bus Layanan Anda. Namespace layanan Microsoft Azure Service Bus Gunakan menu drop-down untuk memilih namespace Bus Layanan yang Anda buat di bagian sebelumnya. antrean Bus Layanan Gunakan menu drop-down untuk memilih antrean Bus Layanan yang Anda buat di namespace Anda. 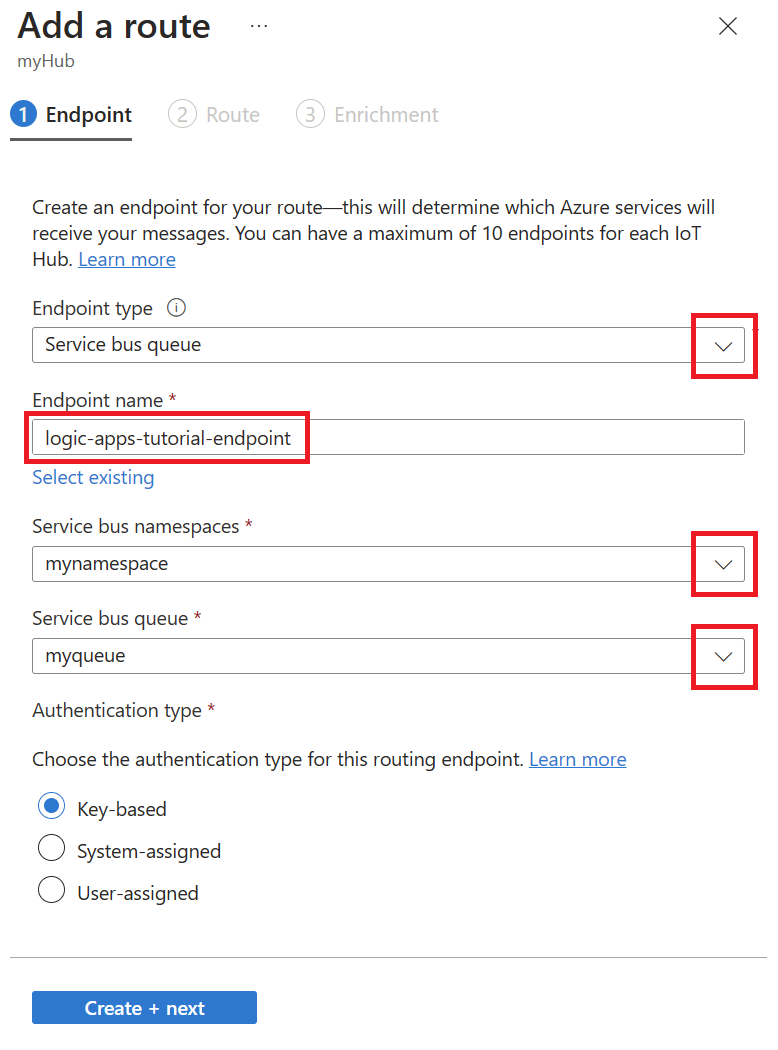
Pilih Buat + berikutnya.
Pada tab Rute, masukkan informasi berikut untuk membuat rute yang menunjuk ke titik akhir antrean Bus Layanan Anda:
Parameter Nilai Nama Berikan nama unik untuk rute tersebut. Sumber data Pertahankan sumber data Pesan Telemetri Perangkat default. Kueri perutean Masukkan temperatureAlert = "true"sebagai string kueri.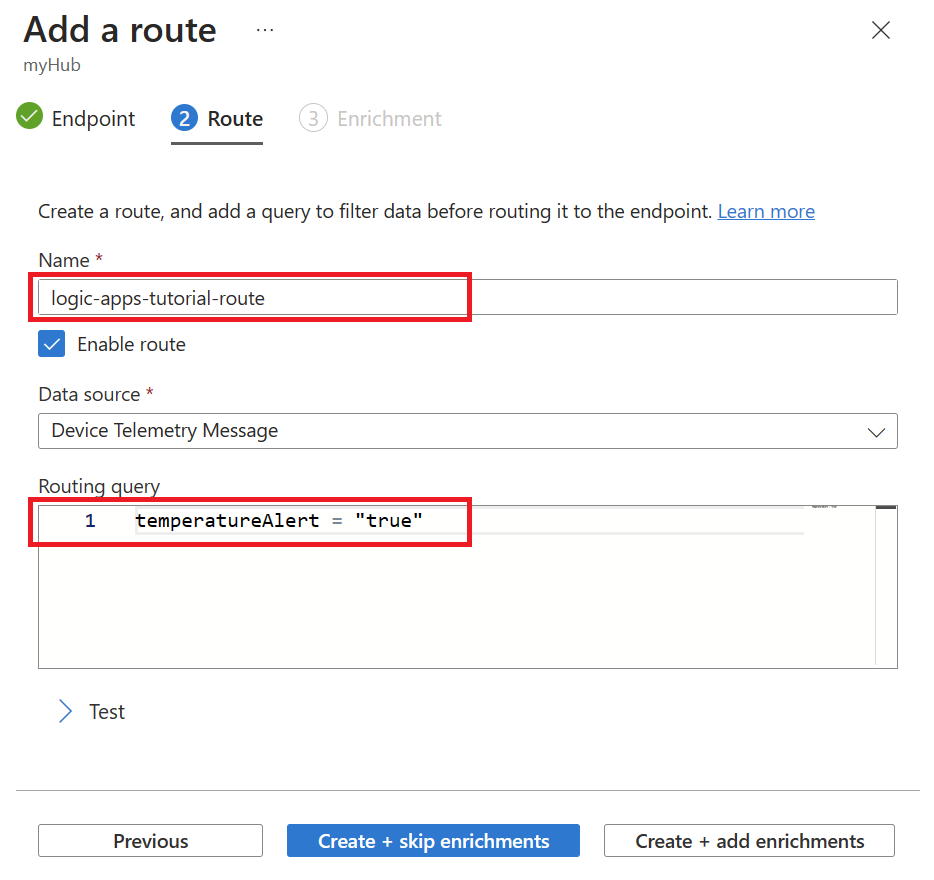
Pilih Buat + lewati pengayaan.
Mengonfigurasi Logic Apps untuk pemberitahuan
Di bagian sebelumnya, Anda menyiapkan hub IoT untuk merutekan pesan yang berisi pemberitahuan suhu ke antrean Service Bus Anda. Sekarang, Anda menyiapkan aplikasi logika untuk memantau antrean Service Bus, dan mengirimkan pemberitahuan email saat pesan ditambahkan ke antrean.
Membuat aplikasi logika
Di portal Azure, cari dan pilih Logic Apps.
Pilih Tambahkan untuk membuat aplikasi logika baru.
Masukkan informasi berikut pada tab Dasar dari Buat Aplikasi Logika:
Parameter Nilai Grup sumber daya Pilih grup sumber daya yang sama yang berisi IoT hub Anda. Nama Berikan nama untuk aplikasi logika Anda. Wilayah Pilih lokasi yang dekatb dengan Anda. Jenis paket Pilih Konsumsi, yang cukup untuk tutorial ini. 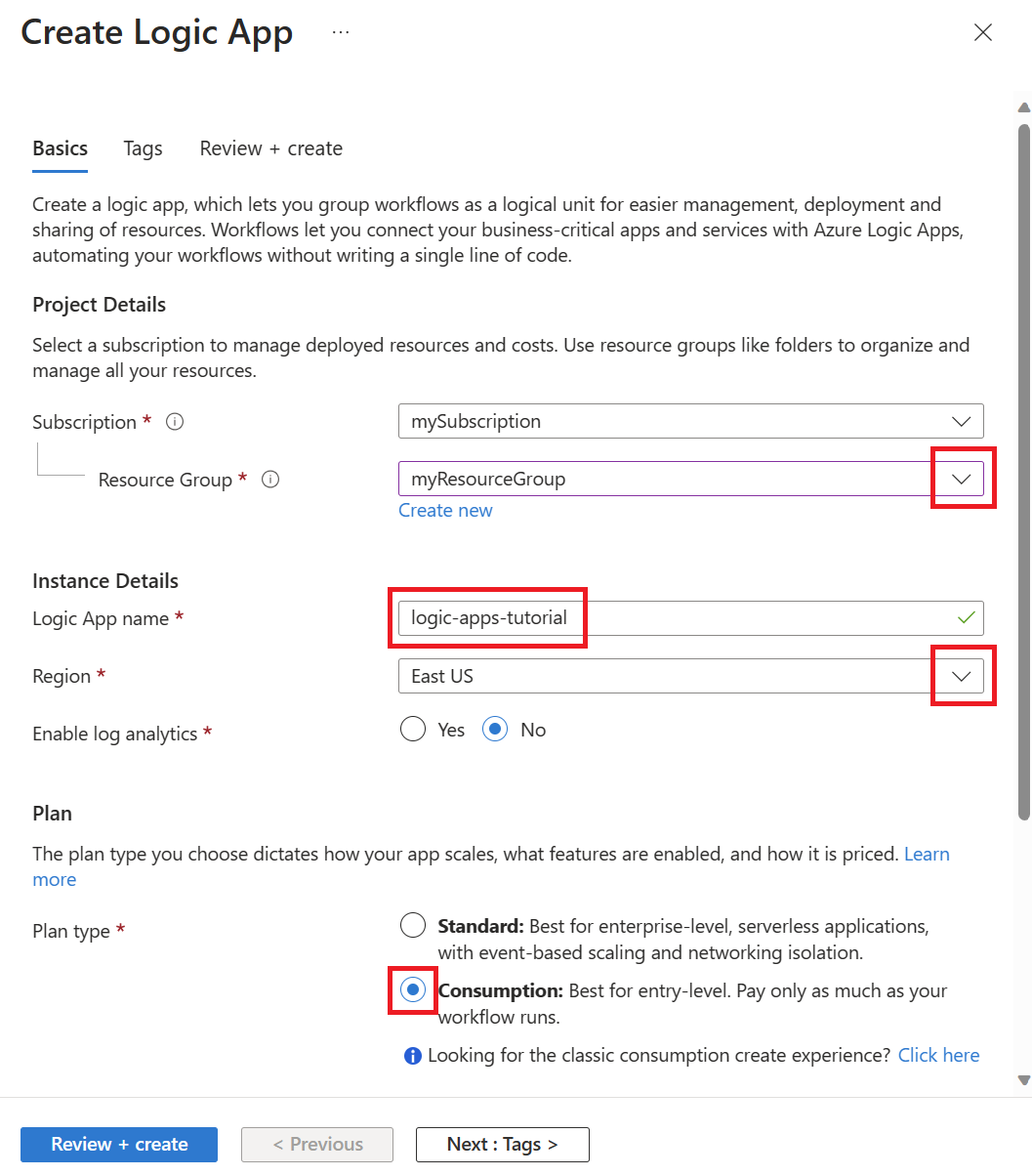
Pilih Tinjau + buat.
Pilih Buat.
Setelah penyebaran selesai, pilih Buka sumber daya untuk membuka aplikasi logika Anda.
Mengonfigurasikan pemicu aplikasi logika
Pada halaman sumber daya aplikasi logika Anda di portal Azure, buka perancang aplikasi Logika dari bagian Alat Pengembangan di menu sumber daya.
Di perancang, gulir ke bawah ke Templat dan pilih Aplikasi Logika Kosong.
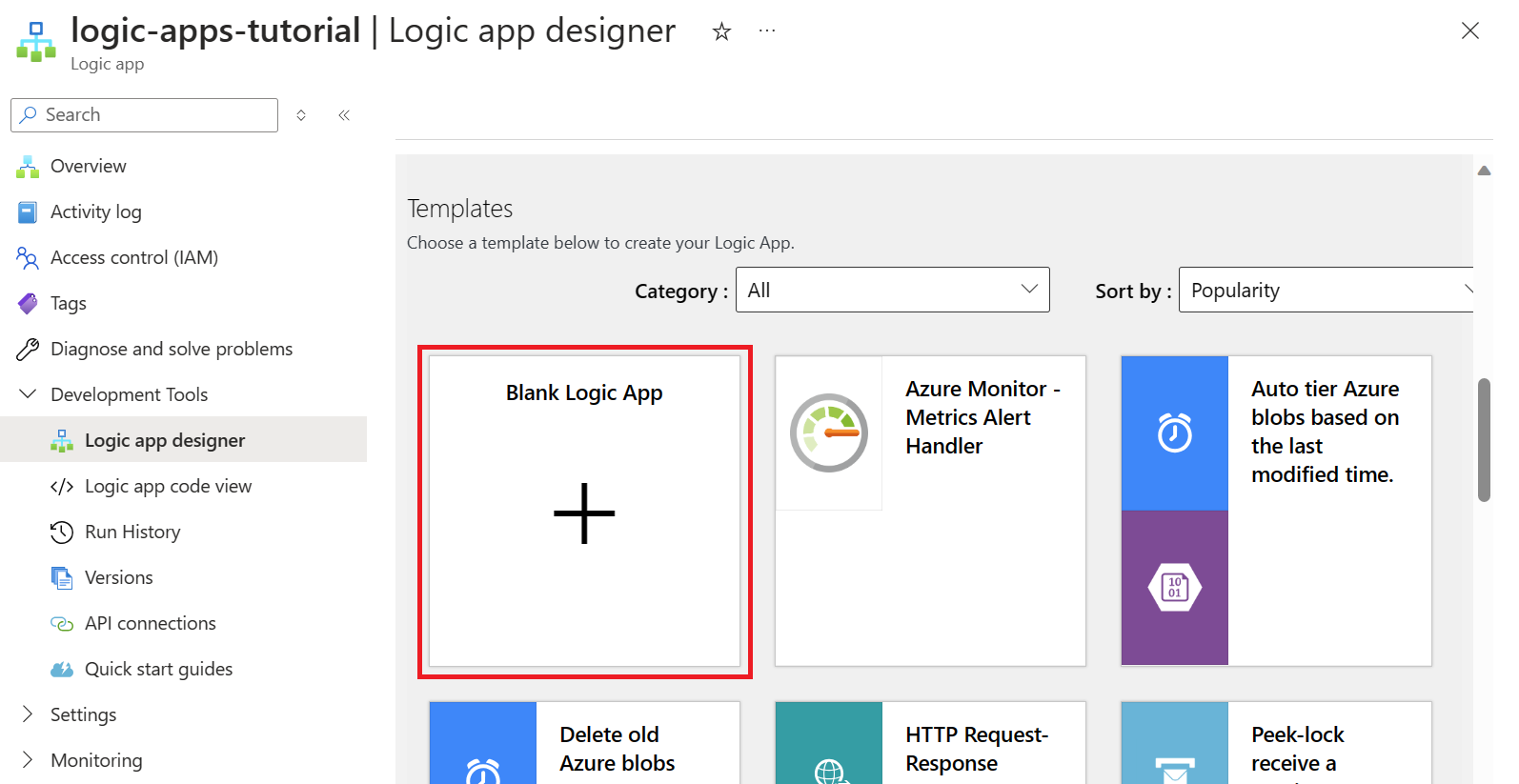
Pilih tab Semua untuk menampilkan semua konektor dan pemicu, lalu pilih Bus Layanan.
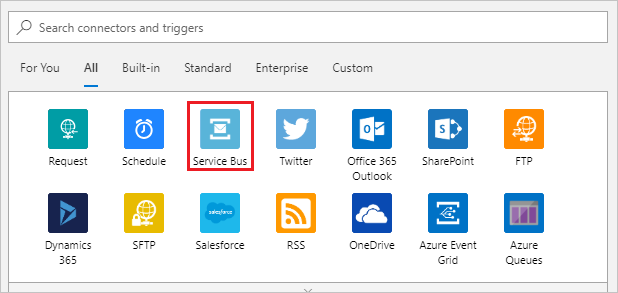
Pada Pemicu, pilih Ketika satu atau beberapa pesan tiba dalam antrean (selesai otomatis).
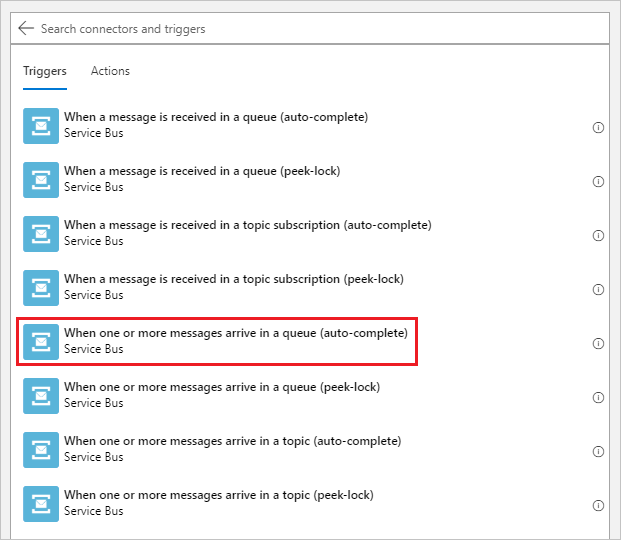
Buat koneksi bus layanan.
Berikan nama Koneksi ion lalu tempelkan string Koneksi ion yang Anda salin dari namespace Bus Layanan Anda.
Pilih Buat.
Pada layar berikutnya, gunakan menu drop-down untuk memilih antrean yang Anda buat di namespace Bus Layanan Anda. Kemudian, masukkan
175untuk Jumlah pesan maksimum.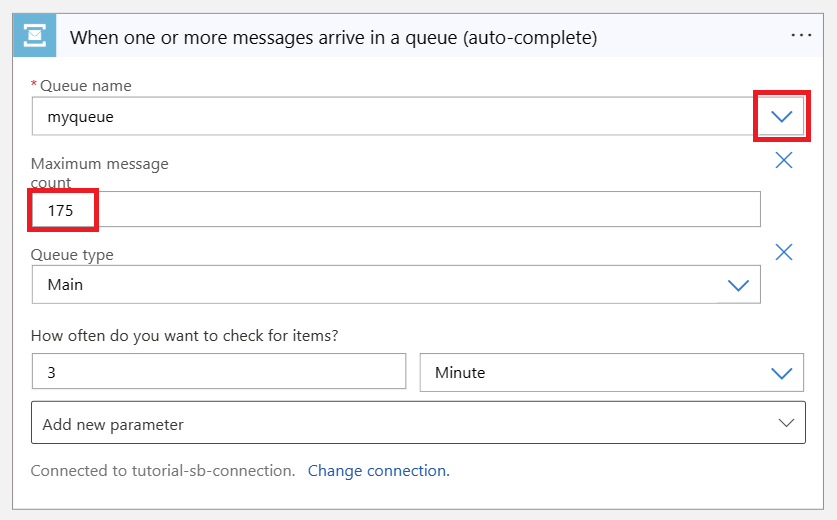
Pilih Simpan pada menu perancang aplikasi logika untuk menyimpan perubahan Anda.
Mengonfigurasikan tindakan aplikasi logika
Pilih Langkah baru di perancang aplikasi logika.
Buat koneksi layanan SMTP.
Cari dan pilih SMTP.
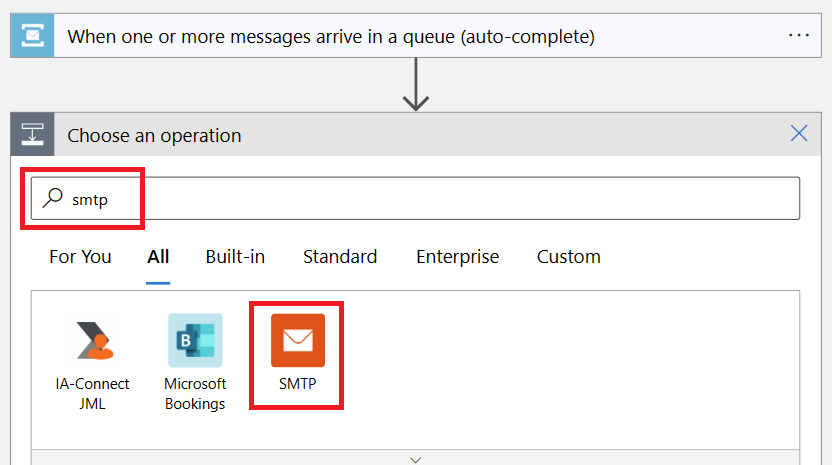
Pilih Kirim Email (V3) sebagai tindakan untuk langkah ini.
Berikan nama Koneksi ion, lalu isi bidang lainnya dengan informasi SMTP untuk akun email yang ingin Anda gunakan untuk mengirim pesan pemberitahuan.
Gunakan tautan berikut untuk menemukan informasi SMTP Anda, bergantung pada penyedia email Anda:
Catatan
Anda mungkin perlu menonaktifkan TLS/SSL untuk mendirikan koneksi. Jika demikian dan Anda ingin mengaktifkan kembali TLS setelah koneksi didirikan, lihat langkah opsional pada akhir bagian ini.
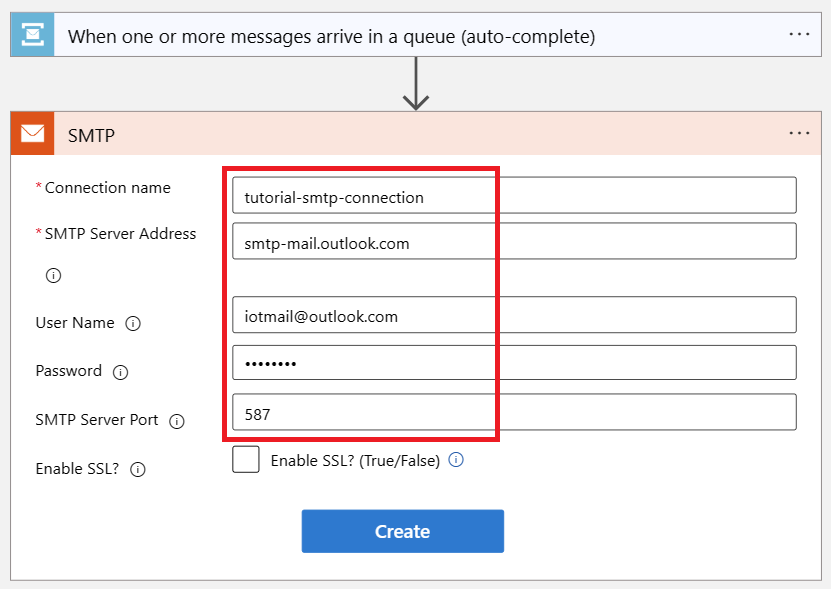
Pilih Buat.
Konfigurasikan tindakan Kirim Email .
Dari menu drop-down Tambahkan parameter baru pada langkah Kirim Email, pilih parameter berikut:
- Dari
- Untuk
- Subjek
- Isi
Klik atau ketuk di mana saja pada layar untuk menutup kotak pilihan.
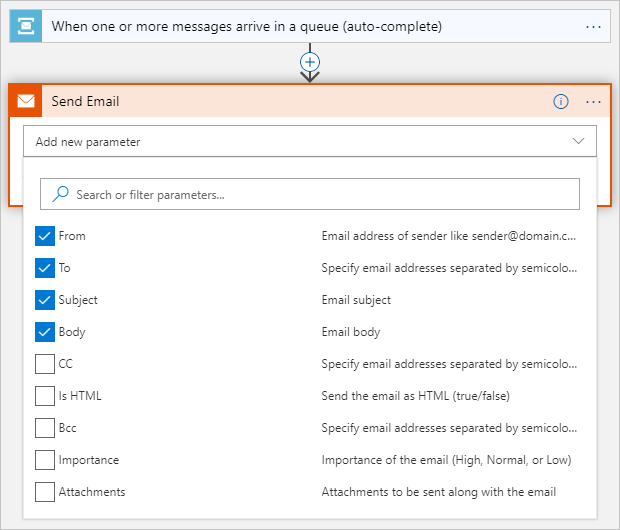
Masukkan informasi berikut untuk parameter email yang Anda pilih di langkah sebelumnya:
Parameter Nilai Dari Alamat email yang Anda konfigurasi untuk koneksi SMTP. Untuk Alamat email atau alamat tempat Anda ingin mengirim email pemberitahuan. Subjek High temperature detected.Isi High temperature detected.Jika dialog Tambahkan konten dinamis terbuka, pilih Sembunyikan untuk menutupnya. Anda tidak menggunakan konten dinamis dalam tutorial ini.
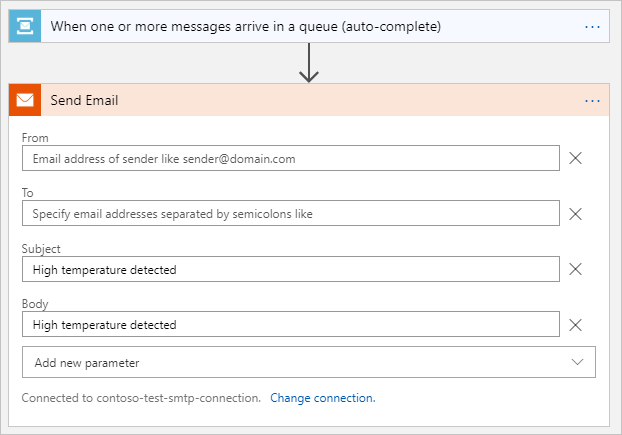
Pilih Simpan untuk menyimpan koneksi SMTP.
(Opsional) Jika Anda harus menonaktifkan TLS untuk mendirikan koneksi dengan penyedia email Anda dan ingin mengaktifkannya kembali, ikuti langkah-langkah berikut:
Pada panel Aplikasi logika, di bawah Alat Pengembangan, pilih Koneksi API.
Dari daftar koneksi API, pilih koneksi SMTP.
Pada panel Koneksi API smtp, di bawah Umum, pilih Edit koneksi API.
Pada panel Edit API Koneksi ion, pilih Aktifkan SSL?, masukkan kembali kata sandi untuk akun email Anda, dan pilih Simpan.
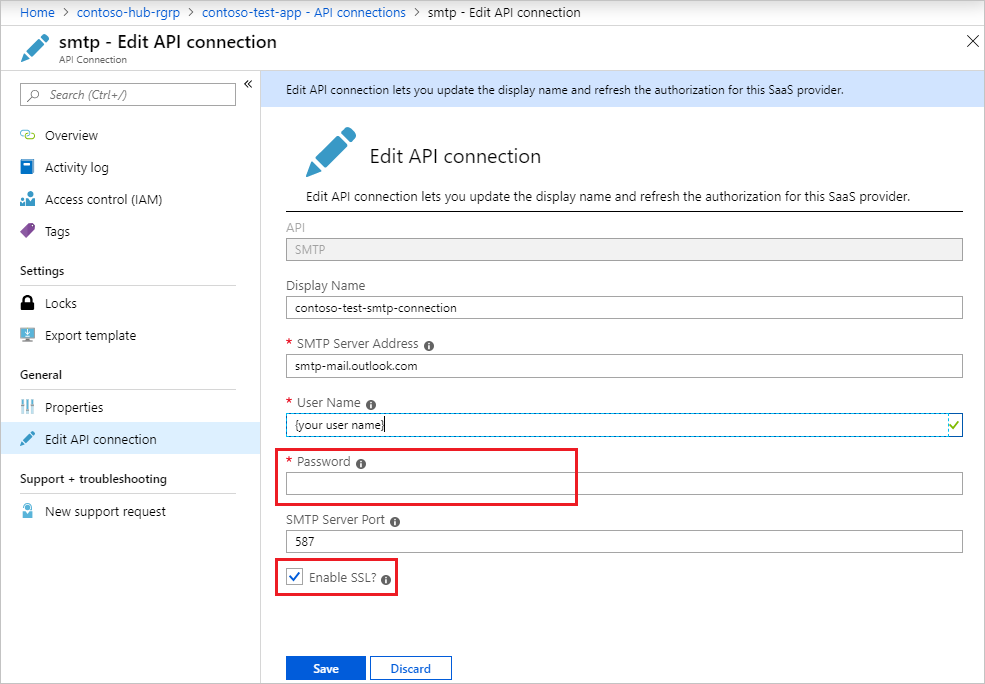
Aplikasi logika Anda sekarang siap untuk memproses pemberitahuan suhu dari antrean Service Bus dan mengirimkan pemberitahuan ke akun email Anda.
Menguji aplikasi logika
Mulai kirim pesan suhu dari perangkat IoT Anda untuk menguji alur pemantauan dan pemberitahuan.
Mulailah aplikasi klien pada perangkat Anda. Kode klien secara acak menghasilkan pesan telemetri, dan mengatur
temperatureAlertproperti ketrueketika suhu melebihi 30 C.Anda akan mulai menerima pemberitahuan email yang dikirim oleh aplikasi logika.
Catatan
Penyedia layanan email Anda mungkin perlu memverifikasi identitas pengirim untuk memastikan Andalah yang mengirimkan email.
Membersihkan sumber daya
Jika Anda tidak memerlukan sumber daya yang Anda buat dalam tutorial ini lagi, hapus dan grup sumber daya di portal. Untuk melakukannya, pilih grup sumber daya yang berisi hub IoT Anda dan pilih Hapus.
Atau, gunakan CLI:
# Delete your resource group and its contents
az group delete --name <RESOURCE_GROUP_NAME>
Langkah berikutnya
Dalam tutorial ini, Anda membuat aplikasi logika yang menghubungkan hub IoT dan kotak surat Anda untuk pemantauan suhu dan pemberitahuan.
Untuk terus mulai menggunakan Azure IoT Hub dan menjelajahi semua skenario IoT yang diperluas, lihat berikut ini:
Mengelola pesan perangkat cloud dengan ekstensi Azure IoT Hub untuk Visual Studio Code
Mengelola perangkat dengan ekstensi Azure IoT Hub untuk Visual Studio Code
Menggunakan Power BI untuk memvisualisasikan data sensor real time dari hub IoT Anda
Menggunakan aplikasi web untuk memvisualisasikan data sensor real time dari hub IoT Anda
Menggunakan Logic Apps untuk pemantauan dan pemberitahuan jarak jauh
Saran dan Komentar
Segera hadir: Sepanjang tahun 2024 kami akan menghentikan penggunaan GitHub Issues sebagai mekanisme umpan balik untuk konten dan menggantinya dengan sistem umpan balik baru. Untuk mengetahui informasi selengkapnya, lihat: https://aka.ms/ContentUserFeedback.
Kirim dan lihat umpan balik untuk