Menambahkan skema untuk alur kerja dengan Azure Logic Apps
Berlaku untuk: Azure Logic Apps (Konsumsi + Standar)
Tindakan alur kerja seperti File Datar dan Validasi XML memerlukan skema untuk melakukan tugasnya. Misalnya, tindakan Validasi XML memerlukan skema XML untuk memeriksa bahwa dokumen menggunakan XML yang valid dan memiliki data yang diharapkan dalam format yang telah ditentukan. Skema ini adalah dokumen XML yang menggunakan bahasa Skema XML (XSD) dan memiliki ekstensi nama file .xsd. Tindakan File Datar menggunakan skema untuk mengodekan dan mendekode konten XML.
Artikel ini memperlihatkan cara menambahkan skema ke akun integrasi Anda. Jika Anda bekerja dengan alur kerja aplikasi logika Standar, Anda juga dapat menambahkan skema langsung ke sumber daya aplikasi logika Anda.
Prasyarat
Akun dan langganan Azure. Jika Anda belum memiliki langganan, daftar untuk akun Azure gratis.
File skema yang ingin Anda tambahkan. Untuk membuat skema, Anda dapat menggunakan alat berikut:
Visual Studio 2019 dan Ekstensi Alat Integrasi Enterprise Microsoft Azure Logic Apps.
Visual Studio 2015 dan ekstensi Alat Integrasi Enterprise Microsoft Azure Logic Apps untuk Visual Studio 2015 2.0.
Catatan
Jangan pasang ekstensi ini bersama ekstensi BizTalk Server. Memiliki kedua ekstensi mungkin menghasilkan perilaku yang tidak terduga. Pastikan Anda hanya memasang salah satu ekstensi ini.
Pada monitor beresolusi tinggi, Anda mungkin mengalami masalah tampilan dengan perancang peta di Visual Studio. Untuk mengatasi masalah tampilan ini, hidupkan ulang Visual Studio dalam mode DPI-unaware, atau tambahkan nilai registri DPIUNAWARE.
Berdasarkan apakah Anda bekerja pada alur kerja aplikasi logika Konsumsi atau Standar, Anda memerlukan sumber daya akun integrasi. Biasanya, Anda memerlukan sumber daya ini ketika Anda ingin menentukan dan menyimpan artefak untuk digunakan dalam integrasi perusahaan dan alur kerja B2B.
Penting
Untuk bekerja sama, akun integrasi dan sumber daya aplikasi logika Anda harus berada di langganan Azure dan wilayah Azure yang sama.
Jika Anda bekerja dalam alur kerja aplikasi logika Konsumsi, Anda memerlukan akun integrasi yang tertaut ke sumber daya aplikasi logika Anda.
Jika Anda bekerja di alur kerja aplikasi logika Standar, Anda dapat menautkan akun integrasi ke sumber daya aplikasi logika, mengunggah skema secara langsung ke sumber daya aplikasi logika Anda, atau keduanya, berdasarkan skenario berikut:
Jika sudah memiliki akun integrasi dengan artefak yang dibutuhkan atau ingin digunakan, Anda dapat menautkan akun integrasi ke beberapa sumber daya aplikasi logika Standar tempat Anda ingin menggunakan artefak tersebut. Dengan cara tersebut, Anda tidak perlu mengunggah skema ke setiap aplikasi logika individual. Untuk informasi selengkapnya, tinjau Menautkan sumber daya aplikasi logika Anda ke akun integrasi Anda.
Konektor bawaan File Datar memungkinkan Anda memilih skema yang sebelumnya diunggah ke sumber daya aplikasi logika atau ke akun integrasi tertaut, tetapi tidak keduanya. Kemudian, Anda dapat menggunakan artefak ini di seluruh alur kerja turunan di dalam sumber daya aplikasi logika yang sama.
Jadi, apabila Anda tidak memiliki atau memerlukan akun integrasi, Anda dapat menggunakan opsi unggah. Jika tidak, Anda dapat menggunakan opsi penautan. Bagaimanapun, Anda dapat menggunakan artefak ini di seluruh alur kerja turunan di dalam sumber daya aplikasi logika yang sama.
Pembatasan
Batasan berlaku untuk jumlah artefak, seperti skema, per akun integrasi. Selengkapnya, tinjau Batasan dan konfigurasi untuk Azure Logic Apps.
Berdasarkan apakah Anda mengerjakan alur kerja aplikasi logika Konsumsi atau Standar, batas ukuran file skema mungkin berlaku.
Jika Anda bekerja dengan alur kerja Standar, tidak ada batasan yang berlaku untuk ukuran file skema.
Jika Anda bekerja dengan alur kerja Konsumsi, batasan berikut berlaku:
Jika skema Anda berukuran 2 MB atau lebih kecil, Anda dapat menambahkan skema ke akun integrasi Anda langsung dari portal Microsoft Azure.
Jika skema Anda lebih dari 2 MB tapi tidak melebihi batas ukuran untuk skema, Anda akan memerlukan akun penyimpanan Azure dan kontainer blob untuk dapat mengunggah skema Anda. Kemudian, untuk menambahkan skema ke akun integrasi, Anda dapat menautkan akun penyimpanan ke akun integrasi Anda. Untuk tugas ini, tabel berikut ini akan menjelaskan item yang Anda butuhkan:
Item Deskripsi Akun penyimpanan Azure Dalam akun ini, buat kontainer blob Azure untuk skema Anda. Pelajari cara membuat akun penyimpanan. Kontainer blob Dalam kontainer ini, Anda dapat mengunggah skema. Anda akan memerlukan URI konten kontainer nantinya saat menambahkan skema ke akun integrasi Anda. Pelajari cara membuat kontainer blob. Azure Storage Explorer Alat ini membantu Anda mengelola akun penyimpanan dan kontainer blob dengan lebih mudah. Untuk menggunakan Storage Explorer, pilih langkah:
- Di portal Microsoft Azure, pilih akun penyimpanan Anda. Dari menu akun penyimpanan Anda, pilih Storage Explorer.
- Untuk versi desktop, unduh dan instal Azure Storage Explorer. Kemudian, sambungkan Storage Explorer ke akun penyimpanan Anda dengan mengikuti langkah-langkah di Mulai menggunakan Storage Explorer. Untuk mempelajari selengkapnya, lihat Mulai cepat: Membuat blob di penyimpanan objek dengan Azure Storage Explorer.Untuk menambahkan skema yang lebih besar, Anda juga dapat menggunakan REST API Azure Logic Apps - Skema. Untuk alur kerja Standar, REST API Azure Logic Apps saat ini tidak tersedia.
Biasanya, jika Anda menggunakan akun integrasi dengan alur kerja, tambahkan skema ke akun tersebut. Namun, jika Anda mereferensikan atau mengimpor skema yang tidak ada di akun integrasi Anda, kesalahan berikut mungkin akan muncul saat Anda menggunakan elemen
xsd:redefine:An error occurred while processing the XML schemas: ''SchemaLocation' must successfully resolve if <redefine> contains any child other than <annotation>.'.Untuk mengatasi kesalahan ini, Anda perlu menggunakan elemen
xsd:importatauxsd:includedan bukanxsd:redefine, atau menggunakan URI.
Pertimbangan untuk menambahkan skema
Jika Anda bekerja dengan alur kerja Konsumsi, Anda harus menambahkan skema Anda ke akun integrasi tertaut.
Jika Anda bekerja dengan alur kerja Standar, Anda memiliki opsi berikut:
Menambahkan skema Anda ke akun integrasi tertaut. Anda dapat berbagi skema dan akun integrasi di beberapa sumber daya aplikasi logika Standar dan alur kerja turunannya.
Menambahkan skema Anda langsung ke sumber daya aplikasi logika Anda. Namun, Anda hanya dapat berbagi skema tersebut di seluruh alur kerja turunan di sumber daya aplikasi logika yang sama.
Menambahkan skema ke akun integrasi
Di portal Microsoft Azure masuk dengan kredensial akun Azure Anda.
Di kotak pencarian utama Azure, masukkan akun integrasi, dan pilih Akun integrasi.
Pilih akun integrasi tempat Anda ingin menambahkan skema.
Di menu akun integrasi Anda, di bawah Pengaturan, pilih Skema.
Pada toolbar panel Skema , pilih Tambahkan.
Menambahkan skema ke aplikasi logika
Untuk alur kerja Konsumsi, berdasarkan ukuran file skema Anda, ikuti langkah-langkah untuk mengunggah skema yang hingga 2 MB atau lebih dari 2 MB, hingga 8 MB.
Menambahkan skema hingga 2 MB
Di panel Tambahkan Skema, masukkan nama untuk skema Anda. Biarkan File berukuran kecil tetap dipilih. Di samping kotak Skema, pilih ikon folder. Temukan dan pilih skema yang Anda unggah.
Setelah selesai, pilih OK.
Begitu skema Anda selesai diunggah, skema akan muncul di daftar Skema.
Menambahkan skema lebih dari 2 MB
Untuk menambahkan skema yang lebih besar agar digunakan alur kerja Konsumsi, Anda dapat menggunakan REST API Azure Logic Apps - Skema atau mengunggah skema Anda ke kontainer blob Azure di akun penyimpanan Azure Anda. Langkah Anda untuk menambahkan skema berbeda berdasarkan apakah kontainer blob Anda memiliki akses baca publik. Jadi pertama-tama, periksa apakah kontainer blob Anda memiliki akses baca publik dengan mengikuti langkah-langkah berikut: Atur tingkat akses publik untuk kontainer blob
Periksa tingkat akses kontainer
Buka Azure Storage Explorer. Di jendela Explorer, luaskan langganan Azure Anda jika belum diluaskan.
Perluas Akun Penyimpanan> {your-storage-account} >Kontainer Blob. Pilih kontainer blob Anda.
Dari menu pintasan kontainer blob Anda, pilih Atur Tingkat Akses Publik.
Jika kontainer blob Anda memiliki setidaknya akses publik, pilih Cancel, dan ikuti langkah-langkah ini nanti di halaman ini: Mengunggah ke kontainer dengan akses publik
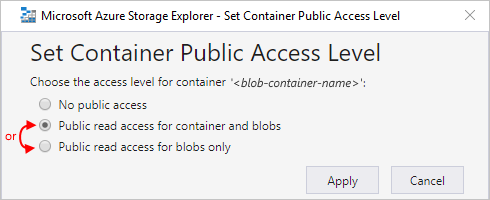
Jika kontainer blob Anda tidak memiliki akses publik, pilih Cancel, dan ikuti langkah-langkah ini nanti di halaman ini: Mengunggah ke kontainer tanpa akses publik
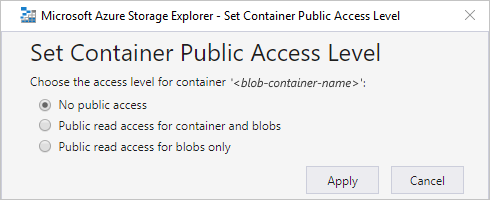
Mengunggah ke kontainer dengan akses publik
Unggah skema ke akun penyimpanan Anda. Di jendela sisi kanan, pilih Unggah.
Setelah selesai mengunggah, pilih skema yang Anda unggah. Di bar alat, pilih Salin URL sehingga Anda menyalin URL skema.
Kembali ke portal Microsoft Azure tempat panel Tambahkan Skema terbuka. Masukkan nama untuk assembly Anda. Pilih File berukuran besar (lebih besar dari 2 MB).
Kotak URI Konten sekarang muncul, bukan kotak Skema.
Dalam kotak URI Konten, tempelkan URL skema Anda. Selesai menambahkan skema Anda.
Begitu skema Anda selesai diunggah, skema akan muncul di daftar Skema. Pada halaman akun integrasi Gambaran umum Anda, di bawah Artefak, skema yang Anda unggah akan muncul.
Mengunggah ke kontainer tanpa akses publik
Unggah skema ke akun penyimpanan Anda. Di jendela sisi kanan, pilih Unggah.
Setelah Anda selesai mengunggah, buat tanda tangan akses bersama (SAS) untuk skema Anda. Dari menu pintasan skema Anda, pilih Dapatkan Tanda Tangan Akses Bersama.
Di panel Tanda Tangan Akses Bersama, pilih Hasilkan URI tanda tangan akses bersama tingkat kontainer>Buat. Setelah URL SAS dibuat, di samping kotak URL, pilih Copy.
Kembali ke portal Microsoft Azure tempat panel Tambahkan Skema terbuka. Pilih File berukuran besar.
Kotak URI Konten sekarang muncul, bukan kotak Skema.
Dalam kotak URI Konten, tempelkan URI SAS yang sebelumnya Anda buat. Selesai menambahkan skema Anda.
Begitu skema Anda selesai diunggah, skema akan muncul di daftar Skema. Pada halaman akun integrasi Gambaran umum Anda, di bawah Artefak, skema yang Anda unggah akan muncul.
Mengedit skema
Untuk memperbarui skema yang sudah ada, Anda harus mengunggah file skema baru yang memiliki perubahan yang Anda inginkan. Namun, Anda dapat terlebih dahulu mengunduh skema yang ada untuk pengeditan.
Di portal Microsoft Azure, buka akun integrasi Anda, jika belum dibuka.
Di menu akun integrasi Anda, di bawah Pengaturan, pilih Skema.
Setelah panel Skema terbuka, pilih skema Anda. Untuk mengunduh dan mengedit skema terlebih dahulu, pada bar alat panel Skema, pilih Unduh, dan simpan skema.
Saat Anda siap mengunggah skema yang diperbarui, pada panel Skema, pilih skema yang ingin Anda perbarui. Pada toolbar panel Skema , pilih Perbarui.
Temukan dan pilih skema yang diperbarui yang ingin Anda unggah.
Setelah selesai, pilih OK.
Setelah file skema Anda selesai diunggah, skema yang diperbarui akan muncul di daftar Skema.
Menghapus skema
Di portal Microsoft Azure, buka akun integrasi Anda, jika belum dibuka.
Di menu akun integrasi Anda, di bawah Pengaturan, pilih Skema.
Setelah panel Skema terbuka, pilih skema Anda, dan pilih Hapus.
Untuk mengonfirmasi bahwa Anda ingin menghapus skema, pilih Ya.