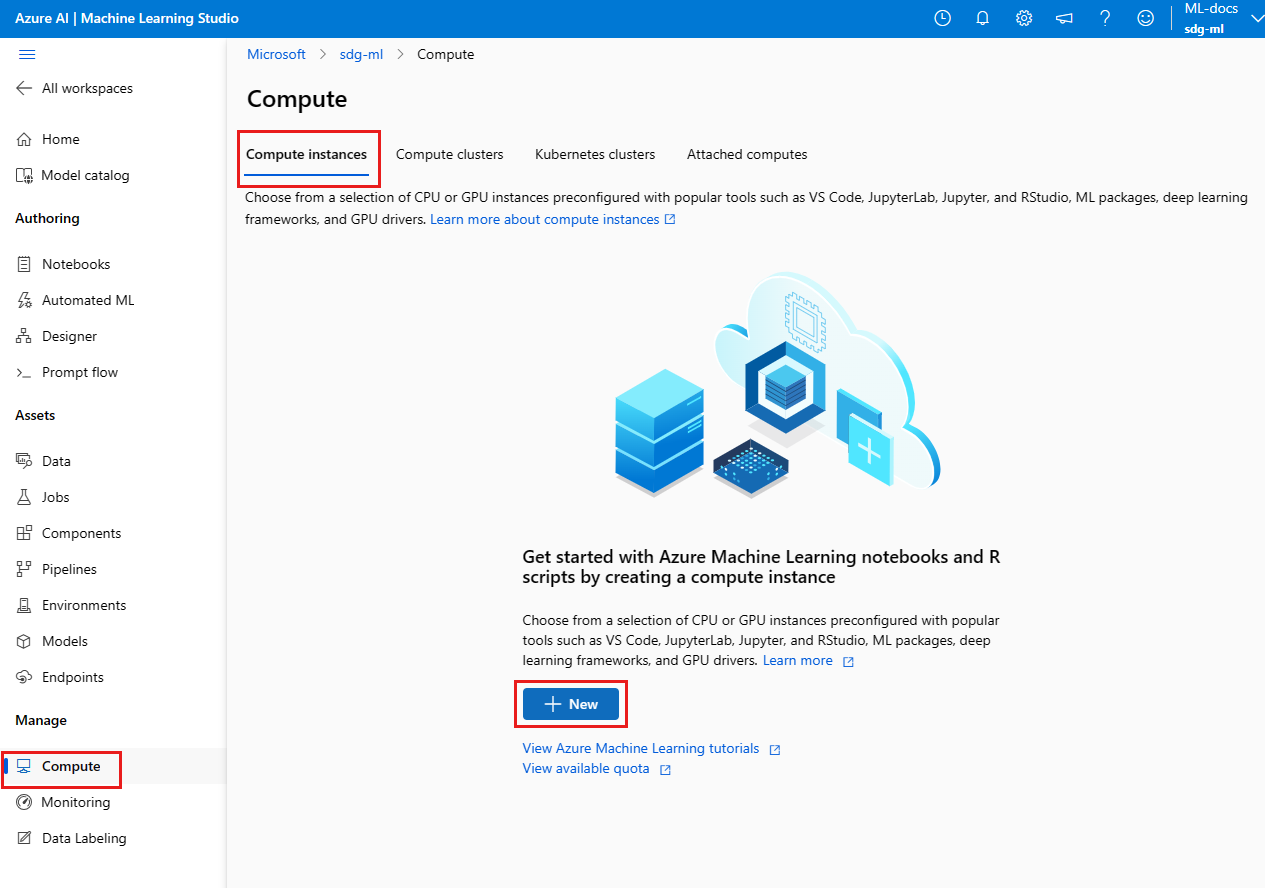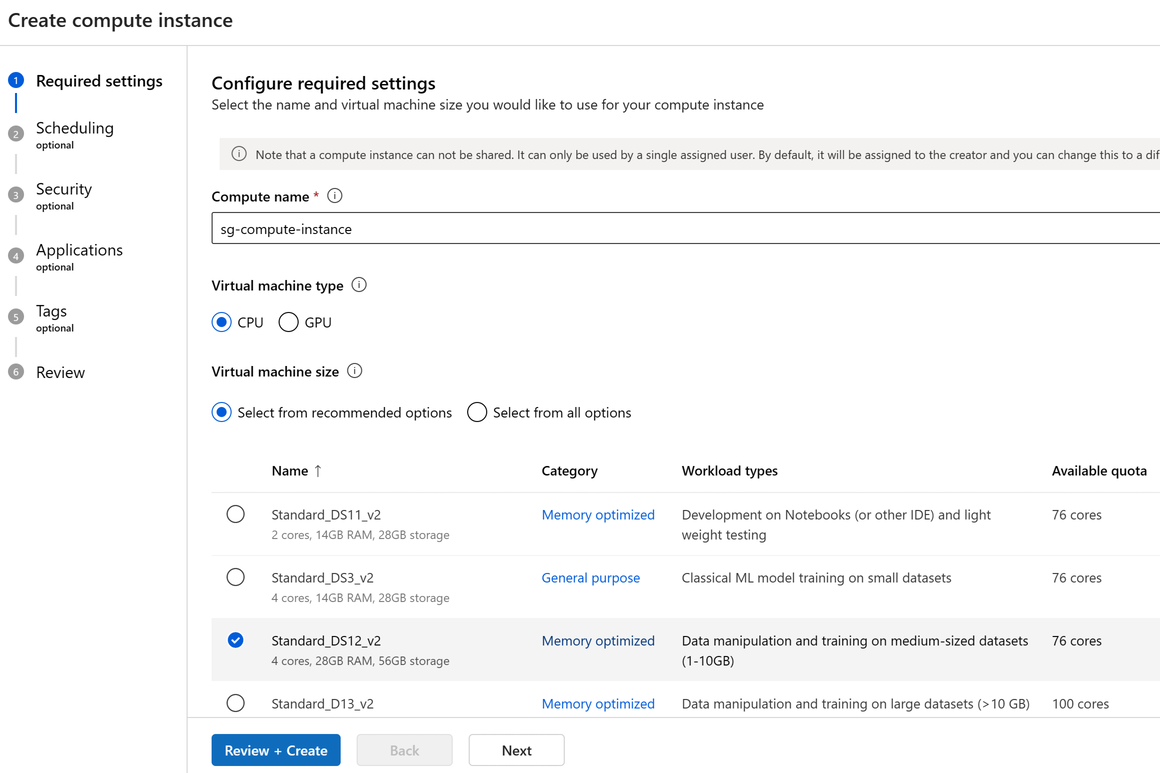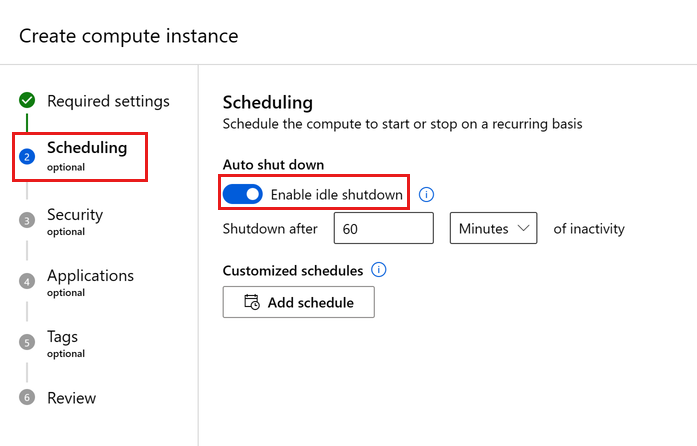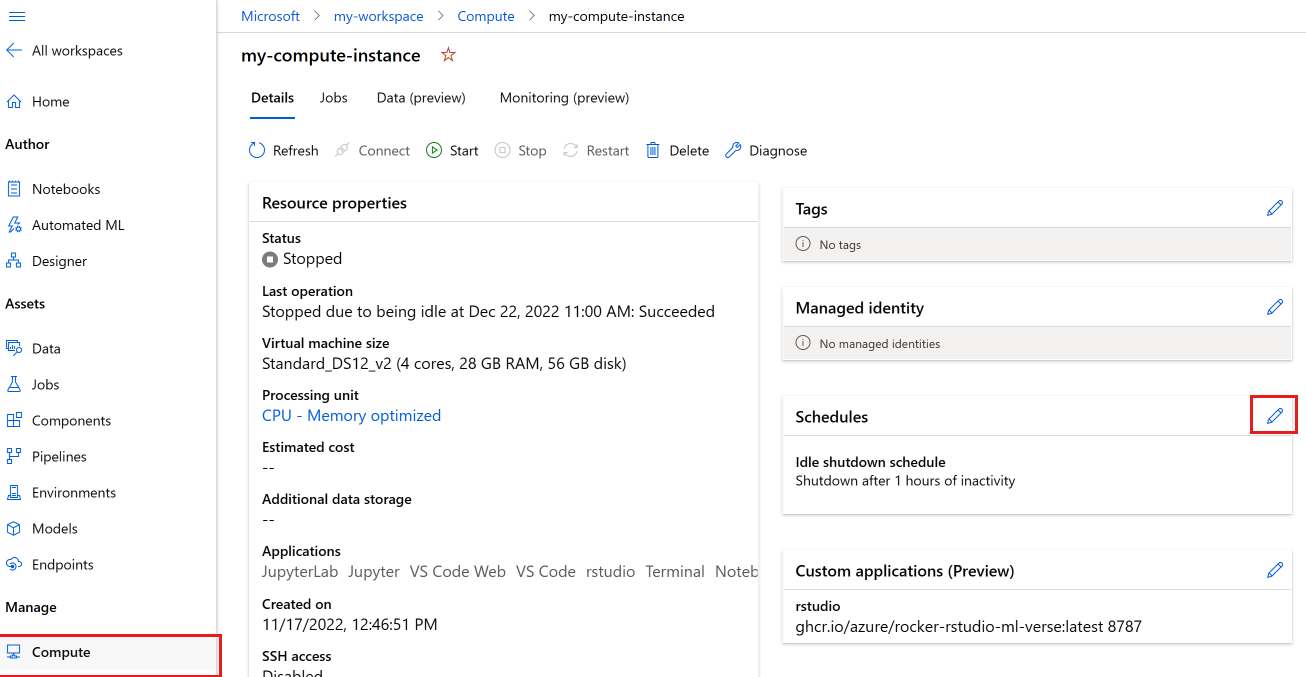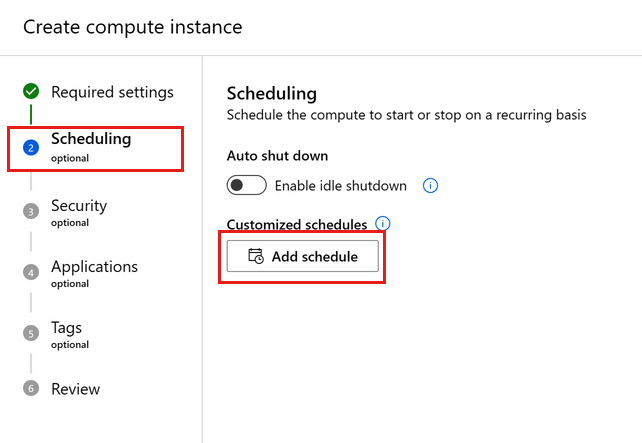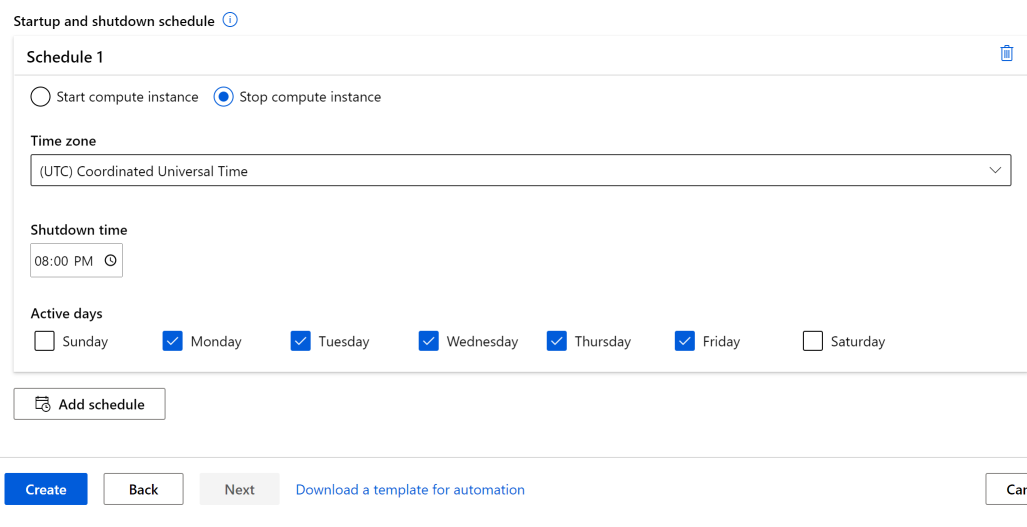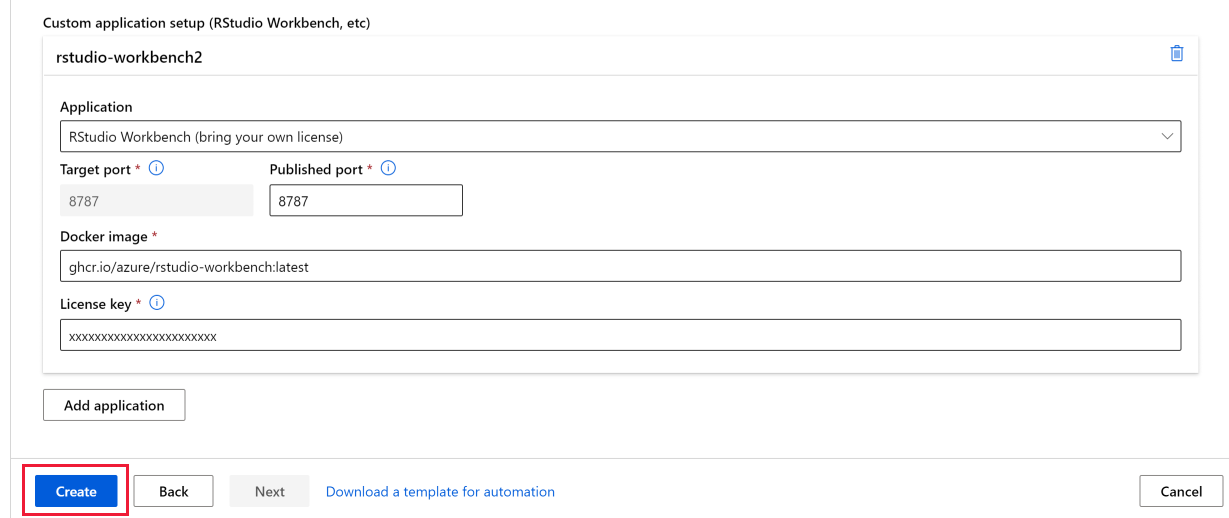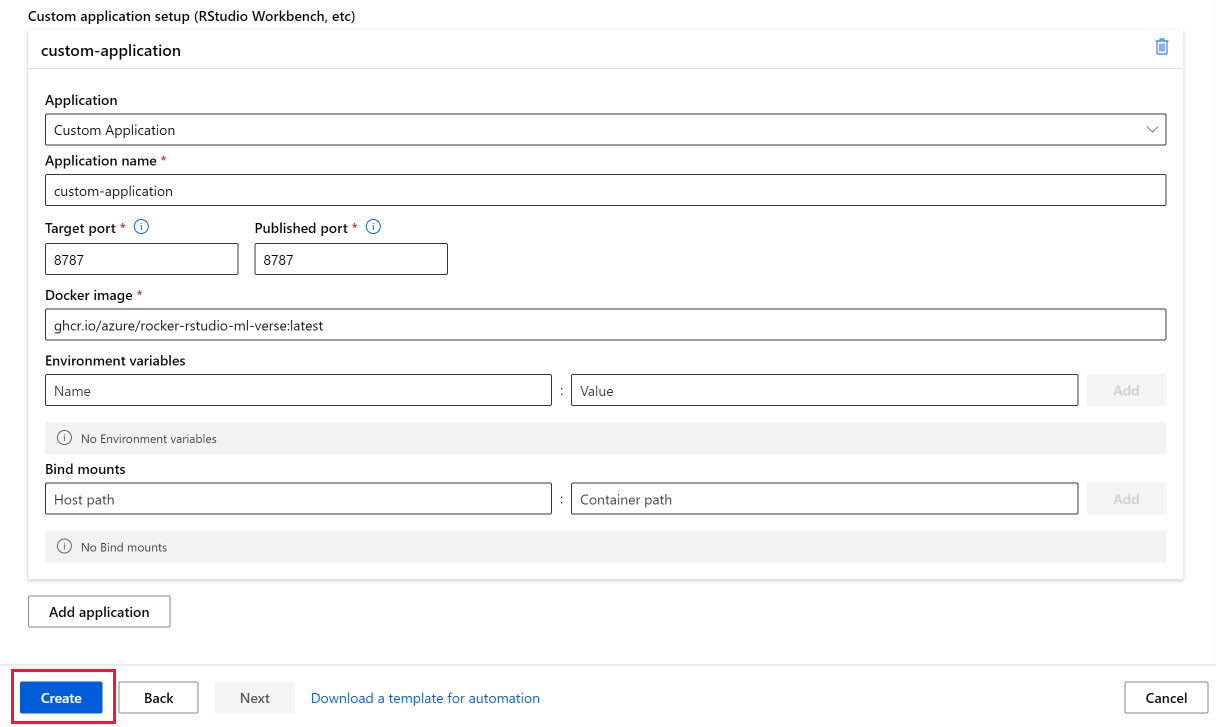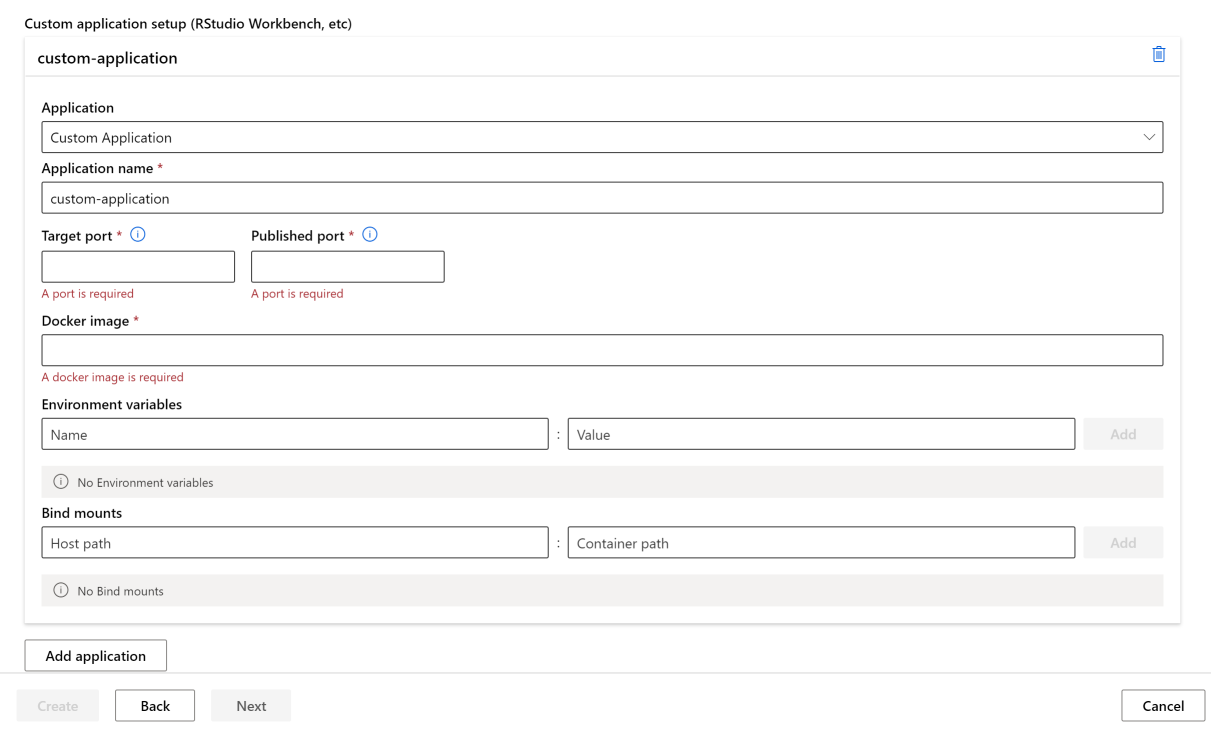Membuat instans komputasi Azure Pembelajaran Mesin
BERLAKU UNTUK: Ekstensi ml Azure CLI v2 (saat ini)
Ekstensi ml Azure CLI v2 (saat ini) Python SDK azure-ai-ml v2 (saat ini)
Python SDK azure-ai-ml v2 (saat ini)
Pelajari cara membuat instans komputasi di ruang kerja Azure Pembelajaran Mesin Anda.
Gunakan instans komputasi sebagai lingkungan pengembangan anda yang sepenuhnya dikonfigurasi dan dikelola di cloud. Untuk pengembangan dan pengujian, Anda juga dapat menggunakan instans sebagai target komputasi pelatihan. Instans komputasi dapat menjalankan beberapa pekerjaan secara paralel dan memiliki antrean pekerjaan. Sebagai lingkungan pengembangan, instans komputasi tidak dapat dibagikan dengan pengguna lain di ruang kerja Anda.
Dalam artikel ini, Anda mempelajari cara membuat instans komputasi. Lihat Mengelola instans komputasi Azure Pembelajaran Mesin untuk langkah-langkah mengelola mulai, menghentikan, memulai ulang, menghapus instans komputasi.
Anda juga dapat menggunakan skrip penyiapan untuk membuat instans komputasi dengan lingkungan kustom Anda sendiri.
Instans komputasi dapat menjalankan pekerjaan dengan aman di lingkungan jaringan virtual, tanpa mengharuskan perusahaan untuk membuka port SSH. Pekerjaan dijalankan dalam lingkungan ter-kontainer dan mengemas dependensi model Anda dalam kontainer Docker.
Catatan
Artikel ini menggunakan CLI v2 dalam beberapa contoh. Jika Anda masih menggunakan CLI v1, lihat Membuat kluster komputasi Azure Machine Learning CLI v1).
Prasyarat
- Ruang kerja Azure Machine Learning. Untuk informasi selengkapnya, lihat Membuat ruang kerja Azure Machine Learning. Di akun penyimpanan, opsi "Izinkan akses kunci akun penyimpanan" harus diaktifkan agar pembuatan instans komputasi berhasil.
Pilih tab untuk lingkungan yang Anda gunakan untuk prasyarat lain.
- Untuk menggunakan Python SDK, siapkan lingkungan pengembangan Anda dengan ruang kerja. Setelah lingkungan Anda diatur, lampirkan ke ruang kerja di skrip Python Anda:
Jalankan kode ini untuk menyambungkan ke ruang kerja Azure Pembelajaran Mesin Anda.
Ganti ID Langganan, nama Grup Sumber Daya, dan Nama ruang kerja Anda dalam kode berikut. Untuk menemukan nilai-nilai ini:
- Masuk ke Studio Azure Machine Learning.
- Buka ruang kerja yang ingin Anda gunakan.
- Pilih nama ruang kerja Anda di toolbar studio Azure Pembelajaran Mesin kanan atas.
- Salin nilai untuk ruang kerja, grup sumber daya, dan ID langganan ke dalam kode.
BERLAKU UNTUK: Python SDK azure-ai-ml v2 (saat ini)
Python SDK azure-ai-ml v2 (saat ini)
# Enter details of your AML workspace
subscription_id = "<SUBSCRIPTION_ID>"
resource_group = "<RESOURCE_GROUP>"
workspace = "<AML_WORKSPACE_NAME>"# get a handle to the workspace
from azure.ai.ml import MLClient
from azure.identity import DefaultAzureCredential
ml_client = MLClient(
DefaultAzureCredential(), subscription_id, resource_group, workspace
)ml_client adalah handler ke ruang kerja yang Anda gunakan untuk mengelola sumber daya dan pekerjaan lain.
Buat
Perkiraan waktu: Sekitar 5 menit.
Pembuatan instans komputasi adalah proses satu kali untuk ruang kerja Anda. Anda dapat menggunakan kembali komputasi sebagai stasiun kerja pengembangan atau sebagai target komputasi untuk pelatihan. Anda dapat memiliki beberapa instans komputasi yang terpasang pada ruang kerja Anda.
Core khusus per wilayah per kuota keluarga VM dan kuota total regional, yang berlaku untuk pembuatan instans komputasi, disatukan dan dibagikan dengan kuota kluster komputasi pelatihan Azure Machine Learning. Menghentikan instans komputasi tidak merilis kuota untuk memastikan Anda dapat memulai ulang instans komputasi. Kuota adalah batas kredit pada sumber daya Azure, bukan jaminan kapasitas, Memulai ulang instans komputasi masih tergantung pada kapasitas wilayah yang tersedia. Jika ada kegentingan kapasitas di wilayah untuk SKU, Anda mungkin tidak dapat memulai ulang instans komputasi. Tidak dimungkinkan untuk mengubah ukuran mesin virtual instans komputasi setelah dibuat.
Cara tercepat untuk membuat instans komputasi adalah dengan mengikuti Buat sumber daya yang Anda butuhkan untuk memulai.
Atau gunakan contoh berikut untuk membuat instans komputasi dengan lebih banyak opsi:
BERLAKU UNTUK: Python SDK azure-ai-ml v2 (saat ini)
Python SDK azure-ai-ml v2 (saat ini)
# Compute Instances need to have a unique name across the region.
# Here we create a unique name with current datetime
from azure.ai.ml.entities import ComputeInstance, AmlCompute
import datetime
ci_basic_name = "basic-ci" + datetime.datetime.now().strftime("%Y%m%d%H%M")
ci_basic = ComputeInstance(name=ci_basic_name, size="STANDARD_DS3_v2")
ml_client.begin_create_or_update(ci_basic).result()Untuk informasi selengkapnya tentang kelas, metode, dan parameter untuk membuat instans komputasi, lihat dokumen referensi berikut:
Anda juga dapat membuat instans komputasi dengan templat Azure Resource Manager.
Mengonfigurasi matikan diam
Untuk menghindari ditagih untuk instans komputasi yang diaktifkan tetapi tidak aktif, Anda dapat mengonfigurasi kapan harus mematikan instans komputasi karena tidak aktif.
Instans komputasi akan dianggap tidak aktif jika syarat berikuti terpenuhi:
- Tidak ada sesi Kernel Jupyter aktif (yang diterjemahkan ke tidak ada penggunaan Notebook melalui Jupyter, JupyterLab, atau notebook Interaktif)
- Tidak ada sesi terminal Jupyter yang aktif
- Tidak ada eksekusi atau eksperimen Azure Machine Learning aktif
- Tidak ada koneksi Visual Studio Code; Anda harus menutup koneksi Visual Studio Code agar instans komputasi Dianggap tidak aktif. Sesi akan diakhiri secara otomatis jika VS Code tidak mendeteksi aktivitas selama 3 jam.
- Tidak ada aplikasi kustom yang berjalan pada komputasi
Instans komputasi tidak akan dianggap menganggur jika ada aplikasi kustom yang berjalan. Untuk mematikan komputasi dengan aplikasi kustom secara otomatis, jadwal perlu disiapkan, atau aplikasi kustom perlu dihapus. Ada juga beberapa batas dasar di sekitar periode waktu tidak aktif; instans komputasi harus tidak aktif selama minimal 15 menit dan maksimum tiga hari. Kami juga tidak melacak koneksi SSH Visual Studio Code untuk menentukan aktivitas.
Selain itu, jika instans komputasi telah diam selama beberapa waktu tertentu, jika pengaturan matikan diam diperbarui ke jumlah waktu yang lebih singkat dari durasi diam saat ini, jam waktu diam diatur ulang ke 0. Misalnya, jika instans komputasi telah diam selama 20 menit, dan pengaturan matikan diubah menjadi 15 menit, jam waktu diam direset ke 0.
Penting
Jika instans komputasi juga dikonfigurasi dengan identitas terkelola, instans komputasi tidak akan dimatikan karena tidak aktif kecuali identitas terkelola memiliki akses kontributor ke ruang kerja Azure Pembelajaran Mesin. Untuk informasi selengkapnya tentang menetapkan izin, lihat Mengelola akses ke ruang kerja Azure Pembelajaran Mesin.
Pengaturan dapat dikonfigurasi selama pembuatan instans komputasi atau untuk instans komputasi yang ada melalui antarmuka berikut:
BERLAKU UNTUK: Python SDK azure-ai-ml v2 (saat ini)
Python SDK azure-ai-ml v2 (saat ini)
Saat membuat instans komputasi baru, tambahkan idle_time_before_shutdown_minutes parameter .
# Note that idle_time_before_shutdown has been deprecated.
ComputeInstance(name=ci_basic_name, size="STANDARD_DS3_v2", idle_time_before_shutdown_minutes="30")
Anda tidak dapat mengubah waktu menganggur instans komputasi yang ada dengan Python SDK.
Anda juga dapat mengubah waktu diam menggunakan:
REST API
Titik akhir:
POST https://management.azure.com/subscriptions/{SUB_ID}/resourceGroups/{RG_NAME}/providers/Microsoft.MachineLearningServices/workspaces/{WS_NAME}/computes/{CI_NAME}/updateIdleShutdownSetting?api-version=2021-07-01Badan:
{ "idleTimeBeforeShutdown": "PT30M" // this must be a string in ISO 8601 format }Templat ARM: hanya dapat dikonfigurasi selama pembuatan instans komputasi baru
// Note that this is just a snippet for the idle shutdown property in an ARM template { "idleTimeBeforeShutdown":"PT30M" // this must be a string in ISO 8601 format }
Menjadwalkan mulai dan berhenti otomatis
Tentukan beberapa jadwal untuk matikan otomatis dan mulai otomatis. Misalnya, buat jadwal untuk memulai pukul 9 pagi dan berhenti pukul 6 sore dari Senin-Kamis, dan jadwal kedua dimulai pukul 9 pagi dan berhenti pukul 4 sore untuk hari Jumat. Anda dapat membuat total empat jadwal per instans komputasi.
Jadwal juga dapat ditentukan untuk instans komputasi membuat atas nama. Anda dapat membuat jadwal yang membuat instans komputasi dalam keadaan berhenti. Instans komputasi yang dihentikan berguna saat Anda membuat instans komputasi atas nama pengguna lain.
Sebelum penonaktifan terjadwal, pengguna melihat pemberitahuan yang memberi tahu mereka bahwa Instans Komputasi akan dimatikan. Pada saat itu, pengguna dapat memilih untuk menutup peristiwa matikan yang akan datang. Misalnya, jika mereka berada di tengah-tengah penggunaan Instans Komputasi mereka.
Membuat jadwal
BERLAKU UNTUK: Python SDK azure-ai-ml v2 (saat ini)
Python SDK azure-ai-ml v2 (saat ini)
from azure.ai.ml.entities import ComputeInstance, ComputeSchedules, ComputeStartStopSchedule, RecurrenceTrigger, RecurrencePattern
from azure.ai.ml.constants import TimeZone
from azure.ai.ml import MLClient
from azure.identity import DefaultAzureCredential
ci_minimal_name = "ci-name"
ci_start_time = "2023-06-21T11:47:00" #specify your start time in the format yyyy-mm-ddThh:mm:ss
rec_trigger = RecurrenceTrigger(start_time=ci_start_time, time_zone=TimeZone.INDIA_STANDARD_TIME, frequency="week", interval=1, schedule=RecurrencePattern(week_days=["Friday"], hours=15, minutes=[30]))
myschedule = ComputeStartStopSchedule(trigger=rec_trigger, action="start")
com_sch = ComputeSchedules(compute_start_stop=[myschedule])
my_compute = ComputeInstance(name=ci_minimal_name, schedules=com_sch)
ml_client.compute.begin_create_or_update(my_compute)
Membuat jadwal dengan templat Resource Manager
Anda dapat menjadwalkan mulai dan berhenti otomatis dari instans komputasi dengan menggunakan templat Resource Manager.
Di templat Resource Manager, tambahkan:
"schedules": "[parameters('schedules')]"
Kemudian gunakan ekspresi cron atau LogicApps untuk menentukan jadwal yang memulai atau menghentikan instans dalam file{i>
"schedules": {
"value": {
"computeStartStop": [
{
"triggerType": "Cron",
"cron": {
"timeZone": "UTC",
"expression": "0 18 * * *"
},
"action": "Stop",
"status": "Enabled"
},
{
"triggerType": "Cron",
"cron": {
"timeZone": "UTC",
"expression": "0 8 * * *"
},
"action": "Start",
"status": "Enabled"
},
{
"triggerType": "Recurrence",
"recurrence": {
"frequency": "Day",
"interval": 1,
"timeZone": "UTC",
"schedule": {
"hours": [17],
"minutes": [0]
}
},
"action": "Stop",
"status": "Enabled"
}
]
}
}
Tindakan dapat memiliki nilai
StartatauStop.Untuk jenis pemicu
Recurrence, gunakan sintaksis yang sama sebagai aplikasi logika, dengan skema pengulangan ini.Untuk jenis pemicu
cron, gunakan sintaksis cron standar:// Crontab expression format: // // * * * * * // - - - - - // | | | | | // | | | | +----- day of week (0 - 6) (Sunday=0) // | | | +------- month (1 - 12) // | | +--------- day of month (1 - 31) // | +----------- hour (0 - 23) // +------------- min (0 - 59) // // Star (*) in the value field above means all legal values as in // braces for that column. The value column can have a * or a list // of elements separated by commas. An element is either a number in // the ranges shown above or two numbers in the range separated by a // hyphen (meaning an inclusive range).
Dukungan Azure Policy untuk mengatur jadwal secara default
Gunakan Azure Policy untuk memaksa jadwal pematian ada untuk setiap instans komputasi dalam langganan atau default ke jadwal jika tidak ada. Berikut ini adalah sampel kebijakan untuk menetapkan jadwal shutdown secara default pada pukul 10 PM PST.
{
"mode": "All",
"policyRule": {
"if": {
"allOf": [
{
"field": "Microsoft.MachineLearningServices/workspaces/computes/computeType",
"equals": "ComputeInstance"
},
{
"field": "Microsoft.MachineLearningServices/workspaces/computes/schedules",
"exists": "false"
}
]
},
"then": {
"effect": "append",
"details": [
{
"field": "Microsoft.MachineLearningServices/workspaces/computes/schedules",
"value": {
"computeStartStop": [
{
"triggerType": "Cron",
"cron": {
"startTime": "2021-03-10T21:21:07",
"timeZone": "Pacific Standard Time",
"expression": "0 22 * * *"
},
"action": "Stop",
"status": "Enabled"
}
]
}
}
]
}
}
}
Buat atas nama
Sebagai administrator, Anda dapat membuat instans komputasi atas nama ilmuwan data dan menetapkan instans kepada mereka dengan:
Studio, menggunakan pengaturan keamanan dalam artikel ini.
Templat Azure Resource Manager. Untuk detail tentang cara menemukan TenantID dan ObjectID yang diperlukan dalam templat ini, lihat Menemukan IDENTITAS objek identitas untuk konfigurasi autentikasi. Anda juga dapat menemukan nilai-nilai ini di pusat admin Microsoft Entra.
Untuk lebih meningkatkan keamanan, ketika Anda membuat instans komputasi atas nama ilmuwan data dan menetapkan instans kepada mereka, akses menyeluruh (SSO) akan dinonaktifkan selama pembuatan jika instans komputasi memiliki skrip penyiapan atau aplikasi kustom.
Yang ditetapkan untuk pengguna perlu mengaktifkan SSO pada instans komputasi itu sendiri setelah komputasi ditetapkan kepada mereka dengan memperbarui pengaturan SSO pada instans komputasi. Ditetapkan ke pengguna harus memiliki izin/tindakan berikut dalam peran mereka MachineLearningServices/workspaces/computes/enableSso/action. Ditetapkan ke pengguna tidak memerlukan izin tulis komputasi (buat) untuk mengaktifkan SSO.
Berikut adalah langkah-langkah yang ditetapkan untuk yang perlu diambil pengguna. Harap dicatat pembuat instans komputasi tidak diizinkan untuk mengaktifkan SSO pada instans komputasi tersebut karena alasan keamanan.
Klik komputasi di panel navigasi kiri di Azure Pembelajaran Mesin Studio.
Klik nama instans komputasi tempat Anda perlu mengaktifkan SSO.
Edit bagian Detail akses menyeluruh.

Aktifkan pengalih akses menyeluruh.
Simpan. Memperbarui akan memakan waktu.
Menetapkan identitas terkelola
Anda dapat menetapkan identitas terkelola yang ditetapkan sistem atau pengguna ke instans komputasi, untuk mengautentikasi terhadap sumber daya Azure lainnya seperti penyimpanan. Menggunakan identitas terkelola untuk autentikasi membantu meningkatkan keamanan dan manajemen ruang kerja. Misalnya, Anda dapat mengizinkan pengguna mengakses data pelatihan hanya saat masuk ke instans komputasi. Atau gunakan identitas terkelola umum yang ditetapkan pengguna untuk mengizinkan akses ke akun penyimpanan tertentu.
Penting
Jika instans komputasi juga dikonfigurasi untuk matikan diam, instans komputasi tidak akan dimatikan karena tidak aktif kecuali identitas terkelola memiliki akses kontributor ke ruang kerja Azure Pembelajaran Mesin. Untuk informasi selengkapnya tentang menetapkan izin, lihat Mengelola akses ke ruang kerja Azure Pembelajaran Mesin.
Gunakan SDK V2 untuk membuat instans komputasi dengan menetapkan identitas terkelola yang ditetapkan sistem:
from azure.ai.ml import MLClient
from azure.identity import ManagedIdentityCredential
client_id = os.environ.get("DEFAULT_IDENTITY_CLIENT_ID", None)
credential = ManagedIdentityCredential(client_id=client_id)
ml_client = MLClient(credential, subscription_id, resource_group, workspace)
Anda juga dapat menggunakan SDK V1:
from azureml.core.authentication import MsiAuthentication
from azureml.core import Workspace
client_id = os.environ.get("DEFAULT_IDENTITY_CLIENT_ID", None)
auth = MsiAuthentication(identity_config={"client_id": client_id})
workspace = Workspace.get("chrjia-eastus", auth=auth, subscription_id=subscription_id, resource_group=resource_group, location="East US")
Setelah identitas terkelola dibuat, berikan identitas terkelola setidaknya peran Pembaca Data Blob Penyimpanan di akun penyimpanan datastore, lihat Mengakses layanan penyimpanan. Kemudian, saat Anda bekerja pada instans komputasi, identitas terkelola digunakan secara otomatis untuk mengautentikasi terhadap datastore.
Catatan
Nama identitas terkelola sistem yang dibuat akan dalam format /workspace-name/computes/compute-instance-name di ID Microsoft Entra Anda.
Anda juga dapat menggunakan identitas terkelola secara manual untuk mengautentikasi terhadap sumber daya Azure lainnya. Contoh berikut menunjukkan cara menggunakannya untuk mendapatkan token akses Azure Resource Manager:
import requests
def get_access_token_msi(resource):
client_id = os.environ.get("DEFAULT_IDENTITY_CLIENT_ID", None)
resp = requests.get(f"{os.environ['MSI_ENDPOINT']}?resource={resource}&clientid={client_id}&api-version=2017-09-01", headers={'Secret': os.environ["MSI_SECRET"]})
resp.raise_for_status()
return resp.json()["access_token"]
arm_access_token = get_access_token_msi("https://management.azure.com")
Untuk menggunakan Azure CLI dengan identitas terkelola untuk autentikasi, tentukan ID klien identitas sebagai nama pengguna saat masuk:
az login --identity --username $DEFAULT_IDENTITY_CLIENT_ID
Catatan
Anda tidak dapat menggunakan azcopy ketika mencoba menggunakan identitas terkelola. azcopy login --identity tidak akan berhasil.
Aktifkan akses SSH
Akses SSH dinonaktifkan secara default. Akses SSH tidak dapat diaktifkan atau dinonaktifkan setelah pembuatan. Pastikan untuk mengaktifkan akses jika Anda berencana untuk men-debug secara interaktif dengan VS Code Remote.
Setelah Anda memilih Berikutnya: Pengaturan Tingkat Lanjut:
- Aktifkan opsi Aktifkan akses SSH.
- Di sumber kunci publik SSH, pilih salah satu opsi dari menu dropdown:
- Jika Anda Membuat pasangan kunci baru:
- Masukkan nama untuk kunci di Nama pasangan kunci.
- Pilih Buat.
- Pilih Unduh kunci privat dan buat komputasi. Kunci ini biasanya diunduh ke dalam folder Downloads.
- Jika Anda memilih Gunakan kunci publik yang ada yang disimpan di Azure, cari dan pilih kunci di Kunci tersimpan.
- Jika Anda memilih Gunakan kunci publik yang ada, masukkan kunci publik RSA dalam format satu baris (dimulai dengan "ssh-rsa") atau format PEM multi-baris. Anda dapat membuat kunci SSH menggunakan ssh-keygen di Linux dan OS X, atau PuTTYGen di Windows.
- Jika Anda Membuat pasangan kunci baru:
Menyiapkan kunci SSH nanti
Meskipun SSH tidak dapat diaktifkan atau dinonaktifkan setelah pembuatan, Anda memiliki opsi untuk menyiapkan kunci SSH nanti pada instans komputasi yang diaktifkan SSH. Ini memungkinkan Anda untuk menyiapkan kunci SSH pasca-pembuatan. Untuk melakukan ini, pilih untuk mengaktifkan SSH pada instans komputasi Anda, dan pilih untuk "Siapkan kunci SSH nanti" sebagai sumber kunci publik SSH. Setelah instans komputasi dibuat, Anda dapat mengunjungi halaman Detail instans komputasi Anda dan memilih untuk mengedit kunci SSH Anda. Dari sana, Anda dapat menambahkan kunci SSH Anda.
Contoh kasus penggunaan umum untuk ini adalah saat membuat instans komputasi atas nama pengguna lain (lihat Buat atas nama) Saat menyediakan instans komputasi atas nama pengguna lain, Anda dapat mengaktifkan SSH untuk pemilik instans komputasi baru dengan memilih Siapkan kunci SSH nanti. Ini memungkinkan pemilik baru instans komputasi untuk menyiapkan kunci SSH mereka untuk instans komputasi yang baru dimiliki setelah dibuat dan ditetapkan kepada mereka mengikuti langkah-langkah sebelumnya.
Sambungkan dengan SSH
Setelah Anda membuat komputasi dengan akses SSH diaktifkan, gunakan langkah-langkah ini untuk akses.
Temukan komputasi di sumber daya ruang kerja Anda:
- Di sebelah kiri, pilih Compute.
- Gunakan tab di bagian atas untuk memilih Instans komputasi atau Kluster komputasi untuk menemukan komputer Anda.
Pilih nama komputasi dalam daftar sumber daya.
Temukan string koneksi:
Untuk instans komputasi, pilih Sambungkan di atas bagian Detail.

Untuk kluster komputasi, pilih Simpul di bagian atas, lalu pilih String koneksi di tabel untuk simpul Anda.
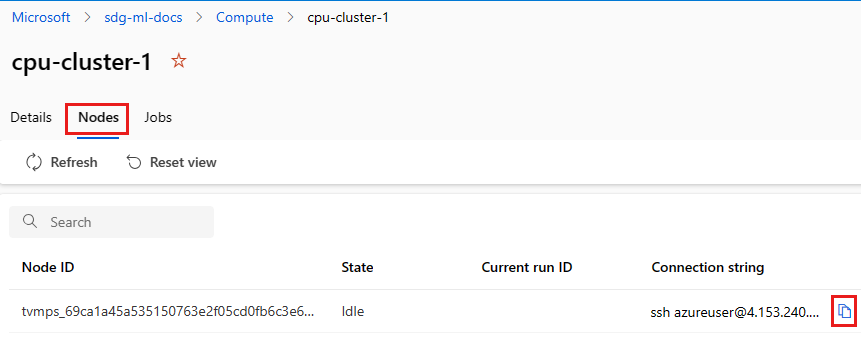
Salin string koneksi.
Untuk Windows, buka PowerShell atau jendela prompt perintah:
Masuk ke direktori atau folder tempat kunci Anda disimpan
Tambahkan bendera -i ke string koneksi untuk menemukan kunci privat dan arahkan ke tempat penyimpanannya:
ssh -i <keyname.pem> azureuser@... (rest of connection string)
Untuk pengguna Linux, ikuti langkah-langkah dari Buat dan gunakan pasangan kunci SSH untuk VM Linux di Azure
Untuk penggunaan SCP:
scp -i key.pem -P {port} {fileToCopyFromLocal } azureuser@yourComputeInstancePublicIP:~/{destination}
- REST API
Ilmuwan data yang Anda buat instans komputasi untuk kebutuhan berikut ini adalah izin kontrol akses berbasis peran Azure (Azure RBAC):
- Microsoft.MachineLearningServices/workspaces/computes/start/action
- Microsoft.MachineLearningServices/workspaces/computes/stop/action
- Microsoft.MachineLearningServices/workspaces/computes/restart/action
- Microsoft.MachineLearningServices/workspaces/computes/applicationaccess/action
- Microsoft.MachineLearningServices/workspaces/computes/updateSchedules/action
Ilmuwan data dapat memulai, menghentikan, dan memulai ulang instans komputasi. Mereka dapat menggunakan instans komputasi untuk:
- Jupyter
- JupyterLab
- RStudio
- Posit Workbench (sebelumnya RStudio Workbench)
- Buku catatan terintegrasi
Menambahkan aplikasi kustom seperti RStudio atau Posit Workbench
Anda dapat menyiapkan aplikasi lain, seperti RStudio, atau Posit Workbench (sebelumnya RStudio Workbench), saat membuat instans komputasi. Ikuti langkah-langkah ini di studio untuk menyiapkan aplikasi kustom pada instans komputasi Anda
- Isi formulir untuk membuat instans komputasi baru
- Pilih Aplikasi
- Pilih Tambahkan aplikasi
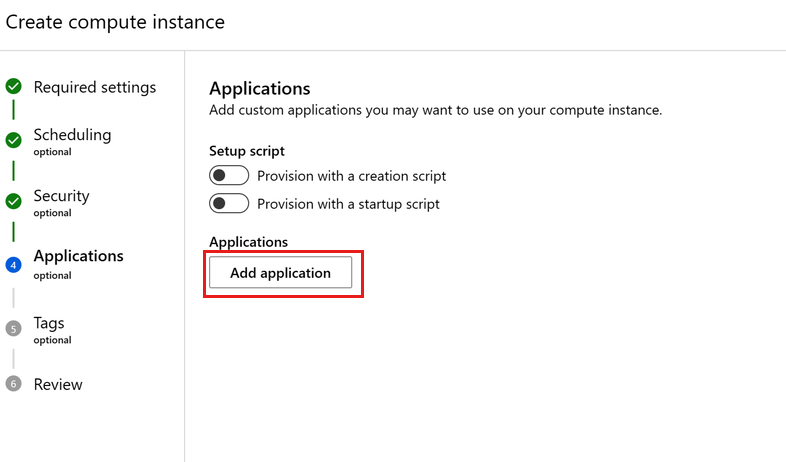
Menyiapkan Posit Workbench (sebelumnya RStudio Workbench)
RStudio adalah salah satu IDE paling populer di antara pengembang R untuk proyek ML dan ilmu data. Anda dapat dengan mudah menyiapkan Posit Workbench, yang menyediakan akses ke RStudio bersama dengan alat pengembangan lainnya, untuk berjalan pada instans komputasi Anda, menggunakan lisensi Posit Anda sendiri, dan mengakses set fitur kaya yang ditawarkan Posit Workbench
- Ikuti langkah-langkah yang tercantum di atas untuk Menambahkan aplikasi saat membuat instans komputasi Anda.
- Pilih Posit Workbench (bawa lisensi Anda sendiri) di dropdown Aplikasi dan masukkan kunci lisensi Posit Workbench Anda di bidang Kunci lisensi. Anda bisa mendapatkan lisensi Posit Workbench atau lisensi uji coba dari posit.
- Pilih Buat untuk menambahkan aplikasi Posit Workbench ke instans komputasi Anda.
Penting
Jika menggunakan ruang kerja tautan privat, pastikan bahwa gambar docker, pkg-containers.githubusercontent.com, dan ghcr.io dapat diakses. Selain itu, gunakan port yang diterbitkan dalam rentang 8704-8993. Untuk Posit Workbench (sebelumnya RStudio Workbench), pastikan lisensi dapat diakses dengan menyediakan akses jaringan ke https://www.wyday.com.
Catatan
- Dukungan untuk mengakses penyimpanan file ruang kerja Anda dari Posit Workbench belum tersedia.
- Saat mengakses beberapa instans Posit Workbench, jika Anda melihat "400 Permintaan Buruk. Header Permintaan Atau Cookie Terlalu Besar", gunakan browser baru atau akses dari browser dalam mode penyamaran.
Menyiapkan RStudio (sumber terbuka)
Untuk menggunakan RStudio, siapkan aplikasi kustom sebagai berikut:
Ikuti langkah-langkah sebelumnya untuk Menambahkan aplikasi saat membuat instans komputasi Anda.
Pilih Aplikasi Kustom di daftar dropdown Aplikasi.
Konfigurasikan Nama aplikasi yang ingin Anda gunakan.
Siapkan aplikasi untuk dijalankan pada port
8787Target - gambar docker untuk RStudio sumber terbuka yang tercantum di bawah ini perlu berjalan pada port Target ini.Siapkan aplikasi yang akan diakses pada port
8787Yang diterbitkan - Anda dapat mengonfigurasi aplikasi untuk diakses pada port Yang Diterbitkan yang berbeda jika Anda mau.Arahkan Gambar docker ke
ghcr.io/azure/rocker-rstudio-ml-verse:latest.Pilih Buat untuk menyiapkan RStudio sebagai aplikasi kustom pada instans komputasi Anda.
Penting
Jika menggunakan ruang kerja tautan privat, pastikan bahwa gambar docker, pkg-containers.githubusercontent.com, dan ghcr.io dapat diakses. Selain itu, gunakan port yang diterbitkan dalam rentang 8704-8993. Untuk Posit Workbench (sebelumnya RStudio Workbench), pastikan lisensi dapat diakses dengan menyediakan akses jaringan ke https://www.wyday.com.
Menyiapkan aplikasi kustom lainnya
Siapkan aplikasi kustom lainnya pada instans komputasi Anda dengan menyediakan aplikasi pada gambar Docker.
- Ikuti langkah-langkah sebelumnya untuk Menambahkan aplikasi saat membuat instans komputasi Anda.
- Pilih Aplikasi Kustom pada dropdown Aplikasi.
- Konfigurasikan Nama aplikasi, port Target yang ingin Anda jalankan aplikasinya, Port diterbitkan yang ingin Anda akses aplikasinya dan Gambar docker yang berisi aplikasi Anda. Jika gambar kustom Anda disimpan di Azure Container Registry, tetapkan peran Kontributor untuk pengguna aplikasi. Untuk informasi tentang menetapkan peran, lihat Mengelola akses ke ruang kerja Azure Pembelajaran Mesin.
- Secara opsional, tambahkan Variabel lingkungan yang ingin Anda gunakan untuk aplikasi Anda.
- Gunakan Pemasangan ikatan untuk menambahkan akses ke file di akun penyimpanan default Anda:
- Tentukan /home/azureuser/cloudfiles untuk Jalur host.
- Tentukan /home/azureuser/cloudfiles untuk Jalur kontainer.
- Pilih Tambahkan untuk menambahkan pemasangan ini. Karena file dipasang, perubahan yang Anda buat pada file tersebut tersedia di instans dan aplikasi komputasi lainnya.
- Pilih Buat untuk menyiapkan aplikasi kustom pada instans komputasi Anda.
Penting
Jika menggunakan ruang kerja tautan privat, pastikan bahwa gambar docker, pkg-containers.githubusercontent.com, dan ghcr.io dapat diakses. Selain itu, gunakan port yang diterbitkan dalam rentang 8704-8993. Untuk Posit Workbench (sebelumnya RStudio Workbench), pastikan lisensi dapat diakses dengan menyediakan akses jaringan ke https://www.wyday.com.
Mengakses aplikasi kustom di studio
Akses aplikasi kustom yang Anda siapkan di studio:
- Di sebelah kiri, pilih Compute.
- Pada tab Instans komputasi, lihat aplikasi Anda di bawah kolom Aplikasi.
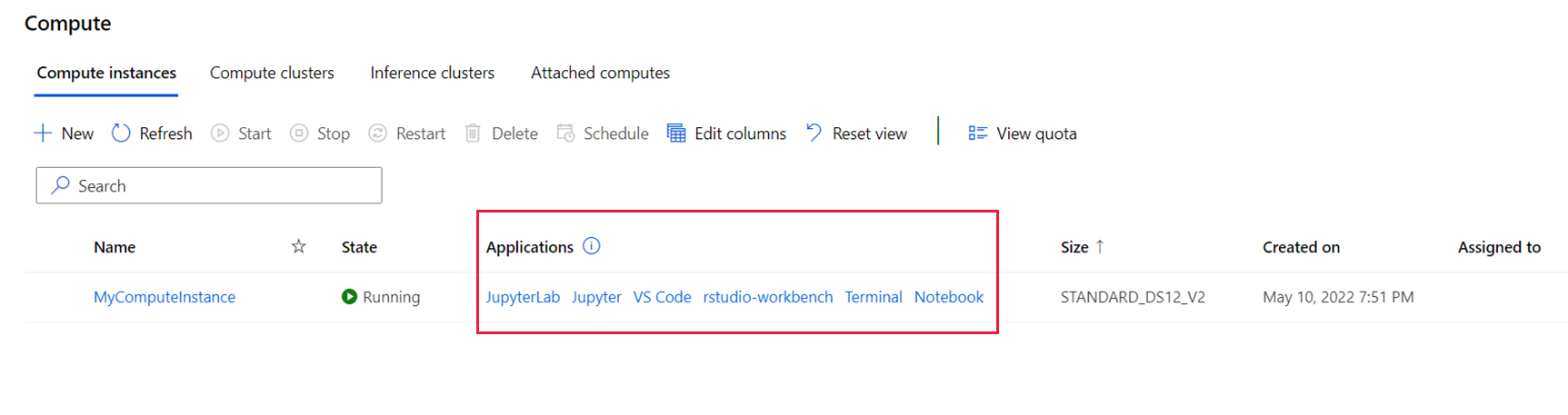
Catatan
Mungkin perlu beberapa menit setelah menyiapkan aplikasi kustom hingga Anda dapat mengaksesnya melalui tautan. Jumlah waktu yang dibutuhkan akan tergantung pada ukuran gambar yang digunakan untuk aplikasi kustom Anda. Jika Anda melihat pesan kesalahan 502 saat mencoba mengakses aplikasi, tunggu beberapa saat hingga aplikasi disiapkan dan coba lagi. Jika gambar kustom ditarik dari Azure Container Registry, Anda memerlukan peran Kontributor untuk ruang kerja. Untuk informasi tentang menetapkan peran, lihat Mengelola akses ke ruang kerja Azure Pembelajaran Mesin.
Konten terkait
- Mengelola instans komputasi Azure Pembelajaran Mesin
- Mengakses terminal instans komputasi
- Membuat dan mengelola file
- Perbarui instans komputasi ke citra VM terbaru
- Gunakan instans komputasi di Visual Studio Code: