Mengonfigurasi komputer virtual Azure Virtual Desktop (klasik)
Penting
Konten ini berlaku untuk Azure Virtual Desktop (klasik), yang tidak mendukung objek Azure Resource Manager Azure Virtual Desktop. Jika Anda berusaha mengelola objek Azure Resource Manager Azure Virtual Desktop, baca artikel ini.
Gunakan artikel ini untuk memecahkan masalah yang Anda alami saat mengonfigurasi host sesi komputer virtual Azure Virtual Desktop (VM).
Memberikan tanggapan
Kunjungi Komunitas Teknologi Azure Virtual Desktop untuk membahas layanan Azure Virtual Desktop dengan tim produk dan anggota komunitas aktif.
VM tidak digabung ke domain
Ikuti petunjuk ini jika Anda mengalami masalah saat bergabung dengan VM ke domain.
- Bergabung dengan VM secara manual menggunakan proses pada Bergabung dengan komputer virtual Windows Server ke domain terkelola atau menggunakan templat gabungan domain.
- Coba ping nama domain dari baris perintah pada VM.
- Tinjau daftar pesan kesalahan bergabung ke domain dalam Pemecahan Masalah Pesan Kesalahan Bergabung ke Domain.
Kesalahan: Info masuk tidak benar
Penyebab: Salah ketik terjadi ketika info masuk dimasukkan dalam perbaikan antar muka templat Azure Resource Manager.
Perbaikan: Lakukan salah satu tindakan berikut untuk mengatasinya.
- Tambahkan VM secara manual ke domain.
- Sebarkan ulang template setelah kredensial telah dikonfirmasi. Lihat Buat kumpulan host dengan PowerShell.
- Bergabung dengan VM ke domain menggunakan templat dengan Bergabung dengan Windows VM yang sudah ada ke Domain AD.
Kesalahan: Waktu habis saat menunggu masukan pengguna
Penyebab: Akun yang digunakan untuk menyelesaikan penggabungan domain mungkin memiliki autentikasi multi-faktor (MFA).
Perbaikan: Lakukan salah satu tindakan berikut untuk mengatasinya.
- Nonaktifkan MFA akun untuk sementara.
- Gunakan akun layanan.
Kesalahan: Akun yang digunakan selama penyediaan tidak memiliki izin untuk menyelesaikan operasi
Penyebab: Akun yang digunakan tidak memiliki izin untuk menggabungkan VM ke domain karena kepatuhan dan regulasi.
Perbaikan: Lakukan salah satu tindakan berikut untuk mengatasinya.
- Gunakan akun yang merupakan anggota grup Administrator.
- Berikan izin yang diperlukan untuk akun yang digunakan.
Kesalahan: Nama domain tidak muncul
Penyebab 1: VM berada di jaringan virtual yang tidak terhubung dengan jaringan virtual (VNET) di mana domain berada.
Perbaikan 1: Buat perekanan VNET antara VNET di mana VM diprovisikan dengan VNET tempat pengontrol domain (DC) berjalan. Lihat Membuat peering jaringan virtual - Resource Manager, langganan yang berbeda.
Penyebab 2: Saat menggunakan Microsoft Entra Domain Services, jaringan virtual tidak memperbarui pengaturan server DNS-nya untuk mengarahkan ke pengontrol domain terkelola.
Perbaikan 2: Untuk memperbarui pengaturan DNS untuk jaringan virtual yang berisi Microsoft Entra Domain Services, lihat Memperbarui pengaturan DNS untuk jaringan virtual Azure.
Penyebab 3: Pengaturan server DNS antar muka jaringan tidak mengarah ke server DNS yang sesuai pada jaringan virtual.
Perbaikan 3: Lakukan salah satu tindakan berikut untuk mengatasinya, ikuti langkah-langkah di [Ubah server DNS].
- Ubah pengaturan server DNS antar muka jaringan menjadi Kustom dengan langkah-langkah dari Ubah server DNS dan tentukan alamat IP pribadi server DNS di jaringan virtual.
- Ubah pengaturan server DNS antar muka jaringan menjadi Mewarisi dari jaringan virtual dengan langkah-langkah dari Mengubah server DNS, lalu mengubah pengaturan server DNS jaringan virtual dengan langkah-langkah dari Mengubah server DNS.
Azure Virtual Desktop Agent dan Azure Virtual Desktop Boot Loader tidak terinstal
Cara yang disarankan untuk menyediakan VM menggunakan Azure Resource Manager Membuat dan menyediakan templat kumpulan host Azure Virtual Desktop. Templat secara otomatis memasang Azure Virtual Desktop Agent dan Azure Virtual Desktop Agent Boot Loader.
Ikuti instruksi ini untuk mengonfirmasi bahwa komponen telah terpasang dan untuk memeriksa pesan kesalahan.
- Konfirmasikan bahwa kedua komponen tersebut terinstal dengan memeriksa Panel Kontrol>Program>Program dan Fitur. Jika Azure Virtual Desktop Agent dan Azure Virtual Desktop Agent Boot Loader tidak terlihat, mereka tidak terinstal pada VM.
- Buka File Explorer dan arahkan ke C:\Windows\Temp\ScriptLog.log. Jika file hilang, itu menunjukkan bahwa PowerShell DSC yang menginstal kedua komponen tidak dapat berjalan dalam konteks keamanan yang disediakan.
- Jika file C:\Windows\Temp\ScriptLog.log ada, bukalah dan periksa pesan kesalahan.
Kesalahan: Azure Virtual Desktop Agent dan Azure Virtual Desktop Boot Loader hilang. C:\Windows\Temp\ScriptLog.log juga hilang
Penyebab 1: Kredensial yang diberikan selama input untuk templat Azure Resource Manager salah atau izin tidak mencukupi.
Perbaikan 1: Tambahkan komponen yang hilang secara manual ke VM menggunakan Buat kumpulan host dengan PowerShell.
Penyebab 2: PowerShell DSC bisa dimulai dan dieksekusi tetapi gagal selesai karena tidak dapat masuk ke Azure Virtual Desktop dan mendapatkan informasi yang diperlukan.
Perbaikan 2: Konfirmasi item dalam daftar berikut ini.
- Pastikan akun tidak memiliki MFA.
- Konfirmasikan bahwa nama penyewa akurat dan penyewa ada di Azure Virtual Desktop.
- Konfirmasikan akun memiliki setidaknya izin Kontributor RDS.
Kesalahan: Autentikasi gagal, kesalahan di C:\Windows\Temp\ScriptLog.log
Penyebab: PowerShell DSC dapat dieksekusi tetapi tidak dapat tersambung ke Azure Virtual Desktop.
Perbaikan: Konfirmasi item dalam daftar berikut.
- Daftarkan VM secara manual dengan layanan Azure Virtual Desktop.
- Konfirmasi akun yang digunakan untuk menyambungkan ke Azure Virtual Desktop memiliki izin pada langganan Azure atau grup sumber daya untuk membuat kumpulan host.
- Konfirmasi akun tidak memiliki MFA.
Azure Virtual Desktop Agent tidak mendaftar dengan layanan Azure Virtual Desktop
Ketika Azure Virtual Desktop Agent pertama kali diinstal pada VM host sesi (baik secara manual atau melalui templat Azure Resource Manager dan PowerShell DSC), ini menyediakan token pendaftaran. Bagian berikut mencakup pemecahan masalah yang berlaku untuk Agen Azure Virtual Desktop dan token.
Kesalahan: Status yang diajukan di cmdlet Get-RdsSessionHost menunjukkan status Tidak Tersedia
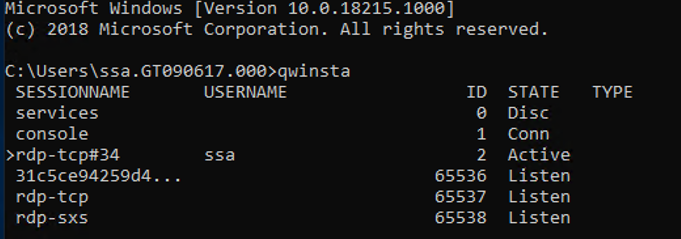
Penyebab: Agen tidak dapat memperbarui ke versi baru.
Perbaikan: Ikuti instruksi berikut untuk memperbarui agen secara manual.
- Unduh versi baru agen pada VM sesi host.
- Luncurkan Task Manager dan, di Tab Layanan, hentikan layanan RDAgentBootLoader.
- Jalankan alat penginstal untuk versi baru Azure Virtual Desktop Agent.
- Ketika diminta untuk token pendaftaran, hapus entri INVALID_TOKEN dan tekan berikutnya (tidak diperlukan token baru).
- Selesaikan Wizard penginstalan.
- Buka Task Manager dan mulai layanan RDAgentBootLoader.
Kesalahan: Entri registri Azure Virtual Desktop Agent memperlihatkan nilai 0
Penyebab: Token pendaftaran telah kedaluwarsa atau telah dihasilkan dengan nilai kedaluwarsa 999999.
Perbaikan: Ikuti instruksi ini untuk memperbaiki kesalahan registri agen.
- Jika sudah ada token pendaftaran, hapus dengan Remove-RDSRegistrationInfo.
- Hasilkan token baru dengan Rds-NewRegistrationInfo.
- Pastikan bahwa parameter -ExpriationHours diatur ke 72 (nilai maks adalah 99999).
Kesalahan: Agen Azure Virtual Desktop tidak melaporkan heartbeat saat menjalankan Get-RdsSessionHost
Penyebab 1: Layanan RDAgentBootLoader telah dihentikan.
Perbaikan 1: Luncurkan Task Manager dan, jika Tab Layanan melaporkan status berhenti untuk layanan RDAgentBootLoader, mulai layanan.
Penyebab 2: Port 443 mungkin tertutup.
Perbaikan 2: Ikuti petunjuk berikut untuk membuka port 443.
Konfirmasi port 443 terbuka dengan mengunduh alat PSPing dari alat Sysinternal.
Pasang PSPing pada host sesi VM tempat agen berjalan.
Buka perintah sebagai administrator dan jalankan perintah di bawah ini:
psping rdbroker.wvdselfhost.microsoft.com:443Konfirmasikan bahwa PSPing menerima informasi kembali dari RDBroker:
PsPing v2.10 - PsPing - ping, latency, bandwidth measurement utility Copyright (C) 2012-2016 Mark Russinovich Sysinternals - www.sysinternals.com TCP connect to 13.77.160.237:443: 5 iterations (warmup 1) ping test: Connecting to 13.77.160.237:443 (warmup): from 172.20.17.140:60649: 2.00ms Connecting to 13.77.160.237:443: from 172.20.17.140:60650: 3.83ms Connecting to 13.77.160.237:443: from 172.20.17.140:60652: 2.21ms Connecting to 13.77.160.237:443: from 172.20.17.140:60653: 2.14ms Connecting to 13.77.160.237:443: from 172.20.17.140:60654: 2.12ms TCP connect statistics for 13.77.160.237:443: Sent = 4, Received = 4, Lost = 0 (0% loss), Minimum = 2.12ms, Maximum = 3.83ms, Average = 2.58ms
Pemecahan masalah dengan stack-berdampingan Azure Virtual Desktop
Tumpukan berdampingan Azure Virtual Desktop secara otomatis diinstal dengan Windows Server 2019 dan yang lebih baru. Gunakan Penginstal Microsoft (MSI) untuk menginstal stack berdampingan pada Microsoft Windows Server 2016 atau Windows Server 2012 R2. Untuk Microsoft Windows 10, stack berdampingan Azure Virtual Desktop diaktifkan dengan enablesxstackrs.ps1.
Ada tiga cara utama stack berdampingan dipasang atau diaktifkan pada kumpulan host sesi VM:
- Dengan Azure Resource Manager Membuat dan menyediakan templat kumpulan host Azure Virtual Desktop baru
- Dengan disertakan dan diaktifkan pada citra master
- Diinstal atau diaktifkan secara manual pada setiap VM (atau dengan ekstensi/PowerShell)
Jika Anda mengalami masalah dengan tumpukan berdampingan Azure Virtual Desktop, ketik perintah qwinsta dari prompt perintah untuk mengonfirmasi bahwa tumpukan berdampingan telah diinstal atau diaktifkan.
Output qwinsta akan mencantumkan rdp-sxs dalam output jika stack berdampingan telah diinstal dan diaktifkan.
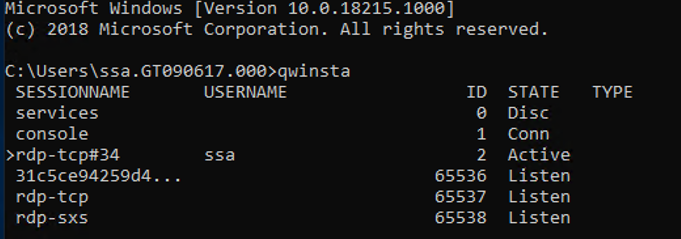
Periksa entri registri yang tercantum di bawah ini dan konfirmasi bahwa nilainya cocok. Jika kunci registri hilang atau nilai tidak cocok, ikuti instruksi di Membuat kumpulan host dengan PowerShell tentang cara menginstal ulang tumpukan berdampingan.
HKEY_LOCAL_MACHINE\SYSTEM\CurrentControlSet\Control\Terminal
Server\WinStations\rds-sxs\"fEnableWinstation":DWORD=1
HKEY_LOCAL_MACHINE\SYSTEM\CurrentControlSet\Control\Terminal
Server\ClusterSettings\"SessionDirectoryListener":rdp-sxs
Kesalahan: O_REVERSE_CONNECT_STACK_FAILURE
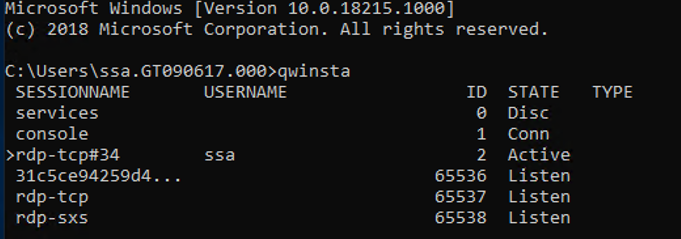
Penyebab: Stack berdampingan tidak diinstal pada sesi host VM.
Perbaikan: Ikuti instruksi ini untuk menginstal stack berdampingan pada sesi host VM.
Gunakan Protokol Desktop Jarak Jauh (RDP, Remote Desktop Protocol) untuk langsung masuk ke sesi host VM sebagai administrator lokal.
Pertama, unduh dan impor modul Azure Virtual Desktop PowerShell untuk digunakan dalam sesi PowerShell Anda, jika Anda belum melakukannya:
Add-RdsAccount -DeploymentUrl "https://rdbroker.wvd.microsoft.com"Instal stack berdampingan menggunakan Buat kumpulan host dengan PowerShell.
Cara memperbaiki stack berdampingan Azure Virtual Desktop yang tidak berfungsi
Ada keadaan yang diketahui yang dapat menyebabkan stack berdampingan tidak berfungsi:
- Tidak mengikuti urutan langkah yang benar untuk mengaktifkan stack berdampingan
- Pembaruan otomatis ke Windows 10 Enhanced Versatile Disc (EVD)
- Hilangnya peran Host Sesi Desktop Jauh (RDSH)
- Menjalankan enablesxsstackrc.ps1 beberapa kali
- Menjalankan enablesxsstackrc.ps1 dalam akun yang tidak memiliki hak istimewa admin lokal
Instruksi di bagian ini dapat membantu Anda menghapus instalan stack berdampingan Azure Virtual Desktop. Setelah Anda menghapus stack berdampingan, buka "Daftarkan VM dengan kumpulan host Azure Virtual Desktop" di Buat kumpulan host dengan PowerShell untuk menginstal ulang stack berdampingan.
VM yang digunakan untuk menjalankan remediasi harus berada pada subnet dan domain yang sama dengan VM yang memiliki stack berdampingan yang tidak berfungsi.
Ikuti petunjuk berikut untuk menjalankan remediasi dari subnet dan domain yang sama:
Sambungkan dengan Protokol Desktop Jauh (RDP) standar ke VM dari sana perbaikan akan diterapkan.
Unduh PsExec dari PsExec v2.40.
Unzip file yang diunduh.
Mulai prompt perintah sebagai administrator lokal.
Navigasi ke folder tempat PsExec diekstrak.
Pada prompt perintah, jalankan perintah berikut ini:
psexec.exe \\<VMname> cmdCatatan
VMname adalah nama mesin VM dengan stack berdampingan yang tidak berfungsi.
Terima Perjanjian Lisensi PsExec dengan mengeklik Setuju.

Catatan
Dialog ini akan muncul hanya saat pertama kali PsExec dijalankan.
Setelah sesi prompt perintah terbuka pada VM dengan stack berdampingan yang tidak berfungsi, jalankan qwinsta dan konfirmasikan bahwa entri bernama rdp-sxs tersedia. Jika tidak, stack berdampingan tidak ada di VM artinya masalah tidak terkaitan dengan stack berdampingan.
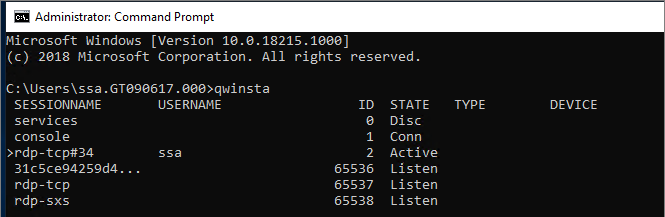
Jalankan perintah berikut, yang akan mencantumkan komponen Microsoft yang diinstal pada VM dengan stack berdampingan yang tidak berfungsi.
wmic product get nameJalankan perintah di bawah ini dengan nama produk dari langkah di atas.
wmic product where name="<Remote Desktop Services Infrastructure Agent>" call uninstallHapus instalan semua produk yang dimulai dengan "Desktop Jauh."
Setelah semua komponen Azure Virtual Desktop telah dihapus, ikuti instruksi untuk sistem operasi Anda:
Jika sistem operasi Anda adalah Windows Server, hidupkan ulang VM yang memiliki stack berdampingan yang tidak berfungsi (baik dengan portal Azure atau dari alat PsExec).
Jika sistem operasi Anda adalah Microsoft Windows 10, lanjutkan dengan instruksi di bawah ini:
Dari VM yang menjalankan PsExec, buka File Explorer dan salin disablesxsstackrc.ps1 ke drive sistem VM dengan stack berdampingan yang tidak berfungsi.
\\<VMname>\c$\Catatan
VMname adalah nama mesin VM dengan stack berdampingan yang tidak berfungsi.
Proses yang direkomendasikan: dari alat PsExec, mulai PowerShell dan navigasi ke folder dari langkah sebelumnya dan jalankan disablesxsstackrc.ps1. Atau, Anda dapat melakukan langkah berikut:
Remove-ItemProperty -Path "HKLM:\SYSTEM\CurrentControlSet\Control\Terminal Server\ClusterSettings" -Name "SessionDirectoryListener" -Force Remove-Item -Path "HKLM:\SYSTEM\CurrentControlSet\Control\Terminal Server\WinStations\rdp-sxs" -Recurse -Force Remove-ItemProperty -Path "HKLM:\SYSTEM\CurrentControlSet\Control\Terminal Server\WinStations" -Name "ReverseConnectionListener" -ForceKetika cmdlet selesai berjalan, jalankan ulang VM dengan stack berdampingan yang tidak berfungsi.
Mode lisensi Desktop Jauh tidak dikonfigurasi
Jika Anda masuk ke multi-sesi Windows 10 Enterprise menggunakan akun administratif, Anda mungkin menerima pemberitahuan yang mengatakan, "Mode lisensi Desktop Jauh tidak dikonfigurasi, Layanan Desktop Jauh akan berhenti berfungsi dalam X hari. Di server Connection Broker, gunakan Server Manager untuk menentukan mode lisensi Desktop Jauh."
Jika batas waktu kedaluwarsa, akan muncul pesan galat yang mengatakan, "Sesi jarak jauh terputus karena tidak ada lisensi akses klien Desktop Jauh yang tersedia untuk komputer ini."
Jika Anda melihat salah satu pesan ini, ini berarti citra tidak memiliki pembaruan Windows terbaru atau Anda mengatur mode lisensi Desktop Jauh melalui kebijakan grup. Ikuti langkah-langkah di bagian berikutnya untuk memeriksa pengaturan kebijakan grup, mengidentifikasi versi multi-sesi Windows 10 Enterprise, dan menginstal pembaruan yang sesuai.
Catatan
Azure Virtual Desktop hanya memerlukan lisensi akses klien RDS (CAL) ketika kumpulan host Anda berisi host sesi Windows Server. Untuk mempelajari cara mengonfigurasi RDS CAL, lihat Melisensikan penerapan RDS Anda dengan lisensi akses klien.
Nonaktifkan pengaturan kebijakan grup mode lisensi Desktop Jauh
Periksa pengaturan kebijakan grup dengan membuka Editor Kebijakan Grup di VM dan navigasi ke Templat Administratif>Komponen Windows>Layanan Desktop Jauh>Host Sesi Desktop Jauh>Lisensi>Mengatur mode lisensi Desktop Jauh. Jika pengaturan kebijakan grup Diaktifkan, ubah ke Dinonaktifkan. Jika sudah dinonaktifkan, maka biarkan begitu saja.
Catatan
Jika Anda mengatur kebijakan grup melalui domain Anda, nonaktifkan pengaturan ini pada kebijakan yang menargetkan VM multi-sesi Windows 10 Enterprise ini.
Mengidentifikasi versi multi-sesi Windows 10 Enterprise mana yang Anda tengah gunakan
Untuk memeriksa versi multi-sesi Windows 10 Enterprise yang Anda gunakan:
Masuk dengan akun admin Anda.
Masukkan "Tentang" ke bilah pencarian di samping menu Start.
Pilih Tentang PC Anda.
Periksa nomor di sebelah "Versi". Nomornya harus "1809" atau "1903," seperti yang ditunjukkan pada gambar berikut.

Sekarang setelah Anda mengetahui nomor versi Anda, lewati ke bagian yang relevan.
Versi 1809
Jika nomor versi Anda "1809," instal pembaruan KB4516077.
versi 1903
Terapkan kembali sistem operasi host dengan versi terbaru Windows 10, versi 1903 citra dari Azure Gallery.
Kami tidak dapat tersambung ke PC jarak jauh karena kesalahan keamanan
Jika pengguna melihat kesalahan yang mengatakan, "Kami tidak dapat tersambung ke PC jarak jauh karena kesalahan keamanan. Jika hal ini terus terjadi, minta bantuan admin atau teknisi,"validasi kebijakan apa pun yang ada yang mengubah izin RDP default. Satu kebijakan yang mungkin menyebabkan kesalahan ini muncul adalah "Izinkan masuk melalui kebijakan keamanan Layanan Desktop Jauh."
Untuk mempelajari selengkapnya tentang kebijakan ini, lihat Mengizinkan masuk melalui Layanan Desktop Jauh.
Langkah berikutnya
- Untuk gambaran umum tentang pemecahan masalah Azure Virtual Desktop dan trek eskalasi, lihat Gambaran umum pemecahan masalah, umpan balik, dan dukungan.
- Untuk memecahkan masalah saat membuat penyewa dan kumpulan host di lingkungan Azure Virtual Desktop, lihat Pembuatan penyewa dan kumpulan host.
- Untuk memecahkan masalah saat mengonfigurasi komputer virtual (VM) di Azure Virtual Desktop, lihat Konfigurasi komputer virtual host sesi.
- Untuk memecahkan masalah koneksi klien Azure Virtual Desktop, lihat koneksi layanan Azure Virtual Desktop.
- Untuk memecahkan masalah terkait klien Desktop Jarak Jauh, lihat Memecahkan Masalah klien Desktop Jarak Jauh
- Untuk memecahkan masalah saat menggunakan PowerShell dengan Azure Virtual Desktop, lihat Azure Virtual Desktop PowerShell.
- Untuk mempelajari selengkapnya tentang layanan ini, lihat lingkungan Azure Virtual Desktop.
- Untuk mengikuti tutorial pemecahan masalah, lihat Tutorial: Memecahkan masalah penyebaran templat Resource Manager.
- Untuk mempelajari tentang tindakan audit, lihat Mengaudit operasi dengan Resource Manager.
- Untuk mempelajari tentang tindakan untuk menentukan kesalahan selama penerapan, lihat Melihat operasi penyebaran.