Menggunakan Azure CLI untuk membuat VM Windows atau Linux dengan Accelerated Networking
Perhatian
Artikel ini mereferensikan CentOS, distribusi Linux yang mendekati status End Of Life (EOL). Harap pertimbangkan penggunaan dan rencanakan yang sesuai. Untuk informasi selengkapnya, lihat panduan Akhir Masa Pakai CentOS.
Artikel ini menjelaskan cara membuat komputer virtual (VM) Linux atau Windows dengan Accelerated Networking (AccelNet) yang diaktifkan dengan menggunakan antarmuka baris perintah Azure CLI. Artikel ini juga membahas cara mengaktifkan dan mengelola Jaringan Dipercepat pada VM yang ada.
Anda juga dapat membuat VM dengan Accelerated Networking yang diaktifkan dengan menggunakan portal Azure. Untuk informasi selengkapnya tentang menggunakan portal Azure untuk mengelola Jaringan Dipercepat pada VM, lihat Mengelola Jaringan Terakselerasi melalui portal.
Untuk menggunakan Azure PowerShell untuk membuat VM Windows dengan Accelerated Networking diaktifkan, lihat Menggunakan Azure PowerShell untuk membuat VM Linux dengan Accelerated Networking.
Prasyarat
Akun Azure dengan langganan aktif. Anda dapat membuat akun secara gratis.
Versi terbaru Azure CLI terinstal. Masuk ke Azure dengan menggunakan perintah az login .
Membuat VM dengan Jaringan Terakselerasi
Dalam contoh berikut, Anda dapat mengganti parameter contoh seperti <myResourceGroup>, , <myNic>dan <myVm> dengan nilai Anda sendiri.
Membuat jaringan virtual
Gunakan az group create untuk membuat grup sumber daya untuk berisi sumber daya. Pastikan untuk memilih wilayah Windows atau Linux yang didukung seperti yang tercantum di Windows dan Linux Accelerated Networking.
az group create --name <myResourceGroup> --location <myAzureRegion>Gunakan az network vnet create untuk membuat jaringan virtual dengan satu subnet di grup sumber daya:
az network vnet create \ --resource-group <myResourceGroup> \ --name <myVnet> \ --address-prefix 192.168.0.0/16 \ --subnet-name <mySubnet> \ --subnet-prefix 192.168.1.0/24
Membuat grup keamanan jaringan
Gunakan buat nsg jaringan az untuk membuat kelompok keamanan jaringan (NSG).
az network nsg create \ --resource-group <myResourceGroup> \ --name <myNsg>NSG berisi beberapa aturan default, salah satunya menonaktifkan semua akses masuk dari internet. Gunakan az network nsg rule create untuk membuka port untuk mengizinkan akses protokol desktop jarak jauh (RDP) atau secure shell (SSH) ke VM.
az network nsg rule create \ --resource-group <myResourceGroup> \ --nsg-name <myNsg> \ --name Allow-RDP-Internet \ --access Allow \ --protocol Tcp \ --direction Inbound \ --priority 100 \ --source-address-prefix Internet \ --source-port-range "*" \ --destination-address-prefix "*" \ --destination-port-range 3389
Membuat antarmuka jaringan dengan Jaringan Terakselerasi
Gunakan az network public-ip create untuk membuat alamat IP publik. VM tidak memerlukan alamat IP publik jika Anda tidak mengaksesnya dari internet, tetapi Anda memerlukan IP publik untuk menyelesaikan langkah-langkah untuk artikel ini.
az network public-ip create \ --name <myPublicIp> \ --resource-group <myResourceGroup>Gunakan az network nic create untuk membuat antarmuka jaringan (NIC) dengan Accelerated Networking diaktifkan. Contoh berikut membuat NIC di subnet jaringan virtual, dan mengaitkan NSG ke NIC.
az network nic create \ --resource-group <myResourceGroup> \ --name <myNic> \ --vnet-name <myVnet> \ --subnet <mySubnet> \ --accelerated-networking true \ --public-ip-address <myPublicIp> \ --network-security-group <myNsg>
Membuat VM dan melampirkan NIC
Gunakan az vm create untuk membuat VM, dan gunakan --nics opsi untuk melampirkan NIC yang Anda buat. Pastikan untuk memilih ukuran dan distribusi VM yang tercantum di Windows dan Linux Accelerated Networking. Untuk daftar semua ukuran dan karakteristik VM, lihat Ukuran untuk komputer virtual di Azure.
Contoh berikut membuat VM Pusat Data Windows Server 2019 dengan ukuran yang mendukung Jaringan Terakselerasi, Standard_DS4_v2.
az vm create \
--resource-group <myResourceGroup> \
--name <myVm> \
--image Win2019Datacenter \
--size Standard_DS4_v2 \
--admin-username <myAdminUser> \
--admin-password <myAdminPassword> \
--nics <myNic>
Setelah VM dibuat, Anda mendapatkan output yang mirip dengan contoh berikut. Untuk komputer Linux, perhatikan publicIpAddress, yang Anda masukkan untuk mengakses VM di langkah berikutnya.
{
"fqdns": "",
"id": "/subscriptions/00000000-0000-0000-0000-000000000000/resourceGroups/myResourceGroup/providers/Microsoft.Compute/virtualMachines/myVm",
"location": "centralus",
"macAddress": "00-0D-3A-23-9A-49",
"powerState": "VM running",
"privateIpAddress": "192.168.0.4",
"publicIpAddress": "40.68.254.142",
"resourceGroup": "myResourceGroup"
}
Konfirmasi bahwa jaringan terakselerasi telah diaktifkan
Setelah membuat VM di Azure, sambungkan ke VM tersebut dan pastikan bahwa pengontrol Ethernet diinstal di Windows.
Di portal Azure, cari dan pilih komputer virtual.
Pada halaman Komputer virtual , pilih VM baru Anda.
Pada halaman Gambaran Umum VM, pilih Koneksi.
Pada layar Koneksi, pilih RDP Asli.
Pada layar RDP Asli, pilih Unduh file RDP.
Buka file RDP yang diunduh, lalu masuk dengan kredensial yang Anda masukkan saat membuat VM.
Pada komputer virtual jarak jauh, klik kanan Mulai dan pilih Manajer Perangkat.
Di jendela Manajer Perangkat, perluas node Adaptor jaringan.
Konfirmasikan bahwa Mellanox Koneksi X-4 Lx Virtual Ethernet Adapter muncul, seperti yang ditunjukkan pada gambar berikut:
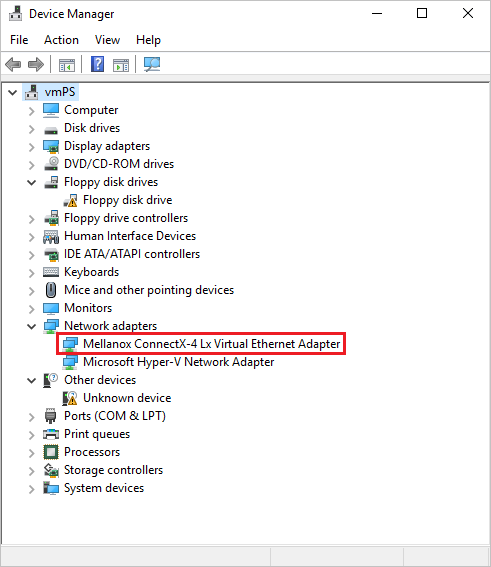
Kehadiran adaptor mengonfirmasi bahwa Accelerated Networking diaktifkan untuk VM Anda.
Catatan
Jika adaptor Mellanox gagal dimulai, buka prompt perintah administrator pada komputer virtual jarak jauh dan masukkan perintah berikut:
netsh int tcp set global rss = enabled
Menangani pengikatan dinamis dan pencabutan fungsi virtual
Mengikat NIC sintetis yang terekspos dalam VM adalah persyaratan wajib untuk semua aplikasi yang memanfaatkan Jaringan Terakselerasi. Jika aplikasi berjalan langsung melalui VF NIC, aplikasi tidak menerima semua paket yang ditujukan untuk VM, karena beberapa paket muncul di atas antarmuka sintetis.
Anda harus menjalankan aplikasi melalui NIC sintetis untuk menjamin bahwa aplikasi menerima semua paket yang ditujukan untuk itu. Pengikatan ke NIC sintetis juga memastikan bahwa aplikasi terus berjalan meskipun VF dicabut selama layanan host.
Untuk informasi selengkapnya tentang persyaratan pengikatan aplikasi, lihat Cara kerja Accelerated Networking di Linux dan FreeBSD VM.
Untuk memastikan bahwa gambar atau aplikasi kustom Anda mendukung pengikatan dinamis dan pencabutan fungsi virtual dengan benar, fungsionalitas dapat diuji di server Windows Hyper-V apa pun. Gunakan Windows Server lokal yang menjalankan Hyper-V dalam konfigurasi berikut:
- Pastikan Anda memiliki adaptor jaringan fisik yang mendukung SR-IOV.
- Sakelar virtual eksternal dibuat di atas adaptor SR-IOV ini dengan "Aktifkan virtualisasi I/O akar tunggal (SR-IOV)" dicentang.
- Komputer virtual yang menjalankan citra atau aplikasi sistem operasi Anda dibuat/disebarkan.
- Adaptor jaringan untuk komputer virtual ini, di bawah Akselerasi Perangkat Keras, memiliki "Aktifkan SR-IOV" dipilih.
Setelah memverifikasi komputer virtual dan aplikasi Anda memanfaatkan adaptor jaringan menggunakan SR-IOV, Anda dapat memodifikasi contoh perintah berikut untuk mengaktifkan/menonaktifkan SR-IOV untuk mencabut dan menambahkan fungsi virtual yang akan mensimulasikan apa yang terjadi selama layanan host Azure:
# Get the virtual network adapter to test
$vmNic = Get-VMNetworkAdapter -VMName "myvm" | where {$_.MacAddress -eq "001122334455"}
# Enable SR-IOV on a virtual network adapter
Set-VMNetworkAdapter $vmNic -IovWeight 100 -IovQueuePairsRequested 1
# Disable SR-IOV on a virtual network adapter
Set-VMNetworkAdapter $vmNic -IovWeight 0
Mengelola Jaringan Terakselerasi pada VM yang ada
Dimungkinkan untuk mengaktifkan Jaringan Terakselerasi pada VM yang ada. VM harus memenuhi persyaratan berikut untuk mendukung Jaringan Terakselerasi:
Ukuran yang didukung untuk Jaringan Terakselerasi.
Gambar Marketplace Azure dan versi kernel yang didukung untuk Linux.
Dihentikan atau dibatalkan alokasinya sebelum Anda dapat mengaktifkan Jaringan Terakselerasi pada NIC apa pun. Persyaratan ini berlaku untuk semua VM atau VM individual dalam set ketersediaan atau Azure Virtual Machine Scale Sets.
Aktifkan Jaringan Dipercepat pada VM atau VM individual dalam set ketersediaan
Pertama, hentikan dan batalkan alokasi VM, atau semua VM dalam set ketersediaan.
az vm deallocate \ --resource-group <myResourceGroup> \ --name <myVm>Jika Anda membuat VM satu per satu tanpa set ketersediaan, Anda harus menghentikan atau membatalkan alokasi hanya VM individual untuk mengaktifkan Jaringan Terakselerasi. Jika Anda membuat VM dengan set ketersediaan, Anda harus menghentikan atau membatalkan alokasi semua VM dalam set sebelum Anda dapat mengaktifkan Accelerated Networking pada salah satu NIC.
Setelah VM dihentikan, aktifkan Accelerated Networking pada NIC VM Anda.
az network nic update \ --name <myNic> \ --resource-group <myResourceGroup> \ --accelerated-networking trueMulai ulang VM Anda, atau semua VM dalam set ketersediaan, dan konfirmasikan bahwa Jaringan Dipercepat diaktifkan.
az vm start --resource-group <myResourceGroup> \ --name <myVm>
Aktifkan Jaringan Terakselerasi pada Set Skala Komputer Virtual
Azure Virtual Machine Scale Sets sedikit berbeda, tetapi mengikuti alur kerja yang sama.
Pertama, hentikan VM:
az vmss deallocate \ --name <myVmss> \ --resource-group <myResourceGroup>Setelah VM dihentikan, perbarui properti Jaringan Dipercepat di bawah antarmuka jaringan.
az vmss update --name <myVmss> \ --resource-group <myResourceGroup> \ --set virtualMachineProfile.networkProfile.networkInterfaceConfigurations[0].enableAcceleratedNetworking=trueVirtual Machine Scale Sets memiliki kebijakan peningkatan yang menerapkan pembaruan dengan menggunakan pengaturan otomatis, bergulir, atau manual. Instruksi berikut mengatur kebijakan ke otomatis sehingga Virtual Machine Scale Sets mengambil perubahan segera setelah menghidupkan ulang.
az vmss update \ --name <myVmss> \ --resource-group <myResourceGroup> \ --set upgradePolicy.mode="automatic"Terakhir, mulai ulang Virtual Machine Scale Sets.
az vmss start \ --name <myVmss> \ --resource-group <myResourceGroup>
Setelah Anda memulai ulang dan peningkatan selesai, VF muncul di dalam VM yang menggunakan OS dan ukuran VM yang didukung.
Mengubah ukuran VM yang ada dengan Jaringan Terakselerasi
Anda dapat mengubah ukuran VM dengan Accelerated Networking yang diaktifkan hanya untuk ukuran yang juga mendukung Accelerated Networking. Anda tidak dapat mengubah ukuran VM dengan Accelerated Networking ke instans VM yang tidak mendukung Accelerated Networking dengan menggunakan operasi mengubah ukuran. Sebagai gantinya, gunakan proses berikut untuk mengubah ukuran VM ini:
Hentikan dan batalkan alokasi VM atau semua VM dalam set ketersediaan atau Virtual Machine Scale Sets.
Nonaktifkan Jaringan Terakselerasi pada NIC VM atau semua VM dalam set ketersediaan atau Virtual Machine Scale Sets.
Pindahkan VM atau VM ke ukuran baru yang tidak mendukung Jaringan Terakselerasi, dan mulai ulang.
Mengelola Jaringan Terakselerasi melalui portal
Saat membuat VM di portal Azure, Anda dapat memilih kotak centang Aktifkan jaringan terakselerasi pada tab Jaringan pada layar Buat komputer virtual.
Jika VM menggunakan sistem operasi dan ukuran VM yang didukung untuk Jaringan Dipercepat, kotak centang Aktifkan jaringan terakselerasi pada tab Jaringan dari layar Buat komputer virtual dipilih secara otomatis. Jika Jaringan Dipercepat tidak didukung, kotak centang tidak dipilih, dan pesan menjelaskan alasannya.
Catatan
Anda dapat mengaktifkan Jaringan Terakselerasi selama pembuatan VM portal hanya untuk Marketplace Azure sistem operasi yang didukung. Untuk membuat dan mengaktifkan Accelerated Networking untuk VM dengan gambar OS kustom, Anda harus menggunakan Azure CLI atau PowerShell.
Pengaturan Jaringan Dipercepat di portal menunjukkan status yang dipilih pengguna. Jaringan Terakselerasi memungkinkan pemilihan Dinonaktifkan di portal meskipun ukuran VM memerlukan Jaringan Terakselerasi. Ukuran VM yang memerlukan Jaringan Dipercepat mengaktifkan Jaringan Dipercepat pada runtime terlepas dari pengaturan pengguna di portal.
Untuk mengaktifkan atau menonaktifkan Jaringan Terakselerasi untuk VM yang ada melalui portal Azure:
Dari halaman portal Azure untuk VM, pilih Jaringan dari menu sebelah kiri.
Pada halaman Jaringan , pilih Antarmuka Jaringan.
Di bagian atas halaman Gambaran Umum NIC, pilih Edit jaringan yang dipercepat.
Pilih Otomatis, Diaktifkan, atau Dinonaktifkan, lalu pilih Simpan.
Untuk mengonfirmasi apakah Jaringan Dipercepat diaktifkan untuk VM yang ada:
Dari halaman portal untuk VM, pilih Jaringan dari menu sebelah kiri.
Pada halaman Jaringan , pilih Antarmuka Jaringan.
Pada halaman Gambaran Umum antarmuka jaringan, di bawah Esensial, perhatikan apakah jaringan dipercepat diatur ke Diaktifkan atau Dinonaktifkan.