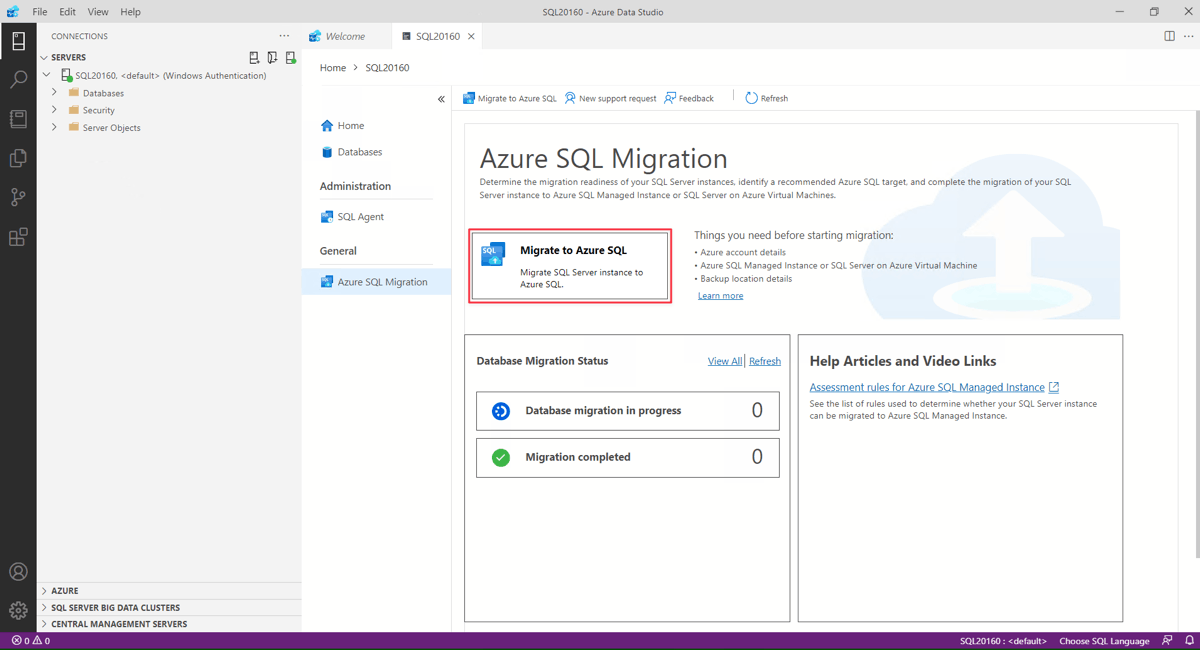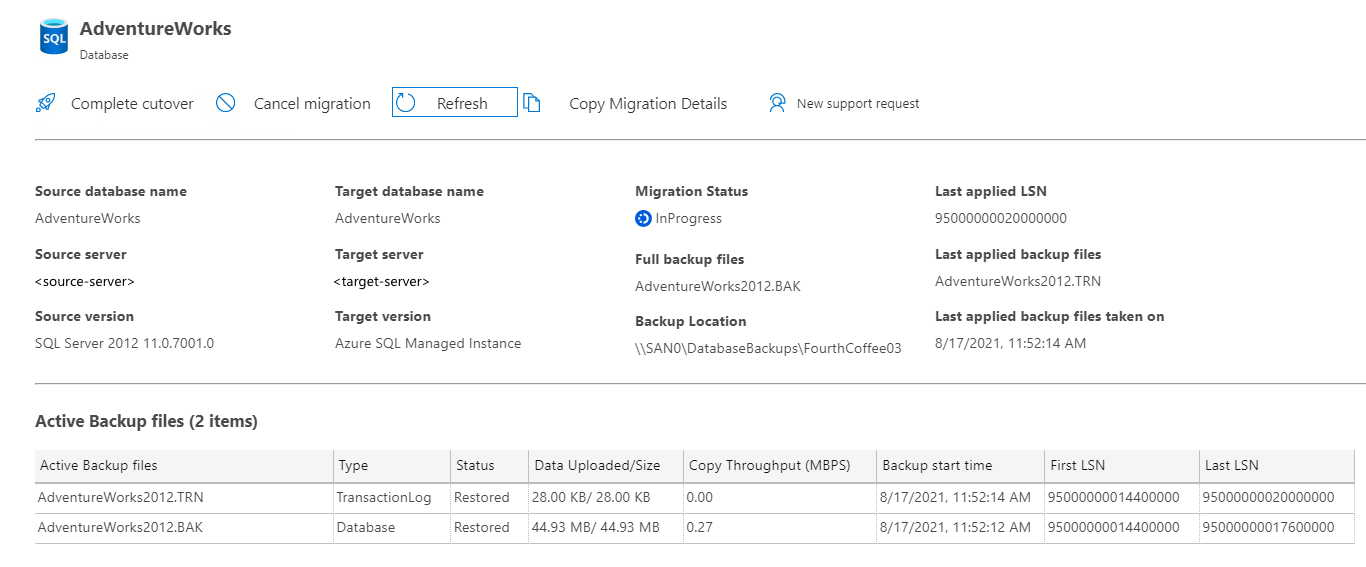Tutorial: Memigrasikan SQL Server ke Azure SQL Managed Instance dengan DMS
Anda dapat menggunakan Azure Database Migration Service (DMS) dan ekstensi migrasi Azure SQL di Azure Data Studio untuk memigrasikan database dari instans SQL Server ke Azure SQL Managed Instance dengan waktu henti minimal.
Untuk metode migrasi database yang mungkin memerlukan beberapa konfigurasi manual, lihat Panduan migrasi: SQL Server ke Azure SQL Managed Instance.
Tip
Di Azure Database Migration Service, Anda dapat memigrasikan database Anda secara offline atau saat database online. Dalam migrasi offline, waktu henti aplikasi dimulai saat migrasi dimulai. Untuk membatasi waktu henti pada waktu yang diperlukan anda untuk memotong ke lingkungan baru setelah migrasi, gunakan migrasi online . Kami menyarankan agar Anda menguji migrasi offline untuk menentukan apakah waktu henti dapat diterima. Jika waktu henti yang diharapkan tidak dapat diterima, lakukan migrasi online.
Dalam tutorial ini, Anda memigrasikan AdventureWorks2022 database dari instans SQL Server lokal ke instans Azure SQL Managed Instance, menggunakan Azure Data Studio dan Database Migration Service (DMS). Tutorial ini menggunakan mode migrasi online, di mana waktu henti aplikasi terbatas pada cutover singkat di akhir migrasi.
Dalam tutorial ini, Anda akan mempelajari cara:
- Meluncurkan wizard Migrasi ke Azure SQL di Azure Data Studio
- Menjalankan penilaian database SQL Server sumber Anda
- Mengumpulkan data performa dari instans SQL Server sumber Anda
- Dapatkan rekomendasi SKU Azure SQL Managed Instance yang paling cocok untuk beban kerja Anda
- Tentukan detail instans SQL Server sumber Anda, lokasi cadangan, dan instans target Azure SQL Managed Instance
- Buat Azure Database Migration Service baru dan instal runtime integrasi yang dihost sendiri untuk mengakses server sumber dan cadangan
- Memulai dan memantau kemajuan untuk migrasi Anda
- Melakukan cutover migrasi saat Anda siap
Penting
Bersiaplah untuk migrasi dan kurangi durasi proses migrasi online sebanyak mungkin, untuk meminimalkan risiko gangguan yang disebabkan oleh konfigurasi ulang instans atau pemeliharaan terencana. Jika terjadi peristiwa tersebut, proses migrasi akan dimulai dari awal. Dalam kasus pemeliharaan terencana, ada masa tenggang 36 jam di mana konfigurasi atau pemeliharaan Azure SQL Managed Instance target akan ditahan sebelum proses migrasi dimulai ulang.
Prasyarat
Untuk menyelesaikan tutorial ini, Anda perlu:
Menginstal ekstensi migrasi Azure SQL untuk Azure Data Studio dari marketplace Azure Data Studio
Memiliki akun Azure yang ditetapkan ke salah satu peran bawaan berikut:
- Kontributor untuk instans target Azure SQL Managed Instance dan untuk akun penyimpanan tempat Anda mengunggah file cadangan database dari berbagi jaringan Blok Pesan Server (SMB)
- Peran pembaca untuk grup sumber daya Azure yang berisi instans target Azure SQL Managed Instance atau akun penyimpanan Azure Anda
- Peran Pemilik atau Kontributor untuk langganan Azure (diperlukan jika Anda membuat instans Database Migration Service baru)
Sebagai alternatif untuk menggunakan salah satu peran bawaan ini, Anda dapat menetapkan peran kustom.
Penting
Akun Azure hanya diperlukan saat Anda mengonfigurasi langkah-langkah migrasi. Akun Azure tidak diperlukan untuk penilaian atau untuk melihat rekomendasi Azure dalam wizard migrasi di Azure Data Studio.
Buat instans target Azure SQL Managed Instance.
Pastikan bahwa akun yang digunakan untuk menyambungkan SQL Server sumber merupakan anggota peran server sysadmin atau memiliki izin
CONTROL SERVER.Berikan berbagi jaringan SMB, berbagi file akun penyimpanan Azure, atau kontainer blob akun penyimpanan Azure yang berisi file cadangan database lengkap Anda dan file cadangan log transaksi berikutnya. Database Migration Service menggunakan lokasi cadangan selama migrasi database.
- Ekstensi migrasi Azure SQL untuk Azure Data Studio tidak mengambil cadangan database, dan tidak memulai pencadangan database apa pun atas nama Anda. Sebagai gantinya, layanan menggunakan file cadangan database yang ada untuk migrasi.
- Jika file cadangan database Anda berada dalam berbagi jaringan SMB, buat akun penyimpanan Azure yang memungkinkan layanan DMS mengunggah file cadangan database, dan untuk memigrasikan database. Pastikan Anda membuat akun penyimpanan Azure di wilayah yang sama tempat Anda membuat instans Database Migration Service.
- Anda dapat menulis setiap cadangan ke file cadangan terpisah atau ke beberapa file cadangan. Menambahkan beberapa cadangan seperti log penuh dan transaksi ke dalam satu media cadangan tidak didukung.
- Anda dapat menyediakan cadangan terkompresi untuk mengurangi kemungkinan mengalami potensi masalah terkait proses migrasi file cadangan dalam jumlah besar.
Pastikan bahwa akun layanan yang menjalankan instans SQL Server sumber memiliki izin baca dan tulis pada berbagi jaringan SMB yang berisi file cadangan database.
Jika Anda memigrasikan database yang dilindungi oleh enkripsi data transparan (TDE), sertifikat dari instans SQL Server sumber harus dimigrasikan ke target Azure SQL Anda sebelum Anda memigrasikan data. Untuk informasi selengkapnya tentang memigrasikan database yang mendukung TDE, lihat Tutorial: Memigrasikan database yang didukung TDE (pratinjau) ke Azure SQL di Azure Data Studio.
Jika database Anda berisi data sensitif yang dilindungi oleh Always Encrypted, proses migrasi secara otomatis memigrasikan kunci Always Encrypted Anda ke target Azure SQL Anda.
Jika cadangan database Anda berada di berbagi file jaringan, berikan komputer tempat Anda dapat menginstal runtime integrasi yang dihost sendiri untuk mengakses dan memigrasikan cadangan database. Wizard migrasi memberi Anda tautan unduhan dan kunci autentikasi untuk mengunduh dan menginstal runtime integrasi yang dihost sendiri.
Sebagai persiapan untuk migrasi, pastikan bahwa komputer tempat Anda berencana untuk menginstal runtime integrasi yang dihost sendiri memiliki aturan firewall keluar dan nama domain keluar berikut yang diaktifkan:
Nama domain Port keluar Deskripsi Cloud publik: {datafactory}.{region}.datafactory.azure.net
atau*.frontend.clouddatahub.net
Azure Government:{datafactory}.{region}.datafactory.azure.us
Microsoft Azure dioperasikan oleh 21Vianet:{datafactory}.{region}.datafactory.azure.cn443 Diwajibkan oleh runtime integrasi yang dihost sendiri untuk terhubung ke layanan Data Factory.
Untuk pabrik data yang baru dibuat di cloud publik, temukan nama domain yang sepenuhnya memenuhi syarat (FQDN) dari kunci runtime integrasi yang dihost sendiri, yang dalam format{datafactory}.{region}.datafactory.azure.net.
Untuk pabrik data yang ada, jika Anda tidak melihat FQDN di kunci integrasi yang dihost sendiri, gunakan*.frontend.clouddatahub.netsebagai gantinya.download.microsoft.com443 Diperlukan oleh runtime integrasi yang dihost sendiri untuk mengunduh pembaruan. Jika Anda telah menonaktifkan pembaruan otomatis, Anda dapat melewati konfigurasi domain ini. .core.windows.net443 Digunakan oleh runtime integrasi yang dihost sendiri yang terhubung ke akun penyimpanan Azure untuk mengunggah cadangan database dari berbagi jaringan Anda. Tip
Jika file cadangan database Anda sudah disediakan di akun penyimpanan Azure, runtime integrasi yang dihost sendiri tidak diperlukan selama proses migrasi.
Jika Anda menggunakan runtime integrasi yang dihost sendiri, pastikan bahwa komputer tempat runtime diinstal dapat terhubung ke instans SQL Server sumber dan berbagi file jaringan tempat file cadangan berada.
Aktifkan port keluar 445 untuk mengizinkan akses ke berbagi file jaringan. Untuk informasi selengkapnya, lihat rekomendasi untuk menggunakan runtime integrasi yang dihost sendiri.
Jika Anda menggunakan Database Migration Service untuk pertama kalinya, pastikan penyedia
Microsoft.DataMigrationsumber daya terdaftar di langganan Anda. Ikuti langkah-langkah untuk mendaftarkan penyedia sumber daya.
Meluncurkan wizard Migrasi ke Azure SQL di Azure Data Studio
Untuk membuka wizard Migrasi ke Azure SQL:
Di Azure Data Studio, buka Koneksi. Pilih dan sambungkan ke instans SQL Server lokal Anda. Anda juga dapat terhubung ke SQL Server di komputer virtual Azure.
Klik kanan koneksi server dan pilih Kelola.
Di menu server, di bawah Umum, pilih Migrasi Azure SQL.
Di dasbor Migrasi Azure SQL, pilih Migrasi ke Azure SQL untuk membuka wizard migrasi.
Pada halaman pertama wizard, mulai sesi baru atau lanjutkan sesi yang disimpan sebelumnya.
Jalankan penilaian database, kumpulkan data performa, dan dapatkan rekomendasi Azure
Pilih database yang ingin Anda nilai, dan pilih Berikutnya.
Pilih Azure SQL Managed Instance sebagai target.
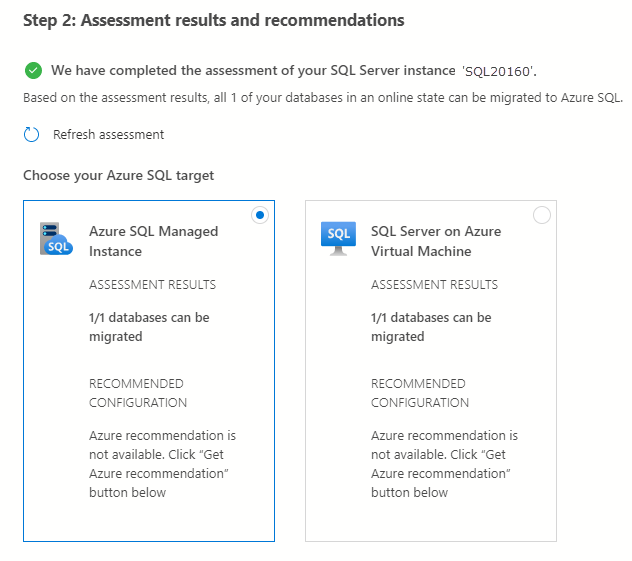
Pilih Tampilkan/Pilih untuk melihat hasil penilaian.
Dalam hasil penilaian, pilih database, lalu tinjau laporan penilaian untuk memastikan tidak ada masalah yang ditemukan.
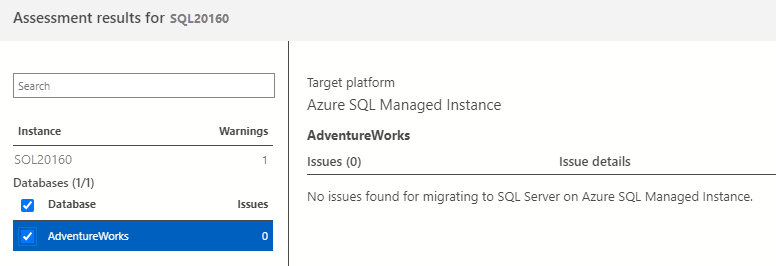
Pilih Dapatkan rekomendasi Azure untuk membuka panel rekomendasi.
Pilih Kumpulkan data performa sekarang. Pilih folder di komputer lokal Anda untuk menyimpan log performa, lalu pilih Mulai.
Azure Data Studio sekarang akan mengumpulkan data performa hingga Anda menghentikan pengumpulan, tekan tombol Berikutnya di wizard atau tutup Azure Data Studio.
Setelah sekitar 10 menit, Azure Data Studio menunjukkan bahwa rekomendasi tersedia untuk Azure SQL Managed Instance. Anda juga dapat menekan tautan Rekomendasi refresh setelah 10 menit awal untuk menyegarkan dan menyempurnakan rekomendasi dengan data tambahan yang dikumpulkan. Penilaian yang diperluas sangat membantu jika pola penggunaan Anda bervariasi dari waktu ke waktu.
Di target Azure SQL Managed Instance yang dipilih, pilih Tampilkan detail untuk membuka laporan rekomendasi SKU terperinci.
Di Tinjau Rekomendasi Azure SQL Managed Instance, tinjau rekomendasi. Untuk menyimpan salinan rekomendasi, pilih kotak centang Simpan laporan rekomendasi.
Pilih Tutup untuk menutup panel rekomendasi.
Pilih Berikutnya untuk melanjutkan migrasi database Anda di wizard.
Mengonfigurasi pengaturan migrasi
Tentukan Azure SQL Managed Instance Anda dengan memilih langganan, lokasi, grup sumber daya Anda dari daftar dropdown yang sesuai lalu pilih Berikutnya.
Pilih Migrasi online sebagai mode migrasi.
Catatan
Dalam mode migrasi online, database SQL Server sumber dapat digunakan untuk aktivitas baca dan tulis sementara cadangan database terus dipulihkan pada Azure SQL Managed Instance target. Waktu henti aplikasi terbatas pada durasi untuk penghentian pada akhir migrasi.
Pilih lokasi cadangan database Anda. Cadangan database Anda bisa berada di berbagi jaringan lokal atau dalam kontainer blob penyimpanan Azure.
Catatan
Jika cadangan database Anda disediakan dalam berbagi jaringan lokal, DMS akan mengharuskan Anda menyiapkan runtime integrasi yang dihost sendiri di langkah wizard berikutnya. Jika runtime integrasi yang dihost sendiri diperlukan untuk mengakses cadangan database sumber Anda, periksa validitas kumpulan cadangan dan unggah ke akun penyimpanan Azure Anda. Jika cadangan database Anda sudah ada di kontainer blob penyimpanan Azure, Anda tidak perlu menyiapkan runtime integrasi yang dihost sendiri.
Untuk cadangan yang terletak di berbagi jaringan, masukkan atau pilih informasi berikut:
| Bidang | Deskripsi |
|---|---|
| Info Masuk Sumber - Nama Pengguna | Info masuk (autentikasi Windows / SQL) untuk terhubung ke instans SQL Server sumber dan memvalidasi file cadangan. |
| Info Masuk Sumber - Kata Sandi | Info masuk (autentikasi Windows / SQL) untuk terhubung ke instans SQL Server sumber dan memvalidasi file cadangan. |
| Lokasi berbagi jaringan yang berisi cadangan | Lokasi berbagi jaringan yang berisi file cadangan log transaksi dan lengkap. File atau file cadangan yang tidak valid di berbagi jaringan yang bukan milik kumpulan cadangan yang valid secara otomatis diabaikan selama proses migrasi. |
| Akun pengguna Windows dengan akses baca ke lokasi berbagi jaringan | Info masuk Windows (nama pengguna) yang memiliki akses baca ke berbagi jaringan untuk mengambil file cadangan. |
| Password | Info masuk Windows (kata sandi) yang memiliki akses baca ke berbagi jaringan untuk mengambil file cadangan. |
| Nama database target | Anda dapat mengubah nama database target selama proses migrasi. |
| Detail akun penyimpanan | Grup sumber daya dan akun penyimpanan tempat file cadangan diunggah. Anda tidak perlu membuat kontainer. DMS secara otomatis membuat kontainer blob di akun penyimpanan yang ditentukan selama proses unggahan. |
Untuk cadangan yang disimpan dalam kontainer blob penyimpanan Azure, masukkan atau pilih informasi berikut:
| Bidang | Deskripsi |
|---|---|
| Nama database target | Nama database target dapat diubah jika Anda ingin mengubah nama database di target selama proses migrasi. |
| Detail akun penyimpanan | Grup sumber daya, akun penyimpanan, dan kontainer tempat file cadangan berada. |
Penting
Jika fungsionalitas pemeriksaan loopback diaktifkan dan sumber SQL Server dan berbagi file berada di komputer yang sama, sumber tidak akan dapat mengakses berbagi file menggunakan FQDN. Untuk memperbaiki masalah ini, nonaktifkan fungsi pemeriksaan loopback menggunakan petunjuk di sini
Ekstensi migrasi Azure SQL untuk Azure Data Studio tidak lagi memerlukan konfigurasi tertentu pada pengaturan jaringan akun Azure Storage Anda untuk memigrasikan database SQL Server Anda ke Azure. Namun, bergantung pada lokasi pencadangan database dan pengaturan jaringan akun penyimpanan yang diinginkan, ada beberapa langkah yang diperlukan untuk memastikan sumber daya Anda dapat mengakses akun Azure Storage. Lihat tabel berikut untuk berbagai skenario migrasi dan konfigurasi jaringan:
| Skenario | Berbagi jaringan SMB | Kontainer akun Azure Storage |
|---|---|---|
| Diaktifkan dari semua jaringan | Tidak ada langkah tambahan | Tidak ada langkah tambahan |
| Diaktifkan dari jaringan virtual dan alamat IP yang dipilih | Lihat 1a | Lihat 2a |
| Diaktifkan dari jaringan virtual dan alamat IP yang dipilih + titik akhir privat | Lihat 1b | Lihat 2b |
1a - Konfigurasi jaringan penyimpanan Azure Blob
Jika Anda memiliki Runtime Integrasi yang Dihost sendiri (SHIR) yang diinstal pada Azure VM, lihat bagian 1b - Konfigurasi jaringan penyimpanan Azure Blob. Jika Anda memiliki Runtime Integrasi yang Dihost sendiri (SHIR) yang terinstal di jaringan lokal, Anda perlu menambahkan alamat IP klien Anda dari komputer hosting di akun Azure Storage Anda sebagai berikut:
Untuk menerapkan konfigurasi khusus ini, sambungkan ke portal Azure dari komputer SHIR, buka konfigurasi akun Azure Storage, pilih Jaringan, lalu tandai kotak centang Tambahkan alamat IP klien Anda. Pilih Simpan untuk membuat perubahan persisten. Lihat bagian 2a - Konfigurasi jaringan penyimpanan Azure Blob (Titik akhir privat) untuk langkah-langkah yang tersisa.
1b - Konfigurasi jaringan penyimpanan Azure Blob
Jika SHIR Anda dihosting di Azure VM, Anda perlu menambahkan jaringan virtual VM ke akun Azure Storage karena VM memiliki alamat IP non-publik yang tidak dapat ditambahkan ke bagian rentang alamat IP.
Untuk menerapkan konfigurasi khusus ini, temukan akun Azure Storage Anda, dari panel Penyimpanan data pilih Jaringan, lalu tandai kotak centang Tambahkan jaringan virtual yang ada. Panel baru terbuka. Pilih langganan, jaringan virtual, dan subnet Azure VM yang menghosting runtime integrasi. Informasi ini dapat ditemukan di halaman Gambaran Umum Azure VM. Subnet mungkin mengatakan Titik akhir layanan diperlukan jika demikian, pilih Aktifkan. Setelah semuanya siap, simpan pembaruan. Lihat bagian 2a - Konfigurasi jaringan penyimpanan Azure Blob (Titik akhir privat) untuk langkah-langkah yang diperlukan yang tersisa.
2a - Konfigurasi jaringan penyimpanan Azure Blob (titik akhir privat)
Jika cadangan Anda ditempatkan langsung ke dalam kontainer Azure Storage, semua langkah sebelumnya tidak perlu karena tidak ada runtime integrasi yang berkomunikasi dengan akun Azure Storage. Namun, kita masih perlu memastikan bahwa instans SQL Server target dapat berkomunikasi dengan akun Azure Storage untuk memulihkan cadangan dari kontainer. Untuk menerapkan konfigurasi khusus ini, ikuti instruksi di bagian 1b - Konfigurasi jaringan penyimpanan Azure Blob, menentukan instans SQL target Virtual Network saat mengisi popup "Tambahkan jaringan virtual yang ada".
2b - Konfigurasi jaringan penyimpanan Azure Blob (titik akhir privat)
Jika Anda memiliki titik akhir privat yang disiapkan di akun Azure Storage Anda, ikuti langkah-langkah yang diuraikan di bagian 2a - Konfigurasi jaringan penyimpanan Azure Blob (titik akhir privat). Namun, Anda perlu memilih subnet titik akhir privat, bukan hanya subnet SQL Server target. Pastikan titik akhir privat dihosting di VNet yang sama dengan instans SQL Server target. Jika tidak, buat titik akhir privat lain menggunakan proses di bagian konfigurasi akun Azure Storage.
Membuat instans Database Migration Service
Buat Azure Database Migration Service baru atau gunakan kembali layanan DMS yang sudah dibuat sebelumnya.
Jika sebelumnya Anda membuat instans Database Migration Service dengan menggunakan portal Azure, Anda tidak dapat menggunakan kembali instans dalam wizard migrasi di Azure Data Studio. Anda dapat menggunakan kembali instans hanya jika Anda membuat instans dengan menggunakan Azure Data Studio.
Menggunakan instans Database Migration Service yang sudah ada
Untuk menggunakan instans Database Migration Service yang ada:
Di Grup sumber daya, pilih grup sumber daya yang berisi instans Database Migration Service yang sudah ada.
Di Azure Database Migration Service, pilih instans Database Migration Service yang sudah ada yang ada di grup sumber daya yang dipilih.
Pilih Selanjutnya.
Membuat instans baru Database Migration Service
Untuk membuat instans baru Database Migration Service:
Di Grup sumber daya, buat grup sumber daya baru untuk berisi instans baru Database Migration Service.
Di bawah Azure Database Migration Service, pilih Buat baru.
Di Buat Azure Database Migration Service, masukkan nama untuk instans Database Migration Service Anda, lalu pilih Buat.
Setelah berhasil membuat DMS, Anda akan diberi detail untuk menyiapkan runtime integrasi.
Pilih tautan Unduh dan instal runtime integrasi untuk membuka tautan unduhan di browser web. Unduh runtime integrasi, lalu instal di komputer yang memenuhi prasyarat untuk terhubung ke instans SQL Server sumber.
Setelah penginstalan selesai, Microsoft Integration Runtime Configuration Manager secara otomatis terbuka untuk memulai proses pendaftaran.
Di tabel Kunci autentikasi, salin salah satu kunci autentikasi yang disediakan dalam wizard dan tempelkan di Azure Data Studio. Jika kunci autentikasi valid, ikon centang hijau muncul di Integration Runtime Configuration Manager. Pemeriksaan hijau menunjukkan bahwa Anda dapat terus Mendaftar.
Setelah Anda mendaftarkan runtime integrasi yang dihost sendiri, tutup Microsoft Integration Runtime Configuration Manager.
Catatan
Untuk informasi selengkapnya tentang cara menggunakan runtime integrasi yang dihost sendiri, lihat Membuat dan mengonfigurasi runtime integrasi yang dihost sendiri.
Di Buat Azure Database Migration Service di Azure Data Studio, pilih Uji koneksi untuk memvalidasi bahwa instans Database Migration Service yang baru dibuat tersambung ke runtime integrasi yang dihost sendiri yang baru terdaftar.
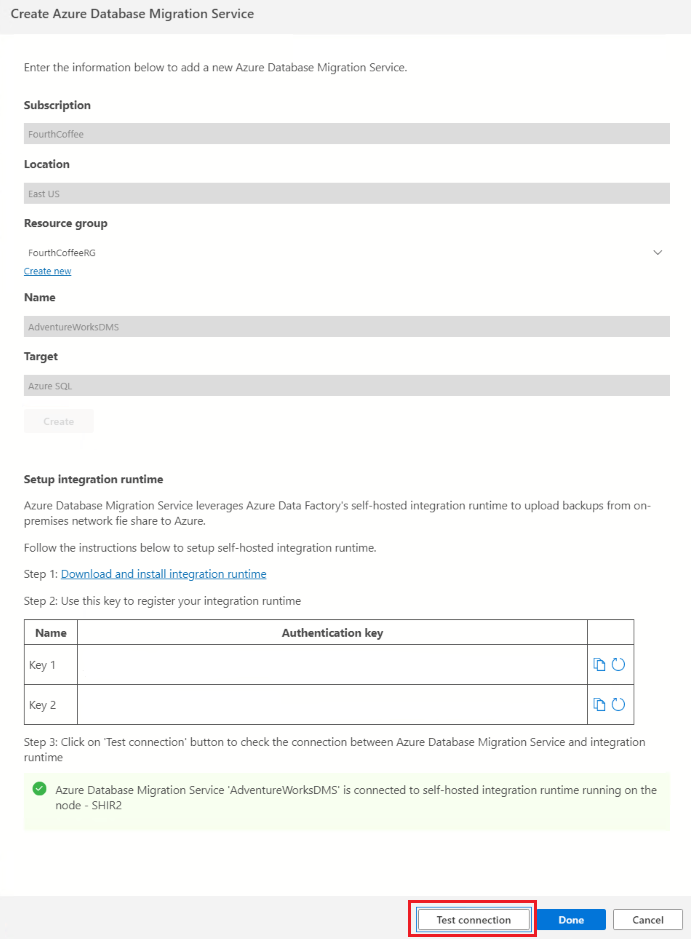
Kembali ke wizard migrasi di Azure Data Studio.
Memulai migrasi database
Tinjau konfigurasi yang Anda buat, lalu pilih Mulai migrasi untuk memulai migrasi database.
Memantau migrasi database
Di Status Migrasi Database, Anda dapat melacak migrasi yang sedang berlangsung, migrasi yang telah selesai, dan migrasi yang gagal (jika ada).
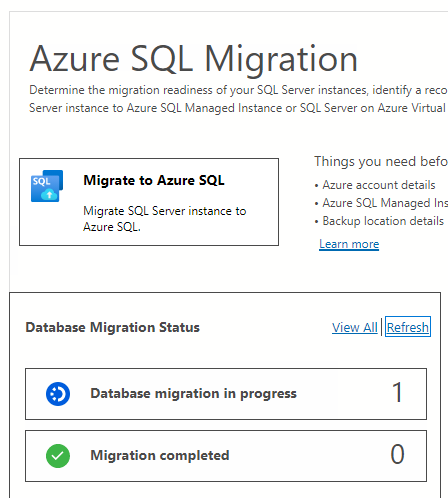
Pilih Migrasi database yang sedang berlangsung untuk melihat migrasi aktif.
Untuk mendapatkan informasi selengkapnya tentang migrasi tertentu, pilih nama database.
Panel detail migrasi menampilkan file cadangan dan status terkaitnya:
Keadaan Deskripsi Tiba File cadangan tiba di lokasi cadangan sumber dan divalidasi. Meng runtime integrasi mengunggah file cadangan ke akun penyimpanan Azure. Upload File cadangan diunggah ke akun penyimpanan Azure. Memulihkan Layanan ini memulihkan file cadangan ke Azure SQL Managed Instance. Dipulihkan File cadangan berhasil dipulihkan di Azure SQL Managed Instance. Canceled Proses migrasi dibatalkan. Diabaikan File cadangan diabaikan karena bukan milik rantai cadangan database yang valid.
Perhentian migrasi lengkap
Langkah terakhir dalam tutorial ini adalah menyelesaikan penghentian migrasi untuk memastikan bahwa database yang bermigrasi di Azure SQL Managed Instance siap digunakan. Proses ini adalah satu-satunya bagian yang membutuhkan waktu henti untuk aplikasi yang terhubung ke database dan karenanya waktu cutover perlu direncanakan dengan hati-hati dengan pemangku kepentingan bisnis atau aplikasi.
Untuk menyelesaikan penghentian:
- Hentikan semua transaksi masuk ke database sumber.
- Buat perubahan konfigurasi aplikasi untuk mengarahkan ke database target di Azure SQL Managed Instance.
- Ambil cadangan log akhir database sumber di lokasi cadangan yang ditentukan
- Letakkan database sumber dalam mode baca-saja. Oleh karena itu, pengguna dapat membaca data dari database tetapi tidak mengubahnya.
- Pastikan semua cadangan database memiliki status Dipulihkan di halaman detail pemantauan.
- Pilih Selesaikan penghentian di halaman detail pemantauan.
Selama proses penghentian, status migrasi berubah dari sedang berlangsung menjadi selesai. Saat proses penghentian selesai, status migrasi berubah menjadi berhasil yang menunjukkan bahwa migrasi database berhasil dan bahwa database yang bermigrasi siap digunakan.
Penting
Setelah cutover, ketersediaan SQL Managed Instance dengan tingkat layanan Business Critical hanya dapat memakan waktu lebih lama secara signifikan daripada Tujuan Umum karena tiga replika sekunder harus disemai untuk grup Ketersediaan Tinggi Always On. Durasi operasi ini bergantung pada ukuran data. Untuk mengetahui informasi selengkapnya, lihat Durasi operasi pengelolaan.
Batasan
Migrasi ke Azure SQL Managed Instance dengan menggunakan ekstensi Azure SQL untuk Azure Data Studio memiliki batasan berikut:
- Jika Anda memigrasikan database tunggal, cadangan database harus ditempatkan dalam struktur file datar di dalam folder database (termasuk folder akar kontainer), dan folder tidak dapat ditumpuk, karena tidak didukung.
- Jika Anda memigrasikan beberapa database menggunakan kontainer Azure Blob Storage yang sama, Anda harus menempatkan file cadangan untuk database yang berbeda di folder terpisah di dalam kontainer.
- Menimpa database yang ada menggunakan DMS di Azure SQL Managed Instance target tidak didukung.
- DMS tidak mendukung konfigurasi ketersediaan tinggi dan pemulihan bencana pada target Anda agar sesuai dengan topologi sumber.
- Objek server berikut ini tidak didukung:
- Pekerjaan SQL Server Agent
- Kredensial
- Paket SSIS
- Audit server
- Anda tidak dapat menggunakan runtime integrasi yang dihost sendiri yang ada yang dibuat dari Azure Data Factory untuk migrasi database dengan DMS. Awalnya, runtime integrasi yang dihost sendiri harus dibuat menggunakan ekstensi migrasi Azure SQL di Azure Data Studio dan dapat digunakan kembali untuk migrasi database lebih lanjut.
- Satu pekerjaan LRS (dibuat oleh DMS) dapat berjalan selama maksimal 30 hari. Ketika periode ini berakhir, pekerjaan secara otomatis dibatalkan sehingga database target Anda dihapus secara otomatis.
- Jika Anda menerima kesalahan berikut:
Memory-optimized filegroup must be empty in order to be restored on General Purpose tier of SQL Database Managed Instance, masalah ini adalah berdasarkan desain. OLTP Dalam Memori tidak didukung pada tingkat Tujuan Umum Azure SQL Managed Instance. Untuk melanjutkan migrasi, salah satu caranya adalah dengan meningkatkan ke tingkat Business Critical, yang mendukung OLTP Dalam Memori. Cara lain adalah memastikan database sumber tidak menggunakannya sementara Azure SQL Managed Instance adalah Tujuan Umum.
Konten terkait
Saran dan Komentar
Segera hadir: Sepanjang tahun 2024 kami akan menghentikan penggunaan GitHub Issues sebagai mekanisme umpan balik untuk konten dan menggantinya dengan sistem umpan balik baru. Untuk mengetahui informasi selengkapnya, lihat: https://aka.ms/ContentUserFeedback.
Kirim dan lihat umpan balik untuk