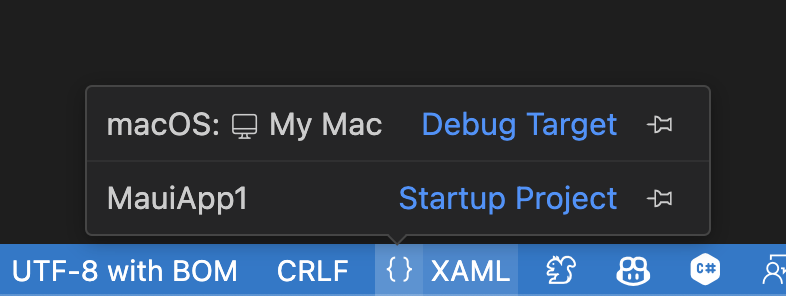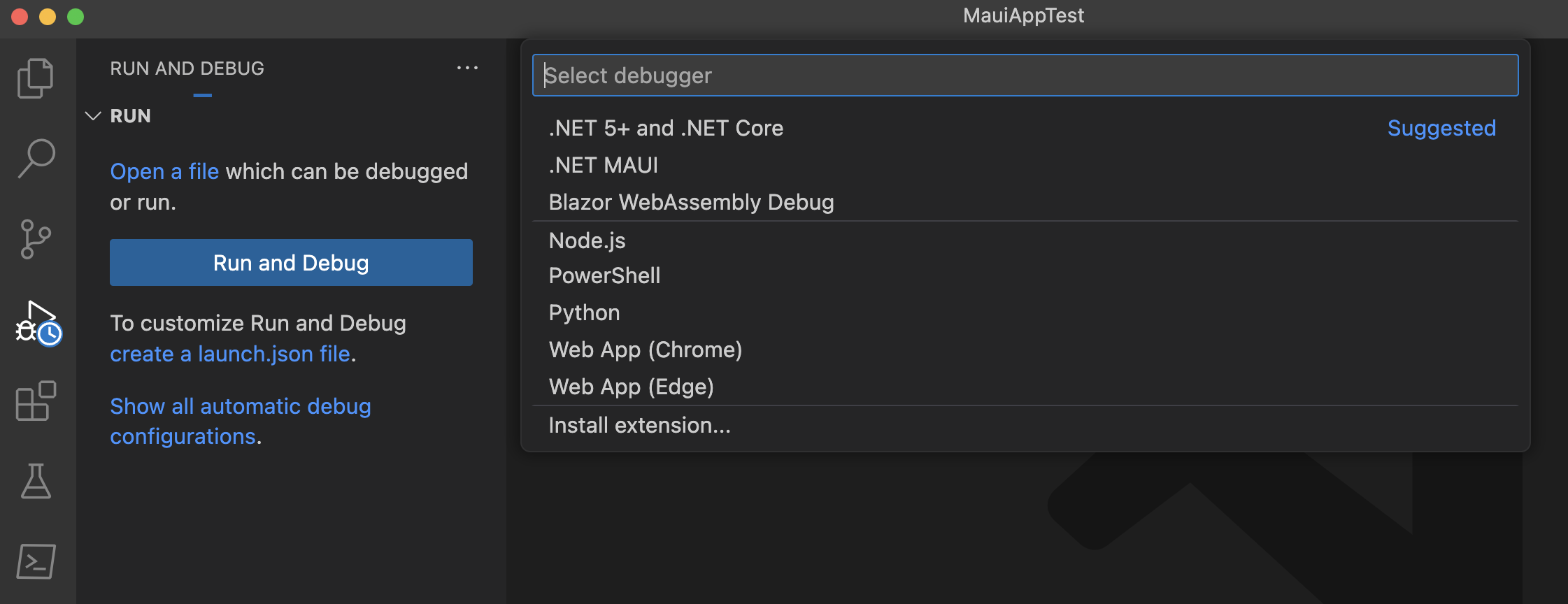Membangun aplikasi pertama Anda
Dalam tutorial ini, Anda akan mempelajari cara membuat dan menjalankan aplikasi .NET Multi-platform App UI (.NET MAUI) pertama Anda di Visual Studio 2022 di Windows atau Visual Studio Code di Windows, macOS, atau Linux. Ini akan membantu memastikan bahwa lingkungan pengembangan Anda disiapkan dengan benar.
Prasyarat
- Visual Studio 2022 17.8 atau lebih tinggi, dengan beban kerja UI Aplikasi Multi-platform .NET terinstal. Untuk informasi selengkapnya, lihat instalasi.
Membuat aplikasi
Dalam tutorial ini, Anda akan membuat aplikasi MAUI .NET pertama Anda di Visual Studio 2022 dan menjalankannya di emulator Android:
Mengembangkan aplikasi .NET MAUI untuk iOS di Windows memerlukan host build Mac. Jika Anda tidak secara khusus perlu menargetkan iOS dan tidak memiliki Mac, pertimbangkan untuk mulai menggunakan Android atau Windows sebagai gantinya.
Dalam tutorial ini, Anda akan membuat aplikasi MAUI .NET pertama Anda di Visual Studio dan menjalankannya di simulator iOS:
Dalam tutorial ini, Anda akan membuat aplikasi MAUI .NET pertama Anda di Visual Studio 2022 dan menjalankannya di Windows:
Luncurkan Visual Studio 2022. Di jendela mulai, klik Buat proyek baru untuk membuat proyek baru:
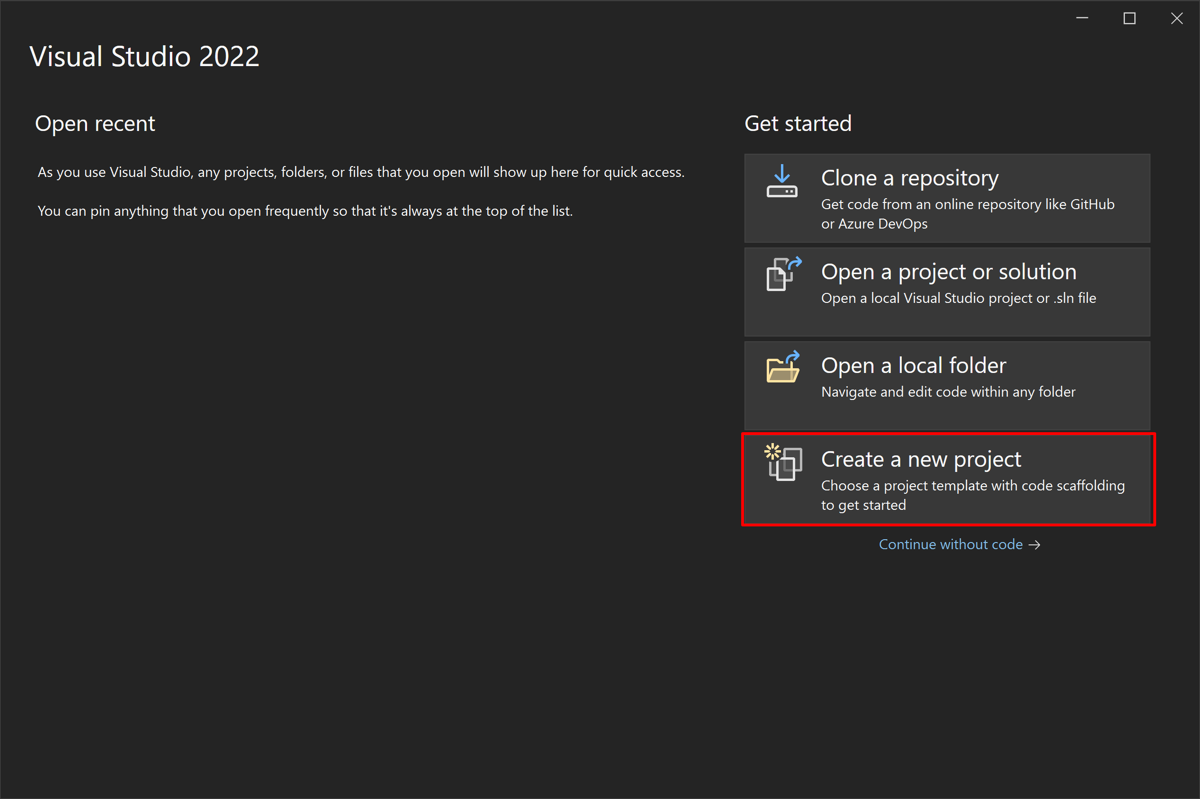
Di jendela Buat proyek baru, pilih MAUI di menu drop-down Semua jenis proyek, pilih templat Aplikasi .NET MAUI, dan klik tombol Berikutnya :
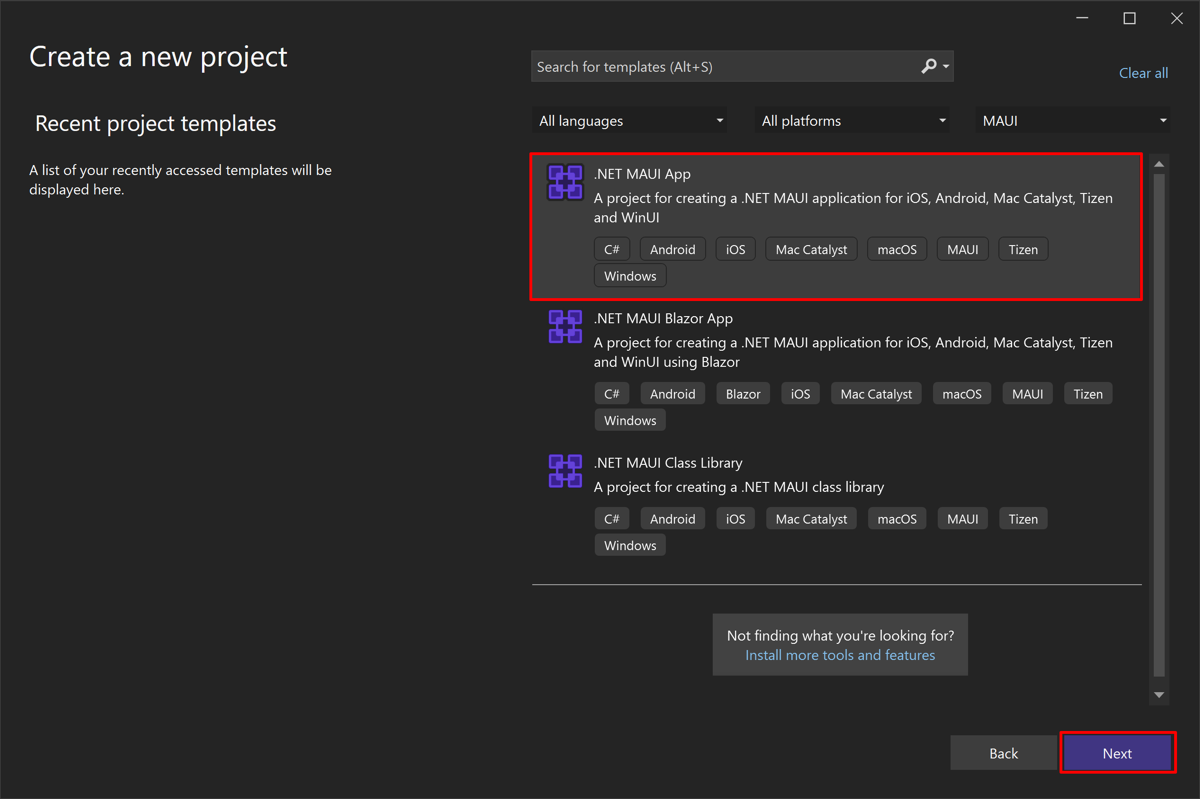
Di jendela Konfigurasikan proyek baru Anda, beri nama proyek Anda, pilih lokasi yang sesuai untuk proyek tersebut, dan klik tombol Berikutnya :
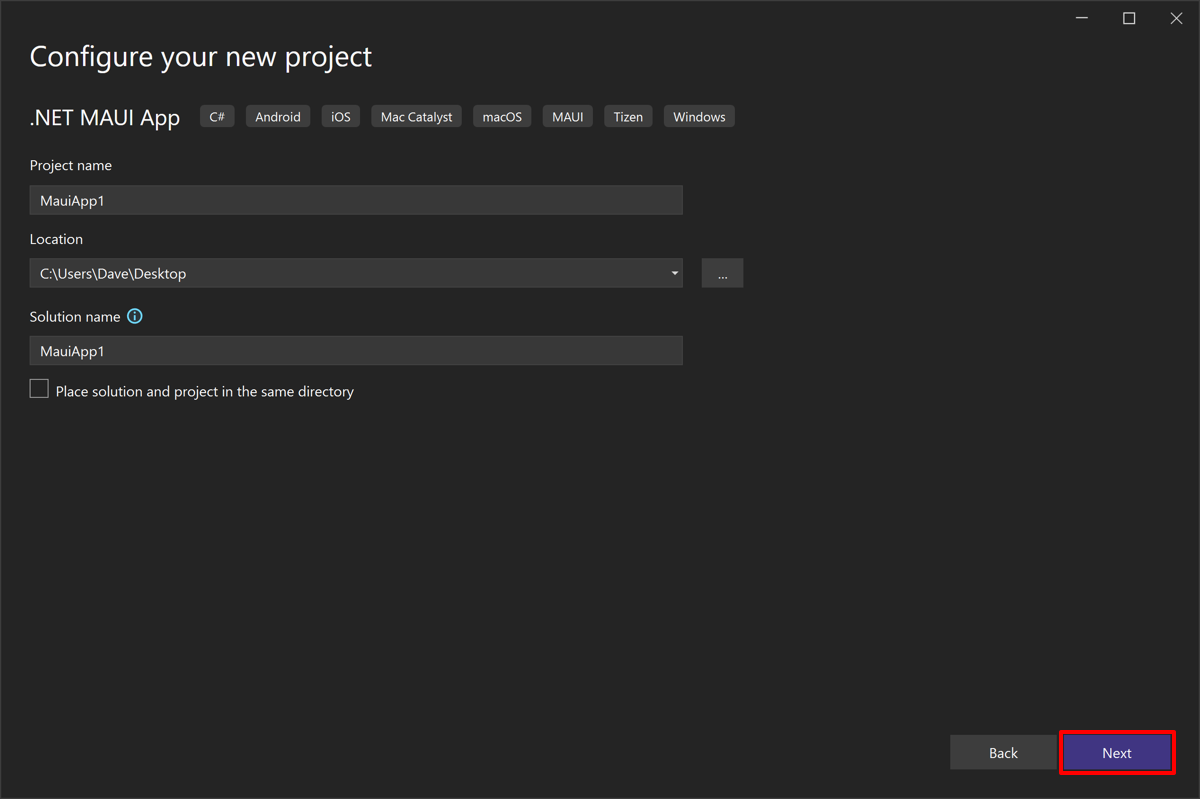
Di jendela Informasi tambahan, pilih versi .NET yang ingin Anda targetkan dan klik tombol Buat :
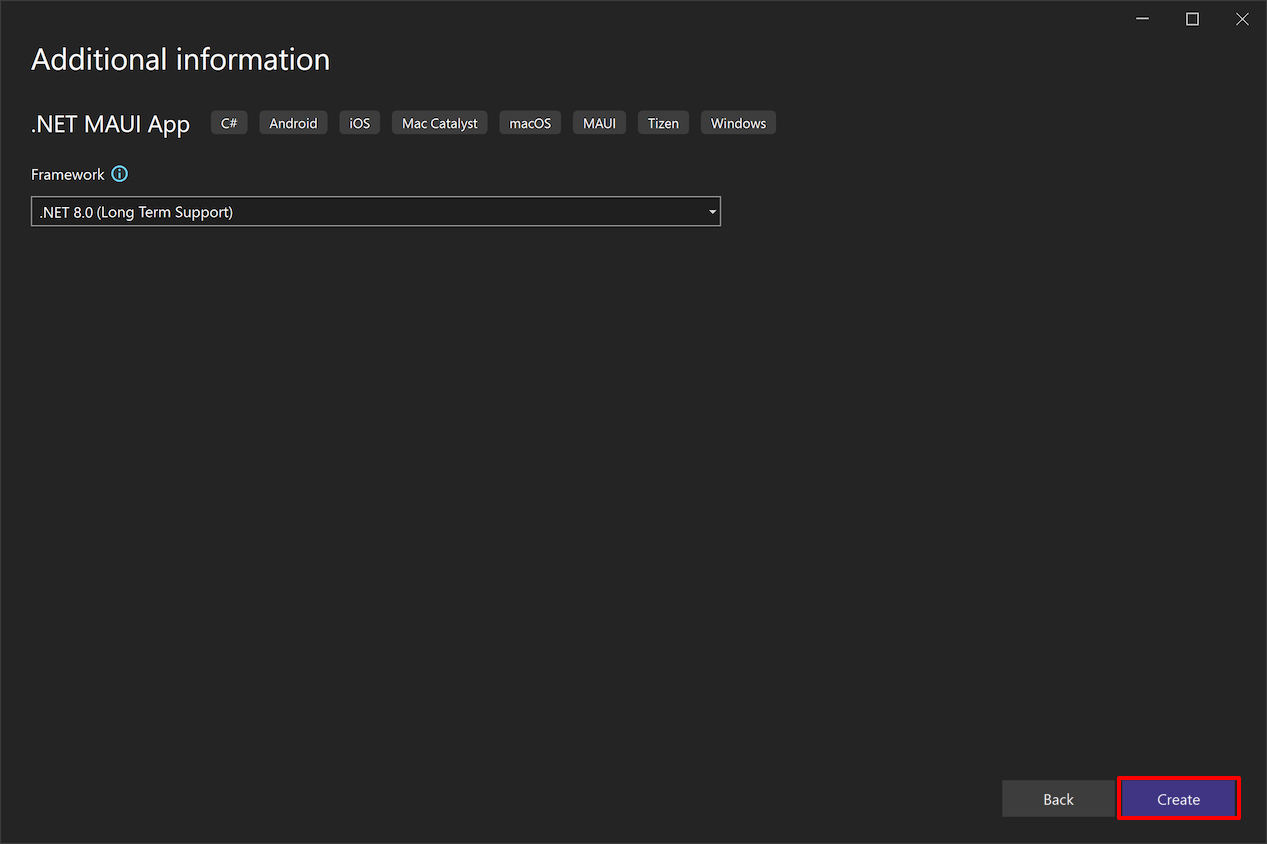
Tunggu hingga proyek dibuat dan dependensinya dipulihkan:
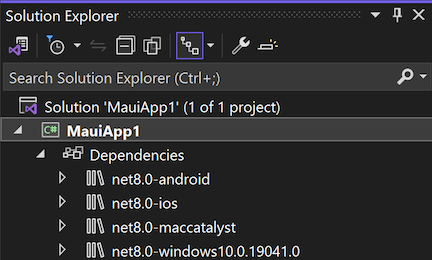
Di toolbar Visual Studio, gunakan menu drop-down Target Debug untuk memilih Emulator Android lalu entri Android Emulator :
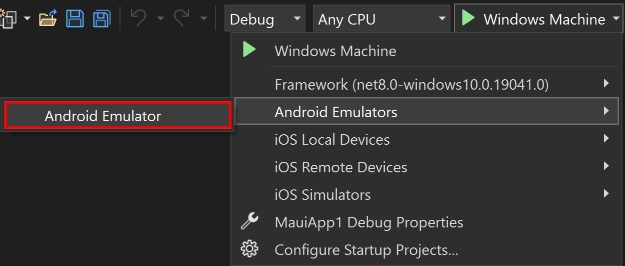
Di toolbar Visual Studio, tekan tombol Android Emulator :

Visual Studio akan mulai menginstal Android SDK dan Android Emulator default.
Di jendela Android SDK - Perjanjian Lisensi, tekan tombol Terima :
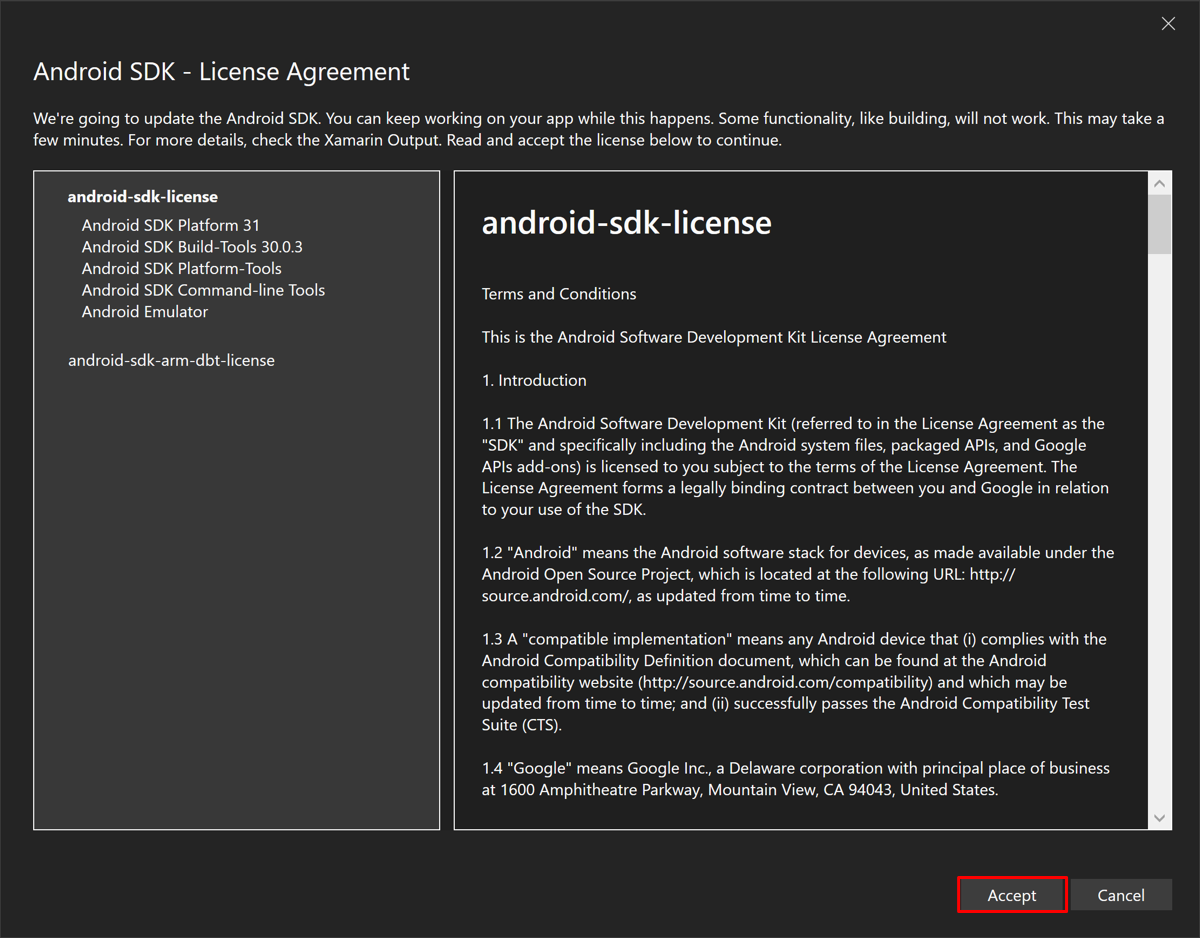
Di jendela Android SDK - Perjanjian Lisensi, tekan tombol Terima :
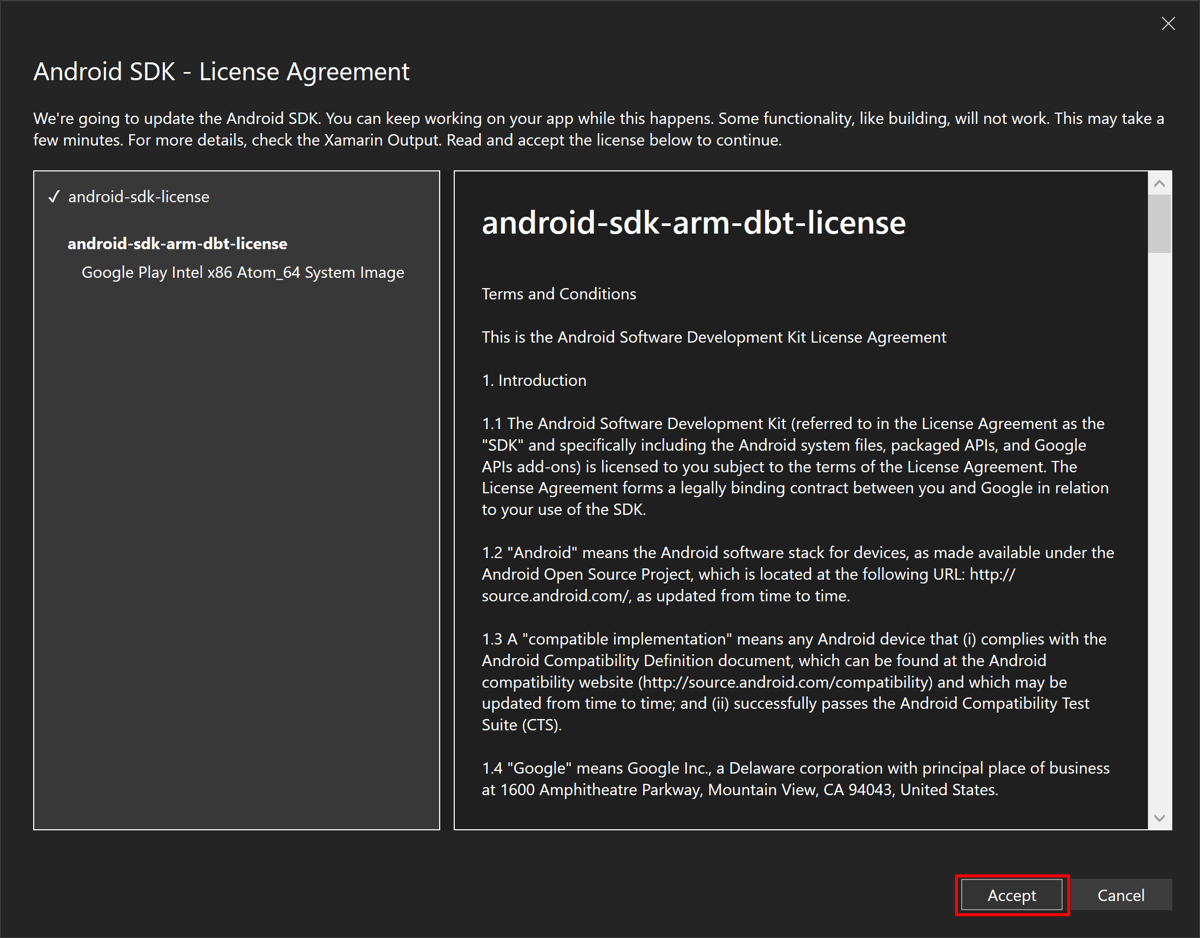
Dalam dialog Kontrol Akun Pengguna, tekan tombol Ya:
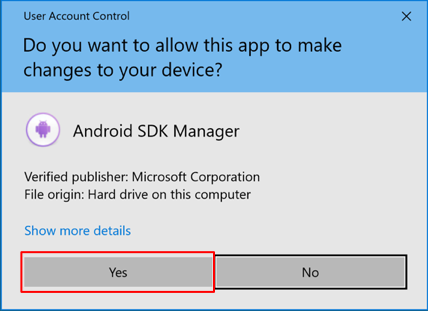
Di jendela Penerimaan Lisensi, tekan tombol Terima :
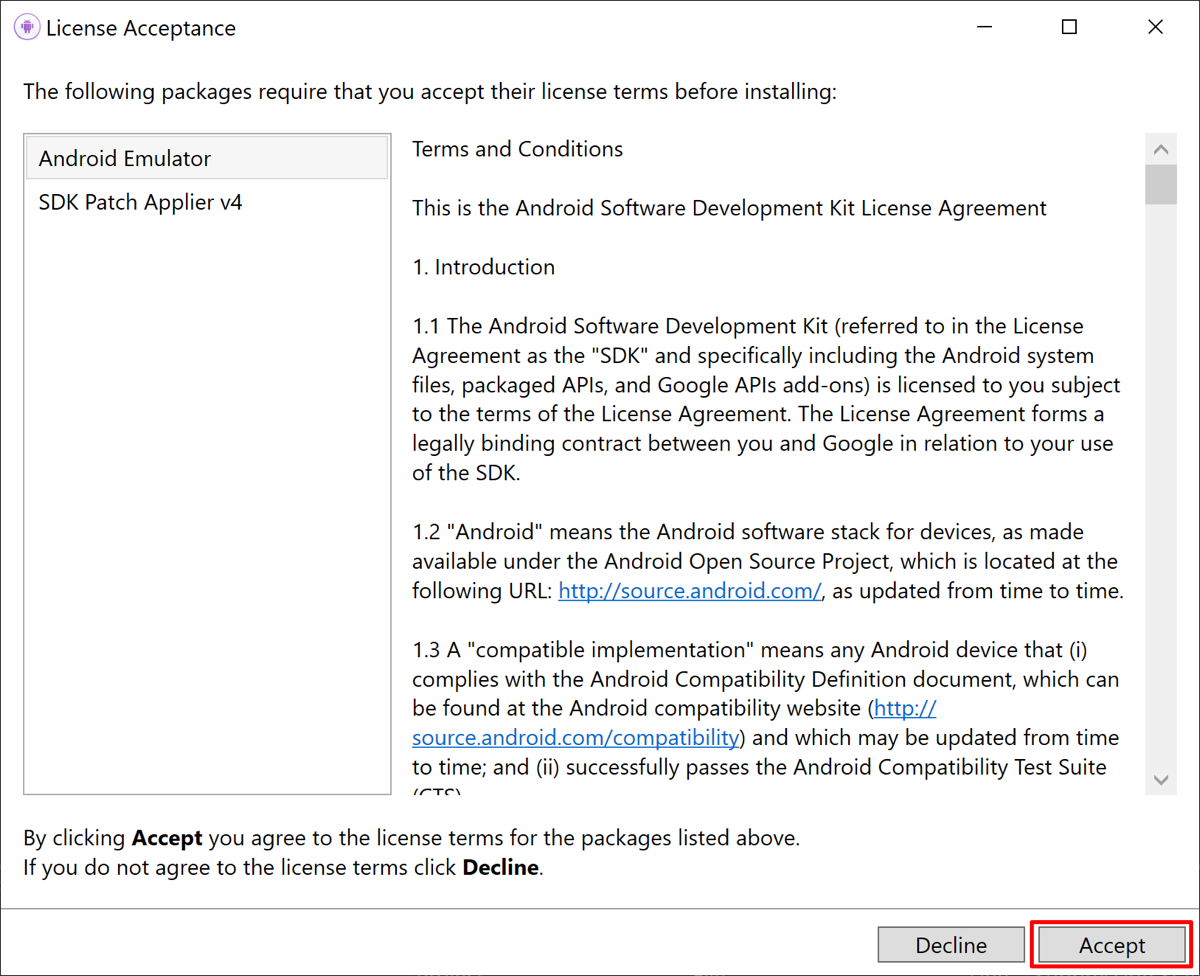
Tunggu Hingga Visual Studio mengunduh Android SDK dan Android Emulator.
Di toolbar Visual Studio, tekan tombol Android Emulator :

Visual Studio akan mulai membuat emulator Android default.
Dalam dialog Kontrol Akun Pengguna, tekan tombol Ya:
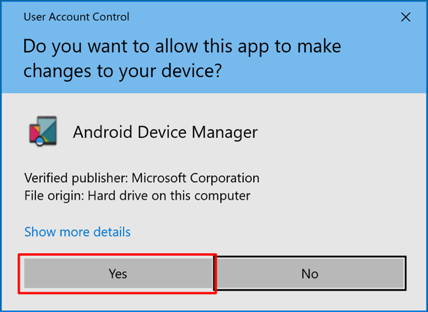
Di jendela Perangkat Baru, tekan tombol Buat :
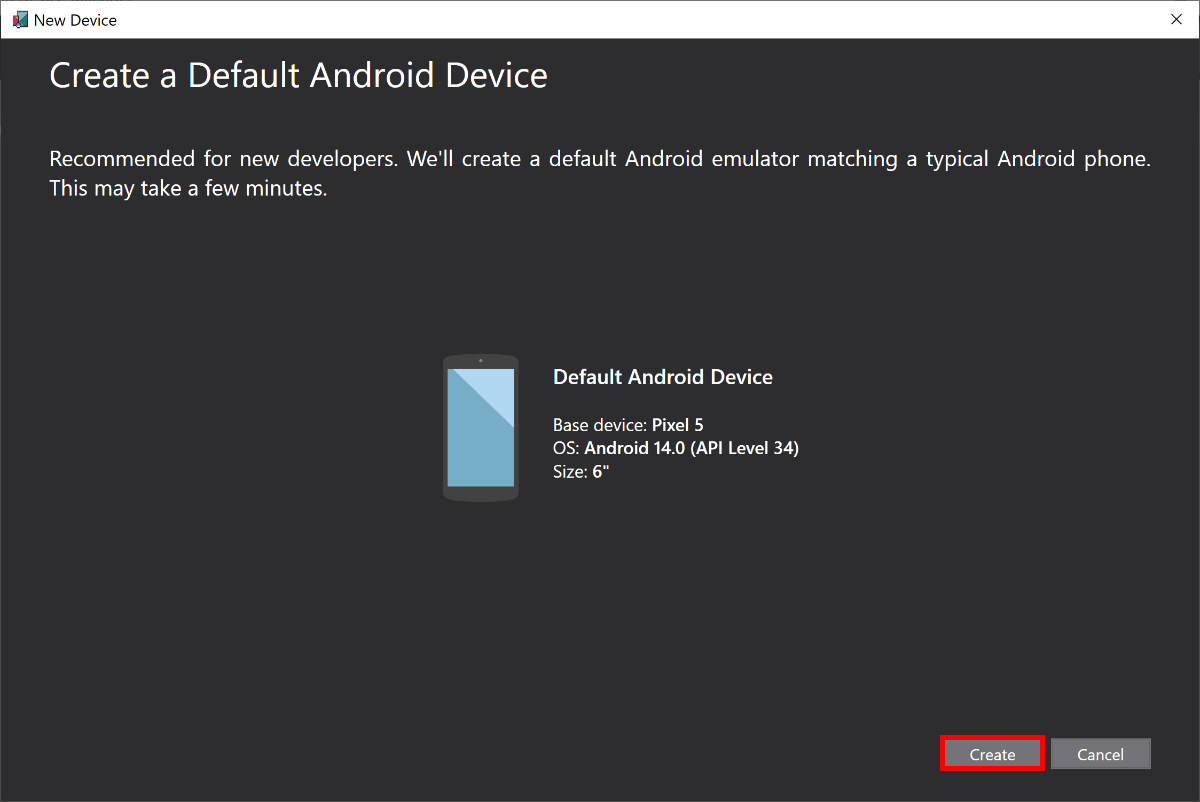
Tunggu hingga Visual Studio mengunduh, membuka zip, dan membuat emulator Android.
Tutup jendela Android Device Manager :
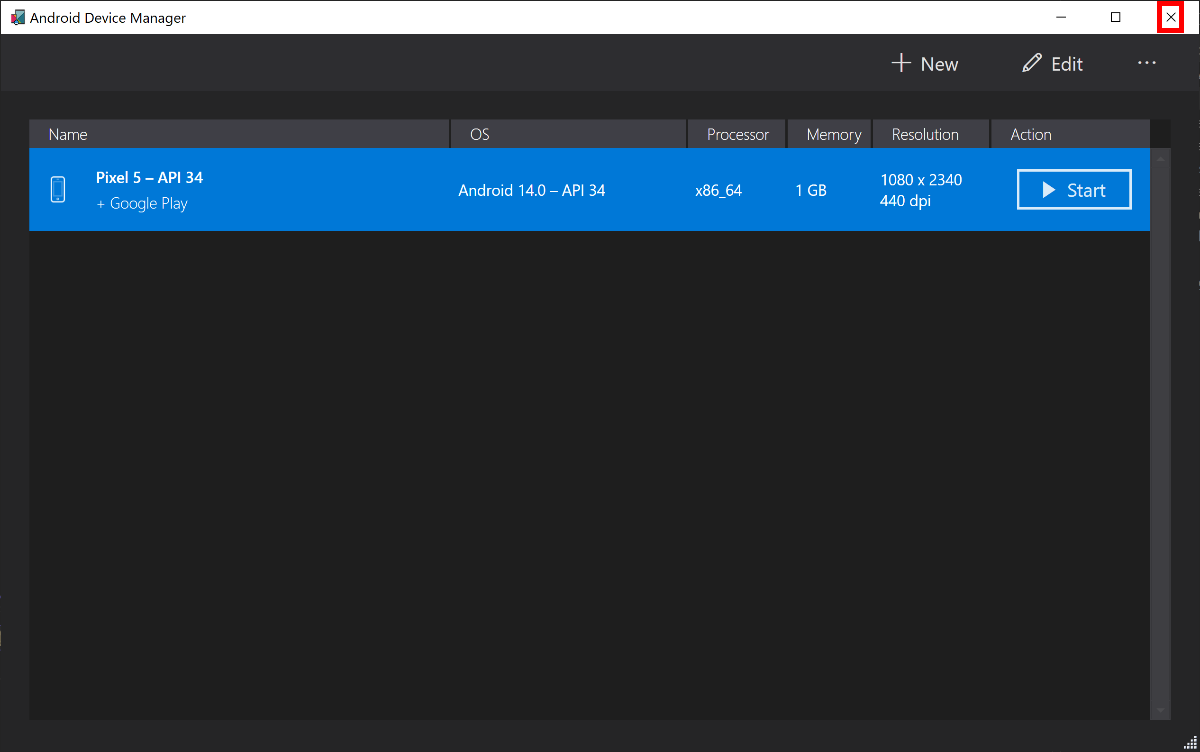
Di toolbar Visual Studio, tekan tombol Pixel 5 - API 34 (Android 14.0 - API 33) untuk membuat dan menjalankan aplikasi:

Visual Studio akan memulai emulator Android, membangun aplikasi, dan menyebarkan aplikasi ke emulator.
Peringatan
Akselerasi perangkat keras harus diaktifkan untuk memaksimalkan performa emulator Android. Kegagalan untuk melakukan ini akan mengakibatkan emulator berjalan sangat lambat. Untuk informasi selengkapnya, lihat Cara mengaktifkan akselerasi perangkat keras dengan emulator Android (Hyper-V & AEHD).
Di aplikasi yang sedang berjalan di emulator Android, tekan tombol Klik saya beberapa kali dan amati bahwa jumlah klik tombol bertambah.
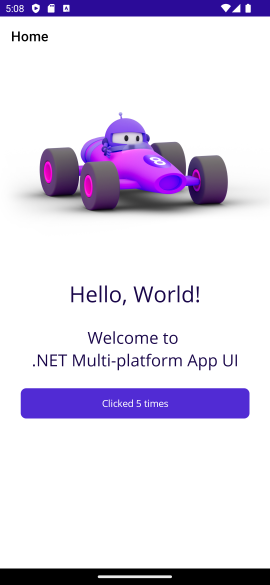
Pemecahan Masalah
Jika aplikasi Anda gagal dikompilasi, tinjau Pemecahan masalah yang diketahui, yang mungkin memiliki solusi untuk masalah Anda. Jika masalah terkait dengan emulator Android, lihat Pemecahan masalah emulator Android.
Di toolbar Visual Studio, gunakan drop-down Target Debug untuk memilih Kerangka Kerja lalu entri net8.0-windows :
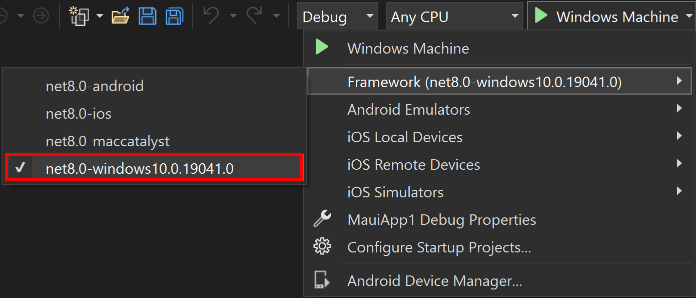
Di toolbar Visual Studio, tekan tombol Windows Machine untuk membuat dan menjalankan aplikasi:

Jika Anda belum mengaktifkan Mode Pengembang, Visual Studio akan meminta Anda untuk mengaktifkannya. Dalam dialog Aktifkan Mode Pengembang untuk Windows, klik pengaturan bagi pengembang untuk membuka aplikasi Pengaturan:
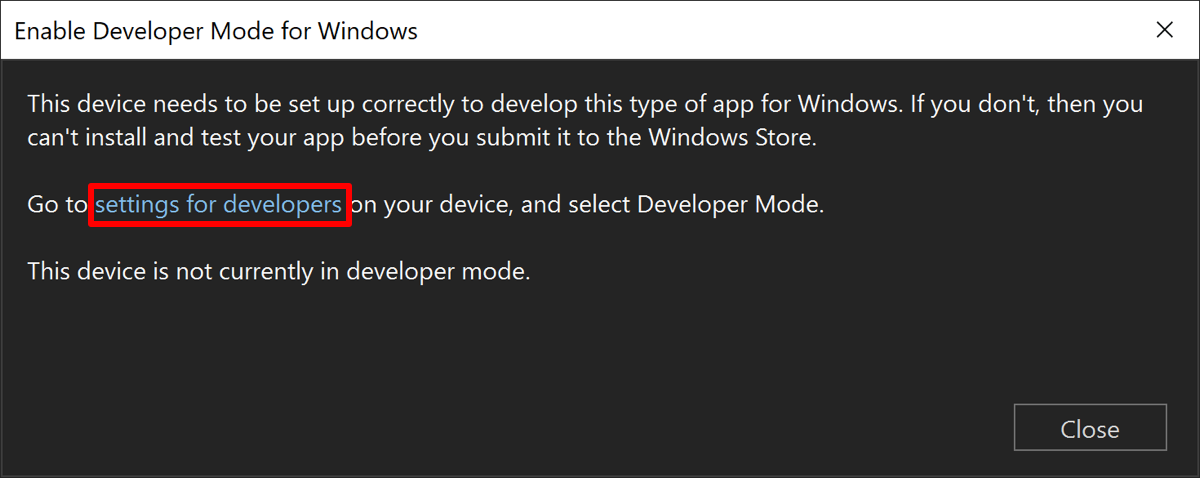
Di aplikasi Pengaturan, aktifkan Mode Pengembang dan terima penafian:
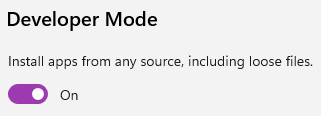
Tutup aplikasi Pengaturan lalu tutup dialog Aktifkan Mode Pengembang untuk Windows .
Di aplikasi yang sedang berjalan, tekan tombol Klik saya beberapa kali dan amati bahwa jumlah klik tombol bertambah:
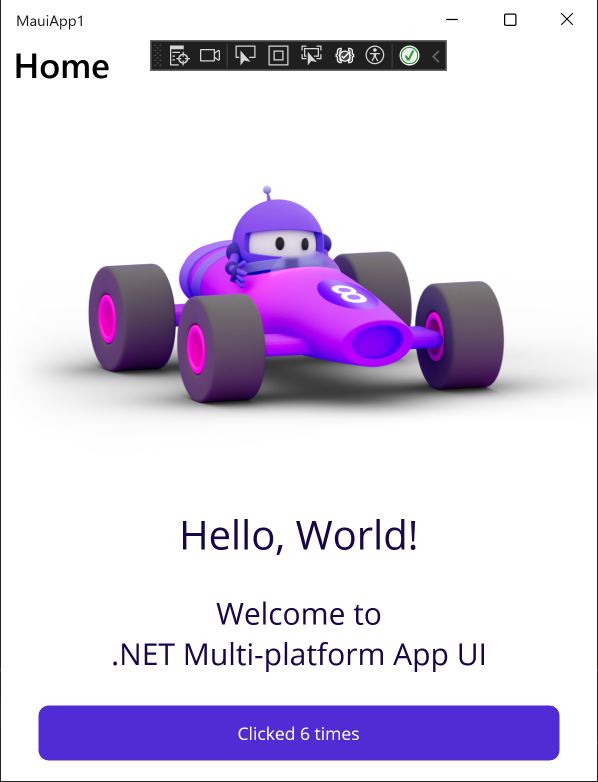
Pemecahan Masalah
Jika aplikasi Anda gagal dikompilasi, tinjau Pemecahan masalah yang diketahui, yang mungkin memiliki solusi untuk masalah Anda.
Di Visual Studio, pasangkan IDE ke host Build Mac. Untuk informasi selengkapnya, lihat Memasangkan ke Mac untuk pengembangan iOS.
Di toolbar Visual Studio, gunakan drop-down Target Debug untuk memilih Simulator iOS lalu simulator iOS tertentu:
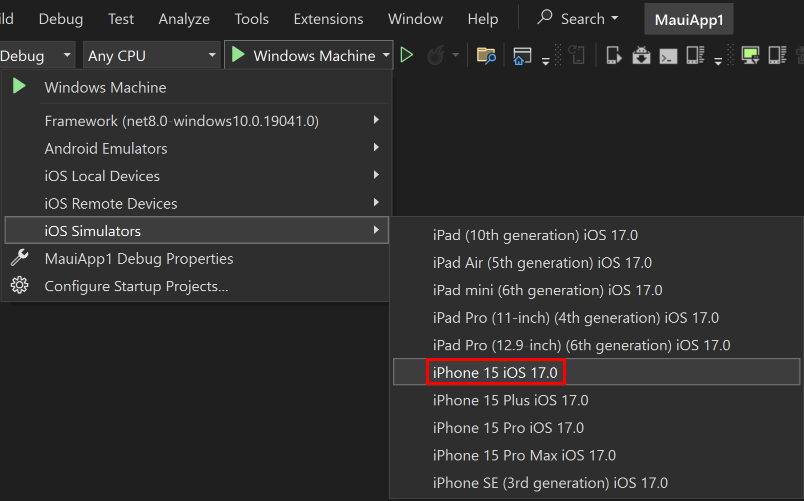
Di toolbar Visual Studio, tekan tombol Mulai untuk simulator iOS yang Anda pilih untuk membuat dan menjalankan aplikasi Anda:

Visual Studio akan membangun aplikasi, memulai Simulator iOS jarak jauh untuk Windows, dan menyebarkan aplikasi ke simulator jarak jauh. Untuk informasi selengkapnya tentang Simulator iOS jarak jauh untuk Windows, lihat Simulator iOS Jarak Jauh untuk Windows.
Di aplikasi yang sedang berjalan, tekan tombol Klik saya beberapa kali dan amati bahwa jumlah klik tombol bertambah.
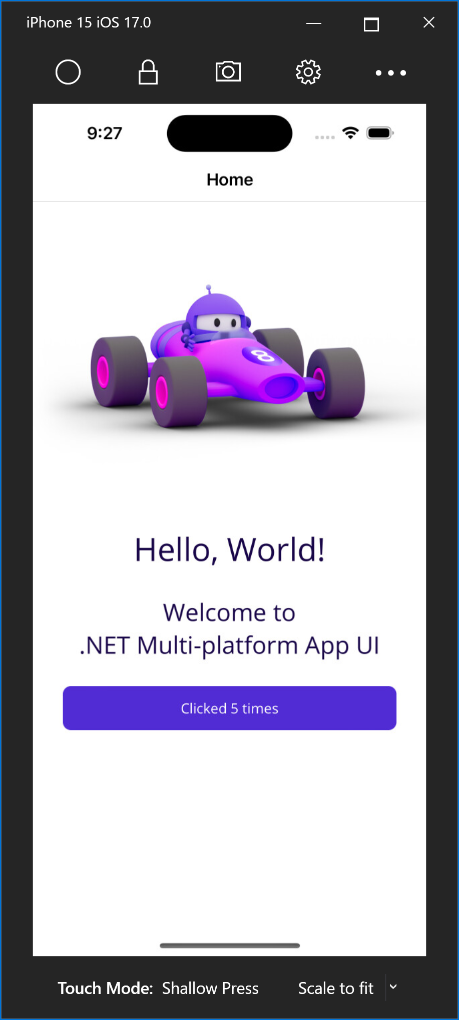
Pemecahan Masalah
Jika aplikasi Anda gagal dikompilasi, tinjau Pemecahan masalah yang diketahui, yang mungkin memiliki solusi untuk masalah Anda.
Aplikasi .NET MAUI yang menargetkan Mac Catalyst hanya dapat diluncurkan dan di-debug menggunakan Visual Studio 2022 untuk Mac.
Langkah berikutnya
Dalam tutorial ini, Anda telah mempelajari cara membuat dan menjalankan aplikasi .NET Multi-platform App UI (.NET MAUI) pertama Anda.
Untuk mempelajari dasar-dasar membangun aplikasi dengan .NET MAUI, lihat Membuat aplikasi .NET MAUI. Atau, untuk kursus pelatihan .NET MAUI lengkap, lihat Membangun aplikasi seluler dan desktop dengan .NET MAUI.
Saran dan Komentar
Segera hadir: Sepanjang tahun 2024 kami akan menghentikan penggunaan GitHub Issues sebagai mekanisme umpan balik untuk konten dan menggantinya dengan sistem umpan balik baru. Untuk mengetahui informasi selengkapnya, lihat: https://aka.ms/ContentUserFeedback.
Kirim dan lihat umpan balik untuk