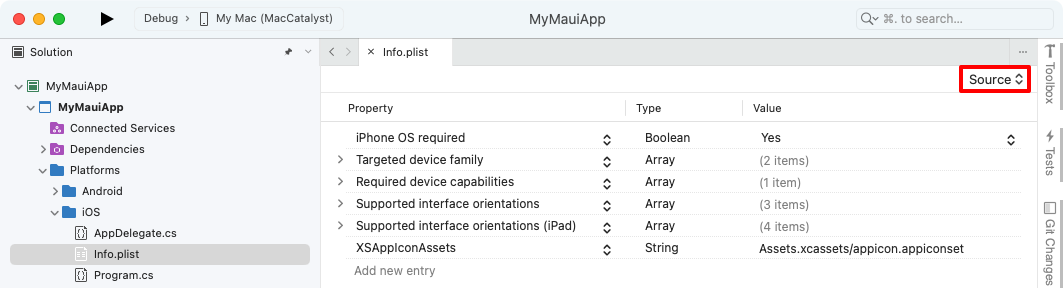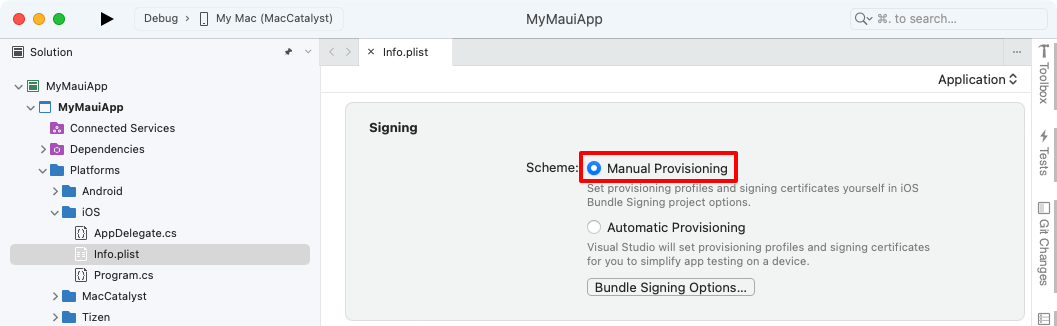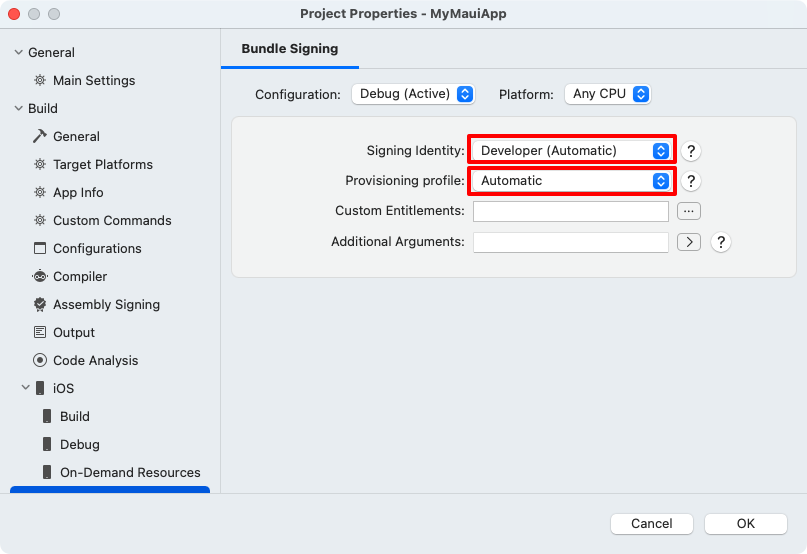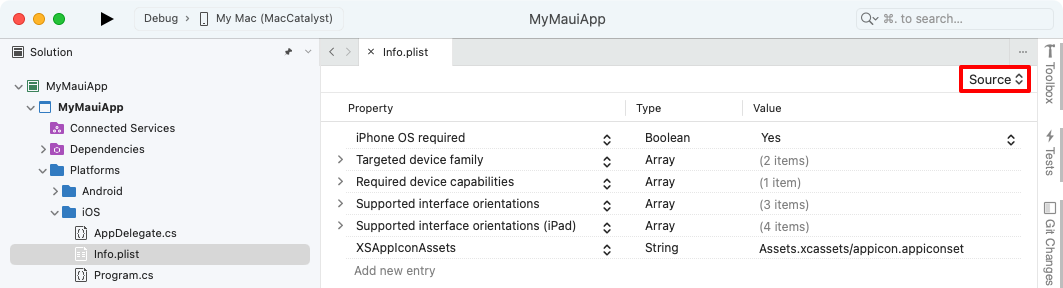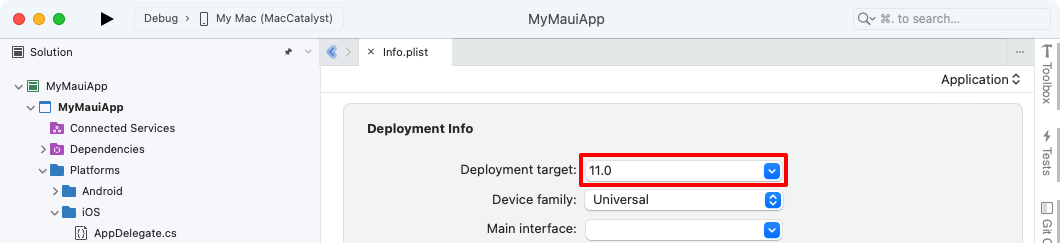Provisi manual untuk aplikasi iOS
Provisi manual adalah pendekatan untuk menyebarkan aplikasi iOS .NET Multi-platform App UI (.NET MAUI) ke perangkat, tempat Anda memiliki kontrol penuh atas data provisi yang dibuat. Dengan pendekatan ini, Anda membuat dan mengelola identitas penandatanganan, ID Aplikasi, dan profil provisi secara manual di Akun Pengembang Apple Anda, lalu harus mengunduh data ini ke Visual Studio. Sebelum memulai proses provisi manual, Anda harus memastikan bahwa Anda telah menambahkan Akun Pengembang Apple ke Visual Studio. Untuk informasi selengkapnya, lihat Manajemen akun Apple.
Tim pengembangan, sertifikat, dan profil semuanya dapat dikelola dengan mengakses bagian Sertifikat, Pengidentifikasi , & Profil di Akun Pengembang Apple Anda.
Membuat sertifikat penandatanganan
Dengan provisi manual, langkah pertama dalam menyiapkan perangkat pengembangan adalah membuat sertifikat penandatanganan, yang terdiri dari sertifikat pengembangan dan kunci privat.
Sertifikat pengembangan dan kunci terkaitnya menetapkan identitas Anda dengan Apple, dan mengaitkan Anda dengan perangkat dan profil tertentu untuk pengembangan. Ini dianalogikan untuk menambahkan tanda tangan digital Anda ke aplikasi Anda. Apple menggunakan sertifikat ini untuk memastikan bahwa Anda hanya dapat menyebarkan app ke perangkat tertentu.
Penting
Anda hanya dapat memiliki dua sertifikat pengembangan iOS kapan saja. Jika Anda perlu membuat lagi, Anda harus mencabut yang sudah ada. Komputer apa pun yang menggunakan sertifikat yang dicabut tidak akan dapat menandatangani aplikasi mereka.
Setelah menambahkan Akun Pengembang Apple ke Visual Studio, Anda perlu membuat sertifikat penandatanganan.
- Di Visual Studio, buka Opsi > Alat > Xamarin > Akun Apple.
- Dalam dialog Akun Pengembang Apple, pilih tim lalu pilih Tampilkan Detail.
- Dalam dialog Detail, pilih Buat Pengembangan Sertifikat>iOS. Identitas penandatanganan baru akan dibuat dan akan disinkronkan dengan Apple jika Anda memiliki izin yang benar.
Penting
Kunci privat dan sertifikat yang membentuk identitas penandatanganan Anda juga akan diekspor ke Akses Rantai Kunci di host build Mac Anda, asalkan IDE dipasangkan dengannya. Untuk informasi selengkapnya, lihat Memasangkan ke Mac untuk pengembangan iOS.
Memahami pasangan kunci sertifikat
Profil pengembang berisi sertifikat, kunci terkait, dan profil provisi apa pun yang terkait dengan Akun Pengembang Apple. Ada dua versi profil pengembang—satu ada di Akun Pengembang Apple Anda, dan yang lainnya berada di komputer lokal. Perbedaan antara keduanya adalah jenis kunci yang dikandungnya: profil di Akun Pengembang Apple Anda berisi semua kunci publik yang terkait dengan sertifikat Anda, sementara salinan di komputer lokal Anda berisi semua kunci privat. Agar sertifikat valid, pasangan kunci harus cocok.
Peringatan
Kehilangan sertifikat dan kunci terkait bisa sangat mengganggu, karena akan memerlukan pencabutan sertifikat yang ada dan menyediakan kembali perangkat terkait. Setelah berhasil menyiapkan sertifikat pengembangan, ekspor salinan cadangan dan simpan di tempat yang aman. Untuk informasi selengkapnya tentang cara melakukannya, lihat Mengekspor akun pengembang di help.apple.com.
Memprovisikan perangkat iOS untuk pengembangan
Setelah membuat sertifikat penandatanganan, Anda harus menyiapkan profil provisi pengembangan sehingga aplikasi Anda dapat disebarkan ke perangkat. Perangkat harus menjalankan versi iOS yang didukung oleh Xcode.
Menambahkan perangkat
Saat Anda membuat profil provisi, profil harus menyertakan perangkat mana yang dapat menjalankan aplikasi. Sebelum memilih perangkat yang akan ditambahkan ke profil provisi, Anda harus terlebih dahulu menambahkan perangkat ke Akun Pengembang Apple Anda. Anda dapat menambahkan perangkat dengan langkah-langkah berikut:
Koneksi perangkat yang akan disediakan ke Mac lokal Anda dengan kabel USB.
Buka Xcode, dan navigasikan ke Perangkat Jendela > dan Simulator.
Di Xcode, pilih tab Perangkat , dan pilih perangkat dari daftar perangkat yang terhubung.
Di Xcode, salin nilai Pengidentifikasi ke clipboard:
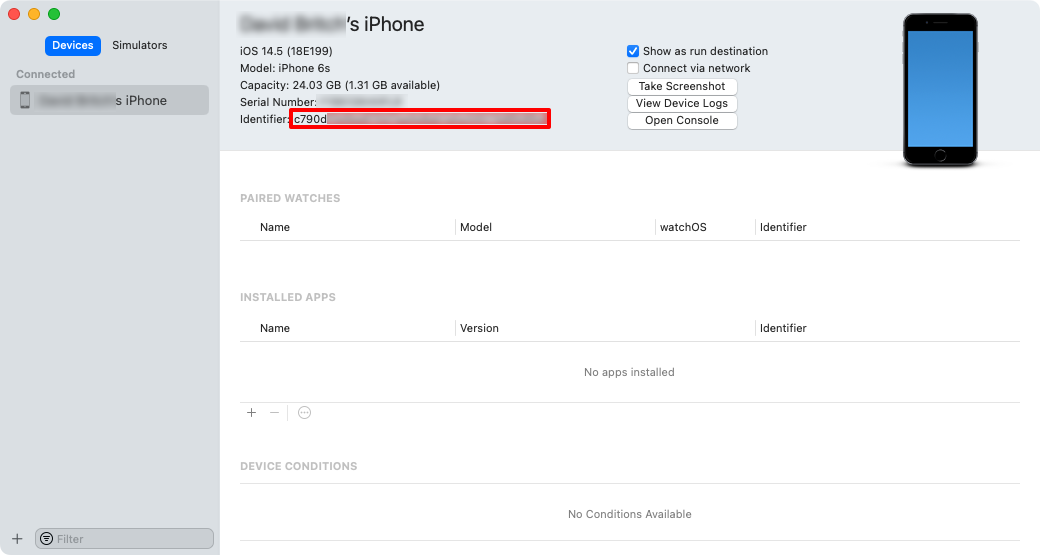
Di browser web, buka bagian Perangkat di Akun Pengembang Apple Anda dan klik tombol + .
Di halaman Daftarkan Perangkat Baru, atur Platform yang benar dan berikan nama untuk perangkat baru. Kemudian tempelkan pengidentifikasi dari clipboard ke bidang ID Perangkat (UDID), dan klik Lanjutkan:
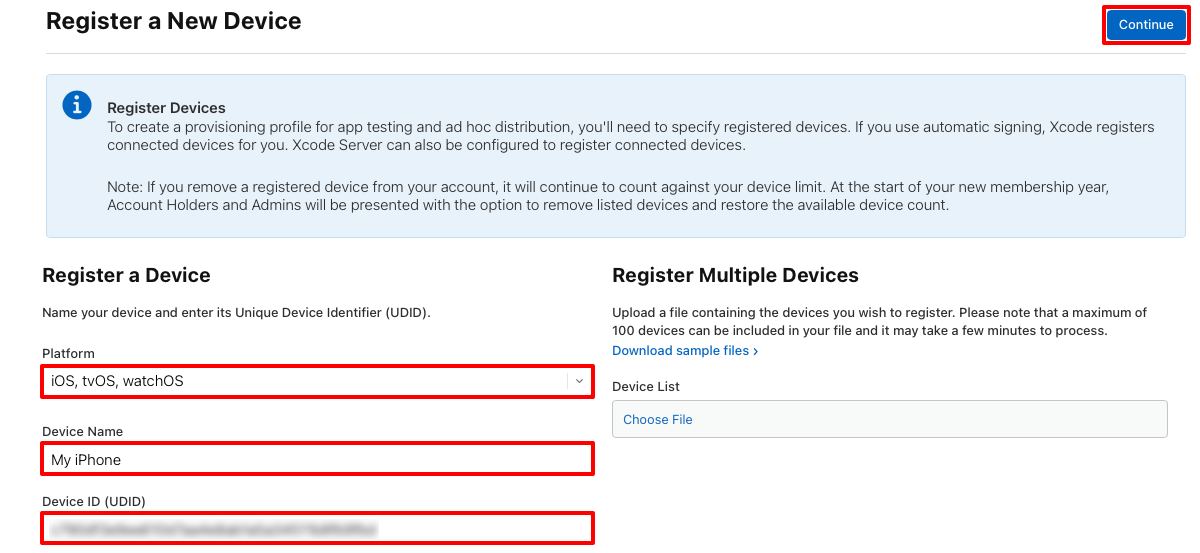
Di halaman Daftarkan Perangkat Baru, tinjau informasi lalu klik Daftar.
Ulangi langkah-langkah sebelumnya untuk perangkat iOS apa pun yang ingin Anda sebarkan aplikasi .NET MAUI iOS ke dalamnya.
Membuat ID Aplikasi
Setelah menambahkan perangkat ke Akun Pengembang Apple, Anda harus membuat ID Aplikasi. ID Aplikasi mirip dengan string REVERSE-DNS, yang secara unik mengidentifikasi aplikasi, dan harus identik dengan pengidentifikasi bundel untuk aplikasi Anda.
Penting
Pengidentifikasi bundel untuk aplikasi .NET MAUI disimpan dalam file proyek sebagai properti ID Aplikasi:
- Di Visual Studio, di Penjelajah Solusi klik kanan pada proyek aplikasi .NET MAUI Anda dan pilih Properti. Kemudian, navigasikan ke tab Umum Bersama > MAUI. Bidang ID Aplikasi mencantumkan pengidentifikasi bundel.
- Di Visual Studio untuk Mac, di Jendela Solusi, klik kanan proyek aplikasi .NET MAUI Anda dan pilih Properti. Kemudian, di jendela Properti Proyek, pilih tab Buat > Info Aplikasi. Bidang ID Aplikasi mencantumkan pengidentifikasi bundel.
Ketika nilai bidang ID Aplikasi diperbarui, nilai pengidentifikasi Bundel di Info.plist akan diperbarui secara otomatis.
Ada dua jenis ID Aplikasi:
- Kartubebas. ID Aplikasi wildcard memungkinkan Anda menggunakan satu ID Aplikasi untuk mencocokkan beberapa aplikasi, dan biasanya mengambil formulir
com.domainname.*. ID Aplikasi wildcard dapat digunakan untuk menginstal sebagian besar aplikasi ke perangkat, dan harus digunakan untuk aplikasi yang tidak mengaktifkan kemampuan khusus aplikasi. - Eksplisit. ID Aplikasi eksplisit unik untuk satu aplikasi, dan biasanya mengambil formulir
com.domainname.myid. ID Aplikasi eksplisit memungkinkan penginstalan satu aplikasi, dengan pengidentifikasi bundel yang cocok, ke perangkat. ID Aplikasi Eksplisit biasanya digunakan untuk aplikasi yang mengaktifkan kemampuan khusus aplikasi seperti Apple Pay, atau Game Center.
Pendekatan yang disarankan adalah membuat ID Aplikasi wildcard, kecuali aplikasi Anda menggunakan kemampuan khusus aplikasi. Untuk informasi selengkapnya tentang kemampuan, lihat Kemampuan.
ID Aplikasi kartubebas dapat dibuat dengan langkah-langkah berikut:
Di browser web, buka bagian Pengidentifikasi di Akun Pengembang Apple Anda dan klik tombol + .
Di halaman Daftarkan pengidentifikasi baru, pilih ID Aplikasi dan klik tombol Lanjutkan .
Di halaman Daftarkan pengidentifikasi baru, pilih Jenis aplikasi dan klik tombol Lanjutkan .
Di halaman Daftarkan ID Aplikasi, berikan Deskripsi dan atur ID Bundel ke Wildcard. Kemudian, masukkan ID Aplikasi dalam format
com.domainname.*dan klik tombol Lanjutkan :
Di halaman Konfirmasi ID Aplikasi Anda, tinjau informasi lalu klik tombol Daftar .
Membuat profil provisi pengembangan
Setelah ID Aplikasi dibuat, Anda harus membuat profil provisi pengembangan. Profil provisi berisi informasi tentang aplikasi apa (atau aplikasi, jika itu adalah ID Aplikasi kartubebas) yang terkait dengan profil, yang dapat menggunakan profil (tergantung pada sertifikat pengembang yang ditambahkan), dan perangkat apa yang dapat menginstal aplikasi.
Profil provisi pengembangan dapat dibuat dengan langkah-langkah berikut:
Di browser web, buka bagian Profil di Akun Pengembang Apple Anda dan klik tombol + .
Di halaman Daftarkan Profil Provisi Baru, di bagian Pengembangan , pilih Pengembangan Aplikasi iOS dan klik tombol Lanjutkan :
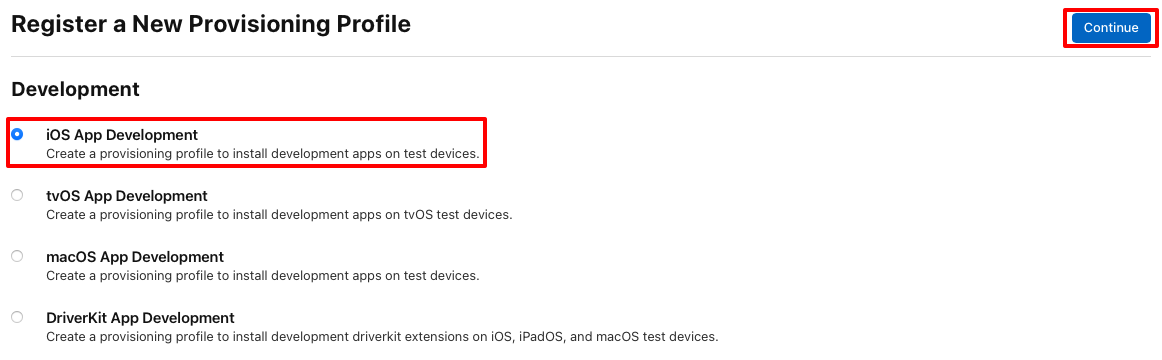
Di halaman Buat Profil Provisi, pilih ID Aplikasi yang akan digunakan lalu klik tombol Lanjutkan .
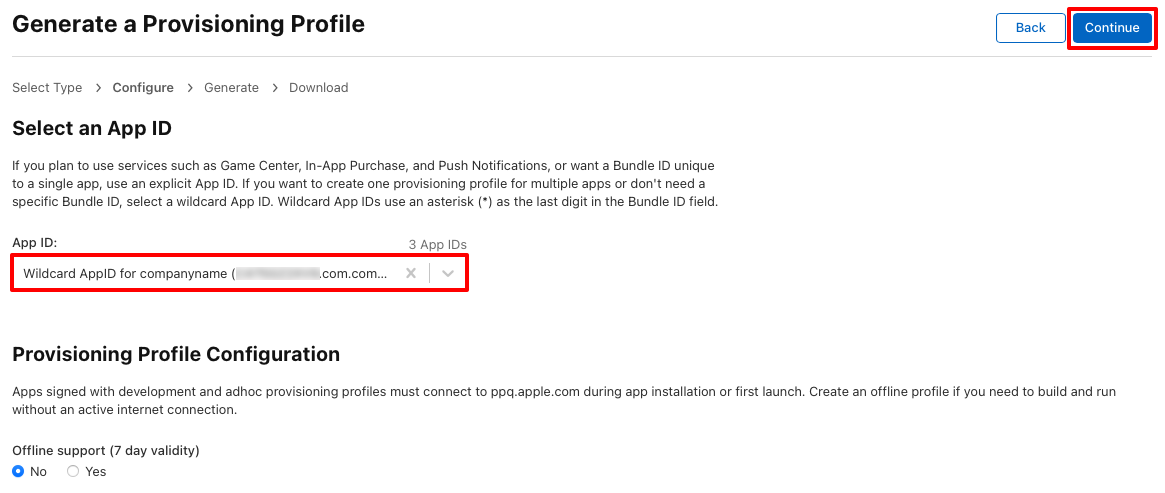
Di halaman Buat Profil Provisi, pilih sertifikat yang akan disertakan dalam profil provisi lalu klik tombol Lanjutkan .
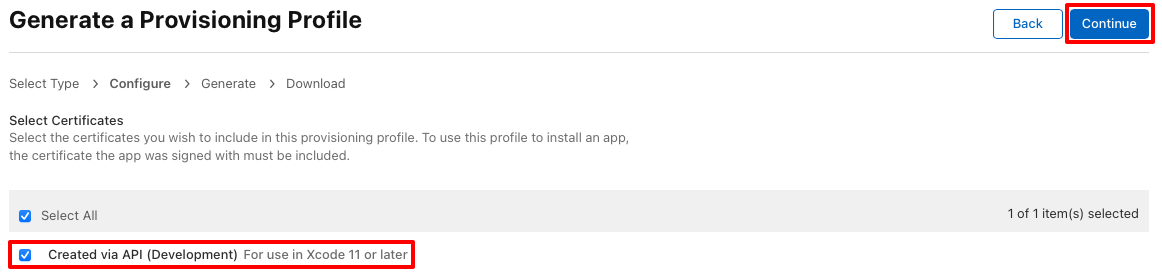
Di halaman Buat Profil Provisi, pilih perangkat tempat aplikasi akan diinstal lalu klik tombol Lanjutkan .
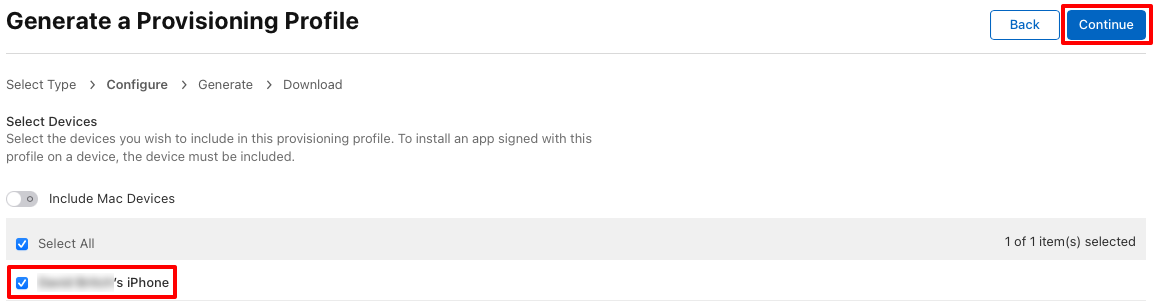
Di halaman Buat Profil Provisi, berikan nama profil provisi lalu klik tombol Hasilkan .
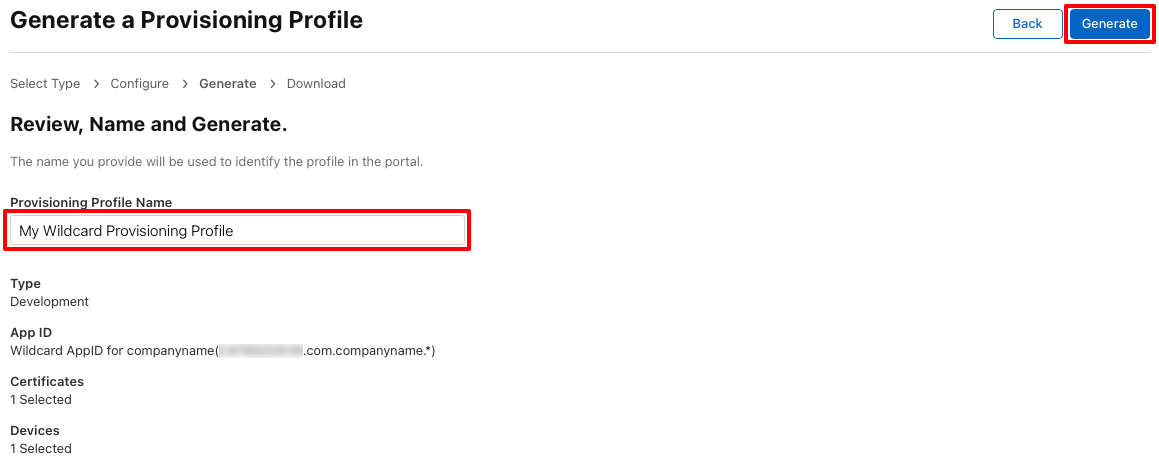
Di halaman Buat Profil Provisi, Anda dapat mengklik tombol Unduh secara opsional untuk mengunduh profil provisi.
Mengunduh profil provisi di Visual Studio
Setelah membuat profil provisi pengembangan di Akun Pengembang Apple, Visual Studio dapat mengunduhnya sehingga tersedia untuk menandatangani aplikasi Anda.
- Di Visual Studio, buka Opsi > Alat > Xamarin > Akun Apple.
- Dalam dialog Akun Pengembang Apple, pilih tim dan klik tombol Tampilkan Detail... .
- Dalam dialog Detail, verifikasi bahwa profil baru muncul di daftar Profil Provisi. Anda mungkin perlu memulai ulang Visual Studio untuk me-refresh daftar.
- Dalam dialog Detail, klik tombol Unduh Semua Profil.
Profil provisi akan diunduh di Windows, dan diekspor ke host build Mac Anda jika IDE dipasangkan padanya. Untuk informasi selengkapnya, lihat Memasangkan ke Mac untuk pengembangan iOS.
Mengaktifkan provisi manual
Setelah membuat profil provisi pengembangan secara manual, dan menginstalnya di Visual Studio, proyek aplikasi .NET MAUI Anda harus dikonfigurasi untuk menggunakan provisi manual.
Di Penjelajah Solusi klik kanan pada proyek aplikasi .NET MAUI Anda dan pilih Properti. Kemudian, navigasikan ke tab MAUI Shared > General dan pastikan bahwa nilai bidang ID Aplikasi sesuai dengan format ID Aplikasi yang Anda buat sebelumnya.
Di properti proyek, navigasikan ke tab Penandatanganan Bundel iOS dan pastikan bahwa Provisi Manual dipilih di menu drop-down Skema:
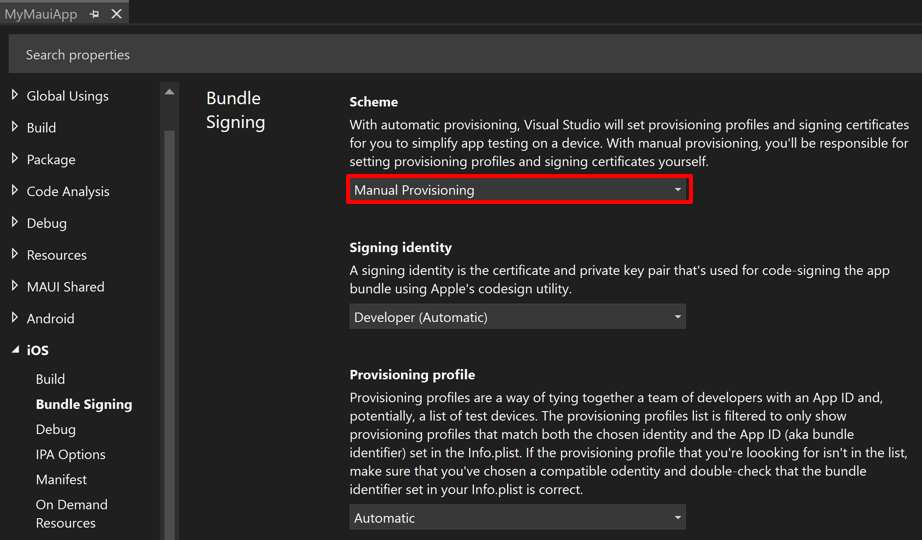
Di properti Penandatanganan Bundel, pilih Identitas penandatanganan dan profil Provisi Anda, atau atur keduanya ke Otomatis. Saat Menandatangani identitas dan profil Provisi diatur ke Otomatis, Visual Studio akan memilih identitas penandatanganan dan profil provisi berdasarkan pengidentifikasi Bundel di Info.plist (yang identik dengan nilai properti ID Aplikasi dalam file proyek Anda).
Sebarkan ke perangkat
Setelah mengonfigurasi provisi di proyek aplikasi .NET MAUI Anda, aplikasi dapat disebarkan ke perangkat.
Di Visual Studio, pastikan BAHWA IDE dipasangkan ke host Build Mac. Untuk informasi selengkapnya, lihat Memasangkan ke Mac untuk pengembangan iOS.
Pastikan perangkat iOS Anda terhubung ke host build Mac anda melalui USB atau WiFi. Untuk informasi selengkapnya tentang penyebaran nirkabel, lihat Penyebaran nirkabel untuk aplikasi .NET MAUI iOS.
Di toolbar Visual Studio, gunakan menu drop-down Target Debug untuk memilih Perangkat Jarak Jauh iOS lalu perangkat yang tersambung ke host build Mac Anda:
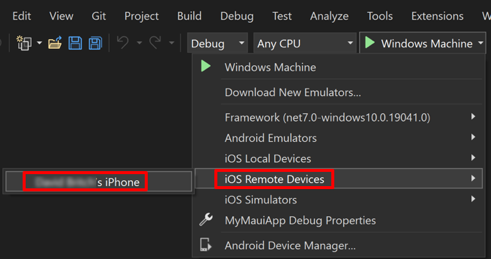
Di toolbar Visual Studio, tekan tombol Mulai hijau untuk meluncurkan aplikasi di perangkat jarak jauh Anda:
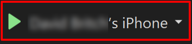
Catatan
Pendekatan alternatif untuk menyebarkan aplikasi .NET MAUI iOS ke perangkat adalah dengan menggunakan hot restart. Hot restart memungkinkan Anda menyebarkan aplikasi .NET MAUI ke perangkat iOS lokal 64-bit, dari Visual Studio, tanpa memerlukan host build Mac. Untuk informasi selengkapnya, lihat Menyebarkan aplikasi iOS menggunakan mulai ulang panas.
Provisi untuk layanan aplikasi
Apple menyediakan pilihan layanan aplikasi, yang dikenal sebagai kemampuan, yang dapat diaktifkan untuk aplikasi .NET MAUI iOS. Kemampuan ini harus dikonfigurasi di profil provisi Anda, saat ID Aplikasi dibuat, dan dalam file Entitlements.plist yang harus ditambahkan ke proyek aplikasi .NET MAUI. Untuk informasi selengkapnya tentang kemampuan, lihat Pemberian Izin dan Kemampuan.
Saran dan Komentar
Segera hadir: Sepanjang tahun 2024 kami akan menghentikan penggunaan GitHub Issues sebagai mekanisme umpan balik untuk konten dan menggantinya dengan sistem umpan balik baru. Untuk mengetahui informasi selengkapnya, lihat: https://aka.ms/ContentUserFeedback.
Kirim dan lihat umpan balik untuk