Membuat halaman arahan dengan formulir
Penting
Artikel ini hanya berlaku untuk pemasaran keluar.
Halaman arahan adalah halaman web yang berfungsi sebagai titik kontak pelanggan untuk salah satu inisiatif pemasaran Anda. Sebagai contoh, Anda dapat mengirimkan pesan email yang mengundang penerima untuk mendaftar dan mendapatkan unduhan jurnal gratis. Untuk mendapatkan unduhan, penerima pesan harus memilih tautan yang membuka halaman web dengan formulir tempat mereka memasukkan informasi (yang disimpan langsung di database Anda Dynamics 365 Customer Insights - Journeys ), lalu mereka menerima email dengan tautan unduhan. Halaman arahan yang sama juga dapat disediakan untuk pengunjung yang tidak dikenal situs web Anda, yang akan menambahkan diri mereka sendiri sebagai kontak baru dalam database Anda ketika mereka meminta unduhan.
Dalam Dynamics 365 Customer Insights - Journeys, halaman arahan adalah jenis halaman pemasaran. Jenis halaman pemasaran lainnya termasuk pusat langganan dan formulir teruskan ke teman, keduanya mendukung pemasaran email dan lebih khusus dalam tujuan.
Catatan
Tutorial ini menjelaskan cara membuat dan memublikasikan halaman arahan saat Anda menggunakan portal Power Apps untuk menghosting halaman arahan Anda. Namun, Power Apps portal adalah add-on opsional untuk Dynamics 365 Customer Insights - Journeys, jadi jika Anda tidak memiliki portal, maka Anda harus mempublikasikan halaman arahan dan fitur interaktif lainnya untuk Dynamics 365 Customer Insights - Journeys di server web atau sistem CMS Anda sendiri. Informasi selengkapnya: Membuat fitur interaktif dengan atau tanpa portal dan Mengintegrasikan Customer Insights - Journeys dengan sistem CMS atau Power Apps portal
Untuk membuat dan menayangkan halaman arahan:
Sebagian besar halaman arahan menyertakan formulir input yang dapat digunakan orang-orang untuk mengirimkan informasi, sehingga Anda akan mulai dengan membuat formulir itu sendiri. Buka Formulir>Pemasaran Pemasaran Internet Pemasaran>keluar, lalu pilih Baru di bilah perintah.
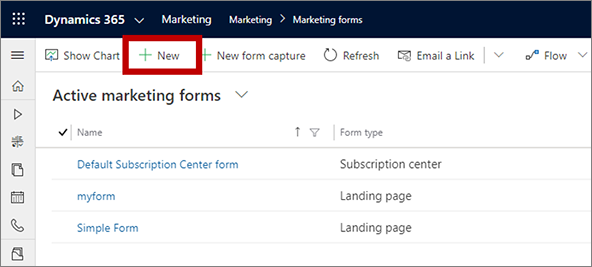
Tip
Formulir adalah data mandiri, dan masing-masingnya dapat digunakan ke setiap halaman pemasaran. Dalam kerja harian, Anda akan sering menggunakan kembali formulir yang sudah ada, dibanding membuat yang baru untuk setiap halaman arahan. Namun untuk latihan ini, Anda akan membuat yang baru.
Halaman Formulir Pemasaran Baru terbuka dengan kotak dialog Pilih Templat Formulir diperlihatkan. Ini mirip dengan kotak dialog template yang disajikan untuk email pemasaran (seperti yang Anda lihat di Buat email pemasaran dan tayangkan). Pilih templat, lalu pilih Pilih. Kotak dialog template akan tertutup, dan template yang Anda pilih akan disalin ke formulir baru Anda.
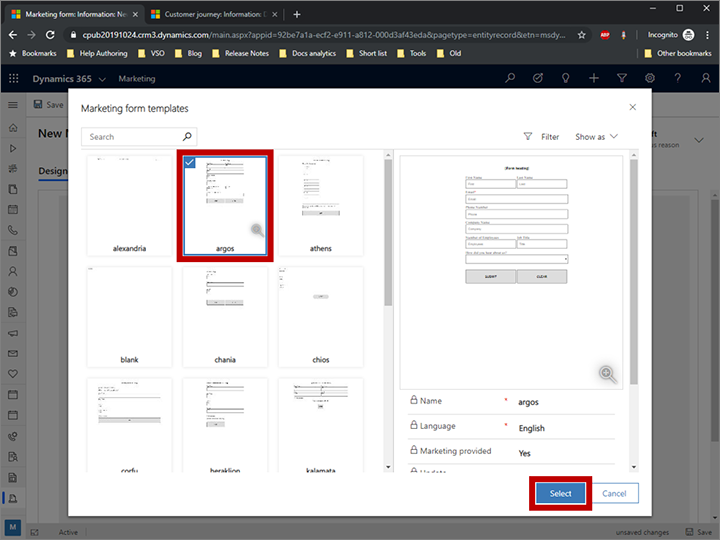
Sekarang Anda melihat desainer formulir, yang berfungsi seperti perancang email tetapi menyediakan alat yang berbeda di Toolbox. Mulailah dengan memilih tombol Bidang header lainnya di header untuk membuka dialog drop-down lalu buat pengaturan berikut:
- Nama: Ini adalah nama internal untuk formulir Anda. Ini adalah nama yang akan Anda lihat saat menambahkan formulir ke halaman pemasaran atau mereferensikannya dalam perjalanan pelanggan.
- Jenis Formulir: Berbagai jenis halaman pemasaran memerlukan berbagai jenis formulir. Anda membuat halaman arahan, jadi atur ini ke Halaman Arahan.
- Perbarui Kontak/Prospek: Setel ini ke Kontak dan Prospek. Ini berarti mencari kontak dan prospek yang Dynamics 365 Customer Insights - Journeys ada yang cocok dengan tanggapan dari formulir ini dan akan memperbarui kontak dan prospek yang ada, atau membuat yang baru.
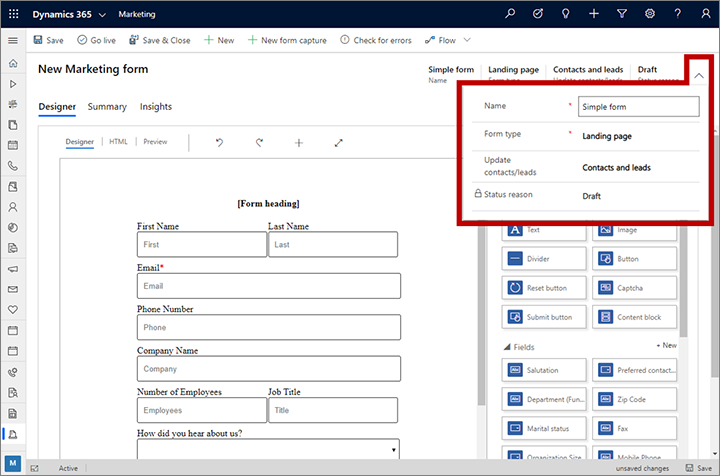
Karena kami memulai dengan template, formulir ini sudah berisi bidang yang kami perlukan, tetapi kami ingin nama depan, nama belakang, serta email wajib diisi (ini berarti kontak harus memasukkan nilai pada bidang-bidang tersebut untuk mengirim formulir). Masing-masing bidang yang wajib diisi menampilkan tanda bintang berwarna merah pada formulir. Pilih bidang nama depan untuk membuka panel Properti untuk bidang tersebut. Pastikan kotak centang Diperlukan dipilih. Pertimbangkan juga untuk menambahkan pesan pengingat (seperti "nama depan diperlukan") di bidang Pesan kesalahan yang diperlukan. Perhatikan bahwa tanda bintang merah sekarang muncul di samping label bidang nama depan untuk menandainya sebagai bidang yang diperlukan. Pastikan bahwa semua bidang nama depan, nama belakang, dan email ditandai sebagai wajib diisi.
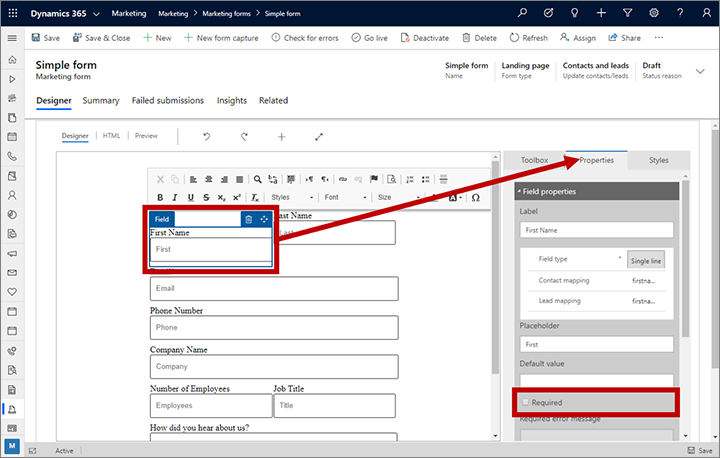
Kembali ke tab Toolbox dan temukan elemen Country di bawah judul Fields . Seret elemen Negara (atau bidang lain yang tersedia) ke formulir Anda, tetapi jangan membuatnya wajib.
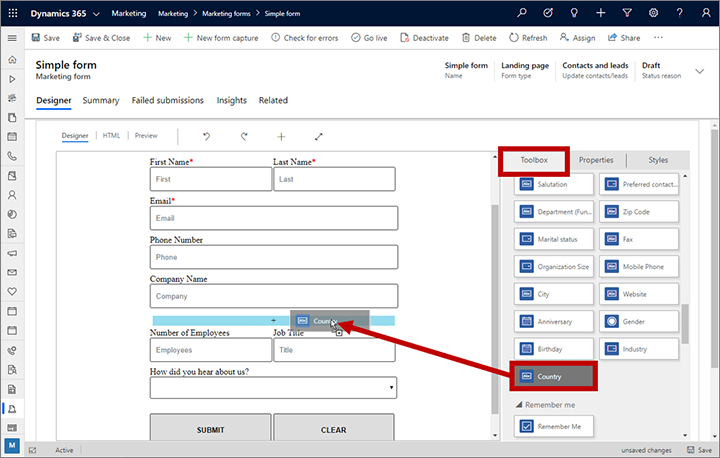
Pada bilah perintah, pilih Periksa Kesalahan, lalu perbaiki masalah apa pun yang dilaporkan seperti yang Anda lakukan dengan pesan email dan perjalanan pelanggan.
Pada bilah perintah, pilih Simpan untuk menyimpan formulir Anda, lalu pilih Tayang Langsung agar formulir Anda tersedia untuk digunakan di halaman pemasaran.
Kini Anda siap untuk menggunakan formulir baru Anda di halaman arahan. Buka Halaman Pemasaran Pemasaran Internet>Pemasaran>keluar, lalu pilih Baru di bilah perintah. Halaman halaman pemasaran baru terbuka dengan kotak dialog Pilih Template diperlihatkan. Cari dan pilih template yang Anda sukai, tetapi pastikan template yang Anda pilih menampilkan Jenishalaman Landing. Pilih tombol Pilih untuk memuat template yang Anda pilih.
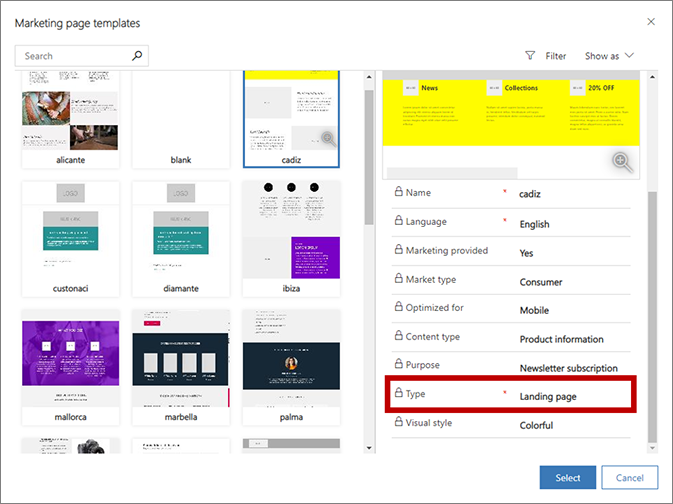
Kotak dialog Pilih Templat ditutup, dan konten dari templat yang Anda pilih disalin ke desain Anda. Sebagaimana desainer formulir, terdapat bidang yang wajib diisi di bagian atas halaman. Buka dialog drop-down di header dan masukkan berikut:
- Nama: Masukkan nama untuk halaman yang dapat Anda kenali dengan mudah nanti. Nama ini hanya untuk internal.
- Jenis: Pastikan ini disetel ke Halaman landing.
- URL parsial: Saat Anda memublikasikan halaman, nilai ini menjadi bagian dari URL-nya. Halaman akan dipublikasikan di portal Anda Power Apps , sehingga URL final untuk halaman tersebut akan memiliki formulir: https://<YourOrg>.microsoftcrmportals.com/<PartialURL.> Masukkan URL parsial yang cocok (perhatikan bahwa kontak mungkin menyadari teks ini saat mereka memuat halaman Anda).
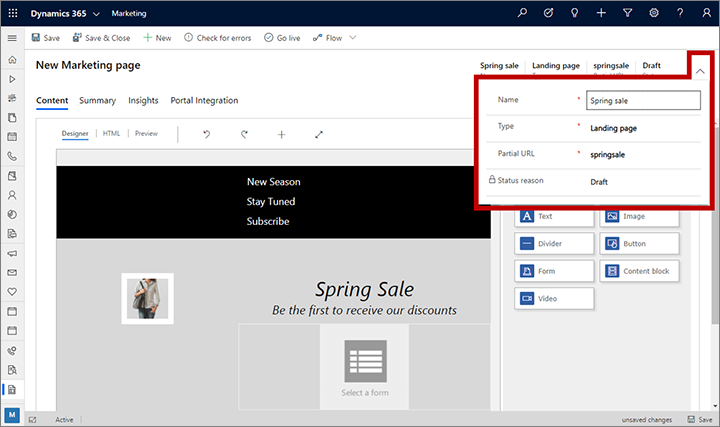
Kini Anda berada di desainer halaman, yang menyerupai desainer email dan formulir. Halaman Anda telah mencantumkan banyak konten dari template yang Anda pilih, termasuk gambar placeholder, teks sampel, dan banyak lagi. Sebagian besar ditempatkan dengan menggunakan item Toolbox standar seperti elemen Teks dan elemen Gambar , meskipun beberapa fitur tata letak dikodekan keras dalam HTML sebagai bagian dari template. Seperti pesan email, Anda dapat menambahkan elemen desain baru, mengedit teks langsung di kanvas, dan mengonfigurasi elemen desain dengan memilihnya dan menggunakan tab Properti . Anda juga dapat mengatur gaya halaman global dengan menggunakan tab Gaya . Dalam proyek nyata, Anda akan menghabiskan waktu sekarang bekerja dengan semua pengaturan ini untuk membuat dan menata konten Anda.
Sebagian besar template halaman landing sudah menyertakan elemen Formulir yang tidak dikonfigurasi yang menampilkan placeholder dengan teks Pilih formulir. Temukan dan pilih di halaman (atau tambahkan elemen Formulir baru dari tab Toolbox jika diperlukan). Tab Properti terbuka saat Anda memilih elemen Formulir . Atur bidang Formulir Pemasaran ke nama formulir yang Anda buat sebelumnya dalam prosedur ini. Desain formulir Anda selanjutnya dimuat ke halaman tersebut.
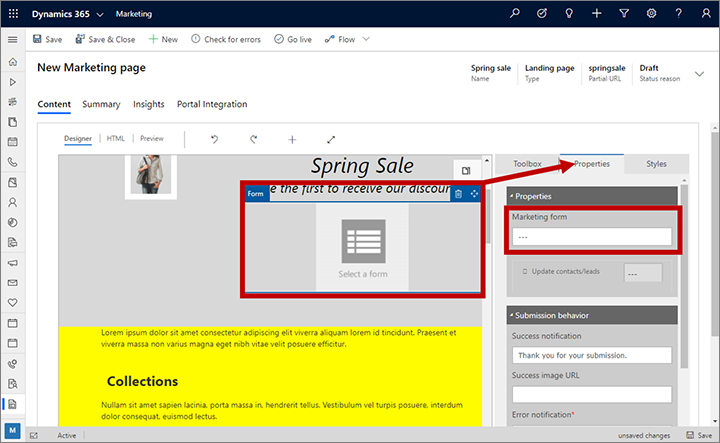
Tip
Formulir yang diimpor oleh referensi—mereka tidak disalin ke halaman Anda. Artinya, jika Anda kembali dan mengedit formulir tersebut, setiap perubahan yang Anda buat di sana akan ditampilkan di semua halaman yang sudah ada dan menggunakan formulir tersebut, jadi berhati-hatilah saat mengedit formulir!
Seperti yang Anda lakukan dengan item lain yang Anda buat, pilih Simpan di bilah perintah. Kemudian pilih Periksa Kesalahan dan baca hasilnya di area notifikasi. Perbaiki setiap masalah, dan periksa kembali hingga desain Anda lulus. Terakhir, pilih Tayangkan. Jika perintah berhasil, halaman Anda selanjutnya akan dipublikasikan dan tersedia di internet.
Buka tab Ringkasan . Di sini Anda akan menemukan informasi tentang halaman Anda, Timeline tempat Anda dapat menambahkan catatan dan melacak perkembangannya, dan tautan ke berbagai catatan terkait. Anda juga akan menemukan URL Halaman Lengkap di bagian Konten . Pilih tombol
 pratinjau di sisi kanan bidang URL Halaman Penuh untuk membuka halaman. Kemudian masukkan dan kirim beberapa informasi melalui halaman tersebut.
pratinjau di sisi kanan bidang URL Halaman Penuh untuk membuka halaman. Kemudian masukkan dan kirim beberapa informasi melalui halaman tersebut.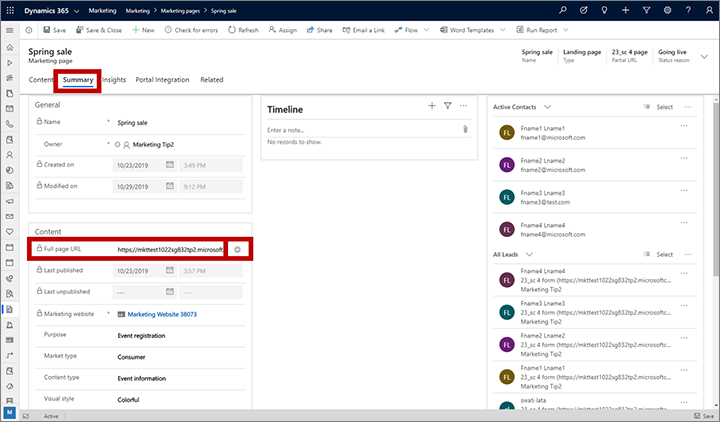
Tip
Banyak entitas di Dynamics 365 Customer Insights - Journeys memiliki tab ringkasan seperti ini, di mana Anda dapat melihat pengaturan umum, garis waktu, dan rekaman terkait. Untuk beberapa entitas, halaman ini disebut Umum.
Saat orang berinteraksi dengan halaman Anda, informasi akan tersedia di tab Insight pada rekaman halaman, termasuk daftar kontak yang mengunjungi dan mengirimkan formulir di halaman dan analitik tentang kinerjanya. Anda akan dapat melihat pengiriman pengujian Anda di panel Pengiriman pada tab Insight . Wawasan serupa disediakan untuk catatan formulir.
Penting
Banyak negara/kawasan (termasuk Uni Eropa) mengharuskan Anda mendapatkan persetujuan sebelum mengatur cookie di mesin pengguna. Oganisasi Anda bertanggung jawab untuk mengetahui dan mematuhi semua undang-undang dan peraturan yang relevan di pasar tempat Anda beroperasi, termasuk persetujuan untuk mengatur cookie. Anda dapat membaca lebih lanjut tentang peraturan UE di ec.europa.eu/ipg/basics/legal/cookies/. Dynamics 365 Customer Insights - Journeys menggunakan cookie dengan cara berikut:
- Halaman pemasaran yang dibuat dan dihosting menggunakan Customer Insights - Journeys cookie untuk mengaktifkan fitur pra-isi untuk kontak yang dikenal, dan untuk mencatat ketika ada kontak yang membuka halaman pemasaran. Customer Insights - Journeys Halaman dan template halaman tidak menyertakan fitur persetujuan cookie, jadi Anda harus menambahkannya. Salah satu cara untuk melakukannya adalah dengan menambahkan JavaScript ke
<head>bagian halaman Anda menggunakan editor HTML dari desainer halaman. Anda dapat mengembangkan JavaScript sendiri atau menggunakan salah satu dari banyak solusi gratis atau berlisensi yang telah tersedia. Anda juga dapat menggunakan pernyataan privasi bawaan untuk halaman pemasaran guna mengumumkan penggunaan cookie Anda; namun, ini mungkin tidak cukup di semua yurisdiksi karena tidak akan menghentikan server untuk menyetel cookie — ini hanya memberi tahu pengunjung bahwa cookie sedang digunakan (untuk informasi selengkapnya tentang fitur ini, lihat Mengonfigurasi halaman arahan. Informasi selengkapnya: Membuat dan menyebarkan halaman pemasaran - Fitur situs web menggunakan cookie untuk mencatat kunjungan ke laman web mana pun tempat Anda menempatkan skrip pelacakan. Cookie bekerja sama dengan fitur halaman pemasaran untuk mengidentifikasi kontak dengan mencocokkan ID pengunjung terhadap halaman arahan pengiriman. Jika situs web Anda sudah menggunakan cookie dan menyertakan fitur persetujuan, maka itu mungkin mencakup Customer Insights - Journeys skrip situs web. Namun, jika persetujuan cookie tidak dibuat di situs web, Anda harus menambahkannya sebelum menambahkan skrip situs web ke halaman yang memasarkan ke penduduk negara/kawasan terkait. Informasi selengkapnya: Mendaftarkan klik tautan dan kunjungan situs web
- Portal aktivitas menggunakan cookie sesi agar kontak dapat masuk dan mendaftar aktivitas. Informasi selengkapnya: Menyiapkan portal aktivitas. Selain itu, portal menggunakan cookie untuk menyimpan bahasa pengguna.
Informasi lebih lanjut: Cara Customer Insights - Journeys menggunakan cookie