Mengonfigurasi aktivitas
Proses perencanaan acara dimulai Dynamics 365 Customer Insights - Journeys dengan membuat rekaman acara. Rekaman aktivitas memandu Anda melalui setiap langkah perencanaan aktivitas. Rekaman mengumpulkan semua rincian perencanaan Anda, memberikan tautan ke rekaman yang terkait, dan menyediakan timeline proses bisnis. Setelah Anda membuat rekaman aktivitas, Anda dapat mengonfigurasi tim aktivitas, mengelola pembicara dan sesi, mengonfigurasi akses masuk aktivitas, dan mengonfigurasi tempat.
Membuat data aktivitas akar
Membuat rekaman acara adalah langkah pertama saat menyiapkan acara Anda Customer Insights - Journeys. Segala sesuatu yang Anda lakukan terkait aktivitas tertentu akan disimpan secara langsung dalam rekaman aktivitas tersebut, atau disimpan dalam rekaman lain yang terhubung ke aktivitas tersebut.
Meskipun Customer Insights - Journeys menawarkan banyak tampilan ke jenis rekaman lainnya, Anda mungkin akan melakukan sebagian besar pekerjaan Anda secara langsung di rekaman peristiwa yang relevan. Saat bekerja dalam rekaman aktivitas, Anda akan dapat melihat dan membuat sebagian besar jenis rekaman terkait dan semua yang Anda lakukan akan secara otomatis dikaitkan dengan aktivitas tersebut.
Anda dapat melihat daftar semua rekaman acara Anda dengan membuka area kerja Acara dan membuka Acara Acara. >> Dari sini, Anda dapat menggunakan kontrol tampilan daftar standar untuk mencari, mengurutkan, dan memfilter daftar untuk menemukan serta membuka aktivitas yang ada, atau membuat data aktivitas baru.
Sama seperti banyak formulir lainnya dalam Dynamics 365, formulir aktivitas menyediakan ringkasan pengaturan terpentingnya di bagian atas, di mana Anda juga akan menemukan lini waktu alur kerja bisnis yang akan membantu mengelola pekerjaan Anda pada setiap tahapan proses manajemen acara. Alur kerja bisnis standar untuk aktivitas diberikan siap pakai, namun Anda dapat menyesuaikannya dengan proses yang berlaku di organisasi Anda.
Saat pertama kali membuat aktivitas baru, Anda harus menentukan nilai untuk setiap bidang wajib isi (ditandai dengan tanda bintang merah). Sebaiknya isi juga bidang bisnis penting (pilih setiap item alur kerja bisnis, lalu isi item yang ditandai dengan tanda tambah biru). Semua bidang yang wajib diisi dan penting untuk bisnis tersedia di bagian atas halaman dalam alur kerja bisnis, di mana Anda dapat mengisinya dengan cepat dan mudah. Semua pengaturan yang Anda masukkan dalam alur kerja bisnis juga dapat dilihat di antara rincian aktivitas lain di bagian bawah halaman. Anda tetap dapat melihat dan mengedit pengaturan ini bahkan setelah Anda beralih ke tahapan selanjutnya dalam alur kerja.
Setelah memasukkan nilai untuk semua bidang wajib, Anda dapat menyimpan data. Anda mungkin akan kembali ke data aktivitas beberapa kali selama beberapa hari saat Anda merencanakan aktivitas. Gunakan alur kerja sebagai agenda dan untuk melacak progres dalam setiap tahap.
Badan utama halaman akan mengulang seluruh informasi penting yang diminta oleh, dan ditampilkan dalam, alur kerja, dan banyak lagi. Bodi utama ini diatur dalam beberapa tab yang dapat dinavigasi menggunakan tautan di dekat bagian atas bodi halaman. Anda dapat memasukkan rincian perencanaan ke dalam badan utama halaman setiap kali Anda menginginkannya; Anda tidak perlu menunggu hingga tiba pada bagian tertentu dalam alur kerja. Subbagian berikut memberikan ringkasan cara menggunakan setiap tab yang tersedia.
Tab Umum
Di sini Anda dapat melihat dan mengedit informasi aktivitas dasar, termasuk:
-
Informasi penting: Menyertakan nama acara Anda dan detail dasar lainnya. Pengaturan berikut disediakan:
- Nama acara: Masukkan nama untuk acara.
- Jenis acara: Pilih jenis acara. Jenis aktivitas ini hanya untuk informasi dan tidak akan memengaruhi fitur apa pun. Gunakan untuk membuat aktivitas Anda lebih mudah ditemukan dan dikenali.
- Jumlah pendaftaran: Menunjukkan jumlah orang yang mendaftar untuk acara tersebut. Nilai maksimum yang dapat ditampilkan di sini adalah 50.000, tetapi Anda masih dapat menyimpan pendaftaran lainnya dalam sistem.
- Jumlah check-in: Menampilkan jumlah peserta yang check-in selama acara. Nilai maksimum yang dapat ditampilkan di sini adalah 50.000, tetapi Anda masih dapat menyimpan check-in lainnya dalam sistem.
- URL acara: Menampilkan alamat situs web acara Anda. Jika Anda menggunakan lokasi default di solusi portal Power Apps Anda, nilai URL aktivitas ini hanya bisa dibaca dan disediakan secara otomatis. Jika Anda menghosting situs web Anda di lokasi khusus, pilih kotak centang URL peristiwa kustom dan edit nilainya di sini. Klik tombol bola dunia di samping bidang URL aktivitas ini untuk membuka situs tersebut.
- Jadwal: Menyediakan pengaturan untuk menentukan zona waktu, tanggal mulai, dan berakhir untuk acara Anda. Bagian jadwal juga menyediakan hitung mundur hari hingga aktivitas Anda. Anda juga dapat mengatur acara berulang di sini. Jika Anda mengubah tanggal mulai untuk acara yang sudah disimpan, Anda akan ditanya apakah Anda ingin mengubah tanggal akhir dan jadwal sesi untuk mencocokkannya.
- Garis waktu: Seperti kebanyakan jenis entitas di Dynamics 365, Anda dapat menggunakan bagian ini untuk membuat rekaman aktivitas (seperti panggilan, email, dan janji temu) yang Anda dan orang lain lakukan sehubungan dengan rekaman saat ini. Anda juga dapat berbagi catatan di sini. Gunakan link, tombol, dan menu di bagian atas area ini untuk menciptakan item baru, serta mencari dan mengurutkan daftar.
- Streaming acara ini secara online: Siapkan acara Anda sebagai Microsoft Teams webinar, Acara Langsung Teams, Rapat Teams, atau hanya di tempat.
- Lokasi: Tentukan lokasi tempat acara Anda berlangsung. Lokasinya bersifat hierarki dan Anda hanya dapat menentukan sebanyak detail sebagaimana yang Anda perlukan. Misalnya, Anda dapat menentukan cukup dengan bangunan. Namun untuk menentukan ruang, Anda harus terlebih dulu memilih bangunan yang berisi ruang tersebut. Anda dapat menetapkan lokasi terpisah untuk setiap sesi jika berlaku. Anda dapat membuat catatan lokasi dari sini, atau memilih di antara catatan tempat yang ada. Setiap rekaman lokasi dapat berisi informasi yang berguna seperti alamat, fasilitas, kapasitas, dan banyak lagi.
- Kapasitas: Tetapkan kapasitas untuk acara Anda. Untuk acara di tempat, nilai kapasitas acara maksimum yang ditampilkan diperbarui agar sesuai dengan kapasitas yang dikonfigurasi untuk gedung, ruangan, atau tata letak yang terakhir Anda pilih (jika tersedia). Jika perlu, Anda dapat mengedit nilai secara manual untuk mengganti angka kapasitas.
- Penyiapan webinar: Bagian penyiapan webinar hanya muncul untuk acara webinar dan hibrida. Gunakan pengaturan di sini untuk menyiapkan konfigurasi webinar Anda dan menemukan URL untuk melihat dan menyajikan webinar.
Tab Agenda
Tab Agenda mencakup detail tentang jadwal sesi yang berlangsung selama acara Anda. Di sini Anda dapat menemukan, membuat, dan mengedit masing-masing pilihan berikut untuk aktivitas saat ini:
- Kalender sesi: Menampilkan kalender sesi yang ditentukan untuk acara Anda. Anda dapat membuat dan mengedit sesi menggunakan kalender. Informasi selengkapnya: Bekerja dengan kalender pemasaran.
- Daftar sesi: Setiap sesi biasanya berupa presentasi tunggal, kelas, diskusi, atau webinar. Tabel ini mengulangi informasi yang juga ditampilkan di kalender. Anda juga dapat membuat atau mengedit sesi di sini.
- Keterlibatan pembicara: Setiap keterlibatan pembicara memetakan pembicara ke sesi yang terjadi di acara Anda.
- Sponsor: Perusahaan yang mensponsori acara.
Tab formulir dan situs web
Catatan
Halaman arahan portal aktivitas (situs web aktivitas) saat ini tidak tersedia dalam perjalanan real-time. Namun, formulir pemasaran untuk pendaftaran dapat berfungsi sebagai alternatif yang layak untuk menampilkan detail acara dan memfasilitasi proses pendaftaran.
Tab Situs web dan formulir menyediakan opsi untuk mengatur parameter pendaftaran. Pertama, Anda dapat memutuskan di mana Anda ingin peserta mendaftar untuk acara Anda:
- Pada halaman pendaftaran mandiri:
- Gunakan opsi ini jika Anda ingin membuat halaman pendaftaran menggunakan Customer Insights - Journeys formulir pendaftaran dan gunakan Customer Insights - Journeys untuk meng-host halaman.
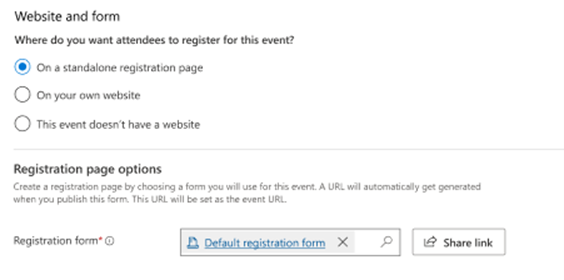
- Gunakan opsi ini jika Anda ingin membuat halaman pendaftaran menggunakan Customer Insights - Journeys formulir pendaftaran dan gunakan Customer Insights - Journeys untuk meng-host halaman.
- Di situs web Anda sendiri:
- Gunakan opsi ini jika Anda ingin menggunakan situs web Anda sendiri untuk mengumpulkan pendaftaran. Dalam hal ini, Anda perlu memberikan URL acara, dan memutuskan apakah Anda ingin menggunakan Customer Insights - Journeys formulir pendaftaran. Dalam hal ini, Anda dapat menyalin kode scrip Java dari formulir untuk menyematkannya di situs web Anda.
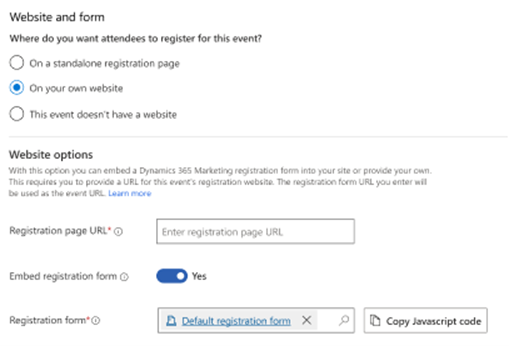
- Gunakan opsi ini jika Anda ingin menggunakan situs web Anda sendiri untuk mengumpulkan pendaftaran. Dalam hal ini, Anda perlu memberikan URL acara, dan memutuskan apakah Anda ingin menggunakan Customer Insights - Journeys formulir pendaftaran. Dalam hal ini, Anda dapat menyalin kode scrip Java dari formulir untuk menyematkannya di situs web Anda.
- Acara ini tidak memiliki situs web:
- Gunakan opsi ini jika Anda ingin mengumpulkan pendaftaran di tempat lain atau tidak mengumpulkannya sama sekali.
Di bawah opsi halaman pendaftaran, Anda dapat mengedit formulir pendaftaran acara yang ada, memilih formulir lain, membuat formulir baru, atau menentukan pengaturan pendaftaran lainnya:
- Buat prospek untuk pendaftaran aktivitas: Jika diaktifkan, prospek baru dibuat untuk setiap pendaftaran dan ditautkan ke kontak yang sesuai.
-
Izinkan peserta mendaftar sesi: Jika diaktifkan, peserta dapat mendaftar untuk sesi. Pelajari selengkapnya: Menyiapkan pendaftaran tingkat sesi.
Penting
Pengaturan Izinkan peserta mendaftar untuk sesi dulunya ada di tab Agenda dan disebut "Izinkan pendaftar membuat agenda mereka sendiri."
Tab Pendaftaran dan kehadiran
Gunakan tab Pendaftaran dan kehadiran untuk melihat siapa yang mendaftar untuk acara dan siapa yang hadir. Anda juga dapat membuat pendaftaran dan check-in di sini. Bagian berikut tersedia:
- Pendaftaran acara: Tabel ini menyediakan daftar orang yang mendaftar untuk acara Anda. Anda juga dapat mendaftarkan orang secara manual di sini. Jika Anda menggunakan bidang pendaftaran khusus, Anda juga dapat melihat nilai yang dikirimkan oleh setiap peserta di sini.
- Check-in acara: Di sini Anda dapat melihat siapa yang menghadiri acara dan memasukkan catatan kehadiran.
Tab Informasi tambahan
Gunakan tab Informasi tambahan untuk menyiapkan tim acara Anda dan mencatat informasi umum, tujuan, dan detail keuangan. Bagian berikut disediakan di sini:
- Informasi tambahan: Masukkan deskripsi dasar dan uraikan tujuan Anda.
- Keuangan: Lihat dan catat detail keuangan untuk acara Anda. Nilai ini ditampilkan dalam diagram dasbor dan analitik, namun hanya bertujuan sebagai informasi, bukan untuk akuntansi atau pembukuan formal.
- Anggota tim acara: Siapkan tim acara Anda dengan menambahkan tautan ke rekan kerja dan kontak eksternal yang membantu Anda mengatur acara. Tabel ini menampilkan nama dan peran setiap anggota tim, sehingga Anda dapat dengan mudah melihat orang yang melakukan panggilan dan menemukan info kontaknya jika diperlukan.
Tab reservasi Kamar
Tab Reservasi kamar menyediakan kalender yang menunjukkan ruangan yang ditetapkan ke acara yang saat ini ditampilkan dan sesinya. Kamar yang tidak dicadangkan tidak ditampilkan, atau acara atau sesi tanpa kamar yang ditetapkan. Kalender ini hanya baca, sehingga Anda tidak dapat membuat sesi atau reservasi di sini. Informasi selengkapnya: Bekerja dengan kalender pemasaran.
Tab Item pemulihan
Tab Item pemulihan memungkinkan administrator sistem melacak kesalahan penyesuaian, meningkatkan proses pembuatan alur kerja acara. Tab ini berisi kisi dengan kesalahan penyesuaian dan memberikan pilihan kepada administrator untuk menanganinya. Untuk aktivitas, kesalahan umum terjadi selama pendaftaran di situs web aktivitas.
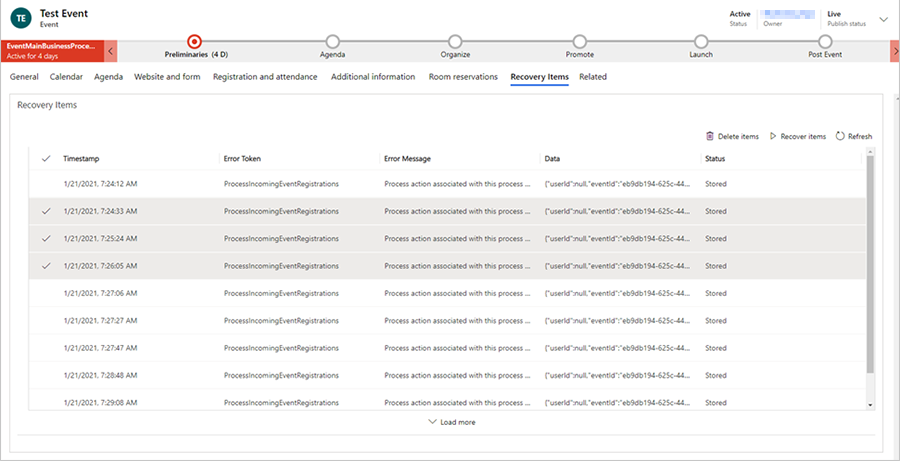
Setelah memilih baris di tab item Pemulihan, Anda dapat menghapus item (yang akan menghapusnya dari penyimpanan blob), atau Anda dapat memperbaiki masalah dan "memulihkan" item apa pun, yang akan memutar ulang fungsi yang sebelumnya gagal.
Catatan
Jika ada item di tab Item pemulihan, pengguna admin non-sistem akan menerima pemberitahuan yang menyatakan, "Mungkin ada beberapa masalah dengan aktivitas ini. Minta bantuan kepada admin sistem".
Menu Terkait
Menu Terkait menyediakan tautan ke topik terkait acara mulai dari aktivitas hingga pembicara. Jika anda memilih topik di menu terkait, tab sementara baru untuk topik tersebut muncul di sebelah kiri menu terkait.
Meskipun Anda dapat mengedit dan menyimpan item yang terkait dengan topik yang dipilih di tab sementara, tab sementara tidak akan tetap berada di samping menu Terkait setelah acara disimpan dan ditutup.
Mengonfigurasi tim aktivitas
Tim aktivitas mencakup rekan kerja dan kontak eksternal yang membantu Anda mengelola aktivitas. Setiap data aktivitas mencantumkan nama dan peran masing-masing anggota tim, serta link untuk informasi selengkapnya, jadi Anda dapat dengan mudah melihat orang yang melakukan panggilan dan menemukan informasi kontak mereka bila diperlukan.
- Anda dapat melihat dan mengedit daftar semua anggota tim yang bekerja, sedang bekerja, atau akan mengerjakan semua acara Anda dengan membuka Anggota Tim> Acara Acara.> Gunakan area ini untuk mengonfigurasi database orang yang ada untuk membantu menangani berbagai aktivitas Anda.
- Anda dapat melihat dan mengedit daftar anggota tim yang terkait dengan acara tertentu dengan membuka Acara>>, membuka acara yang sesuai, dan melihat bagian Anggota Tim Acara pada tab Informasi tambahan. Daftar di halaman Acara berfungsi sama dengan daftar di halaman Anggota Tim Acara, kecuali hanya menampilkan dan menambahkan anggota tim yang ditetapkan ke acara saat ini.
Setiap data anggota tim dapat terkait dengan data pengguna atau kontak.
- Pengguna adalah orang yang bekerja untuk organisasi Anda dan memiliki lisensi Dynamics 365.
- Kontak berasal dari database kontak Anda, yang akan mencakup pelanggan, pelanggan potensial, vendor, mitra, dan orang eksternal lainnya (atau orang internal yang tidak menggunakan Dynamics 365).
Bila membuat data anggota tim baru, Anda akan dapat memilih apakah akan menghubungkannya dengan pengguna atau kontak. Jika Anda memilih untuk mengaitkan rekaman dengan kontak, rekaman anggota tim menampilkan informasi yang relevan dari rekaman kontak tersebut. Data pengguna tidak mencakup informasi kontak apa pun, jadi jika Anda menghubungkan data dengan pengguna, asosiasi akan ditampilkan, namun tidak ada informasi tambahan yang akan dimuat. Data anggota tim juga memberikan informasi tentang peran anggota dan aktivitas yang dikelola anggota tim. Anda dapat membuat anggota tim dari halaman daftar Anggota Tim Acara atau langsung dari rekaman Aktivitas tertentu .
Saat Anda melihat tampilan daftar anggota tim, daftar tersebut menyertakan kolom Pengguna dan Kontak , tetapi hanya satu kolom yang akan menampilkan nilai. Dari daftar, Anda dapat membuka data pengguna atau kontak dengan memilih nama dalam daftar, atau Anda dapat membuka data anggota tim sendiri dengan mengklik dua kali pada baris di mana pun jauh dari nama orang.
Mengelola sesi aktivitas dan pembicara
Daya tarik utama dari penawaran aktivitas Anda biasanya adalah sesi dan pembicaranya. Aktivitas sederhana mungkin hanya memiliki satu sesi, sedangkan konferensi biasanya akan memiliki beberapa sesi yang terbagi dalam beberapa hari.
Mengonfigurasi sesi dan trek aktivitas
Sesi menunjukkan subdivisi beberapa hal yang terjadi pada aktivitas Anda. Setiap sesi biasanya berupa seminar atau keynote, namun konsep sebenarnya fleksibel, sehingga Anda dapat mengadaptasinya sesuai kebutuhan. Misalnya, jika aktivitas Anda merupakan pameran dagang, bukan konferensi, maka Anda dapat menggunakan sesi untuk menggambarkan gerai.
Gunakan tab Agenda rekaman aktivitas untuk melihat dan mengatur sesi dan trek sesi untuk acara tersebut.
- Setiap sesi berkaitan dengan aktivitas dan pembicara khusus, serta mencakup rincian penjadwalan. Anda dapat melihat, membuat, dan mengedit sesi menggunakan tampilan kalender atau tabel.
- Untuk setiap trek, Anda dapat menetapkan audiens dan sejumlah rincian deskriptif lainnya, lalu menambahkan sesi anggota satu per satu.
Mengonfigurasi dan menetapkan pembicara sesi
Gunakan halaman berikut untuk mengelola pembicara dan keterlibatan pembicara Anda:
- Pembicara Peserta>> Acara: Mencantumkan semua pembicara yang tersedia untuk acara sebelumnya, saat ini, atau yang akan datang, dan memungkinkan Anda menyiapkan pembicara baru.
- Acara Acara>Acara>: Kerjakan tab Agenda rekaman acara yang sesuai untuk menyiapkan keterlibatan pembicara untuk acara tersebut. Anda juga dapat membuat data pembicara baru di sini jika diperlukan sewaktu mengonfigurasi keterlibatan pembicara.
Saat mempersiapkan penunjukan pembicara, Anda memetakan pembicara ke sesi khusus untuk data aktivitas yang Anda kelola. Untuk mengonfigurasi keterlibatan pembicara:
- Data pembicara harus tersedia.
- Jika Anda menetapkan sesi, data sesi harus tersedia. (Untuk aktivitas sesi tunggal, Anda mungkin tidak memiliki data sesi, melainkan akan menganggap aktivitas itu sendiri sebagai sesi.)
Mengonfigurasi akses masuk aktivitas
Tiket acara tidak didukung di Customer Insights - Journeys Manajemen Acara.
Mengonfigurasi tempat aktivitas
Tempat adalah lokasi fisik tempat Anda menyelenggarakan aktivitas atau sesi. Mungkin tempatnya adalah satu bangunan dengan hanya satu ruang atau salah satu dari beberapa ruang dalam bangunan. Untuk setiap tempat, Anda dapat mendaftarkan banyak jenis detail penting, termasuk nama, lokasi, fasilitas, kapasitas, tata letak, aktivitas yang akan atau telah berlangsung di sana, dan banyak lagi. Setelah mengonfigurasi tempat, Anda dapat menetapkan aktivitas dan sesi pada tempat tersebut sesuai yang diperlukan.
Gunakan berbagai jenis entitas tempat di area Manajemen Tempat>Acara untuk membuat model hierarkis lokasi acara Anda. Setelah itu, Anda akan dapat menetapkan aktivitas dan sesi ke setiap ruang tempat dari model Anda. Anda hanya perlu menyertakan detail yang Anda butuhkan, bangunan sederhana hanya dengan satu ruangan tidak harus memiliki ruangan apa pun yang ditentukan untuk bangunan tersebut, dan ruangan sederhana dengan hanya satu tata letak tidak harus memiliki tata letak apa pun yang ditentukan untuk ruangan tersebut. Namun Anda tidak dapat mengonfigurasi ruang tanpa bangunan atau tata letak tanpa ruang.
Gunakan entitas berikut untuk menentukan model tempat Anda:
- Bangunan> Manajemen Tempat>Acara: Bangunan mewakili struktur berdiri bebas yang mungkin atau mungkin tidak dibagi menjadi beberapa ruangan.
- Ruang> Manajemen>Tempat Acara: Ruangan mewakili subdivisi bangunan, dan masing-masing harus ditetapkan ke catatan bangunan yang juga disimpan dalam sistem.
- Tata Letak> Manajemen Tempat>Acara: Selama acara, Anda dapat menggunakan satu ruangan untuk menyelenggarakan beberapa jenis sesi, yang masing-masing mungkin memerlukan pengaturan kursi dan fasilitas lainnya yang berbeda. Tata letak ruangan mungkin memiliki konsekuensi praktis yang, misalnya, memengaruhi kapasitas duduk. Setiap tata letak harus dikaitkan dengan ruangan tertentu, namun Anda dapat mengonfigurasi berapa pun jumlah tata letak untuk setiap ruangan.