Membuat Customer Insights - Journeys formulir
Untuk membuat formulir baru, buka Customer Insights - Journeys>Formulir Saluran> dan pilih Baru di bilah perintah.
Pilih target audiens yang diperbarui oleh pengiriman formulir. Dengan Customer Insights - Journeys formulir, Anda dapat memilih audiens mana yang ingin Anda perbarui (Kontak atau Prospek). Setiap audiens target memiliki strategi default untuk penanganan rekaman duplikat:
- Prospek: Setiap tanggapan formulir membuat catatan baru, meskipun alamat email yang sama digunakan.
- Kontak: Jika catatan dengan alamat email yang sama sudah ada, catatan akan diperbarui. Tidak ada kontak duplikat yang dibuat jika alamat email yang sama digunakan.
Anda dapat mengubah penanganan rekaman duplikat dalam pengaturan formulir.
Dalam contoh ini, masukkan nama untuk formulir baru Anda dan pilih Kontak sebagai audiens target.
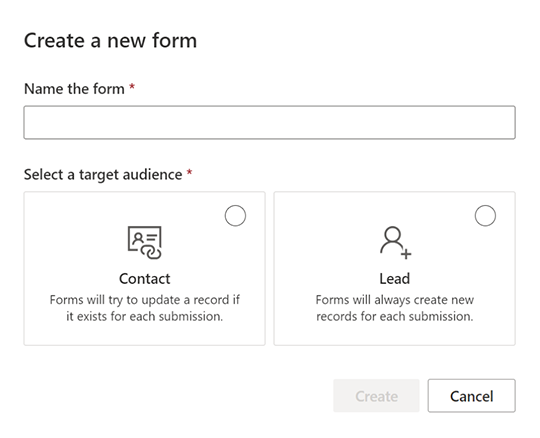
Pilih template. Daftar templat difilter sesuai dengan target audiens yang dipilih pada langkah sebelumnya. Jika Anda ingin memulai dengan formulir kosong, Anda dapat melewati pilihan templat. Setelah memilih template atau memilih untuk melewati, Anda akan berada di editor formulir tempat Anda dapat menyelesaikan pembuatan formulir.
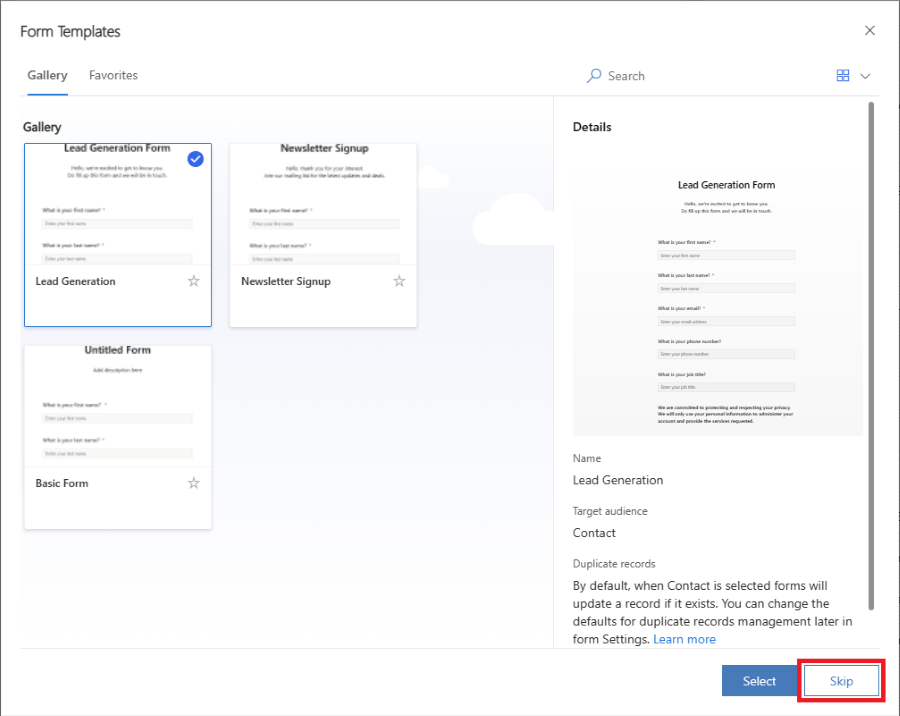
Sekarang Anda dapat melihat daftar pertanyaan yang diwakili oleh bidang formulir. Daftar bidang yang tersedia dapat ditemukan di panel kanan dan mencakup semua atribut audiens target yang dipilih (entitas). Jika Anda membuat atribut kustom baru untuk entitas, atribut tersebut akan terlihat dalam daftar ini, dan Anda dapat langsung menggunakannya sebagai bidang dalam formulir. Beberapa bidang sistem mungkin disembunyikan, karena tidak dapat digunakan dalam formulir. Anda dapat menggunakan bilah pencarian di daftar bidang untuk memfilter bidang yang Anda cari.
Masukkan "nama" ke dalam bilah pencarian untuk menemukan bidang "nama belakang".
Catatan
Anda dapat beralih antara Elemen dan Bidang menggunakan ikon kecil di sisi panel kanan.
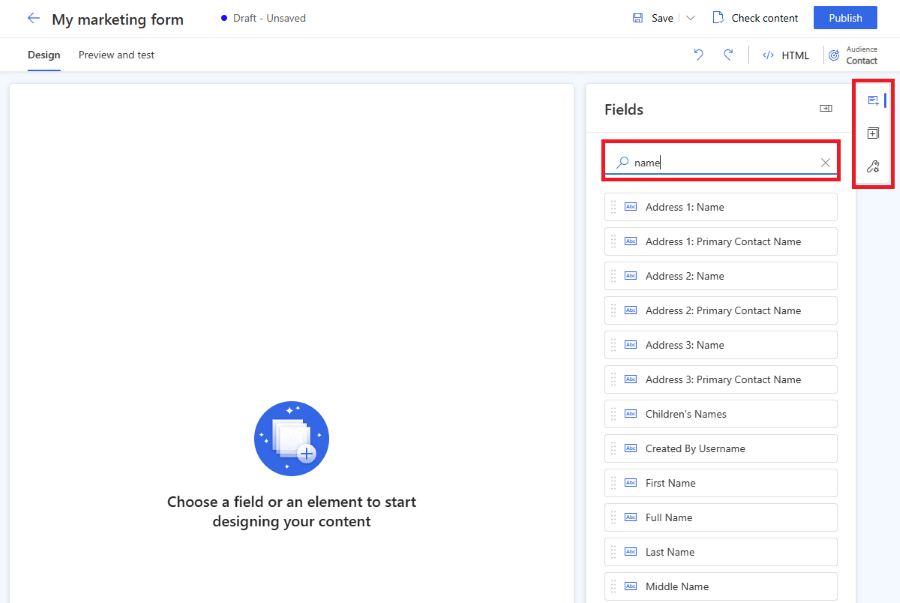
Seret bidang dari daftar dan letakkan di kanvas formulir. Setelah bidang ditambahkan, properti bidang ditampilkan di panel kanan. Properti bidang dapat digunakan untuk mengatur apakah itu bidang yang diperlukan, mengonfigurasi validasi, dan lainnya. Pelajari selengkapnya tentang properti bidang formulir. Ada beberapa jenis bidang yang tersedia dengan properti yang berbeda, periksa daftar jenis bidang.
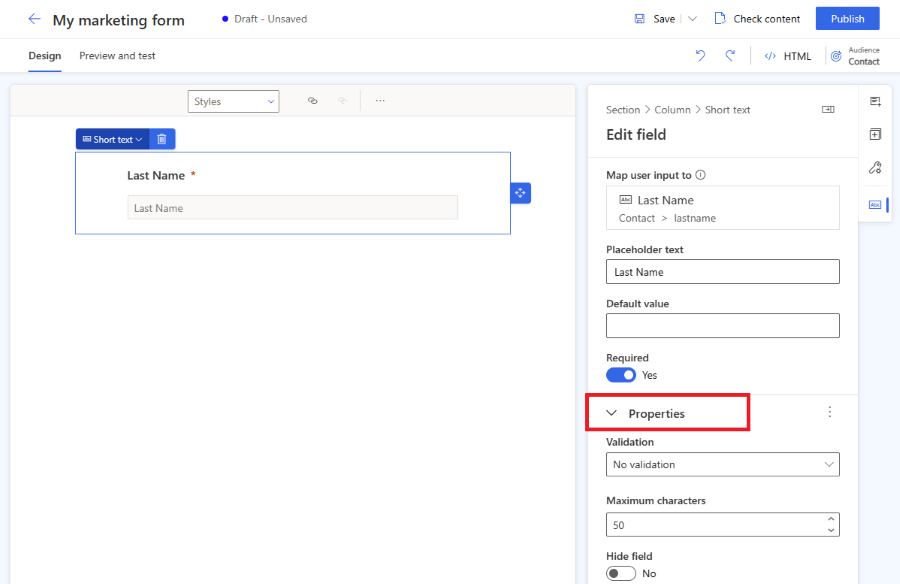
Tips yang berguna
- Anda dapat menarik dan melepas bidang pada kanvas formulir untuk mengubah posisinya.
- Bidang dapat dihapus dari formulir dengan memilih ikon tempat sampah.
- Anda dapat menyembunyikan bidang sehingga tidak terlihat oleh pengunjung halaman web Anda dengan mengaktifkan sakelar Sembunyikan bidang .
- Anda dapat mengakses properti bidang lagi dengan memilih bidang di kanvas.
Anda dapat mengedit label bidang dengan memilihnya di kanvas. Gunakan editor teks kaya untuk mengedit gaya teks apa pun di kanvas. Ubah teks tempat penampung dan nilai default di panel kanan. Untuk mengubah nilai default bidang, masukkan teks ke dalam bidang di kanvas.
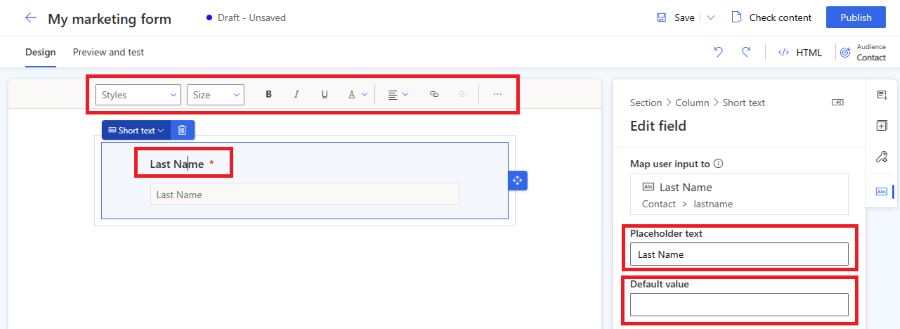
Beri gaya pada kolom formulir Anda di bagian Tema . Untuk mengakses bagian Tema, pilih ikon kuas di panel kanan. Setelah Anda mengatur gaya untuk bidang input Anda menggunakan bagian Tema, itu akan berlaku pada semua bidang input dalam formulir Anda.
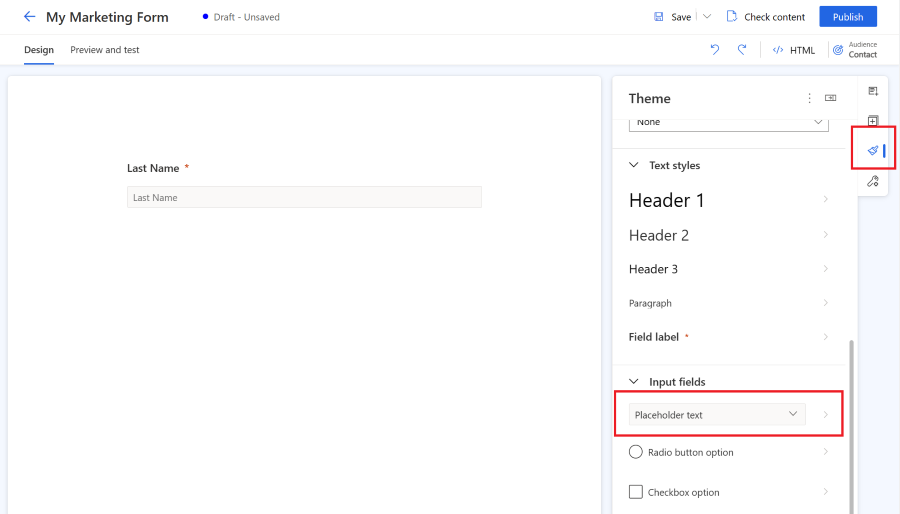
Jika Anda ingin membuat formulir yang lebih kompleks, Anda bisa mengubah tata letak formulir Anda menjadi multi-kolom dan membuat beberapa bagian tata letak. Pilih bagian Elemen di panel kanan. Sekarang Anda dapat menarik dan melepas tata letak kolom pada kanvas formulir untuk membuat bagian baru. Anda dapat menambahkan elemen dan bidang ke bagian yang baru dibuat.
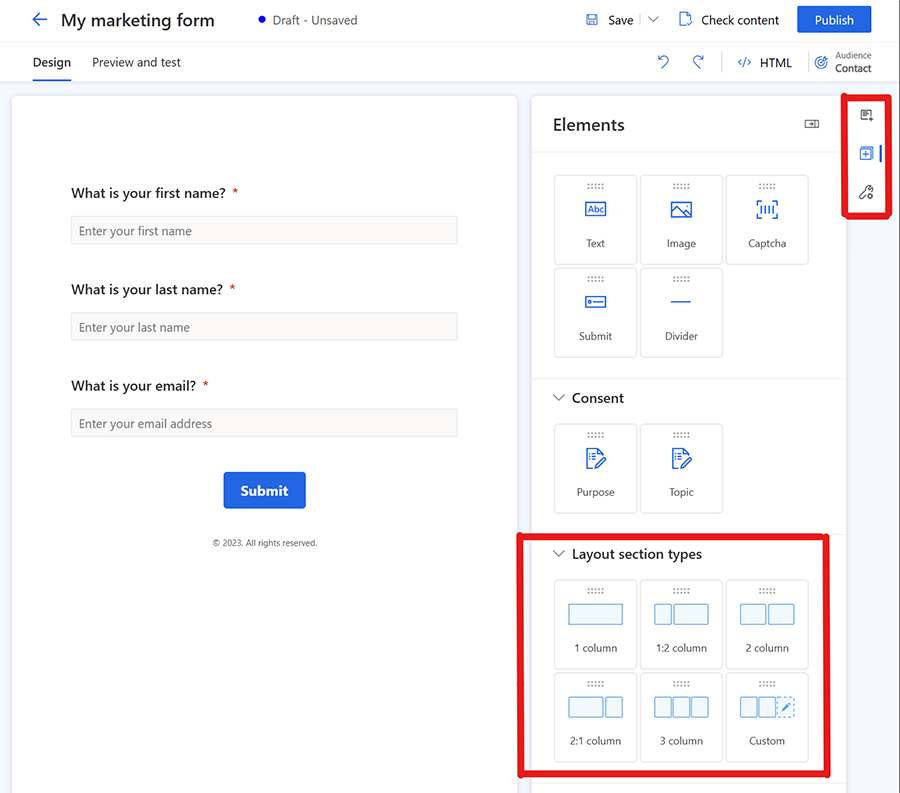
Catatan
Anda dapat mengakses pengaturan gaya bagian yang ada dengan memilih sudut kiri atas bidang atau elemen lain dan memilih Bagian. Properti bagian itu akan muncul di panel kanan.
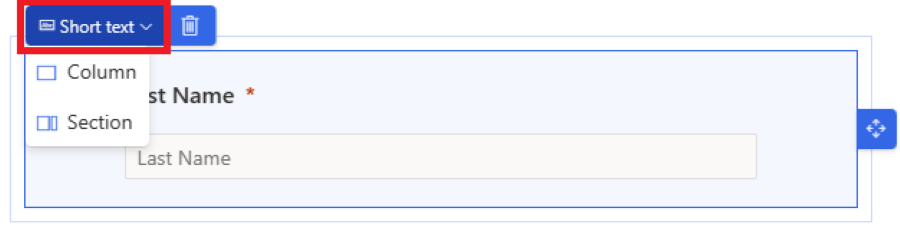
Untuk menambahkan elemen ke formulir Anda, pilih bagian Elemen di panel kanan. Seret dan lepas teks statis, tombol kirim, captcha, atau elemen gambar pada kanvas formulir.
Semua formulir harus berisi tombol Kirim . Editor formulir tidak mengizinkan Anda menerbitkan formulir tanpa tombol kirim. Pilih tombol kirim untuk mengubah gaya.
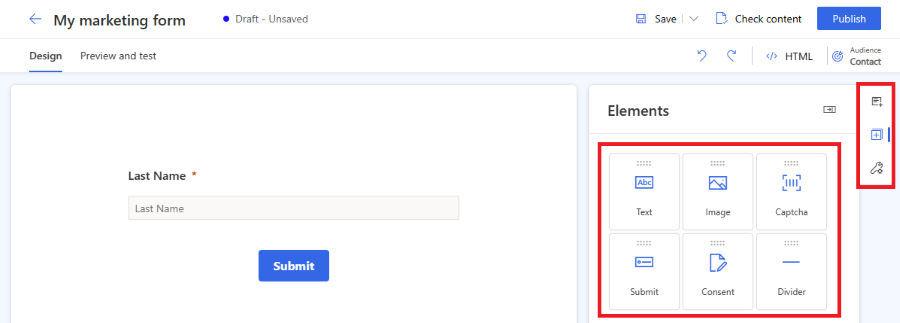
Catatan
Anda dapat mengintegrasikan layanan perlindungan bot captcha kustom seperti reCAPTCHA dalam formulir Anda. Pelajari lebih lanjut
Tambahkan kontrol persetujuan dari bagian Elemen ke formulir Anda. Setelah menambahkan kontrol persetujuan ke formulir, Anda dapat memilih tujuan persetujuan yang benar di properti. Pilih keterangan kotak centang persetujuan untuk mengubah teksnya. Pelajari lebih lanjut cara mengelola izin untuk email dan SMS Customer Insights - Journeys.
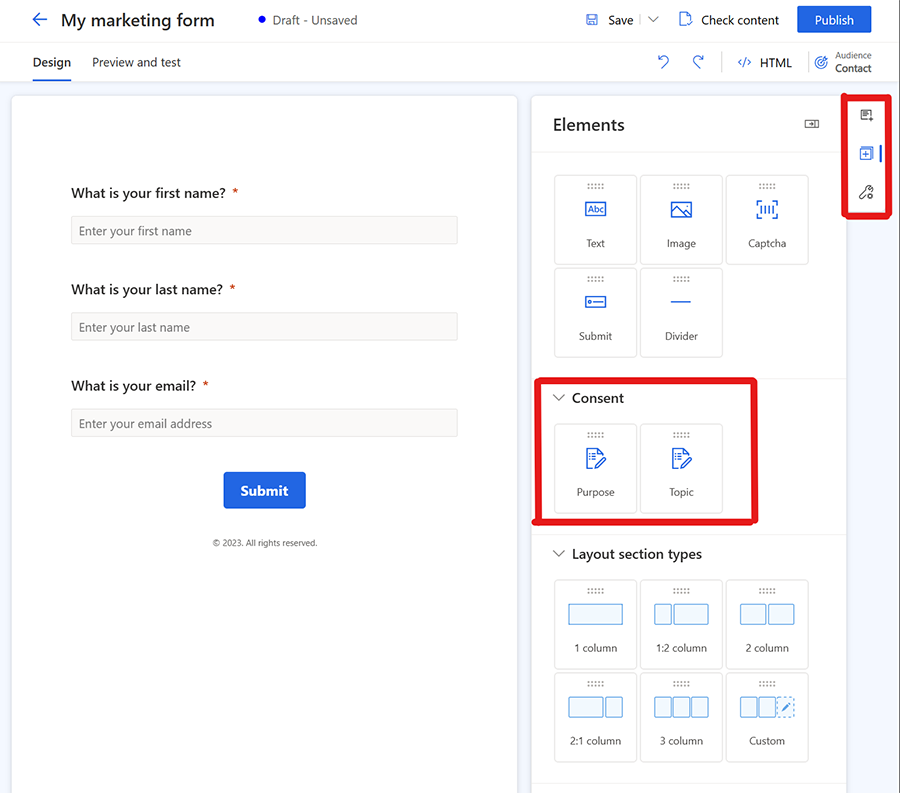
Menambahkan elemen persetujuan tujuan dan topik akan membuat catatan persetujuan titik kontak untuk saluran, email, dan teks yang dipilih.
Catatan
Anda mungkin perlu menghapus dan menambahkan kembali elemen persetujuan ke formulir yang dibuat sebelum Agustus 2023 karena perubahan mendasar pada entitas persetujuan. Ini tidak berdampak pada persetujuan yang ditangkap oleh formulir yang ada dan hanya memperbarui formulir untuk mencerminkan entitas persetujuan yang direvisi.
Sekarang saatnya untuk melihat pratinjau Anda untuk memeriksa responsivitas. Untuk membuka pratinjau formulir, pilih tab Pratinjau dan pengujian . Anda dapat memilih berbagai platform untuk memeriksa bagaimana formulir dirender di perangkat seluler atau tablet.
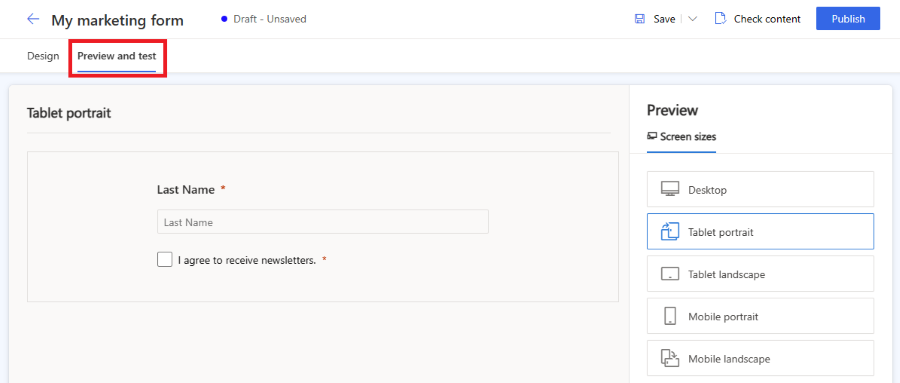
Untuk membagikan formulir Anda secara publik, pilih tombol Terbitkan di sudut kanan atas. Formulir disimpan secara otomatis dan proses validasi dimulai. Anda mungkin perlu menambahkan bidang lain yang diperlukan ke formulir Anda untuk lulus validasi. Secara default, bidang Email diperlukan untuk memeriksa apakah Kontak yang sama sudah ada. Setelah formulir berhasil divalidasi, Anda akan melihat opsi berikut tentang cara menerbitkan formulir Anda. Pelajari lebih lanjut cara memublikasikan formulir.
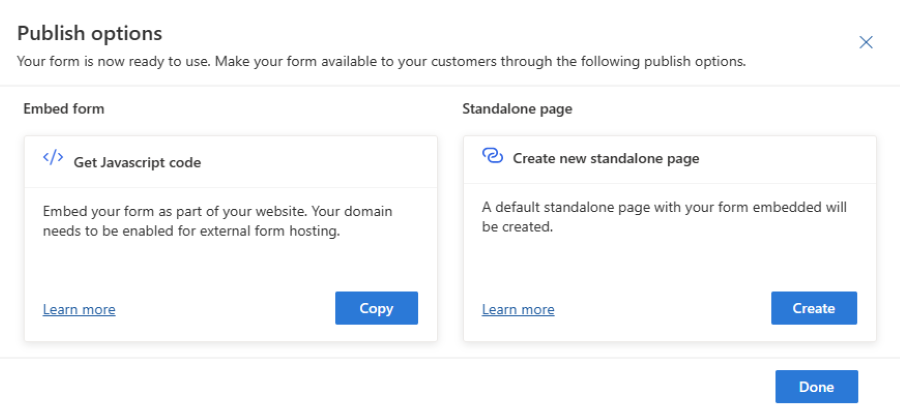
Penting
Pastikan domain tempat Anda menyematkan formulir diperbolehkan untuk hosting formulir eksternal. Jika domain tidak diizinkan untuk hosting formulir eksternal, formulir tidak akan ditampilkan di halaman web Anda dan semua tanggapan formulir akan ditolak. Pelajari autentikasi domain lebih lanjut. Domain out-of-box untuk halaman mandiri diaktifkan secara default. Pelajari lebih lanjut
Siapkan email "terima kasih" untuk pengunjung halaman web yang mengirimkan formulir. Anda dapat membuat perjalanan baru menggunakan pemicu Formulir Pemasaran yang Dikirimkan , yang dijalankan setiap kali formulir Anda dikirimkan. Pelajari selengkapnya tentang membuat perjalanan berbasis pemicu.
Publikasikan formulir Anda
Untuk menerbitkan formulir Anda, pilih tombol Terbitkan di sudut kanan atas. Ada tiga opsi untuk menerbitkan formulir:
- Sematkan ke halaman eksternal menggunakan JavaScript: Ini adalah cara paling umum untuk mengintegrasikan formulir ke halaman web Anda sendiri. Anda dapat menggunakan kembali cuplikan kode yang sama di beberapa halaman web. Data pengiriman formulir menyertakan URL halaman tempat formulir disematkan. Ada juga skrip pelacakan yang disertakan untuk menghitung statistik pengunjung ke halaman tempat formulir disematkan.
- Membuat halaman mandiri: Halaman baru dibuat secara otomatis dan formulir disematkan ke halaman. Sebagai hasil dari proses ini, Anda mendapatkan URL publik, yang dapat Anda bagikan untuk memungkinkan pengunjung Anda mengunjungi dan mengirimkan formulir.
Setelah formulir diterbitkan, Anda masih dapat mengakses opsi ini dengan memilih tombol Opsi penerbitan di sudut kanan atas. Anda dapat menggunakan beberapa opsi penerbitan untuk satu formulir.
Catatan
Domain jaringan pengiriman konten (CDN) untuk wilayah geografis Anda yang digunakan oleh formulir host sebagai fitur halaman Mandiri diaktifkan untuk hosting formulir secara default.
Contoh untuk AS: https://assets-usa.mkt.dynamics.com
Jika Anda ingin menonaktifkan domain untuk hosting formulir, hubungi dukungan.
Baca juga
Kembangkan bisnis Anda dengan pusatCustomer Insights - Journeys preferensi kustom multi-merek Pusat preferensi